Overview
Kerberos Protocol:
Kerberos is a cryptography-based authentication protocol that guards access to applications. This protocol is designed to provide secure authentication over an insecure network. The key idea behind Kerberos is to authenticate users while preventing passwords from being sent over the internet.
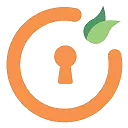
Kerberos terms:
Kerberos: Kerberos is an authentication protocol that supports the concept of Single Sign-On (SSO). In the case of HTTP, support for Kerberos is usually provided using the term "SPNEGO" authentication mechanism.
Kerberos Realm: An administrative domain for authentication is denoted by the term realm. Its goal is to define the restrictions on when an authentication server can authenticate a user, host, or service. This does not imply that a user and a service must be members of the same realm in order for authentication to occur: if the two objects are connected through a trust connection despite belonging to different realms, authentication can still occur.
Principal: In a Kerberos system, a Kerberos Principal represents a distinct identity to whom Kerberos can issue tickets for access to Kerberos-aware services. The "/" separator is used to separate the various components that make up principal names. The "@" character can be used to identify a realm as the name's final element. If no realm is specified, it is presumed that the Principal belongs to the default realm set in the krb5.conf file.
Clients/Users: a process that accesses a service on the behalf of a user. There can be multiple clients or users within a realm.
Service: Something the user wants to gain access to.
SSO: Single Sign-On is a procedure that enables a user to log in just once and access numerous services after completing user authentication. After logging into a primary service, this entails authentication into every service the user has granted authorization to. SSO has a number of advantages, one of which is the avoidance of the tiresome process of repeatedly validating identity using passwords or other authentication systems.
GSSAPI: Programs can access security services through the Generic Security Service Application Program Interface(GSSAPI), which is an application programming interface (API). An IETF standard is GSSAPI. It doesn't offer any security on its own. Instead, GSSAPI implementations are offered by security-service providers. The exchange of opaque messages (tokens), which conceals the implementation detail from the higher-level application, is the distinguishing characteristic of GSSAPI applications.
SPNEGO: Client-server software uses the Simple and Protected GSSAPI Negotiation Mechanism, frequently called "spen-go," to negotiate the selection of security technology. When a client application has to log in to a remote server but neither end is certain which authentication protocols the other supports, SPNEGO is employed. The pseudo-mechanism uses a protocol to identify the available common GSSAPI mechanisms, chooses one, and then assigns all subsequent security actions to that chosen mechanism.
KDC: A Key Distribution Center is a network service that supplies tickets and temporary sessions keys; or an instance of that service or the host on which it runs. The KDC services both initial ticket and ticket-granting requests. The initial ticket portion is sometimes referred to as the Authentication Server (or service). The ticket-granting ticket portion is sometimes referred to as the ticket-granting server (or service).
NTLM Authentication Protocol
A client's access to a resource on an Active Directory domain can be authenticated using the challenge-response authentication protocol known as Windows NT LAN Manager (NTLM). When a client requests access to a domain-related service, the service sends a challenge to the client, instructing it to use its authentication token to perform a mathematical operation, and then provide the outcome to the service. The result may be verified by the service or verified by the Domain Controller (DC). The service grants access to the client if the DC or service verifies that the client's response is accurate.
Because it allows the user to enter the underlying authentication factor only once, during login, NTLM is a sort of single sign-on (SSO).
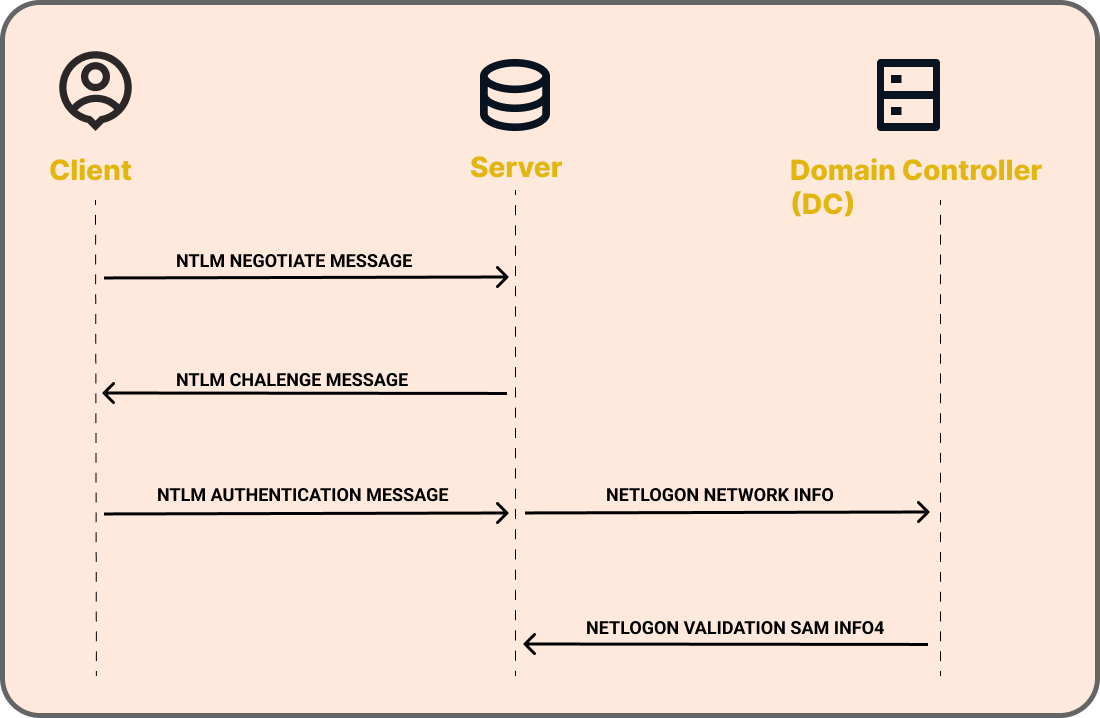
- The NEGOTIATE_MESSAGE defines an NTLM Negotiate message that is sent from the client to the server. This message allows the client to specify its supported NTLM options to the server.
- The CHALLENGE_MESSAGE defines an NTLM challenge message that is sent from the server to the client and it is used by the server to challenge the client to prove its identity.
- The AUTHENTICATE_MESSAGE defines an NTLM authentication message that is sent from the client to the server after the CHALLENGE_MESSAGE is processed by the client.
Windows authentication uses either Kerberos authentication protocol or NTLM authentication protocol, depending on the client and server configurations.
Kerberos Authentication Protocol
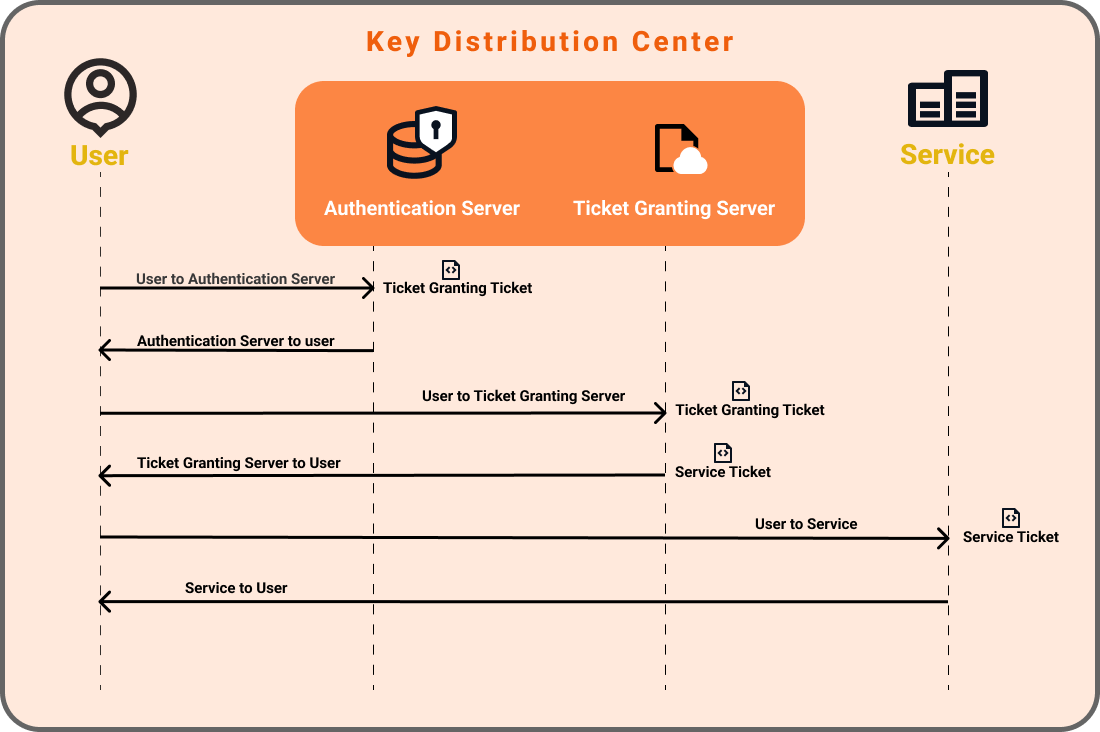
- Message A: Client/TGS Session Key encrypted using the secret key of the client/user.
- Message B: Ticket-Granting-Ticket encrypted using the secret key of the TGS.
- Message C: Composed of the TGT from message B and the ID of the requested service.
- Message D: Authenticator encrypted using the Client/TGS Session Key.
- Message E: Client-to-server ticket encrypted using the service's secret key.
- Message F: Client/Server Session Key encrypted with the Client/TGS Session Key.
- Message G: A new Authenticator, which includes the client ID, timestamp and is encrypted using Client/Server Session Key.
- Message H: The timestamp found in the client's Authenticator encrypted using the Client/Server Session Key.
Kerberos SSO On Ubuntu/Debian
Prerequisites:
- A Service account / User account in the Active Directory.
- The account password should have a password set to Not Expired.
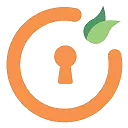
Step 1: Create Keytab file on the AD Domain Controller.
- On the AD Domain Controller open the command prompt in the administrator mode and execute the following command to create the Keytab file.
- The following are the components of the command.
ktpass -princ HTTP/<Server Host Name>@EXAMPLE.COM -mapuser <username@EXAMPLE.COM>
-pass password -ptype KRB5_NT_PRINCIPAL -out <PATH>\spn.keytabNote: Ensure EXAMPLE.COM should be in uppercase. If the user with SPN is already exist, use that user insted creating a new one. The Kerberos principle is case-sensitive. Please check for differences in upper/lower-case writing before running the keytab command.
| Server Host Name: | It is the host name of the site hosted on the Server. |
| EXAMPLE.COM: | It is the Active Directory Domain Name. |
| Username: | It is a service account in Active Directory. |
| Password: | It is the password of the service account used above. |
| Path: | Path to a local location which will store the keytab file. (C:\Temp\spn.keytab) |
Note: The above command creates a keytab file. It needs to be placed on the client server where your WordPress site is hosted. The user running Apache should have full access to this file. The user should have permission to the keytab file.
- Open Active Directory Users and Computers and from the top menu select View >> Advanced features.
- Open the service account and go to the attribute editor tab, browse to the servicePrincipalName to verify the SPN entry.
- Navigate to the Delegation tab.
- Select Trust this user for delegation to any service (Kerberos only).
- Click Apply.
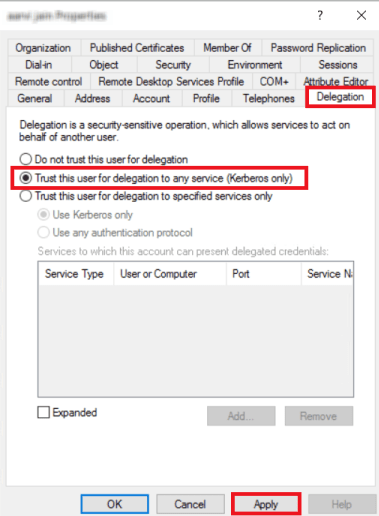
- Copy the Keytab file from AD Domain Controller to the web server hosted on Apache.
- Provide permission to kerberos keytab file:
chmod 644 etc/apache2/spn.keytab
Step 2: Install kerberos client libraries on the web server.
- Use the following command on your terminal to install the Kerberos client libraries.
sudo apt-get install krb5-user
Step 3: Install modules for Apache.
Note: In the most recent releases of Ubuntu/Debian, the mod_auth_kerb has been deprecated and replaced with the mod_auth_gssapi.
1: Install the mod_auth_kerb module for Apache.
- Use the following command to install the auth_kerb module for Apache on debian-based systems:
- Once the auth_kerb module is installed, it needs to be enabled through the following command.
- After enabling, Restart Apache to take effect.
sudo apt-get install libapache2-mod-auth-kerba2enmod auth_kerbOr
2: Install the mod-auth-gssapi module for Apache.
- Use the following command to install the libapache2-mod-auth-gssapi module for Apache on debian-based systems:
sudo apt-get -y install libapache2-mod-auth-gssapi
Step 4: Configure the Active Directory domain in the Kerberos Configuration file.
- Open and edit the krb5.conf file.
The path to the krb5.conf file for linux is C:/etc/krb5.conf and for other UNIX-based system is c:/etc/krb5/krb5.conf - Add the following configuration snippet to the krb5.conf file under the mentioned section:
- Save the file.
[libdefaults]
default_realm = EXAMPLE.COM
# ...
# ...
[realms]
EXAMPLE.COM = {
kdc = <DNS entries pointing to your primary domain controller>: Port
admin_server = <DNS entries pointing to your primary domain controller>: Port
}
[domain_realm]
.example.com = EXAMPLE.COM
example.com = EXAMPLE.COM
Note: Replace the AD DOMAIN CONTROLLER IP/DNS with your IP/DNS address. Ensure EXAMPLE.COM should be in upper case.
Replace the EXAMPLE.COM with the Active Directory domain name.
And ensure that the port 88 on the AD Domain Controller is accessible from this server.
Step 5: Configure Kerberos SSO for the site directory
- Edit the imposed virtual host configuration file which is stored under /etc/apache2/sites-enabled directory or the default virtual host file named 000-default.conf
Note: Add the following section in the directory according to the apache module used. Eg: "mod_auth_kerb" or "mod_auth_gssapi".
- Add the following section in the directory of the site for mod_auth_kerb.
- Add the following section in the directory of the site for mod_auth_gssapi.
<Directory "/placeholder">
AuthType Kerberos
KrbAuthRealms EXAMPLE.COM
KrbServiceName HTTP/<Server Host Name>
Krb5Keytab <PATH TO KEYTAB>
KrbMethodNegotiate on
KrbMethodK5Passwd on
require valid-user
</Directory>
Or
<IfModule !mod_auth_gssapi.c>
LoadModule auth_gssapi_module /usr/lib64/httpd/modules/mod_auth_gssapi.so
</IfModule>
<Directory "/placeholder">
AuthType GSSAPI
AuthName "Kerberos auth"
GssapiAllowedMech krb5
GssapiBasicAuth On
GssapiCredStore keytab:<PATH TO KEYTAB>
GssapiLocalName On
BrowserMatch Windows gssapi-no-negotiate
Require valid-user
</Directory>
Note: Ensure EXAMPLE.COM should be in upper case.
The following are the components of the above configuration:
| EXAMPLE.COM: | This is the Active Directory domain as configured in krb5.conf. |
| PATH TO KEYTAB: | Accessible path to the keytab on this server. (etc/spn.keytab) |
- After this configuration, Apache needs to be restarted for the changes to take effect.
Once you have finished configuring settings, click here to configure browsers for Kerberos SSO.
To test your Kerberos/NTLM SSO configuration, click here.
To troubleshoot any error, please click here.
Kerberos SSO On RHEL / CentOS
Prerequisites for Service Account:
- The account password should have a password set to Not Expired.
- The account should be trusted for delegation.
If you do not have a service account, create a new user account (service account) in Active Directory Users and Computers. Ensure that this object does not have any SPN entries (servicePrincipalName attribute should be empty) allocated.
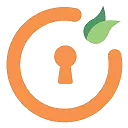
Step 1: Create Keytab file on the AD Domain Controller.
- On the AD Domain Controller open the command prompt in administrator mode and execute the following command to create the Keytab file.
- The following are the components of the command.
ktpass -princ HTTP/<Server Host Name>@EXAMPLE.COM -mapuser <username@EXAMPLE.COM>
-pass password -ptype KRB5_NT_PRINCIPAL -out <PATH>\spn.keytabNOTE: Ensure EXAMPLE.COM should be in uppercase. The Kerberos principle is case-sensitive. Please check for differences in upper/lower-case writing before running the keytab command.
| Server Host Name: | It is the host name of the site hosted on the Server. |
| EXAMPLE.COM: | It is the Active Directory Domain Name. |
| Username: | It is a service account in Active Directory. |
| Password: | It is the password of the service account used above. |
| Path: | Path to a local location which will store the keytab file. (C:\Temp\spn.keytab) |
Note: The above command creates a keytab file. It needs to be placed on the client server where your WordPress site is hosted. The user running Apache should have full access to this file.The user should have permission to the keytab file.
- Copy the Keytab file from AD Domain Controller to the web server hosted on Apache.
- Provide permission to kerberos keytab file:
chmod 644 etc/httpd/spn.keytab
Step 2: Install kerberos client libraries on the web server.
- Use the following command on your terminal to install the Kerberos client libraries.
yum install -y krb5-workstation krb5-devel krb5-libs mod_auth_gssapi mod_sessionNote: In the most recent releases of CentOS, the mod_auth_kerb has been deprecated and replaced with the mod_auth_gssapi.
Step 3: Install modules for Apache.
1: Install the mod_auth_kerb module for Apache.
- Use the following command to install the auth_kerb module for Apache on Red Hat-based systems. (For latest releases of RHEL use mod-auth-gssapi module)
yum install mod_auth_kerbOr
2: Install the mod-auth-gssapi module for Apache.
- Use the following command to install the libapache2-mod-auth-gssapi module for Apache on debian-based systems:
sudo apt-get -y install libapache2-mod-auth-gssapi
Step 4: Configure the Active Directory domain in the Kerberos Configuration file.
- Open and edit the krb5.conf file.
The path to the krb5.conf file for RHEL is C:/etc/krb5.conf - Add the following configuration snippet to the krb5.conf file under the mentioned section:
- Navigate to the [libdefaults] section and add the following :
- Navigate to the [realms] section and add the following:
- Navigate to the [domain_realm] section and add the following:
- Save the file.
default_realm = EXAMPLE.COM
dns_lookup_realm = true
dns_lookup_kdc = true
EXAMPLE.COM = {
kdc = <DNS entries pointing to your primary domain controller>: Port
admin_server = <DNS entries pointing to your primary domain controller>: Port
}
.example.com = EXAMPLE.COM
example.com = EXAMPLE.COM
Note: Replace the AD DOMAIN CONTROLLER IP/DNS with your IP/DNS address. Ensure EXAMPLE.COM should be in upper case.
Replace the EXAMPLE.COM with the Active Directory domain name.
And ensure that the port 88 on the AD Domain Controller is accessible from this server.
Step 5: Configure Kerberos SSO for the site directory
- Edit the imposed host configuration file /etc/httpd/conf/httpd.conf
- Add the following section in the directory of the site for mod_auth_kerb.
- Add the following section in the directory of the site for mod_auth_gssapi.
- After this configuration, Apache needs to be restarted for the changes to take effect.
<Directory "/placeholder">
AuthType Kerberos
KrbAuthRealms EXAMPLE.COM
KrbServiceName HTTP/<Server Host Name>
Krb5Keytab <PATH TO KEYTAB>
KrbMethodNegotiate on
KrbMethodK5Passwd on
require valid-user
</Directory>
Or
LoadModule auth_gssapi_module modules/mod_auth_gssapi.so
<Directory "/placeholder">
AuthType GSSAPI
AuthName "Kerberos auth"
GssapiBasicAuth On
GssapiCredStore keytab:<PATH TO KEYTAB>
GssapiLocalName On
Require valid-user
</Directory>
The following are the components of the above configuration:
| PATH TO KEYTAB | Accessible path to the keytab on this server. (etc/apache2/spn.keytab) |
| "/placeholder" | Path to the document root |
Once you have finished configuring settings, click here to configure browsers for Kerberos SSO.
To test your Kerberos/NTLM SSO configuration, click here.
To troubleshoot any error, please click here.
SSO with Windows Authentication On IIS Server
- Open Command prompt in Administrator mode.
- Execute the following command to add Service Principal Name (SPN) for the service account.
- Verify whether this has been properly set by running the following command:
- The result should list http/machinename.domain.com
- Open Active Directory Users and Computers and from the top menu select View >> Advanced features.
- Open the service account and go to the attribute editor tab, browse to the servicePrincipalName to verify the SPN entry.
- Navigate to the Delegation tab.
- Select Trust this user for delegation to any service (Kerberos only).
- Click Apply.
- Open the IIS Manager and click on the website for which you want to enable the windows authentication.
- Double click on Authentication.
- In the Authentication section, you can see only Anonymous Authentication is enabled by default. IIS always tries to perform anonymous authentication, So Disable Anonymous Authentication and Enable Windows Authentication.
- Right click on the Windows Authentication and click on the Providers.
- The following window will appear. Make sure "Negotiate" is at the top of the list in the providers list.
- Click on Ok to close the window.
- To Configure the IIS Application Pool to launch it from the SPN account created, Click on the Application Pools to open the Application Pools window.
- Right click on the domain and from the list click on the Advanced Settings.
- In the Advanced Settings window under Process Model click on the Identity.
- In the Application Pool Identity, select Custom Account and click on the set button to set the Identity.
- Change it from ApplicationPoolIdentity to <domain_name>\<username>.
- Go to the Configuration Editor.
- From the dropdown, select system.webServer > security > authentication > windowsAuthentication.
- Change useAppPoolCredentials to True. and useKernelMode to False.
- Click Apply.
- Restart IIS server.
- You can check that kerberos authentication is being used on the website by monitoring HTTP traffic using Fiddler.
Note: Suppose, that the website has to respond at http://machinename and http://machinename.domain.com. We have to specify these addresses in the SPN attribute of the service account.
Setspn -S http/<computer-name>.<domain-name> <domain-user-account>Example: C:\Users\Administrator> setspn -S HTTP/machinename.domain.com service_account
Note: "machinename.domain.com" here is computer-name. Make sure it's resolvable on the Windows server running AD service.
setspn -l domain or service_accountExample: C:\Users\Administrator> setspn -l service_account or C:\Users\Administrator> setspn -l domain_name
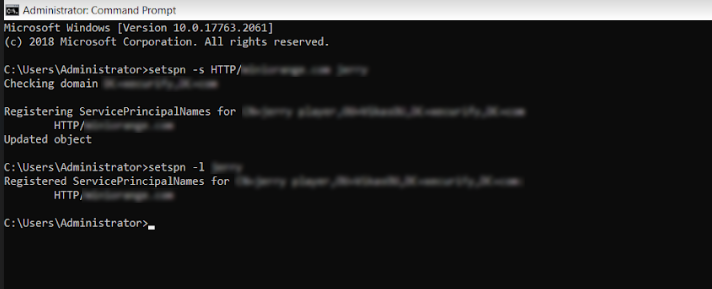
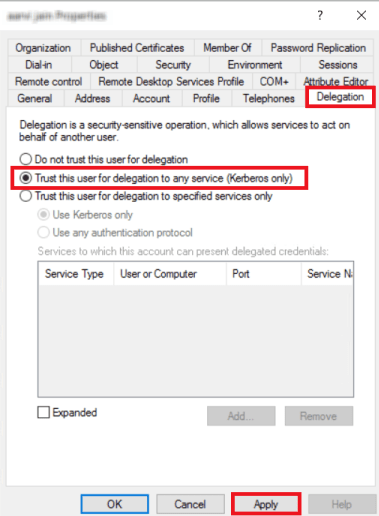
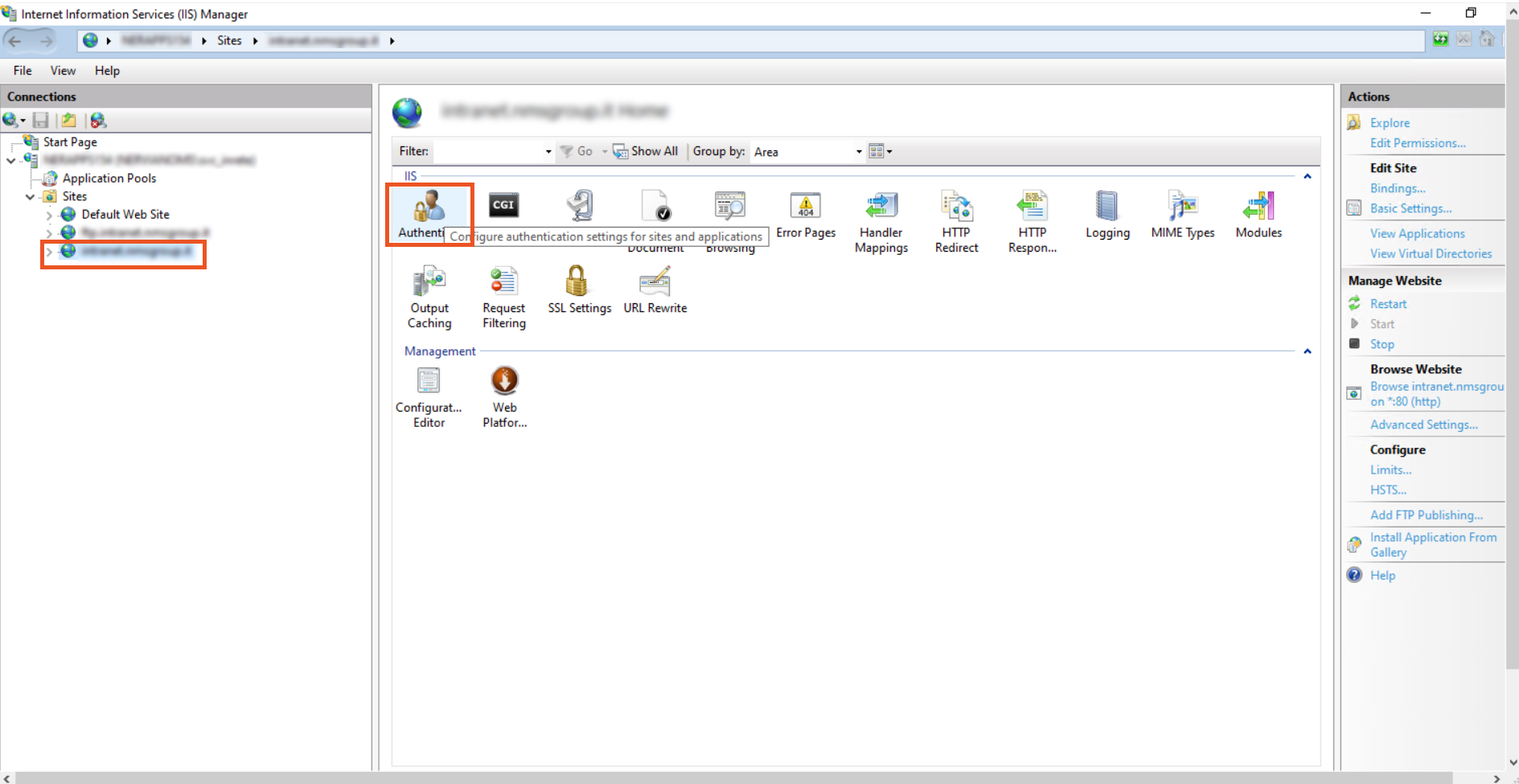
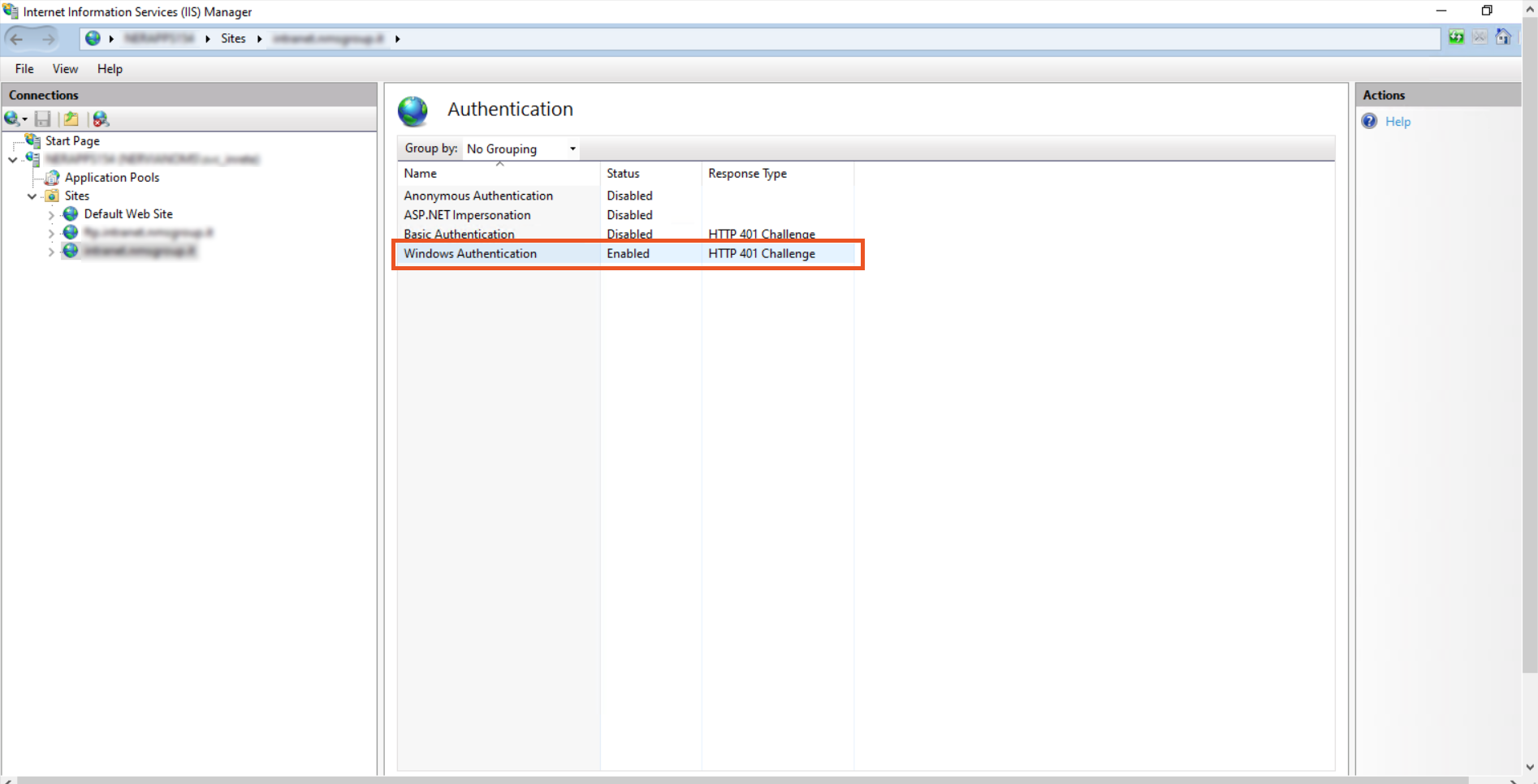
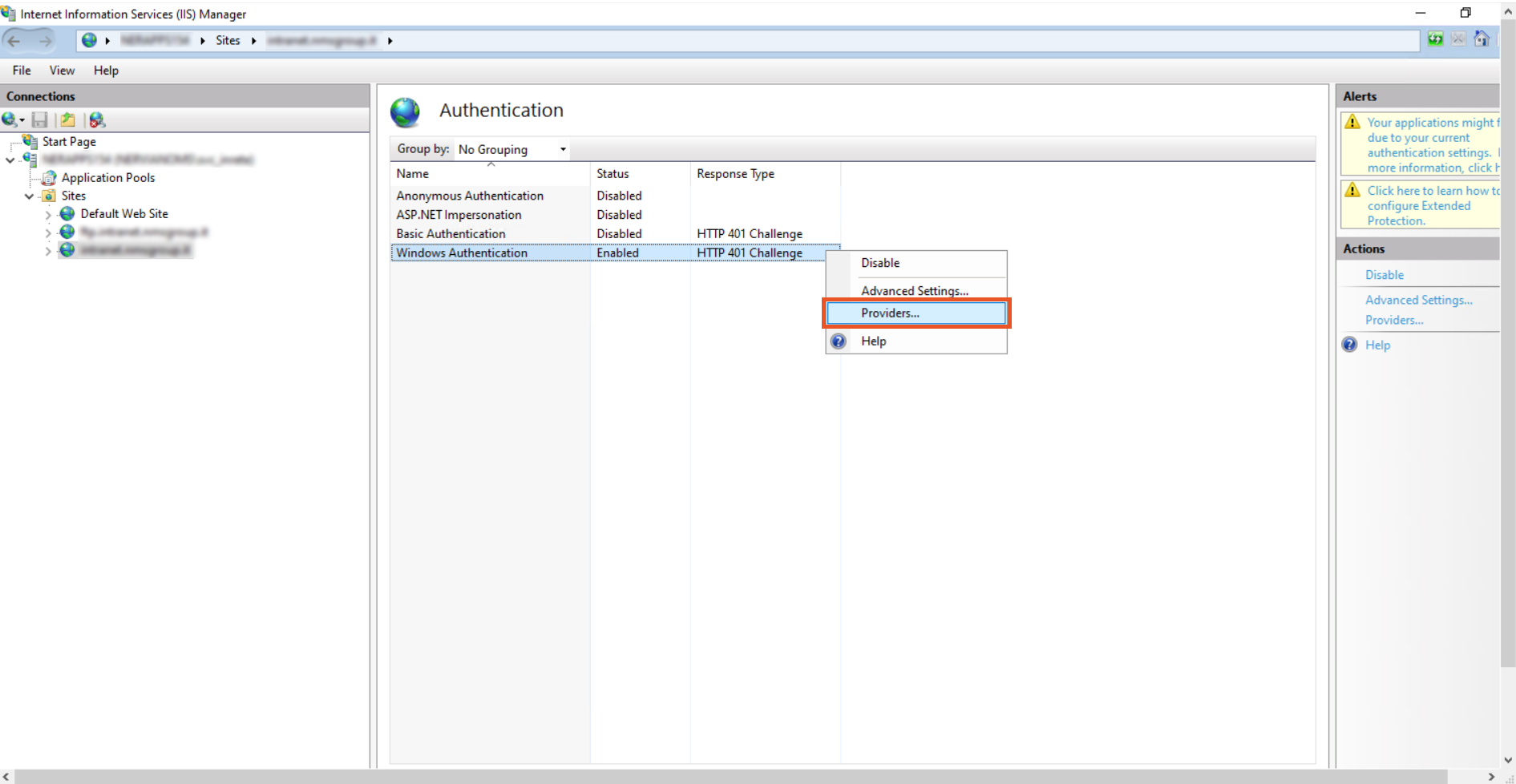
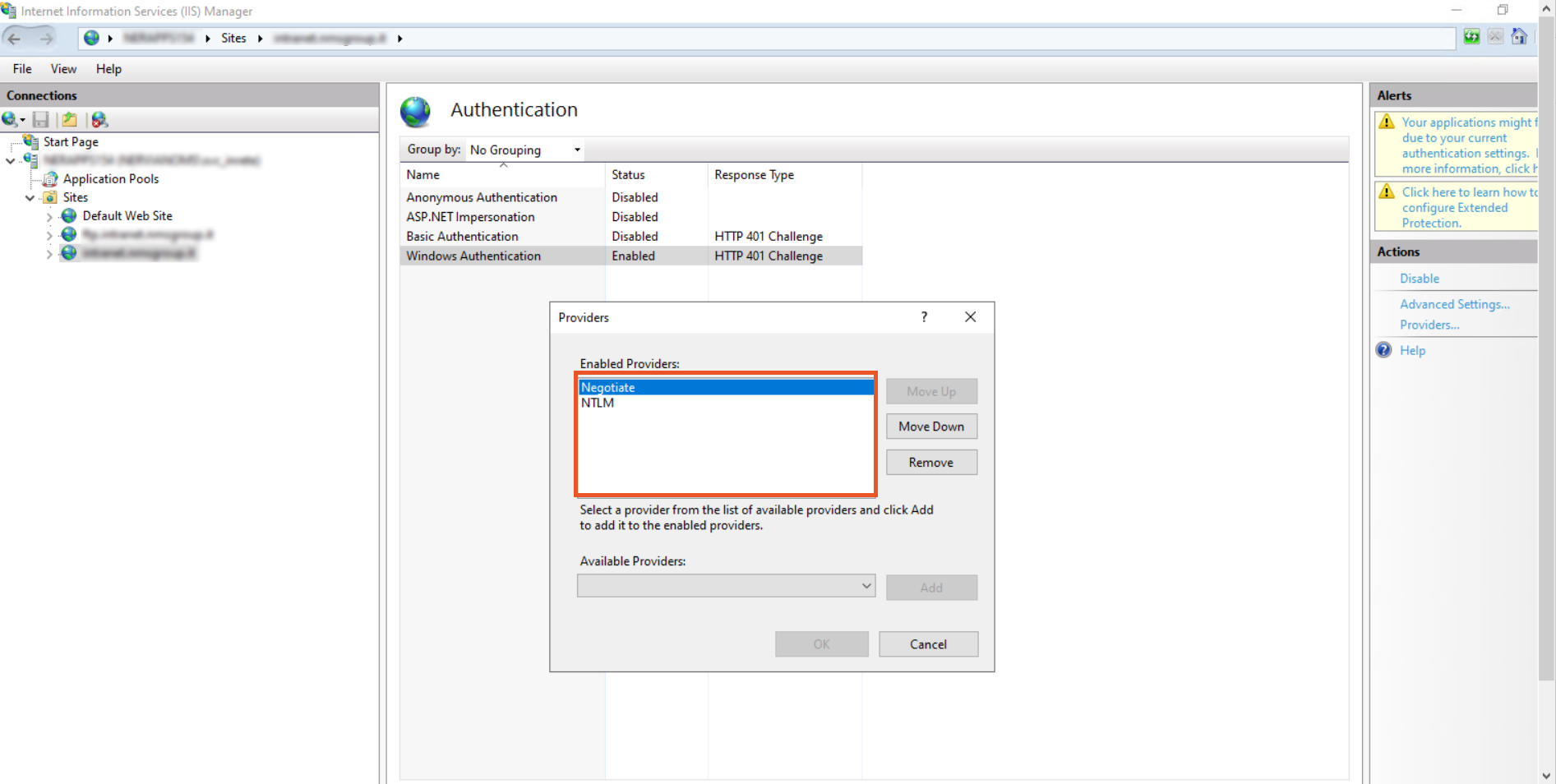
Note: By default there are two providers available, Negotiate and NTLM. Negotiate is a container that uses kerberos as the first authentication method, and if the authentication fails, NTLM is used. So it is required that Negotiate comes first in the list of providers.
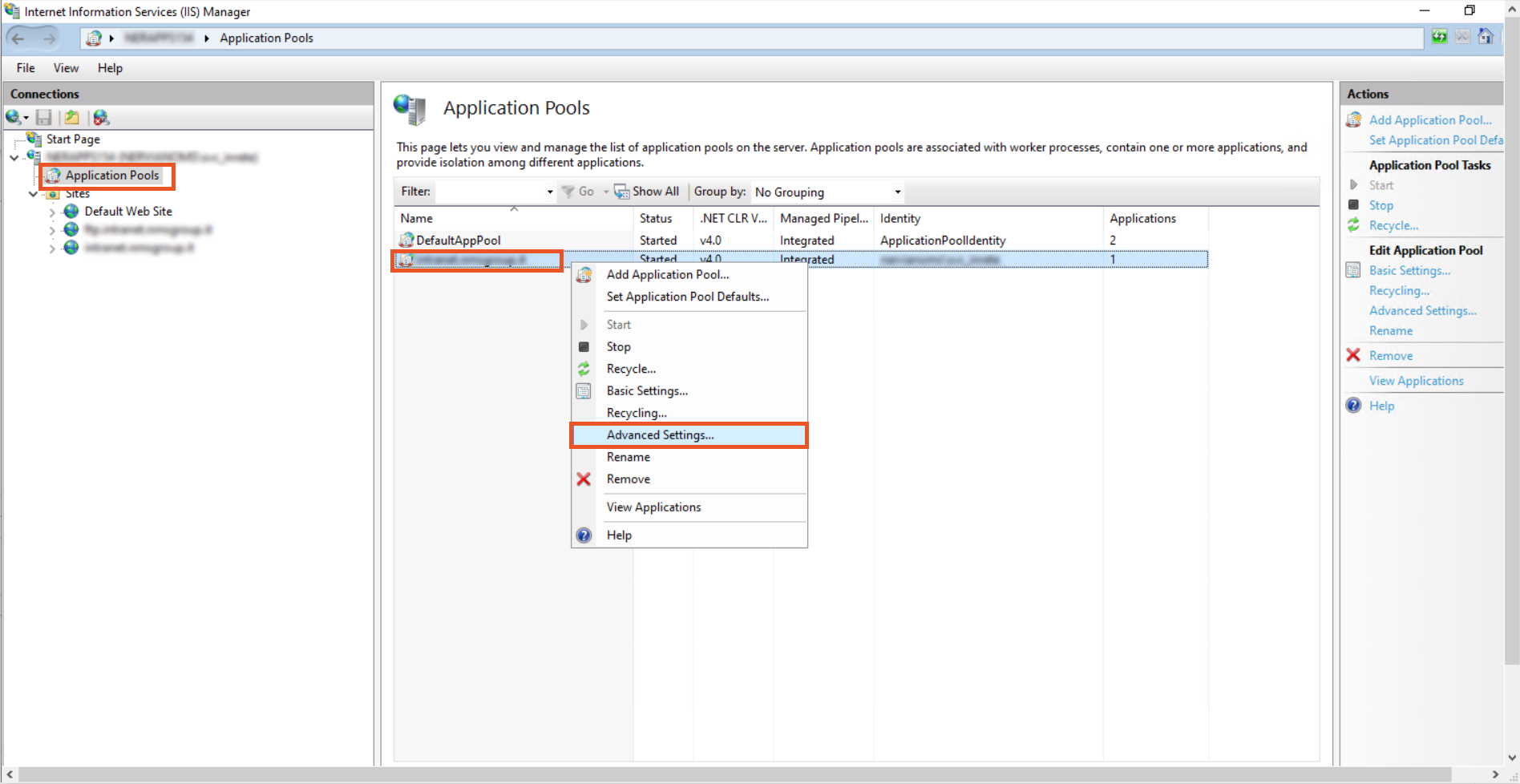
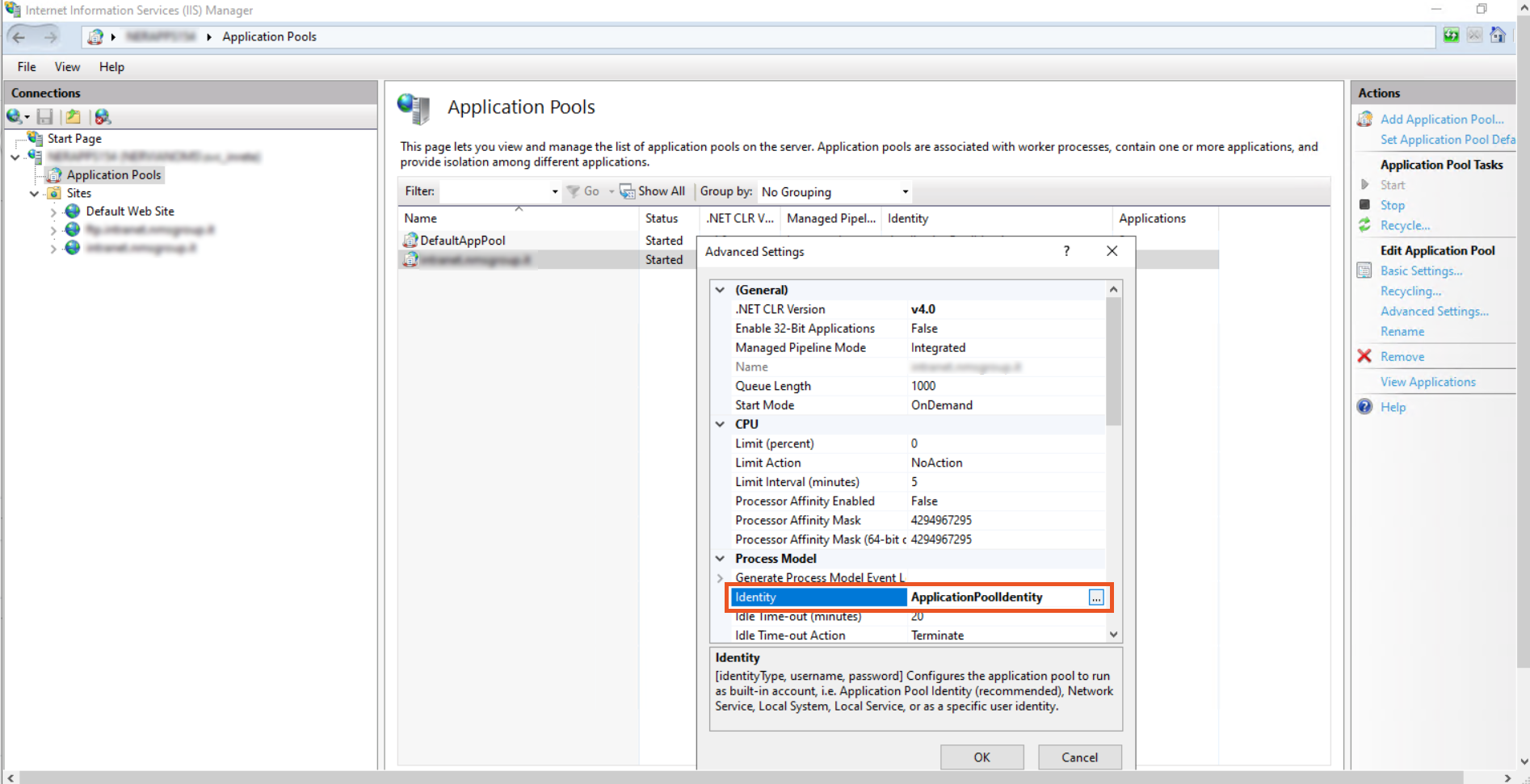
Example:domain.com\service_account
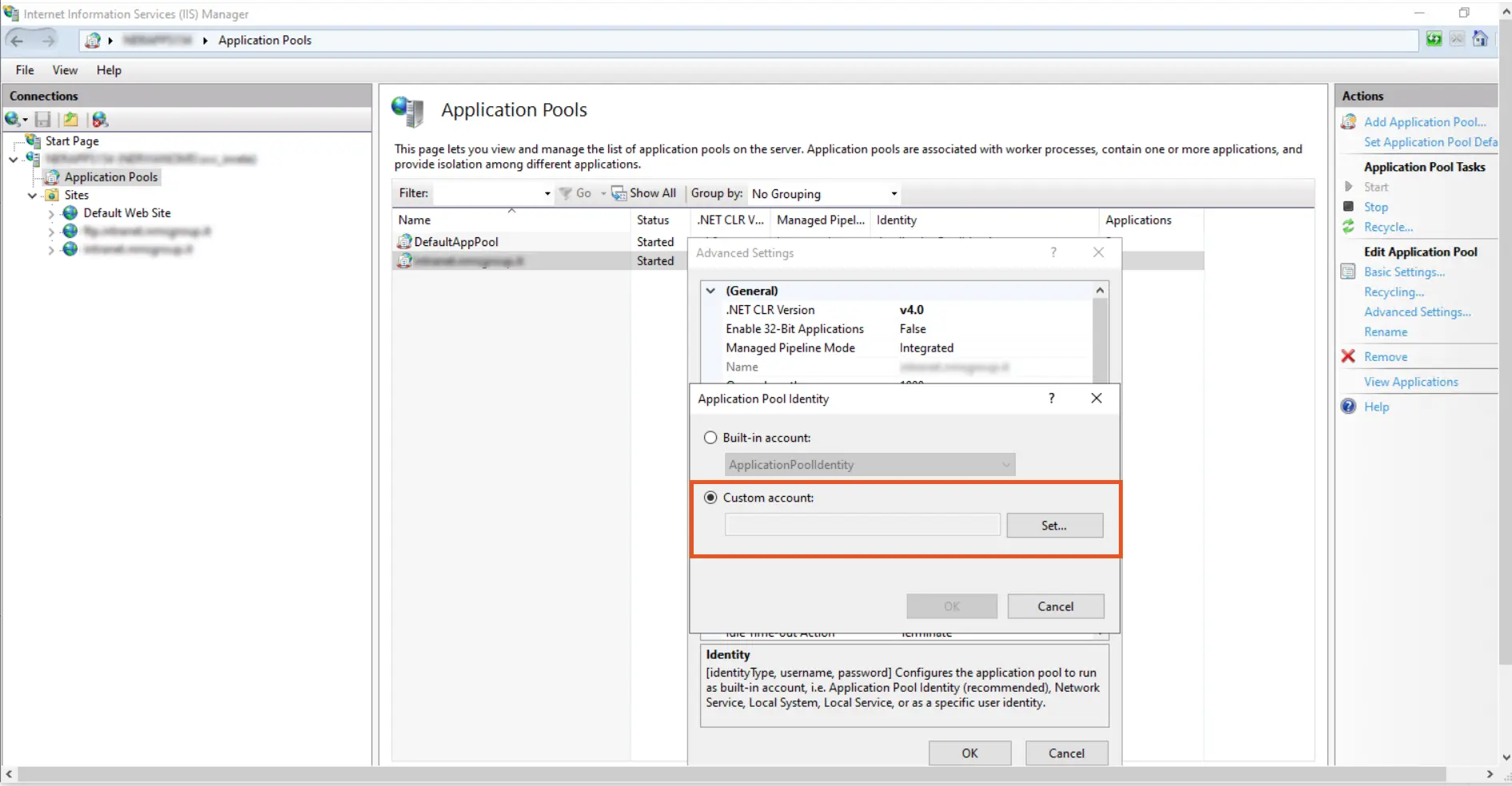
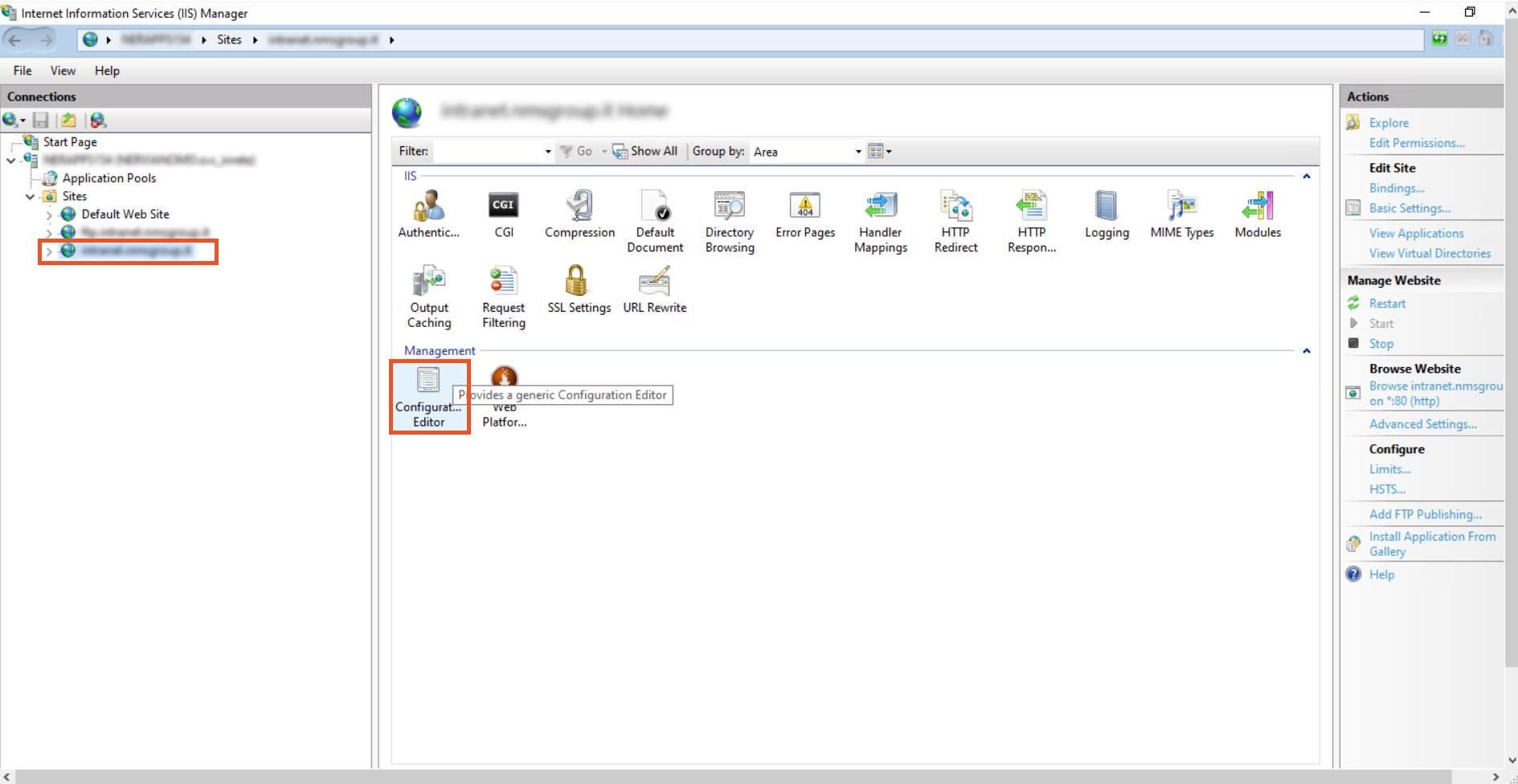
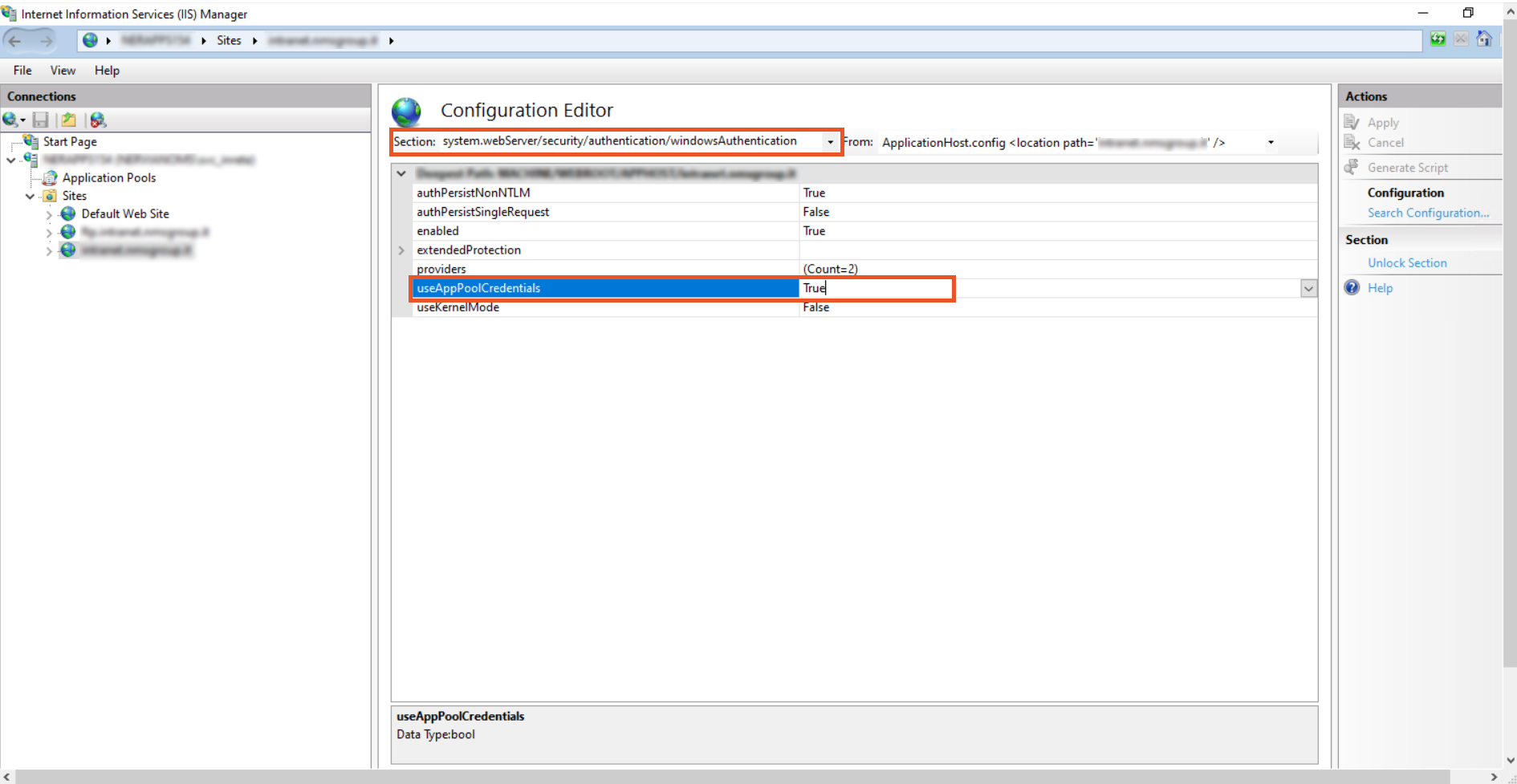
Note: Setting useAppPoolCredentials to True means that we allow IIS to use the domain account to Decrypt Kerberos ticket from the clients.
Launch the fiddler and launch the browser to the desired website. Locate the line of website access in the window's left side. Select the Inspect tab from the window's right side. It is evident that Kerberos has been used to authenticate on the IIS website from the line "Authorization Header (Negotiate) appears to contain a Kerberos ticket."
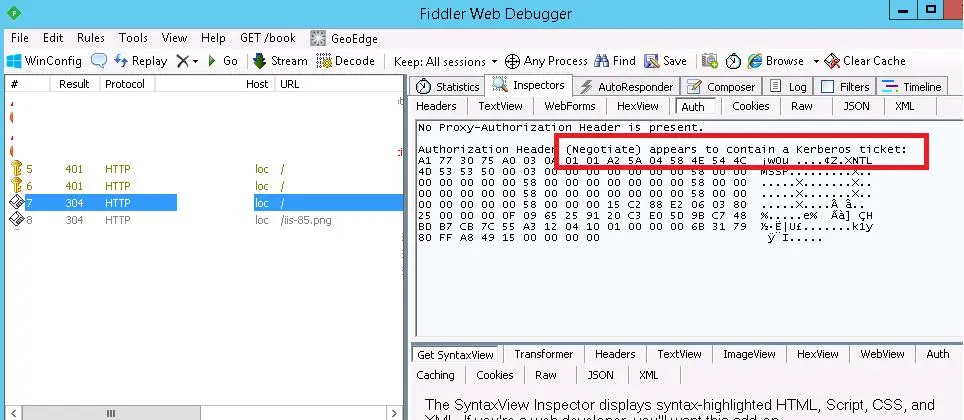
Once you have finished configuring settings, click here to configure browsers for Kerberos SSO.
To test your Kerberos/NTLM SSO configuration, click here.
To troubleshoot any error, please click here.
SSO with Apache on Windows Xampp Server
- Open Command prompt in Administrator mode.
- Execute the following command to add Service Principal Name (SPN) for the service account.
- Verify whether this has been properly set by running the following command:
- The result should list http/machinename.domain.com
- Open Active Directory Users and Computers and from the top menu select View >> Advanced features.
- Open the service account and go to the attribute editor tab, browse to the servicePrincipalName to verify the SPN entry.
- Navigate to the Delegation tab.
- Select Trust this user for delegation to any service (Kerberos only).
- Click Apply.
Setspn -s http/<computer-name>.<domain-name> <domain-user-account>Example: C:\Users\Administrator> setspn -S HTTP/machinename.domain.com service_account
Note: "machinename.domain.com" here is computer-name. Make sure it's resolvable on the Windows server running AD service.
setspn -l domain\service_account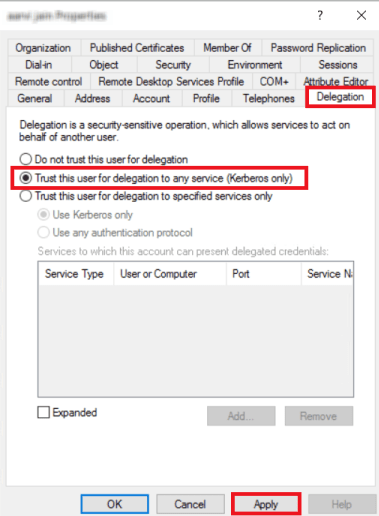
- Click Here to download the apache module.
- Copy the mod_authnz_sspi.so from Apache24 > modules folder and place it in the modules (C:\xampp\apache\modules) directory.
- Copy the sspipkgs.exe file from Apache24 -> bin folder and place it in the bin folder of your Xampp apache folder (.....\xampp\apache\bin) on your webserver.
- Open httpd.conf (.....\xampp\apache\conf) and place the below line of code in the LoadModule section.
- Make sure that the following modules are uncommented:
- Also, make sure to enable ldap extension.
- Open the httpd.conf file from (.....\xampp\apache\conf\httpd.conf).
Go to and paste the below lines after #Require all grants. - Restart your Apache Server.
LoadModule authnz_sspi_module modules/mod_authnz_sspi.soLoadModule authn_core_module modules/mod_authn_core.so
LoadModule authz_core_module modules/mod_authz_core.so
<Directory "...../xampp/htdocs">
......
......
#Require all granted
AllowOverride None Options None
AuthType SSPI
SSPIAuth On
SSPIAuthoritative On
Require valid-user
</Directory>
Once you have finished configuring settings, click here to configure browsers for Kerberos SSO.
To test your Kerberos/NTLM SSO configuration, click here.
To troubleshoot any error, please click here.
Configure browsers for Kerberos SSO
The client-side configuration enables the respective browser to use SPNEGO to negotiate Kerberos authentication for the browser. You must make sure that the browser on an end user's system is configured to support Kerberos authentication.
General Kerberos SSO Configuration for all Browsers
- Go to Control Panel and click on Network and Internet >> Internet Options.
- This will open a Internet Properties window. Click on Security >> Local Intranet >> Sites.
- After that, click on the Advanced button.
- In the Add this website to the zone section add the website URL that you wish to login with SSO.
- Click Tools > Internet Options > Security > Local intranet > Custom Level.
- Scroll down to the User Authentication options and select Automatic logon only in the Intranet zone.
- Click on Ok button and then restart your browser.
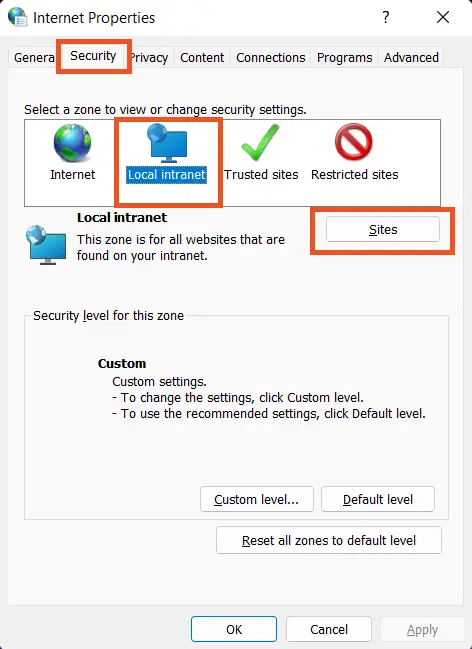
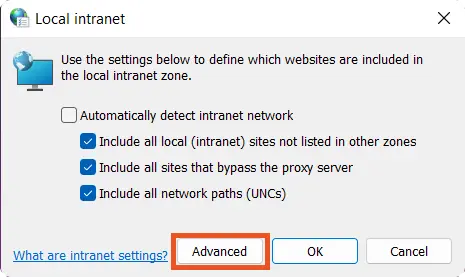
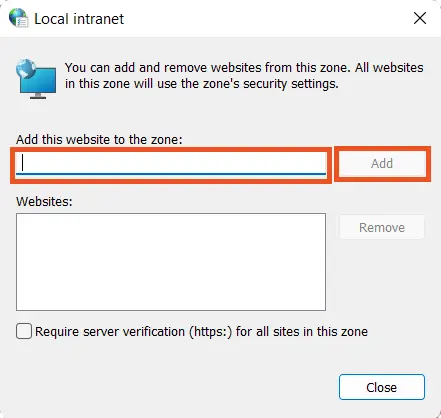
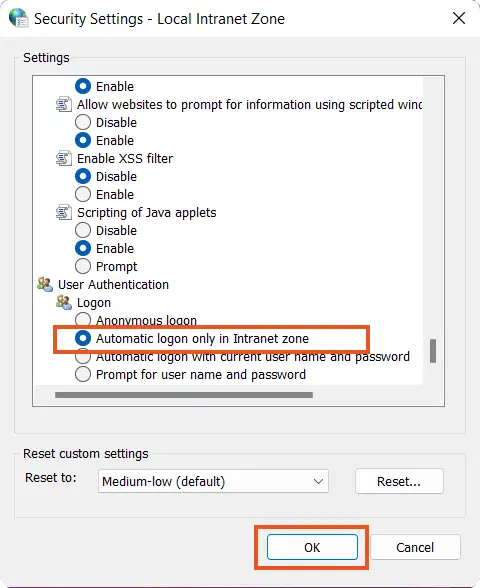
Once done with the above settings, you need not to configure the browser settings for internet explorer, Google Chrome and Apple Safari.
1. Internet Explorer
2. Google Chrome
3. Mozilla Firefox
4. Apple Safari
Internet Explorer
By default the general browser configuration settings will be applicable, no more additional settings are required for Internet Explorer.
Google Chrome
By default the general browser configuration settings will be applicable, no more additional settings are required for Google Chrome.
Mozilla Firefox
- Open Mozilla Firefox browser and enter about:config in the address bar.
- Search for network.negotiate-auth.trusted-uris Preference Name, and click on Edit. enter the hostname or the domain of the web server that is protected by Kerberos HTTP SPNEGO. Specify multiple domains and hostnames separated with a comma.
- Search for network.automatic-ntlm-auth.trusted-uris Preference Name, and click on Edit. enter the hostname or the domain of the web server that is protected by Kerberos HTTP SPNEGO. Specify multiple domains and hostnames separated with a comma.
- Click OK and then restart your browser.
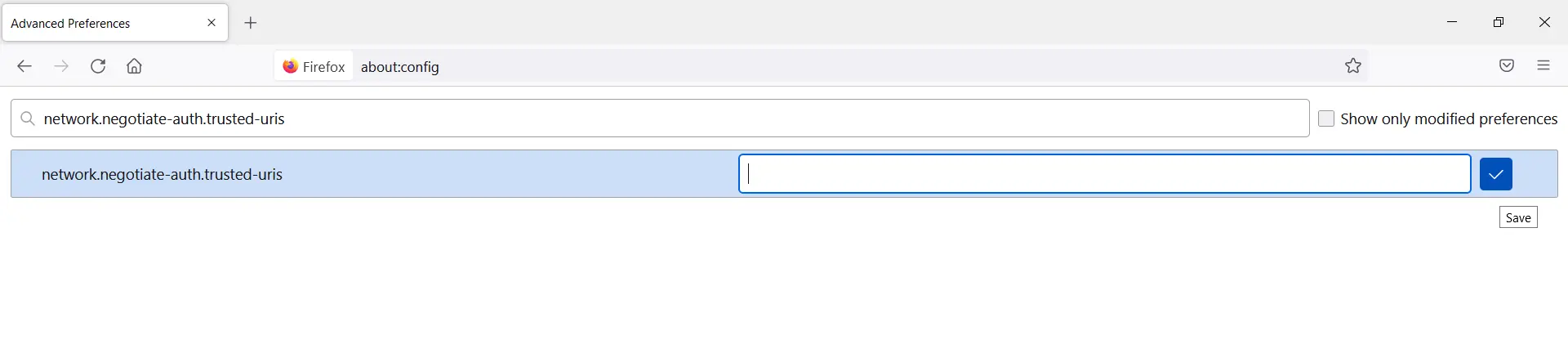

Apple Safari
- Safari on windows supports SPNEGO with no furthere configuration. It supports both kerberos and NTLM as sub mechanism of SPENGO.
Test your Kerberos/NTLM SSO Configuration
Time Synchronization
The Kerberos protocol requires the time of the client and server to match: if the system clock of the client does not match that of the server, authentication will fail. The simplest way to synchronize the system clocks is to use a Network Time Protocol (NTP) server.
Verify With Commands.
To verify your keytab and kerberos configuration, you can run the following commands:
- Klist
- klist -t -k etc/apache2/spn.keytab
- klist -ek /etc/apache2/spn.keytab
- kinit -V -kt /etc/apache2/spn.keytab -p HTTPS/webserver.yourdomain.com@YOURDOMAIN.COM
- kdestroy -A
- klist purge
The klist command displays the contents of a Kerberos credentials cache or key table. With this command you can check if you got a valid ticket or not.
To list all of the entries in the etc/apache2/spn.keytab key table with timestamps.
Displays the encryption type for the session key and the ticket and lists the entries in a key table.
Verify Kerberos Authentication with keytab file.
You can use the this command on Linux to reset any Kerberos token on your local machine. The command destroy your previous Kerberos ticket.
You can use the this command on Windows to reset any Kerberos token on your local machine. The command destroy your previous Kerberos ticket.
Test Configuration.
- To test the SSO configuration create a test.php file in your WordPress root directory.
Enter the below line: - Save the file and access it in the web browser. You will see the $_SERVER content.
- Search for "REMOTE_USER" and it should contain the currently logged in username.
<?php
var_dump($_SERVER);
?>
Note: Please remove the test.php file after verifying your configuration. As it contains some valuable information.
Kerberos Authentication Across Multiple Domains
- Create separate Keytabs on each domain and merge them with the ktutil tool:
- Verify the merge with the below command:
- Configure krb5.conf:
The krb5.conf file contains Kerberos configuration information which includes KDC & admin servers for one or more Kerberos realms, default values for the current realm and mappings of hostnames onto Kerberos realms. In case of multiple domains the krb5.conf file should be updated with information about various domains/domain realms for authentication to work.
ktutil
ktutil: read_kt <keytab_filename_1>
ktutil: read_kt <keytab_filename_2>
ktutil: read_kt <keytab_filename_3>
ktutil: write_kt spn.keytab
ktutil: quit
klist -k spn.keytab
Troubleshooting
These are the most common error messages:
- The rc4 encryption type which is still heavily used in AD environments but already disabled by default in RHEL-8.3. You can refer to the example below to add encryption type to your keytab file.
- Example:
ktutil
addent -password -p HTTP/<Server Host Name>@EXAMPLE.COM -k 1 -e aes256-cts-hmac-sha1-96
wkt spn.keytab. - Kerberos is very time sensitive. Verify that the clocks on the hosts for Active Directory and the web server are identical. Set up one of your domain controllers to serve as the NTP server for your client computers.
- Wrong file system permissions for /etc/apache2/spn.keytab, i.e. not readable for the webserver's Linux user.
- To change file system permissions use chmod 644 /etc/apache2/spn.keytab
- Missing service principal (possibly HTTP/webserver.yourdomain.com@YOURDOMAIN.COM) in /etc/apache2/spn.keytab.
- The website is not in the zone "Local Intranet" in IE or IE is configured incorrectly, see Authentication Uses NTLM instead of Kerberos.
- Wrong kvno or machine password in etc/apache2/spn.keytab. Recreate the keytab using the correct information.
- Problem with local Kerberos ticket cache on your workstation, use Kerbtray.exe to purge the ticket cache and open the website in IE again.
- Change the default encryption type in the libdefaults section of the /etc/apache2/krb5.conf file. Add the default_tgs_enctypes and default_tkt_enctypes to your config.
- Your Kerberos account is no longer active. The account credentials need to be renewed.
- The wrong domain was targeted when running the kinit command. Verify the domain name, it should be in capital letters EXAMPLE.COM
- /etc/apache2/krb5.conf file does not contain the active directory domain name (.EXAMPLE.COM).
- Caused by mistakenly typing the kerberos password. Please try again. Or due to your system's clock. Make sure that the date command returns a time correct to within 5 minutes.
- Your kerberos principal may differ from your username on your local system.
- You must change your kerberos password.
kinit: Pre-authentication failed: Invalid argument while getting initial credentials
Unspecified GSS failure. Minor code may provide more information (Clock skew too great)
or
kinit: krb5_get_init_creds: Too large time skew
gss_acquire_cred() failed: Unspecified GSS failure. Minor code may provide more information (, Permission denied)
gss_acquire_cred() failed: Unspecified GSS failure. Minor code may provide more information (, Key table entry not found).
Warning: received token seems to be NTLM, which isn't supported by the Kerberos module. Check your IE configuration.
gss_accept_sec_context() failed: An unsupported mechanism was requested (, Unknown error)
gss_accept_sec_context() failed: Unspecified GSS failure. Minor code may provide more information (, ).
kinit: KDC has no support for encryption type while getting initial credentials
[libdefaults]
default_tgs_enctypes = arcfour-hmac-md5 des-cbc-crc des-cbc-md5
default_tkt_enctypes = arcfour-hmac-md5 des-cbc-crc des-cbc-md5
kinit: krb5_get_init_creds: Error from KDC: CLIENT EXPIRED
or
kinit: Client's entry in database has expired while getting initial credentials
kinit: krb5_cc_get_principal: No credentials cache file found
or
kinit: krb5_get_init_creds: Error from KDC: CLIENT_NOT_FOUND
kinit : Cannot find KDC for requested realm while getting initial credentials
kinit: Preauthentication failed while getting initial credentials
kinit: Client not found in Kerberos database while getting initial credentials
kinit: Client's entry in database has expired


