Contents
Single Sign On between two WordPress sites | Single Sign On for multiple WordPress sites
Guide to set up Single Sign On between two WordPress sites. To configure Single Sign On for multiple WordPress sites, we’ll first assume one WordPress site as the main source of user authentication (identity provider), and the rest of the sites as the service providers into which users log in after successful authentication. In such a setting, SSO between two WP sites can be set up by using WordPress SSO and WordPress SAML Identity Provider plugins.
Our WordPress SAML SP Single Sign On (SSO) plugin gives you the ability to use your WordPress (WP) site as SAML SP (Service Provider) and you can configure other WordPress (WP) sites as an SAML IdP (Identity Provider) with Login Using WordPress users (WP as SAML IdP) plugin.
Let’s assume WP site 1 is our main source of authentication. So this WP site will be configured as the IDP where the SAML IDP plugin will be installed. Subsequently, sites 2, 3, etc. will be configured as the SP in which users can seamlessly SSO login once they login into site 1, thus successfully setting up SSO for two or multiple WP sites.
NOTE:
You can configure secure Single Sign On (SSO) between any number of WordPress sites using the miniOrange SSO solution. There are no restrictions on the number of WordPress sites involved in the SSO setup.
Pre-requisites : Download And Installation
- To setup SSO between two WordPress sites, you will need to install two plugins.
- Let’s consider you have 2 WP sites - Site A and Site B and you want to achieve SSO in two WP sites. Site A is where your users are stored and Site B is where you want users to login using site A credentials.
- To achieve WordPress to WordPress SSO, on the Identity Provider site, WP site A, install the Login using WordPress Users Plugin.
- On the Service Provider site, WP site B, install the WP SAML SSO Login Plugin.
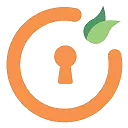
By miniOrange
Single Sign-On (SSO) login with WordPress Users into any Service Provider like Tableau, Zoho, Zoom, Moodle, Canvas LMS, Absorb LMS, TalentLMS, etc.
Step-by-step Video to Setup Single Sign-on between 2 WordPress
You can achieve different login flows for SSO into Multiple WP sites.
IdP Initiated SSO
- A user already logged in to the Identity Provider (WP Site A) tries to access the Service Provider (WP Site B).
- The user will not be prompted to enter credentials and the user would be automatically logged-into the Service Provider, WP site B using the credentials of the Identity Provider, WP site B.
SP Initiated SSO
- A user tries to access the Service Provider (WP Site B).
- If the user is not already logged into the Service Provider (WP Site B), they will be redirected to the Identity Provider (WP Site A) login page. After successful authentication, the user will be redirected to and logged into your Service Provider (WP Site B).
Single Sign On for Multiple WP Sites
- Single Sign On for multiple WordPress sites can be enabled as well so that users can log in into multiple WP sites using the credentials of the main WP site.
- Let’s say Amazon is our Parent WordPress Site which has multiple child WordPress sites like Amazon Pantry, Amazon Prime, Amazon shopping, etc. In this scenario, SSO can be enabled to allow users registering and existing in Amazon to access the child sites using the same credentials.
- Amazon Parent site would be configured as the Identity Provider using our WP SAML IDP Plugin and all the other Amazon sites would be configured as the Service Providers using our WP SAML SP Plugin.
- If a user logs into the Identity Provider site (Amazon) then the SSO session can be shared with the other service providers i.e the user won’t need to enter credentials every time you access any child sites.
Note: If you have an external Identity Provider and multiple WP sites which need to share credentials, you can configure all your WordPress sites as the Service Providers using our plugin.
We also provide a solution for SSO between subsites of a Multisite network. Please Contact Us for more information.
Steps to configure SSO for multiple WordPress (WP) sites:
1. Setup 1st Wordpress Site as IdP (Identity Provider) for WordPress to WordPress SSO
Follow the steps below to configure 1st Wordpress Site as the IdP (Identity Provider)
 Configure 1st Wordpress Site as the IdP (Identity Provider)
Configure 1st Wordpress Site as the IdP (Identity Provider)
- Navigate to the 2nd WordPress site.
- Install and activate the SAML SP Single Sign-On (SSO) login plugin on your WordPress site which is
acting as Service Provider. - In the miniOrange SAML SP SSO plugin, navigate to Service Provider Metadata tab. Here, you can find the SP metadata such as SP Entity ID and ACS (AssertionConsumerService) URL which are required to configure the Identity Provider.
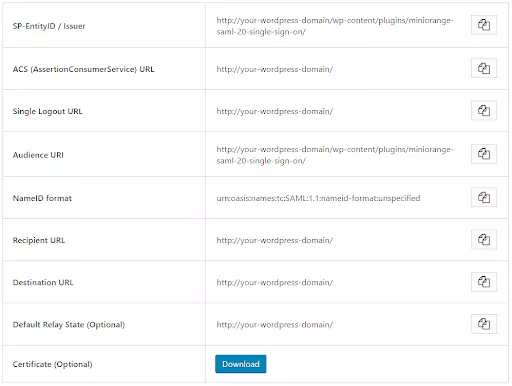
- Navigate to the WordPress site.
- Install and activate the SAML & WSFED IDP ( SSO using WordPress Users ) plugin on your WordPress site which is acting as Identity Provider.
- Go to the WordPress IDP plugin, navigate to the Service Provider tab.
- Enter the values corresponding to the information from the Service Provider. Refer to the table below.
- Click on the Save button to save your configurations.
- Go to the IDP Metadata tab. Here you can find information for configuring the Service Provider.
- You can also download the metadata XML file, by clicking on the download link.
| Service Provider Name | Name of your Service Provider. |
| SP Entity ID or Issuer | Copy and paste the SP-EntityID from the Service Provider |
| ACS URL | Copy and paste the ACS URL from the Service Provider. |
| NameID Format | urn:oasis:names:tc:SAML:1.1:nameid-format:emailAddress |
| Assertion Signed | Checked |
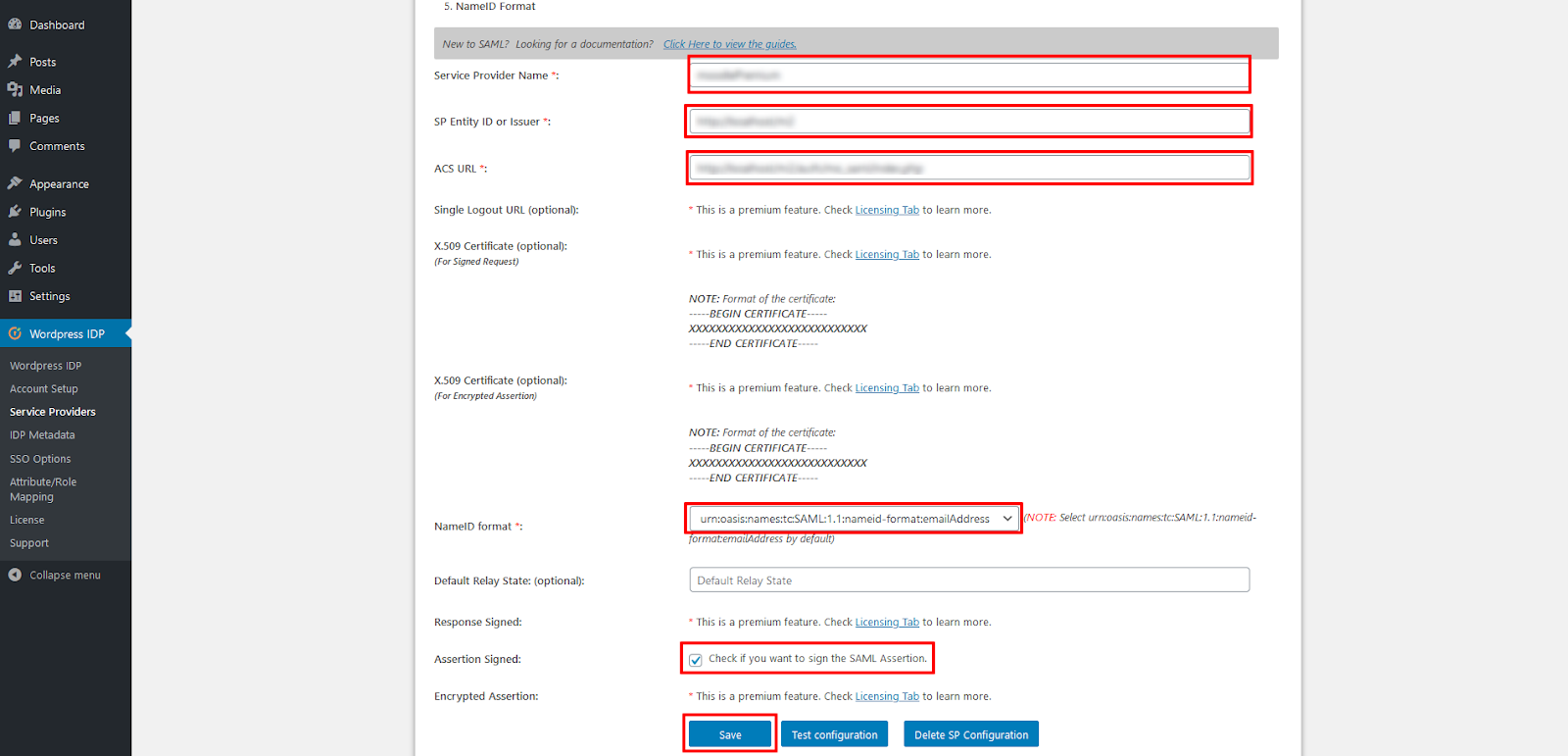
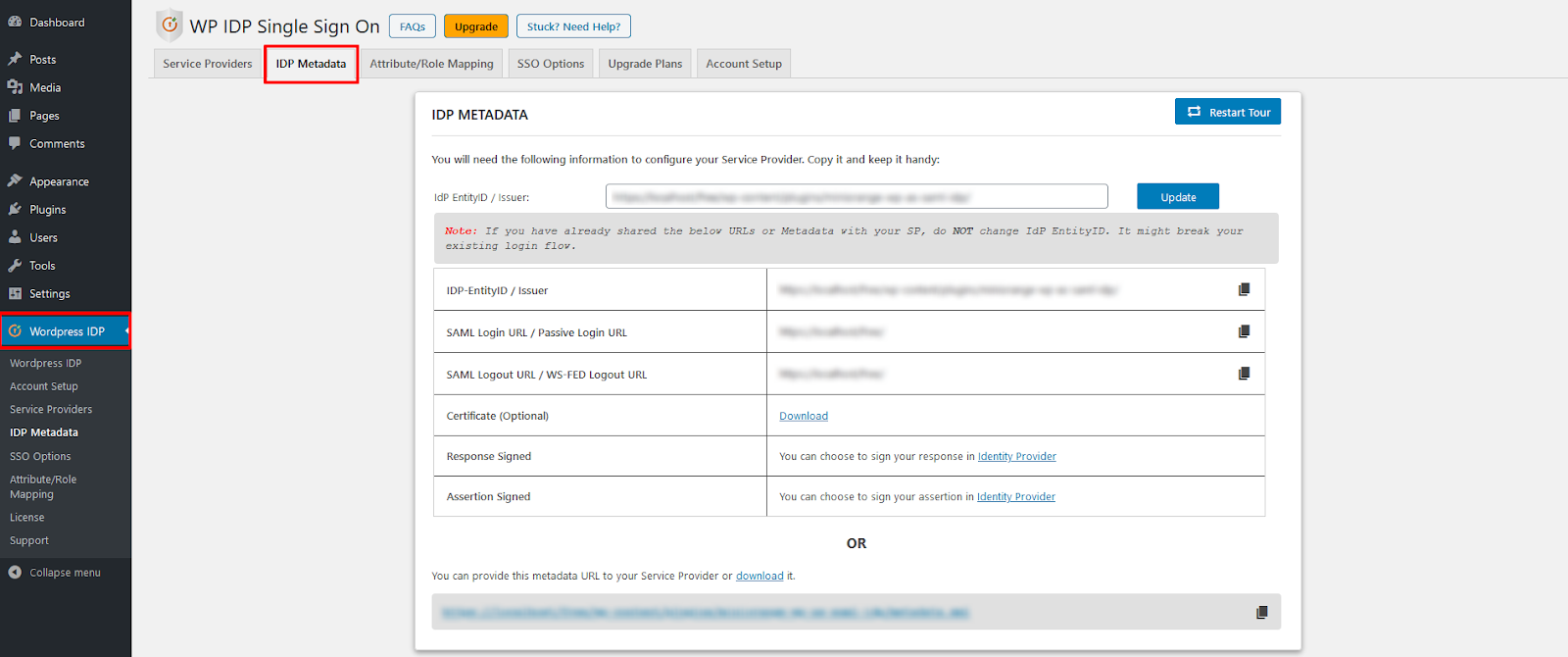
- Navigate to the WordPress site.
- Install and activate the SAML & WSFED IDP ( SSO using WordPress Users ) plugin on your WordPress site which is acting as Identity Provider.
- Go to the WordPress IDP plugin navigate to the Service Provider tab.
- Enter the values corresponding to the information from the Service Provider. Refer to the table below.
Service Provider Name Name of your Service Provider. SP Entity ID or Issuer Copy and paste the SP-EntityID from the Service Provider. ACS URL Copy and paste the ACS URL from the Service Provider. Select Binding type(optional) Select Use HTTP-Redirect Binding for SLO Single Logout URL(optional) Enter Single Logout URL given in Service Provider. X.509 Certificate(optional) Enter X.509 Certificate. NameID Format\ urn:oasis:names:tc:SAML:1.1:nameid-format:emailAddress Response Signed Checked if you want to sign the SAML Response Assertion Signed Checked if you want to sign the SAML Response Encrypted Assertion Checked if you want to encrypt the SAML Assertion\ 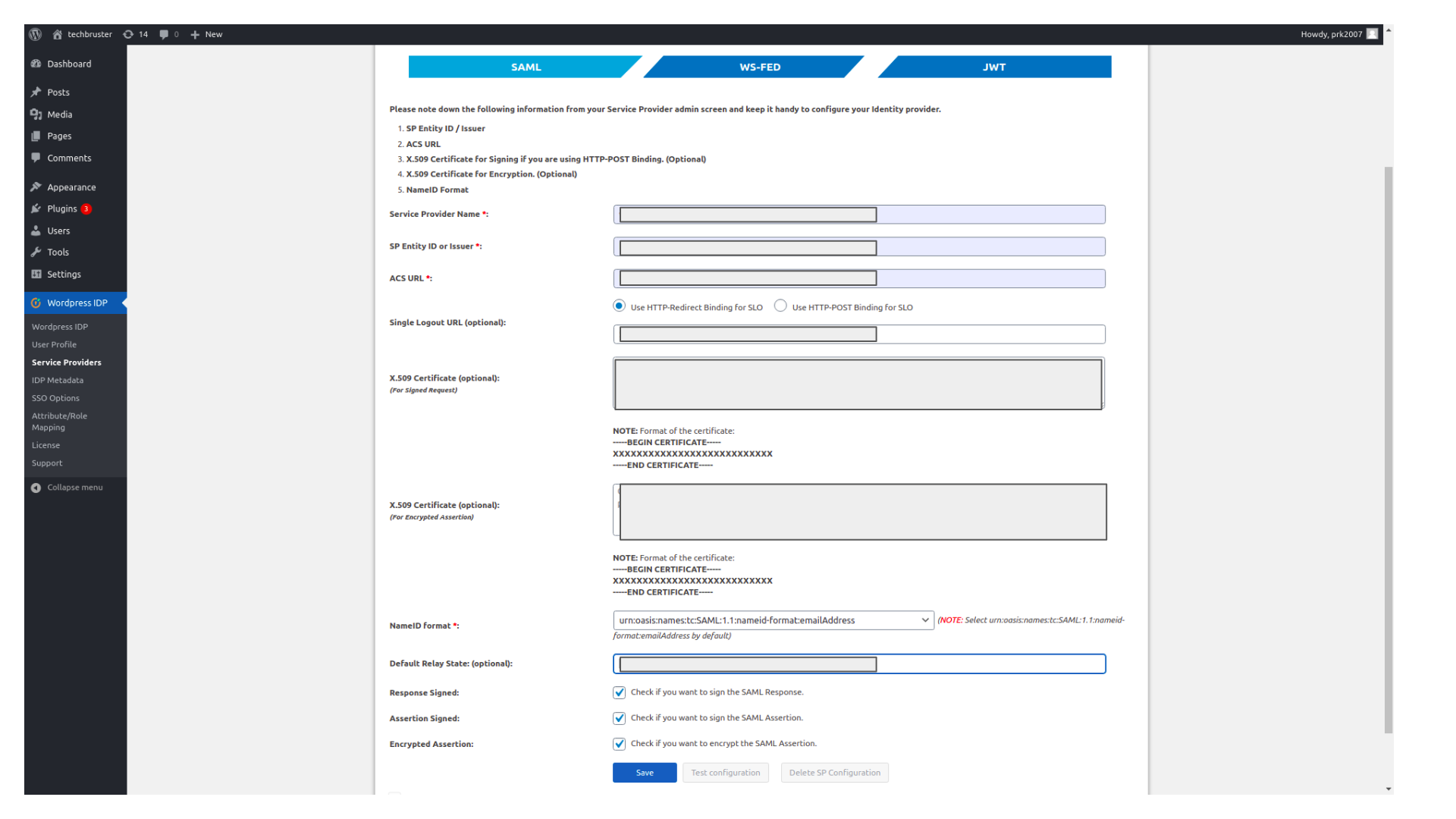
- Click on the Save button to save your configurations.
Attribute Mapping (optional) :
- Go to the Attribute/Role mapping tab and navigate to the Attribute mapping section.
- When the user performs SSO, the NameID value is sent to the Service Provider. This value is
unique for every user. - Click on the Save button to save your configuration.

User Attributes (optional) :
- Go to the Attribute/Role mapping tab and navigate to User Attributes.
- These are user attributes that can be sent to Service Provider
(such as first_name and last_name). - You can add multiple attributes by click on "+" button.
- Click on the Save button to save your configurations.
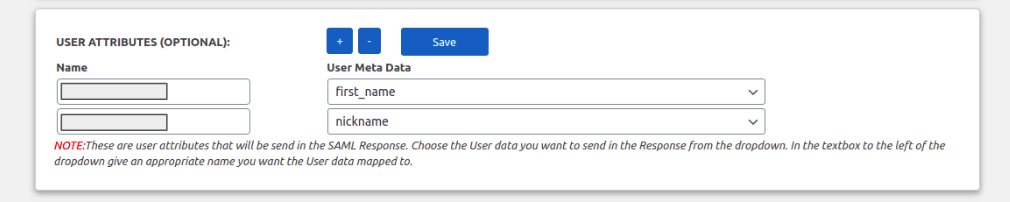
Custom Attributes (optional) :
- Go to the Attribute/Role mapping tab and navigate to Custom Attributes.
- These are extra static attributes that can be sent to Service Provider.
- You can add multiple attributes by click on "+" button.
- Click on the Save button to save your configurations.

Role Mapping (optional) :
- Go to the Attribute/Role mapping tab and navigate to Role Mapping section.
- User groups are the collection of users having similar access roles and capabilities.
- To map the Roles in WordPress as user group, please enable this option.
- You can specify the attribute under which the groups will be passed to the Service Provider.

- Click on the Save button to save your configurations.
- Go to the IDP Metadata tab. Here you can find information for configuring the Service Provider.
- You can also download the metadata XML file, by clicking on the download link.
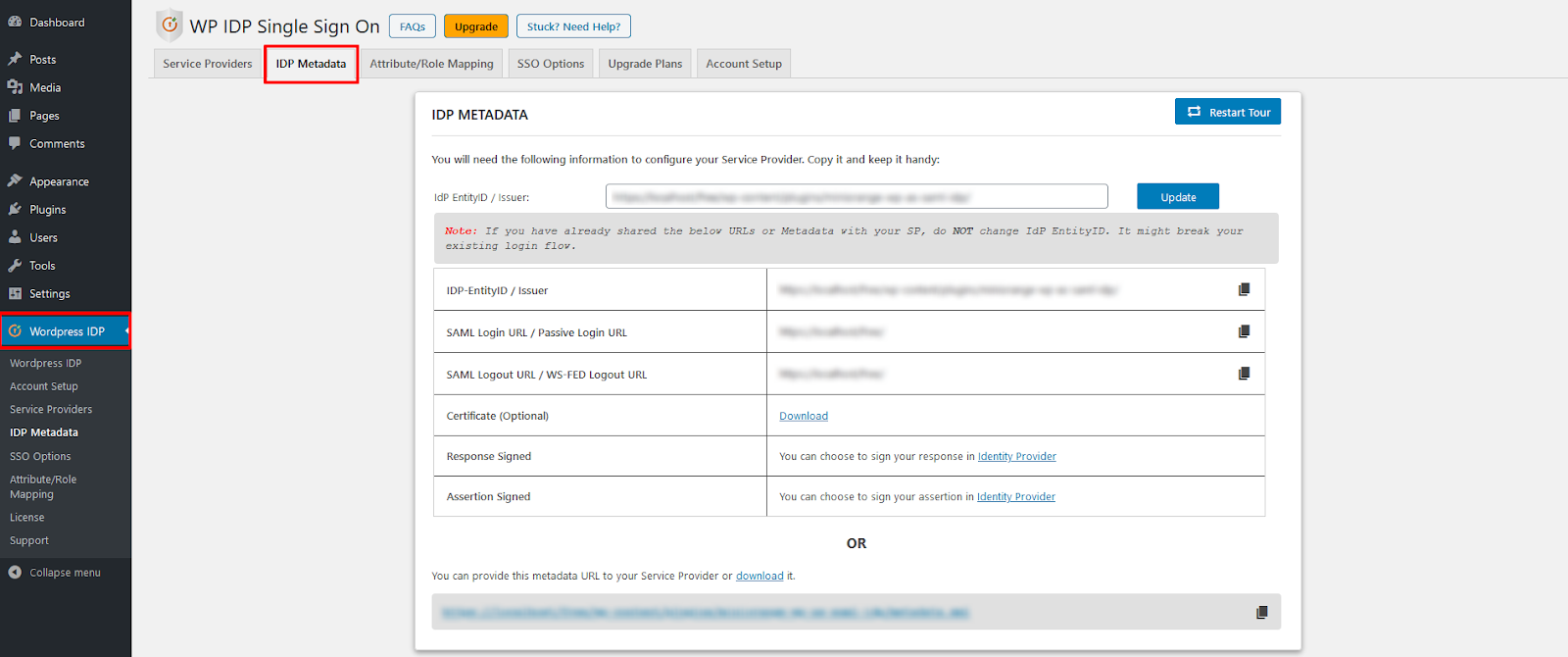
- You have successfully configured 1st WordPress site as IdP.
Note: If you intend to set up Attribute Mapping, Role Mapping, and other configurations on the Identity Provider's end, you can find detailed instructions in the provided setup guide, which is linked here.
2. Configuring WordPress as SP (Service Provider)
- Free
- Standard
- Premium
In the WordPress SAML SSO plugin, go to the Service Provider Setup tab of the plugin. There are two ways to configure the WordPress SSO plugin:
A. By uploading IDP metadata:
- Click on Upload IDP metadata button.
- Enter the Identity Provider Name
- You can either upload a metadata file and click on Upload button or use a metadata URL and click on Fetch Metadata.
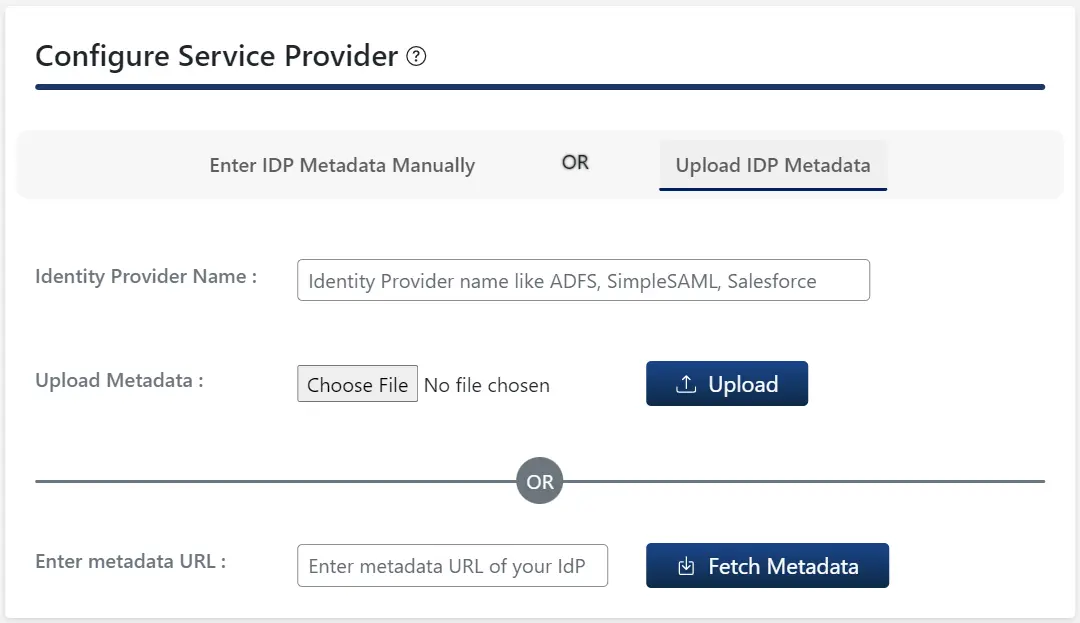
B.Manual Configuration:
- Provide the required settings (i.e. Identity Provider Name, IdP Entity ID or Issuer, SAML Login URL, X.509 Certificate) as provided by your Identity Provider and click on the Save button.
- Click on Test configuration to check the attributes and values sent by IDP.
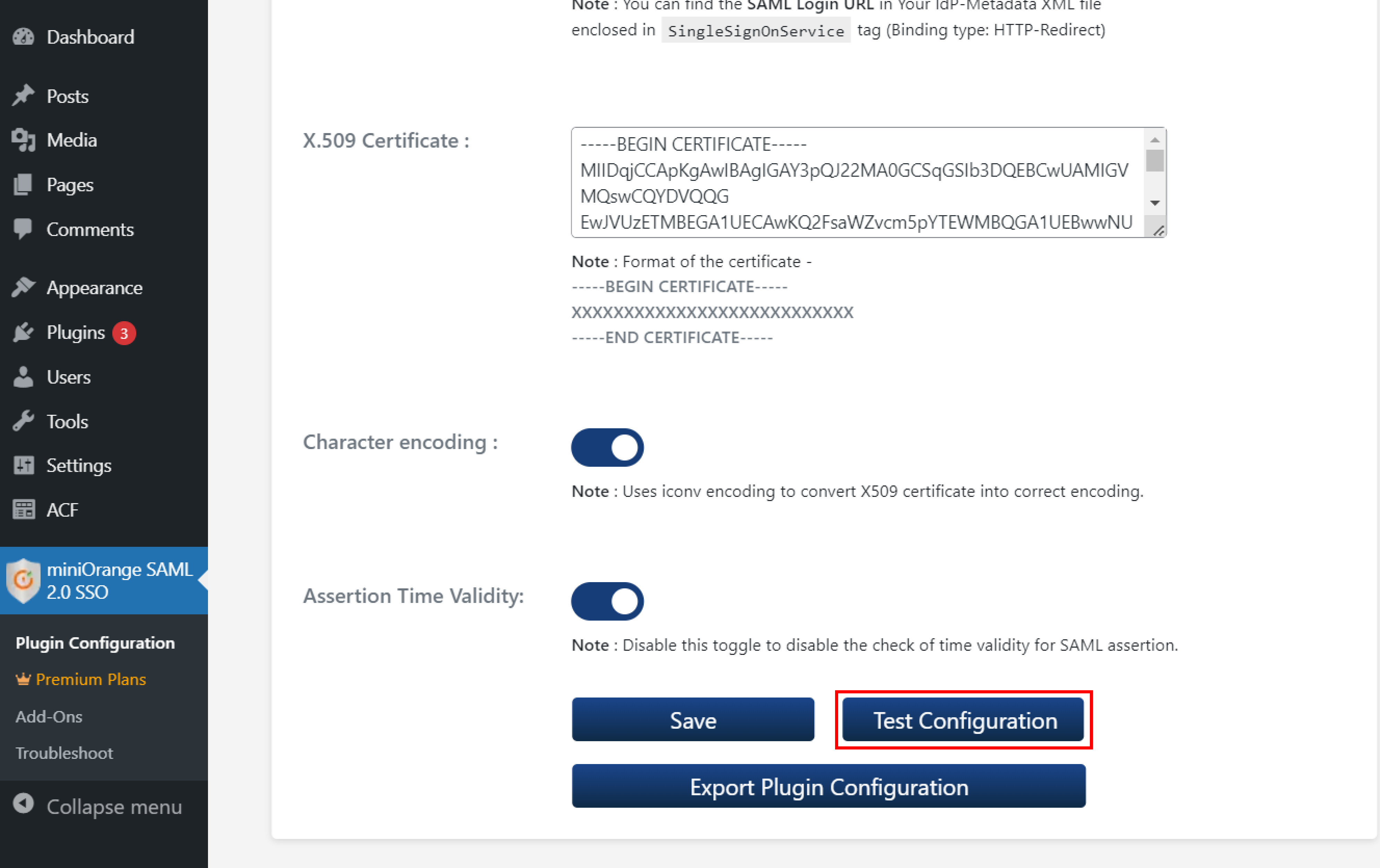
Step 3: Attribute Mapping
- In the free plugin, only NameID is supported for Email and Username attributes of the WordPress user.
- When a user performs SSO, the NameID value sent by the IDP will get mapped to the email and username of the WordPress user.
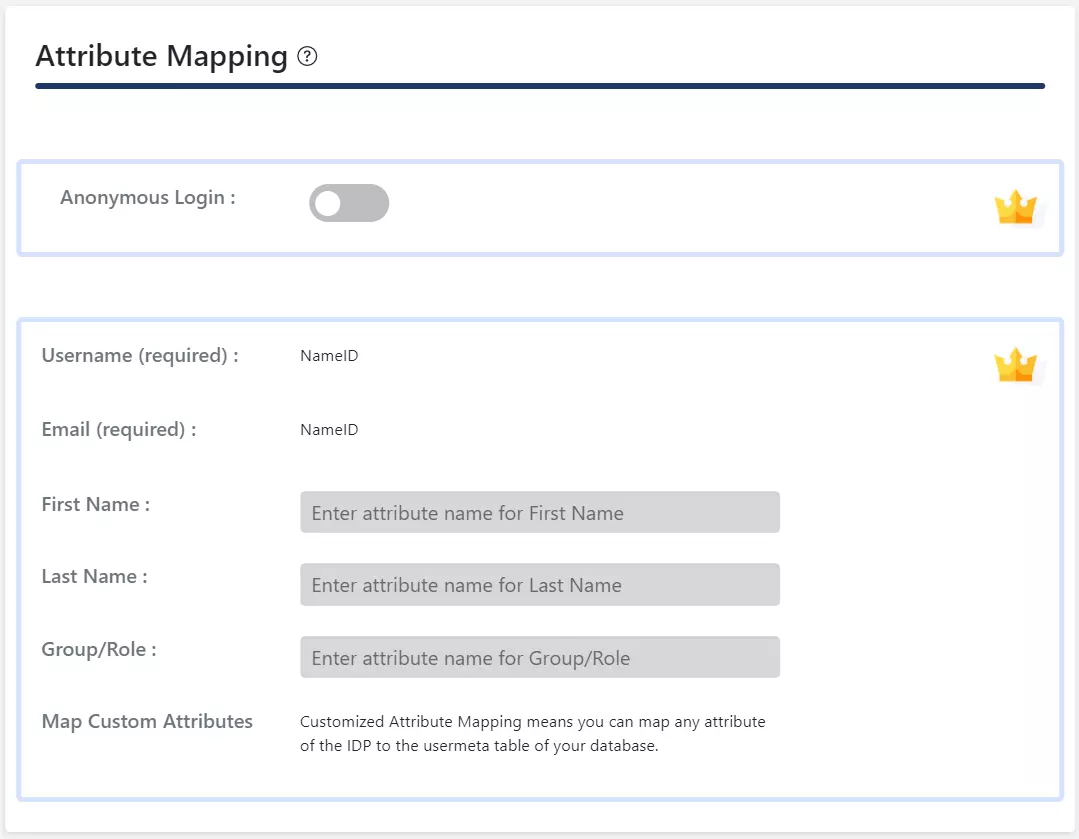
Step 4: Role Mapping
- In the free plugin, you can choose a Default Role which will be assigned to all the non-admin users when they perform SSO.
- Go to Attribute/Role mapping tab and navigate to Role Mapping section.
- Select the Default Role and click on the Update button.
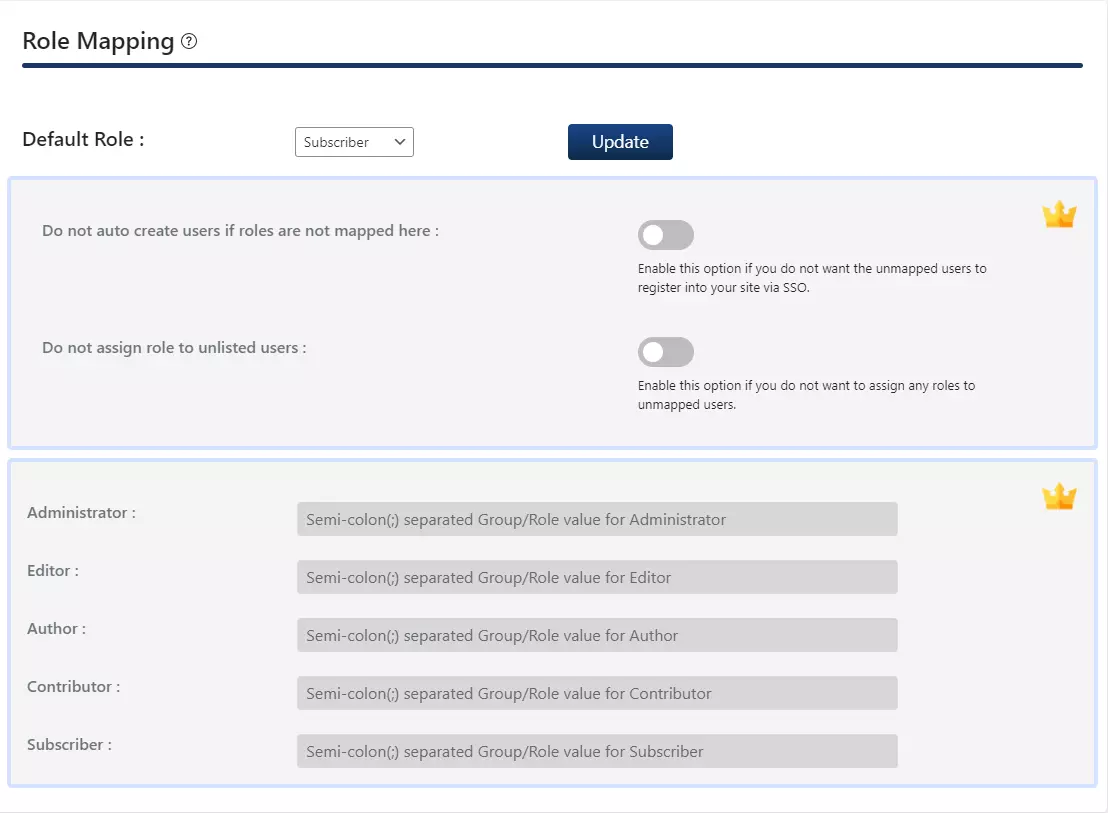
Step 5: SSO settings
- In the free plugin you can add a Single Sign-On button by enabling Add a Single Sign-On button on the WordPress Login Page toggle in Option 1.
- If your WordPress theme supports login widget, you can add a login widget to enable SP-Initiated SSO on your site.
- Navigate to Redirection and SSO links tab and follow the given steps given under Option 2: Use a Widget to add a login widget on your site.
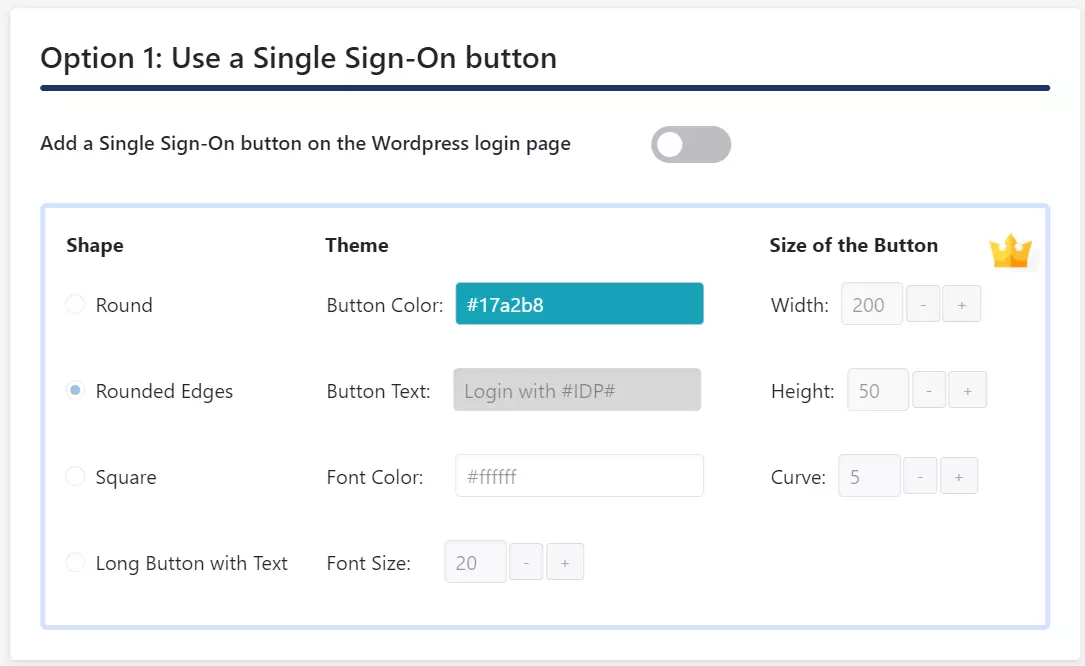
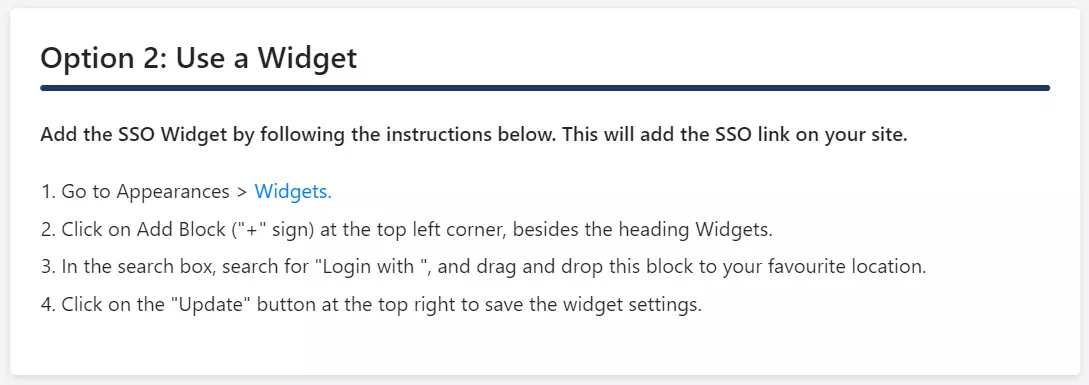
In the WordPress SAML SSO plugin, go to the Service Provider Setup tab of the plugin. There are two ways to configure the WordPress SSO plugin:
A. By uploading IDP metadata:
- Click on Upload IDP metadata button.
- Enter the Identity Provider Name
- You can either upload a metadata file and click on Upload button or use a metadata URL and click on Fetch Metadata.
B.Manual Configuration:
- Provide the required settings (i.e. Identity Provider Name, IdP Entity ID or Issuer, SAML Login URL, X.509 Certificate) as provided by your Identity Provider and click on the Save button.
- Click on Test configuration to check the attributes and values sent by IDP.
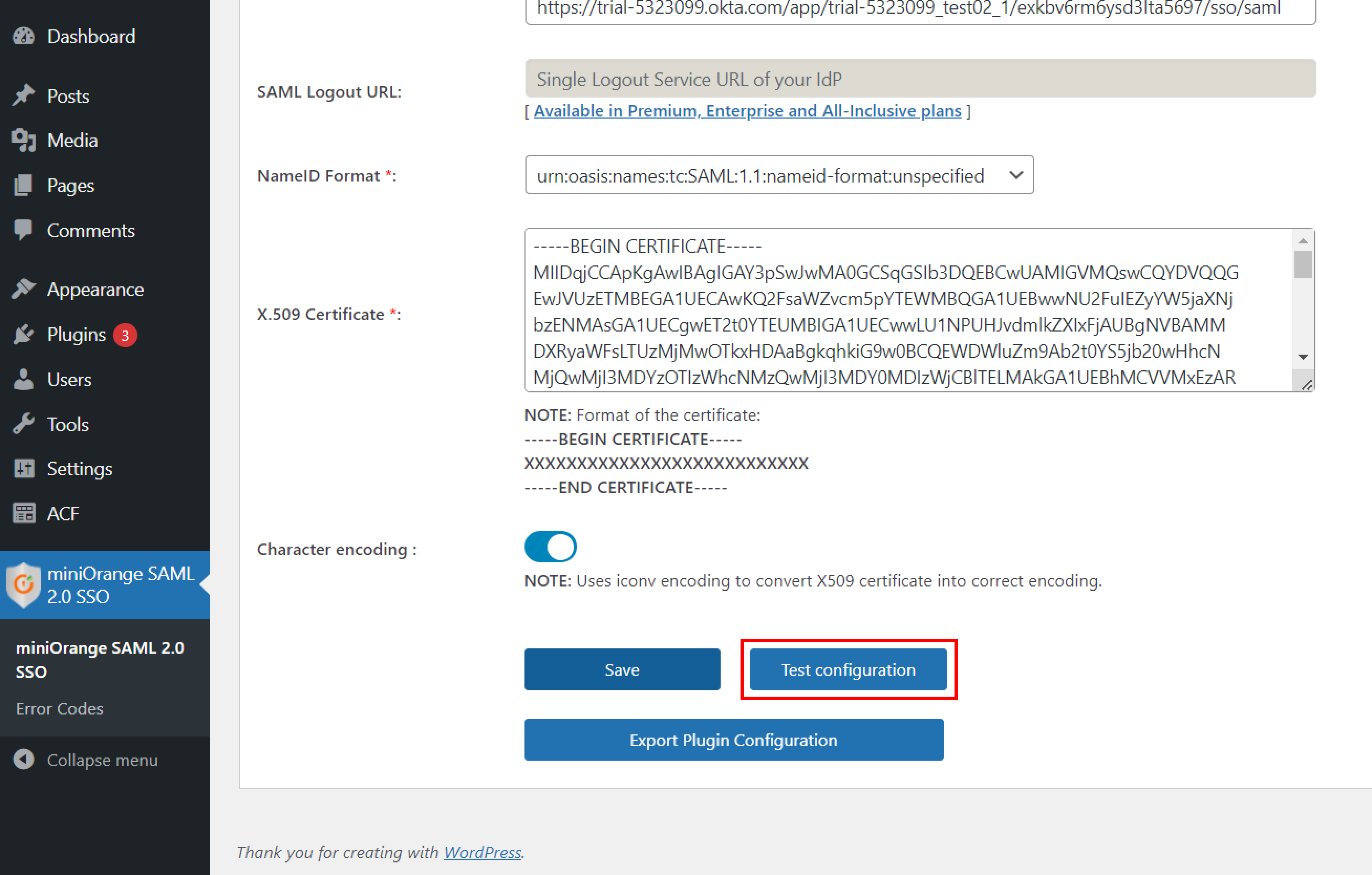
Step 3: Attribute Mapping
- Attribute Mapping feature allows you to map the user attributes sent by the IDP during SSO to the user attributes at WordPress.
- In WordPress SAML plugin, go to Attribute/Role Mapping tab and fill up the following fields in Attribute Mapping section.
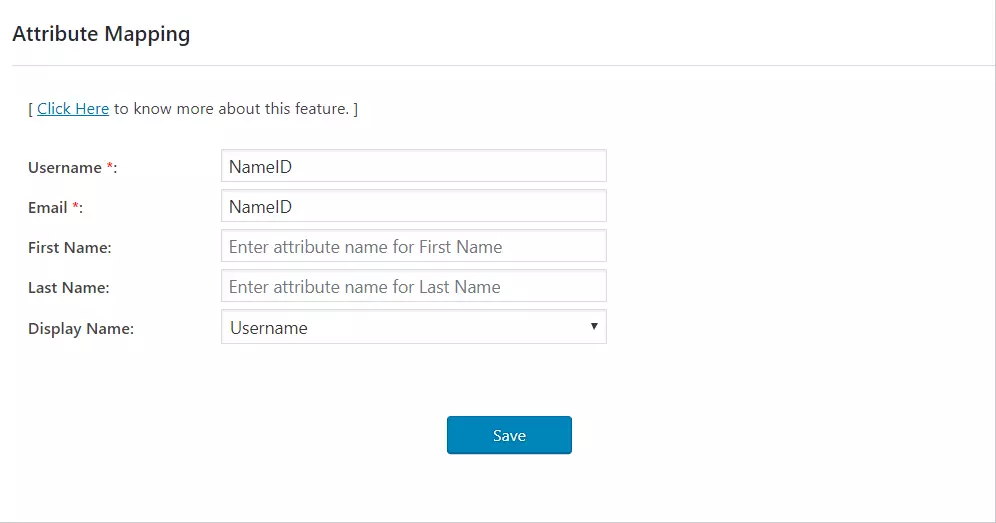
NOTE: If you click on Test Configuration button in Service Provider Setup tab and authenticate with your IDP, you can see a list of attributes sent by the IDP in the Attribute/Role mapping tab. This information can be used to provide the above mapping.
Step 4: Role Mapping
- Go to Attribute/Role mapping tab and navigate to Role Mapping section.
- Select the Default Role and click on the Save button.
In the standard plugin, you can choose a default role which will be assigned to all the non-admin users when they perform SSO.
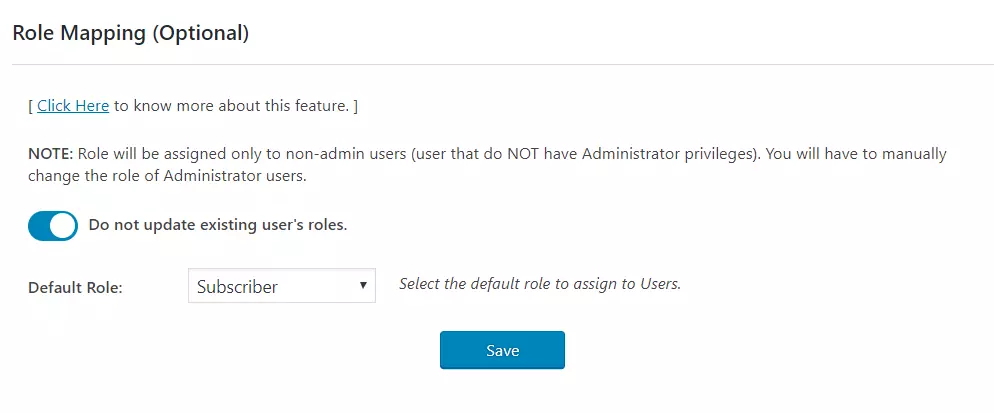
Step 5: SSO settings
- Auto-Redirection from site: If this option is enabled, any unauthenticated user trying to access your site will get redirected to the IDP login page and after successful authentication, they will be redirected back to the same page on your site which they were trying to access.
- Go to Redirection and SSO Links tab of the plugin and navigate to Option 1: Auto - Redirection from site.
- Enable Redirect to IdP if user not logged in [PROTECT COMPLETE SITE]option.
- Auto-Redirection from WordPress Login: If this option is enabled, any unauthenticated user trying to access the default WordPress login page will get redirected to the IDP login page for authentication. After successful authentication, they will be redirected back to the WordPress site.
- Go to Redirection and SSO Links tab of the plugin and navigate to Option 2: Auto- Redirection from WordPress Login.
- Enable Redirect to IdP from WordPress Login Page option.
- SSO Links: You can add SSO links anywhere on your site using the Shortcode and Widget provided in Redirection and SSO Links tab > Option 3: SSO Links section of the plugin
In the Standard plugin you can enable SP-initiated SSO using the following options.
Steps:
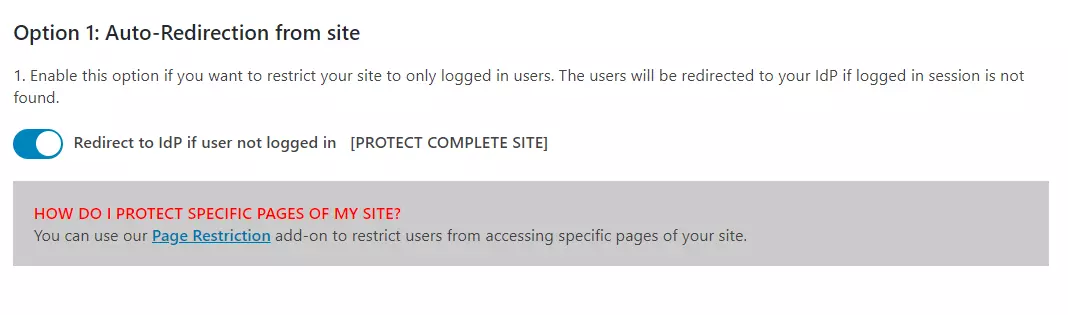
Steps:
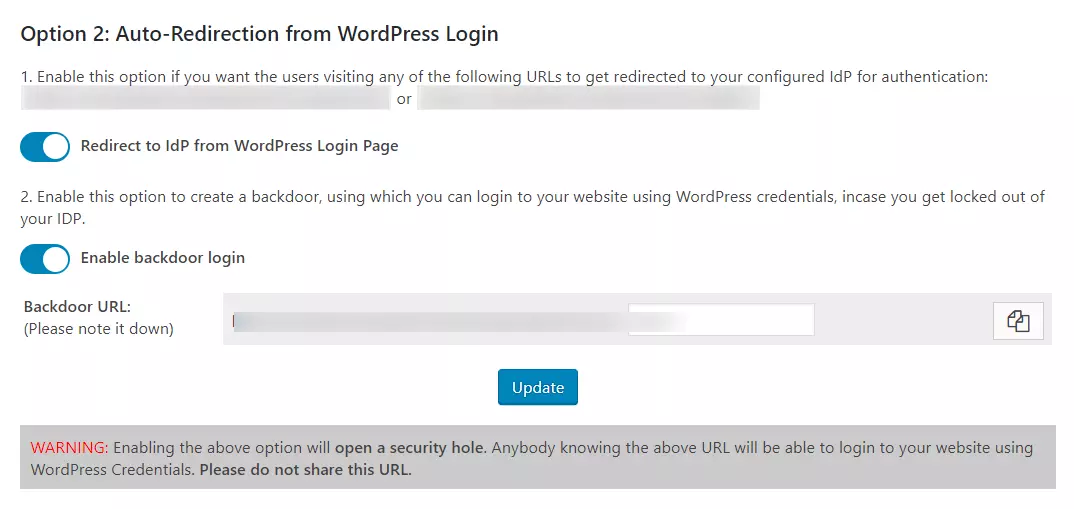
NOTE: Please enable the Backdoor login and note down the backdoor URL. This will allow you to access the WordPress login page in case you get locked out of the IDP.
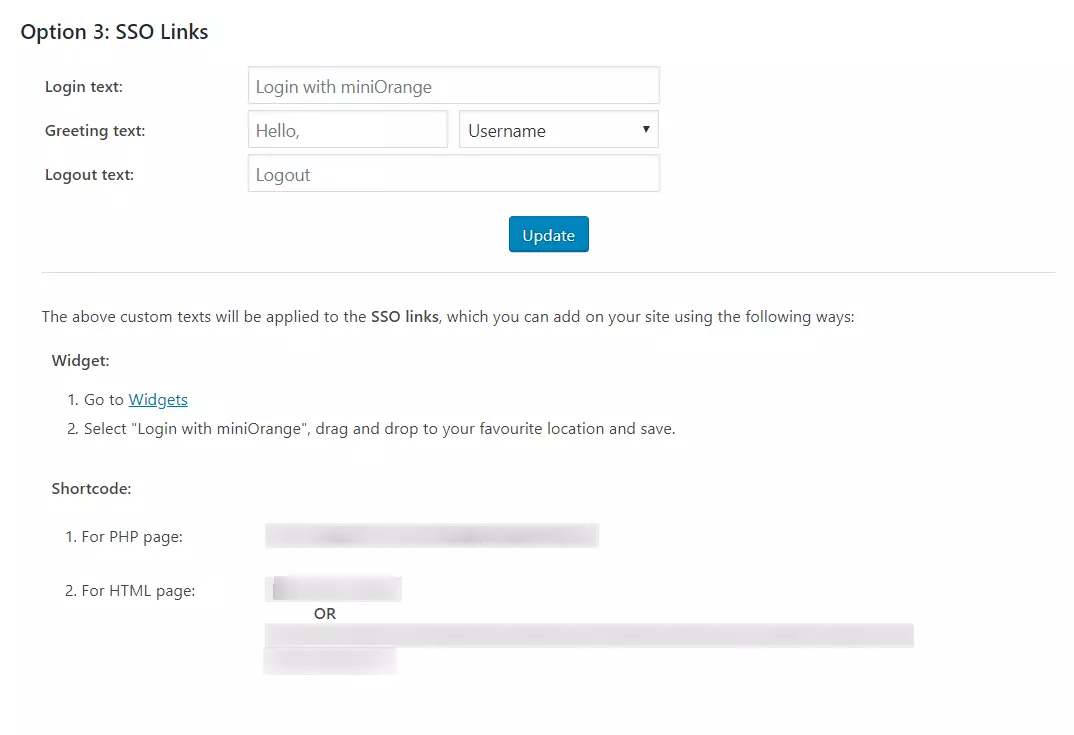
In the WordPress SAML SSO plugin, go to the Service Provider Setup tab of the plugin. There are two ways to configure the WordPress SSO plugin:
A. By uploading IDP metadata:
- Click on Upload IDP metadata button.
- Enter the Identity Provider Name
- You can either upload a metadata file and click on Upload button or use a metadata URL and click on Fetch Metadata.
- In the Premium plugin, you can enable auto-sync for the metadata URL which will auto-update the plugin configuration as per the IDP metadata after a set interval of time
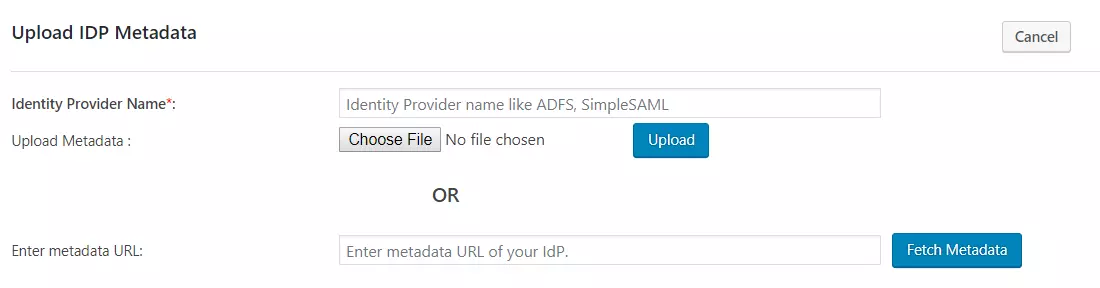
B.Manual Configuration:
- Provide the required settings (i.e. Identity Provider Name, IdP Entity ID or Issuer, SAML Login URL, X.509 Certificate) as provided by your Identity Provider and click on the Save button.
- Click on Test configuration to check the attributes and values sent by IDP.
- In the Premium Plugin, you can provide the SAML Logout URL to achieve Single Logout on your WordPress site.
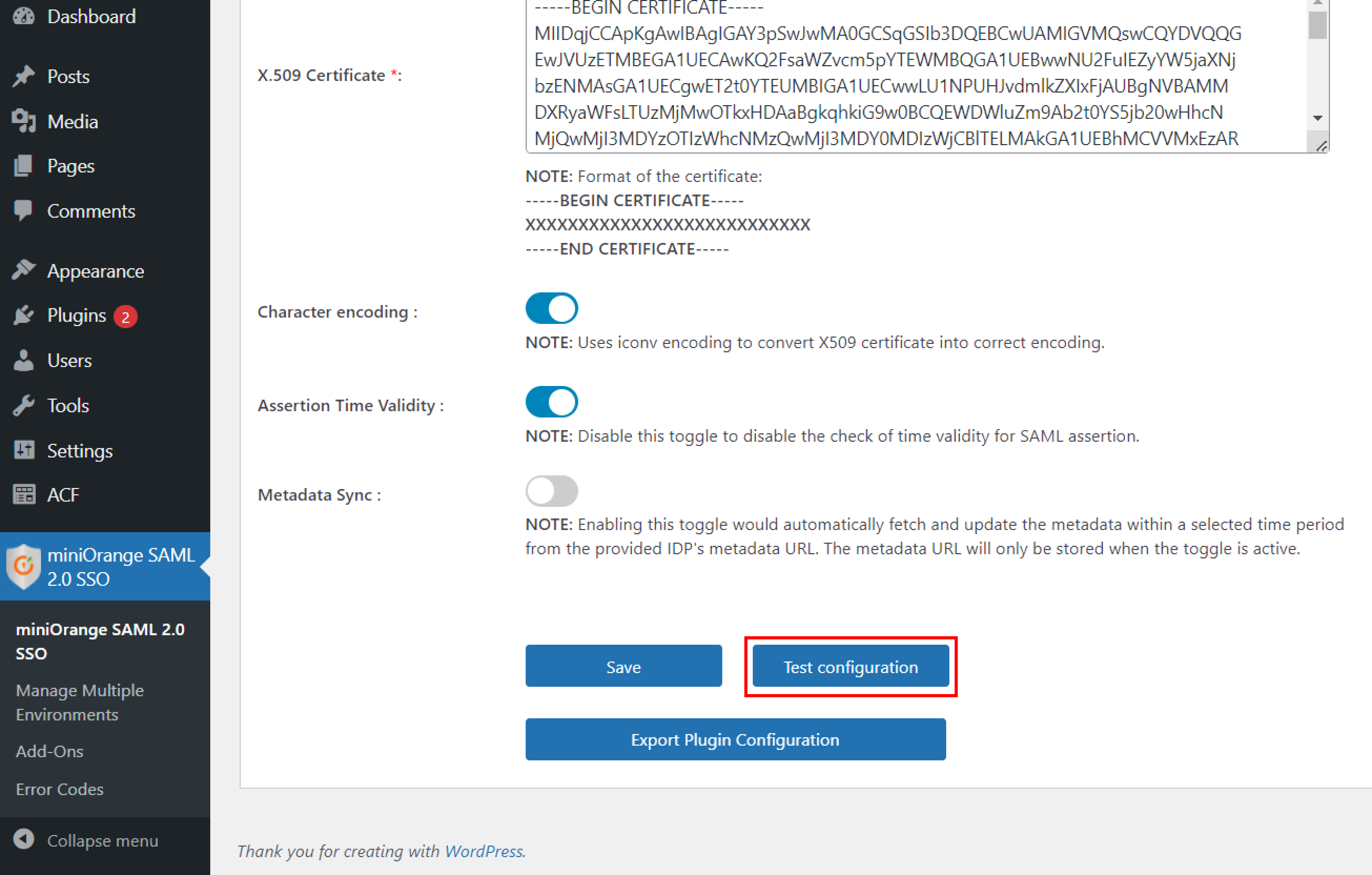
Step 3: Attribute Mapping
- Attribute Mapping feature allows you to map the user attributes sent by the IDP during SSO to the user attributes at WordPress.
- In WordPress SAML plugin, go to Attribute/Role Mapping tab and fill up the following fields in Attribute Mapping section.
- Custom Attribute Mapping: This feature allows you to map any attribute sent by the IDP to the usermeta table of WordPress.
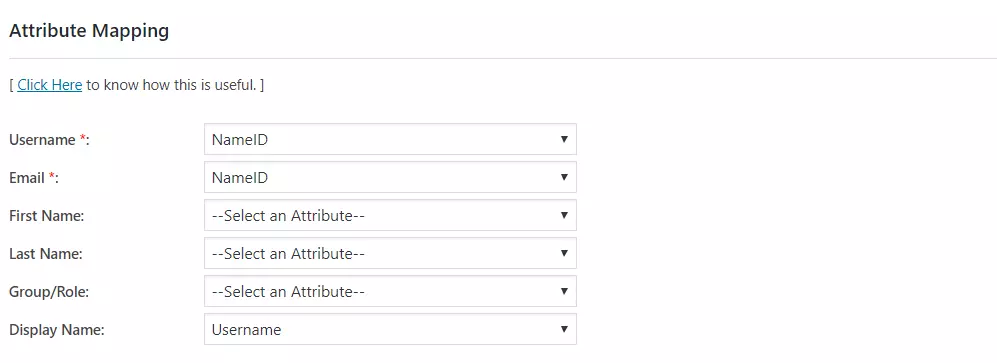
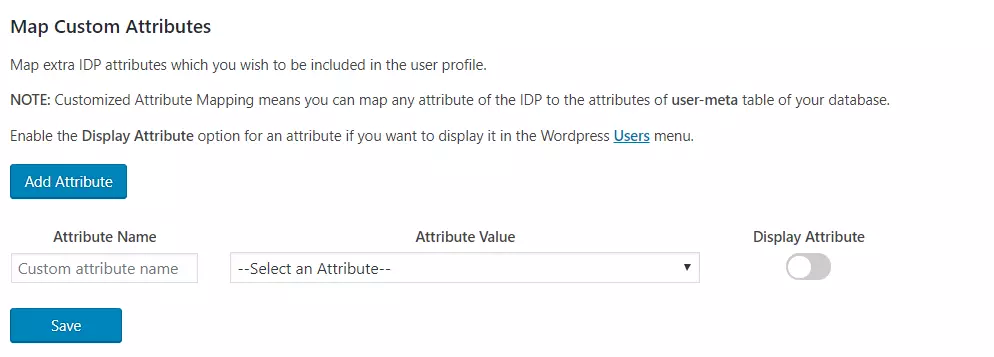
Step 4: Role Mapping
- From the Attribute Mapping section of the plugin, provide a mapping for the field named Group/Role. This attribute will contain the role related information sent by the IDP and will be used for Role Mapping.
- Navigate to role mapping section and provide the mappings for the highlighted roles.
- For example, If you want a user whose Group/Role attribute value is wp-editor to be assigned as an Editor in WordPress, just provide the mapping as wp-editor in the Editor field of Role Mapping section.
This feature allows you to assign and manage roles of the users when they perform SSO. Along with the default WordPress roles, this is compatible with any custom roles as well.
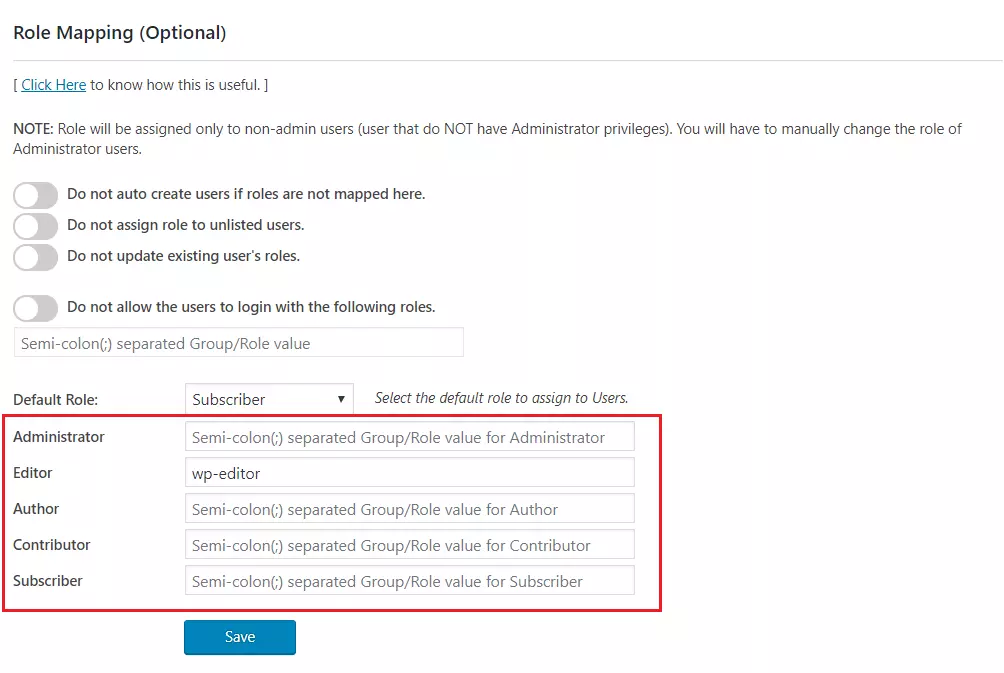
Step 5: SSO Settings
- Auto-Redirection from site: If this option is enabled, any unauthenticated user trying to access your site will get redirected to the IDP login page and after successful authentication they will be redirected back to the same page on your site which they were trying to access.
- Go to Redirection and SSO Links tab of the plugin and navigate to Option 1 : Auto-Redirection from site.
- Enable Redirect to IdP if user not logged in [PROTECT COMPLETE SITE] option.
- Auto-Redirection from WordPress Login: If this option is enabled, any unauthenticated user trying to access the default WordPress login page will get redirected to the IDP login page for authentication. After successful authentication, they will be redirected back to the WordPress site.
- Go to Redirection and SSO Links tab of the plugin and navigate to Option 2: Auto- Redirection from WordPress Login.
- Enable Redirect to IdP from WordPress Login Page option.
- Login Button: You can add a customized login button anywhere on your site or WordPress login page by navigating to Option 3: Login Button section of Redirection and SSO Links tab.
- SSO Links: You can add SSO links anywhere on your site using the Shortcode and Widget provided in Option 4: SSO Links section of Redirection and SSO Links tab.
In the Premium plugin you can enable SP-initiated SSO using the following options.
Steps:
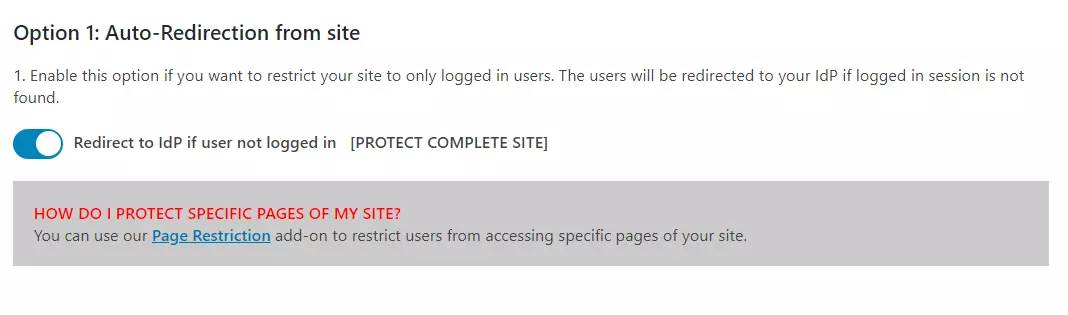
Steps:
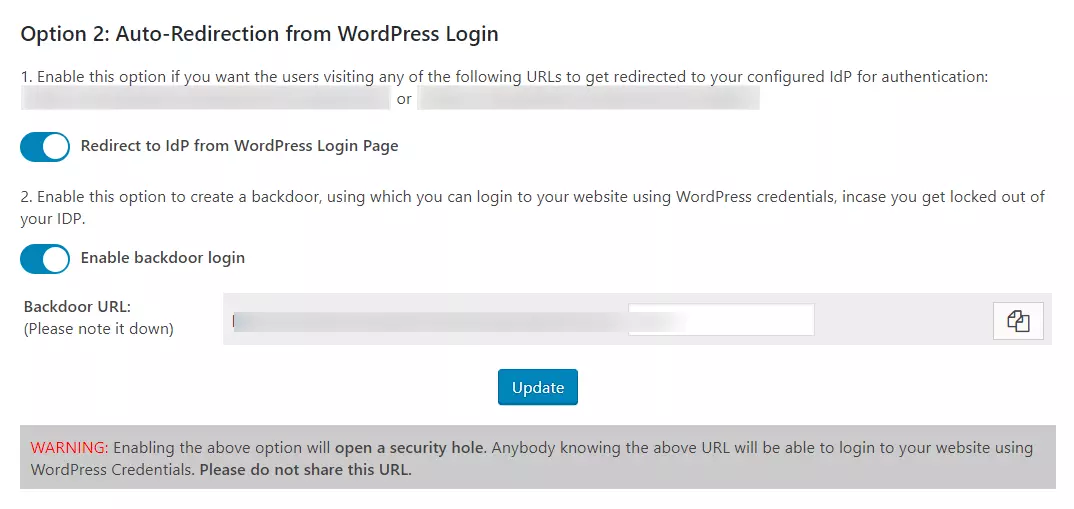
NOTE: Please enable the Backdoor login and note down the backdoor URL. This will allow you to access the WordPress login page in case you get locked out of the IDP login.
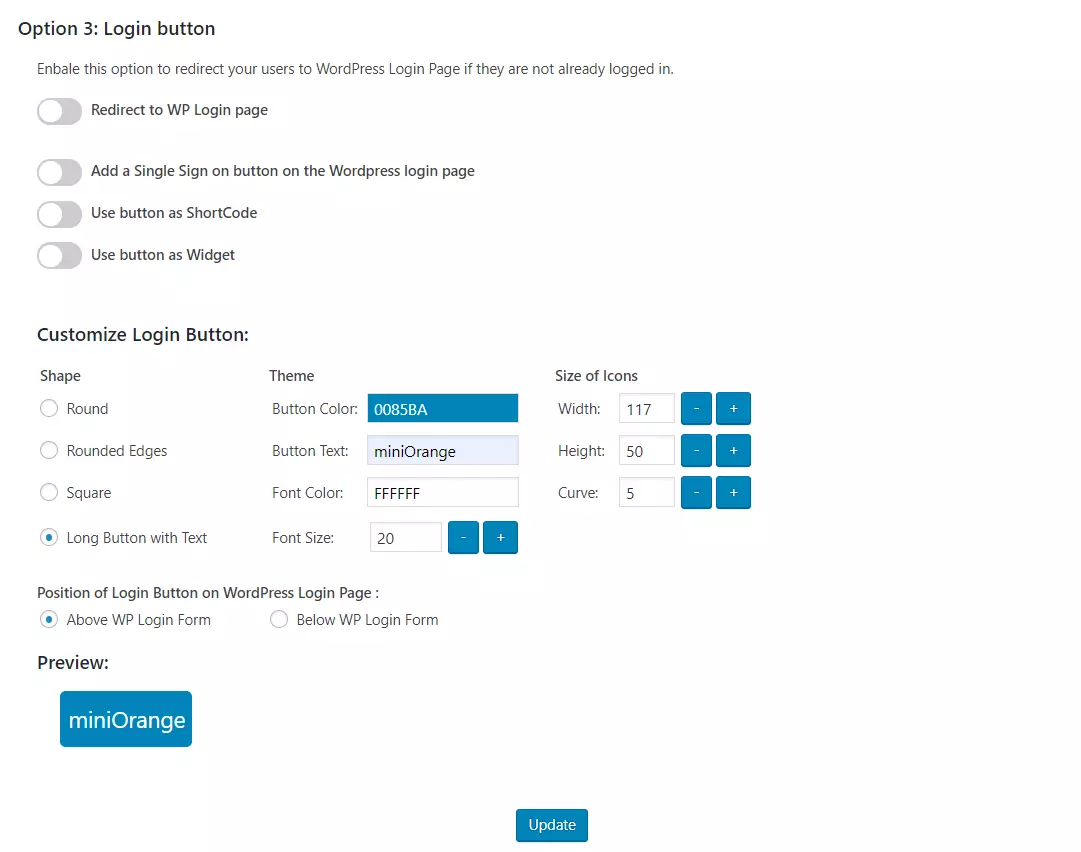
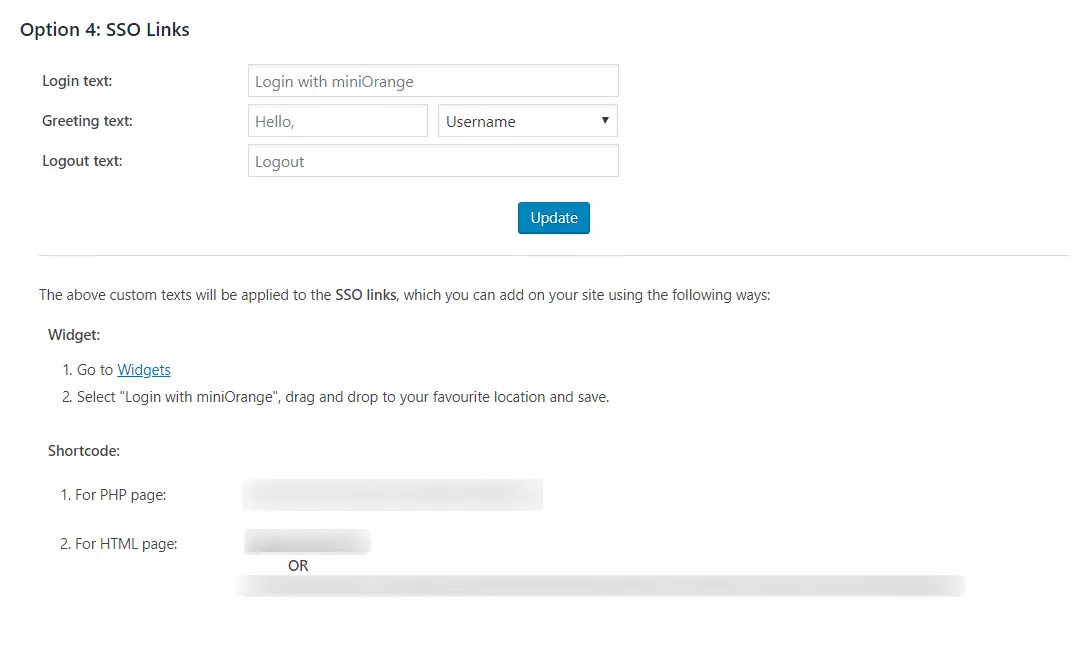
In this Guide, we configured SAML 2.0 Single Sign On between two WordPress sites, choosing one WordPress website as IdP and another WordPress website as SP enabling SSO for Multiple WordPress WP sites. SSO between two WordPress Sites can be set up using miniOrange plugins - SAML Single Sign On – SSO Login And Login Using WordPress users (WP as SAML IdP). Our Login in Multiple WordPress sites solution ensures that you are ready to roll out secure access to your WordPress(WP) sites using single login credentials.
Recommended Add-Ons
SCIM User Provisioning
Allows syncing user's creation, updation and deletion from your IDP to WordPress site
Know more →Page and Post Restriction
Restricts WordPress pages and posts based on User Roles and User's Login Status
Know more →
Learndash Integrator
Maps SSO users to LearnDash groups as per the group attributes sent by your IDP
Know more →Additional Resources
- What is Single Sign-On (SSO)?
- What is SSO?
- WordPress SAML Service Provider
- WordPress as Identity Provider for SSO
- WordPress Multisite Single Sign-On
- WordPress SAML Service Provider
- WordPress as Identity Provider for SSO
- WordPress Multisite SSO Login
- Frequently Asked Questions (FAQs)
- User Data Synchronization
If you are looking for anything which you cannot find, please drop us an email on samlsupport@xecurify.com
Why Our Customers choose miniOrange WordPress Single Sign-On (SSO) Solutions?
24/7 Support
miniOrange provides 24/7 support for all the Secure Identity Solutions. We ensure high quality support to meet your satisfaction.
Sign UpExtensive Setup Guides
Easy and precise step-by-step instructions and videos to help you configure within minutes.
Watch DemoWe offer Secure Identity Solutions for Single Sign-On, Two Factor Authentication, Adaptive MFA, Provisioning, and much more. Please contact us at
+1 978 658 9387 (US) | +91 97178 45846 (India) samlsupport@xecurify.com
Need Help? We are right here!

Thanks for your inquiry.
If you dont hear from us within 24 hours, please feel free to send a follow up email to info@xecurify.com
Cookie Preferences
Cookie Consent
This privacy statement applies to miniorange websites describing how we handle the personal information. When you visit any website, it may store or retrieve the information on your browser, mostly in the form of the cookies. This information might be about you, your preferences or your device and is mostly used to make the site work as you expect it to. The information does not directly identify you, but it can give you a more personalized web experience. Click on the category headings to check how we handle the cookies. For the privacy statement of our solutions you can refer to the privacy policy.
Strictly Necessary Cookies
Always Active
Necessary cookies help make a website fully usable by enabling the basic functions like site navigation, logging in, filling forms, etc. The cookies used for the functionality do not store any personal identifiable information. However, some parts of the website will not work properly without the cookies.
Performance Cookies
Always Active
These cookies only collect aggregated information about the traffic of the website including - visitors, sources, page clicks and views, etc. This allows us to know more about our most and least popular pages along with users' interaction on the actionable elements and hence letting us improve the performance of our website as well as our services.
