Resultados de la búsqueda :
×Restricción de página restringe la página detrás de un inicio de sesión único y cualquiera puede acceder a la página después de un inicio de sesión único exitoso. Restricción de página basada en roles es un método utilizado en aplicaciones web o sistemas de gestión de contenidos para controlar el acceso a páginas o secciones específicas de un sitio web en función de los roles o permisos asignados a contactos individuales (usuario).
Es decir, después de un SSO exitoso, en lugar de dar acceso a cualquier persona, solo los contactos que tienen permiso para esa página pueden ver la página. Por lo tanto, la función de restricción de páginas basada en roles es eficaz si deseo restringir el acceso a una página para que sólo los usuarios con los derechos adecuados puedan verla.
 ¿Cómo funciona la función de restricción de página basada en roles?
¿Cómo funciona la función de restricción de página basada en roles?Esta función proporciona acceso a una página según la lista de contactos seleccionada. Esto significa que solo aquellos contactos que están en su lista de contactos seleccionada pueden acceder a una página. Si no selecciona ninguna lista, de forma predeterminada cualquiera podrá acceder a la página después de un SSO exitoso.
Digamos que tenemos dos listas de contactos en una cuenta de HubSpot que son Lista1 y Lista2.
1. A continuación se presentan los contactos presentar en List1 - Lista1_contacto1
2. A continuación se presentan los contactos presentar en List2 - Lista2_contacto1
3. Y tienes una página de sitio web en tu cuenta de HubSpot. página_web_1

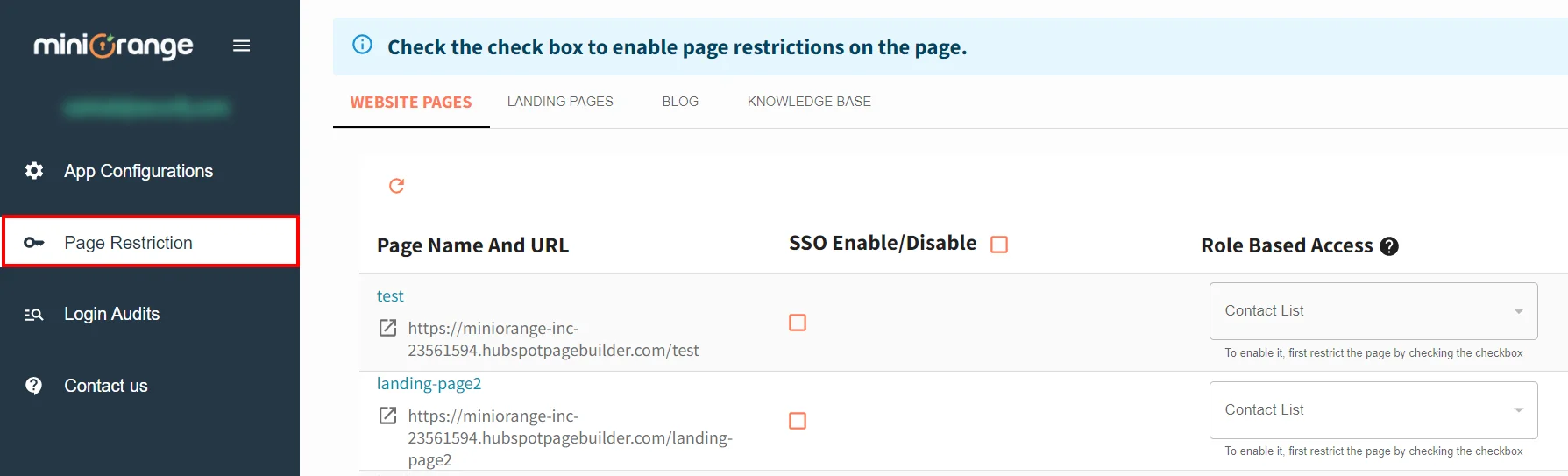
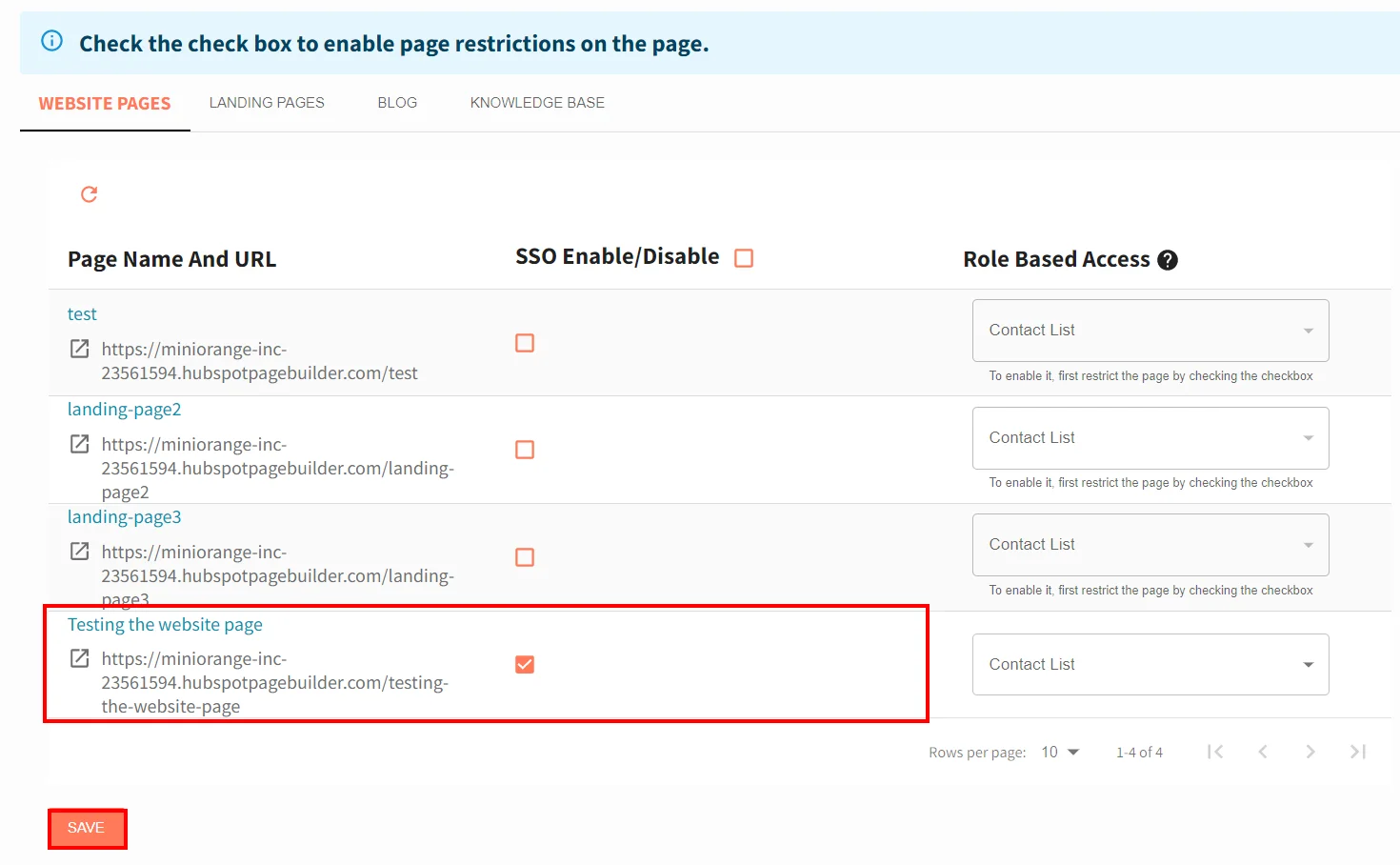
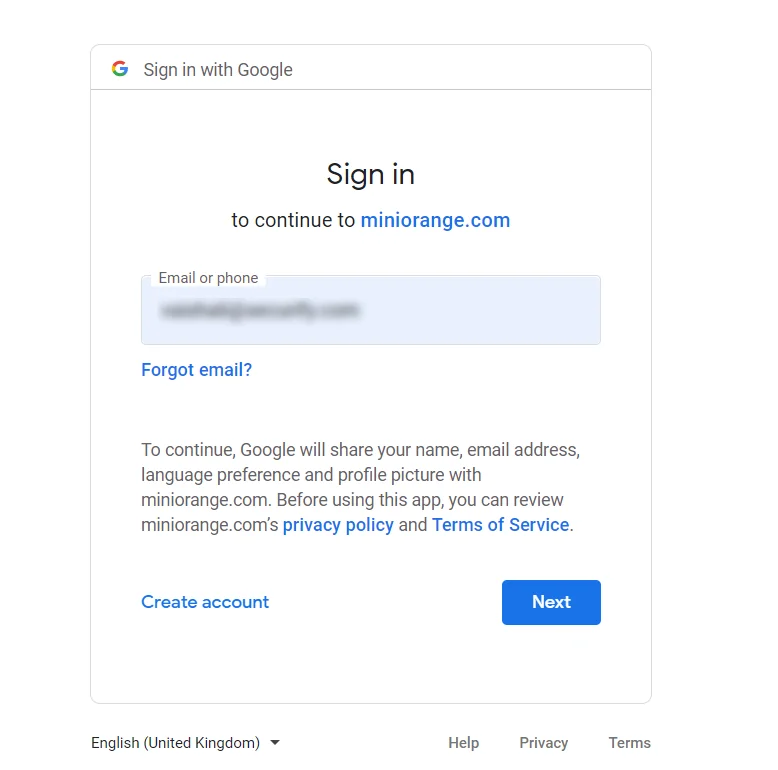
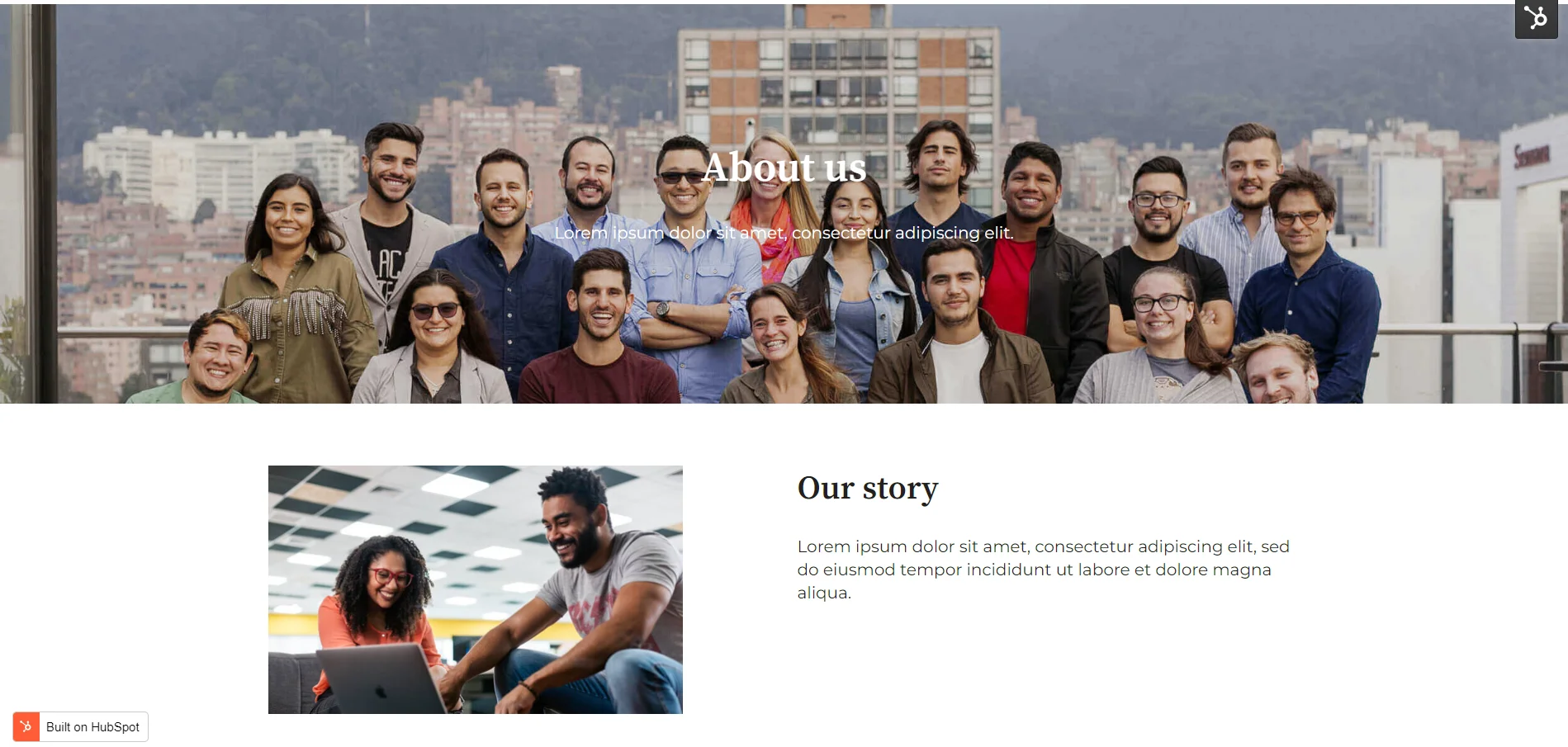
Hemos restringido con éxito la página de Hubspot, a la que cualquiera puede acceder después del SSO. Ahora verifiquemos, si desea restringir el acceso a esta página solo a ciertos contactos (usuarios), nuestra función de Restricción de página basada en roles es ideal para este tipo de caso de uso.
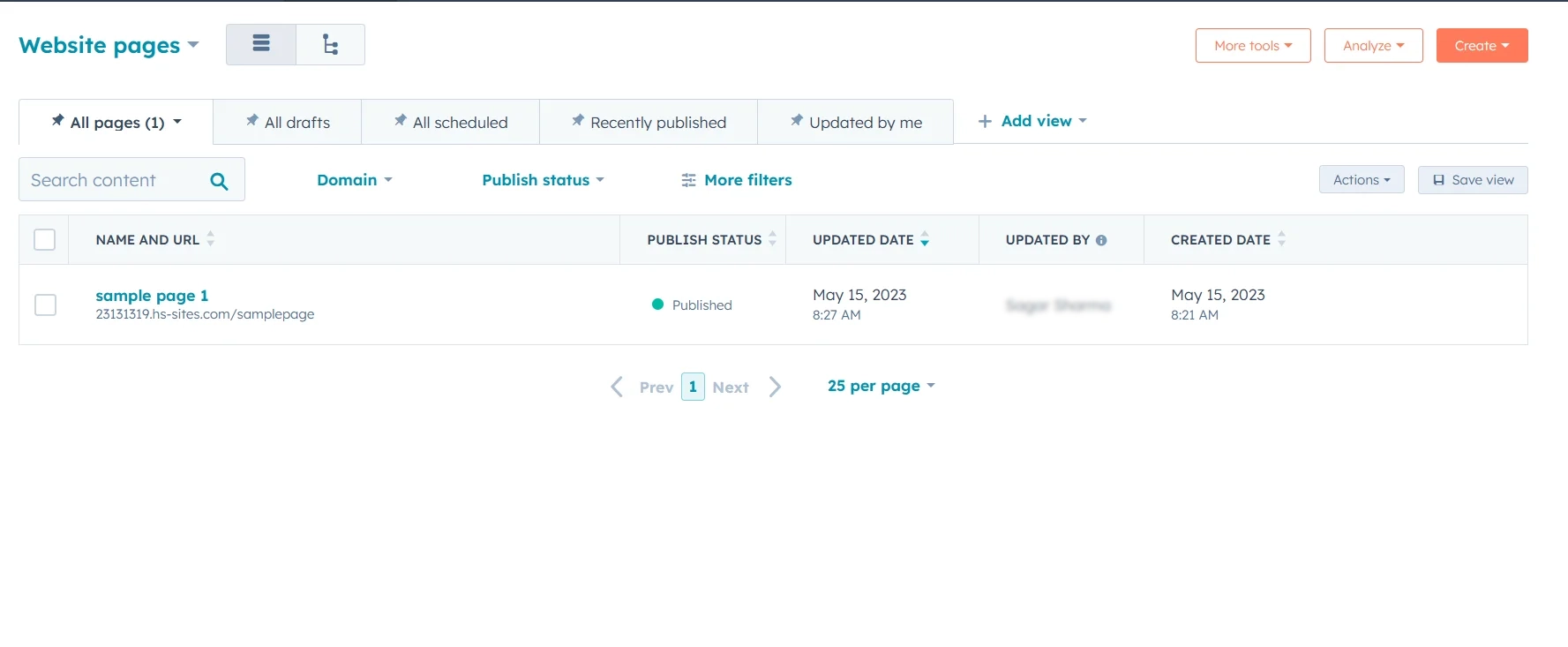
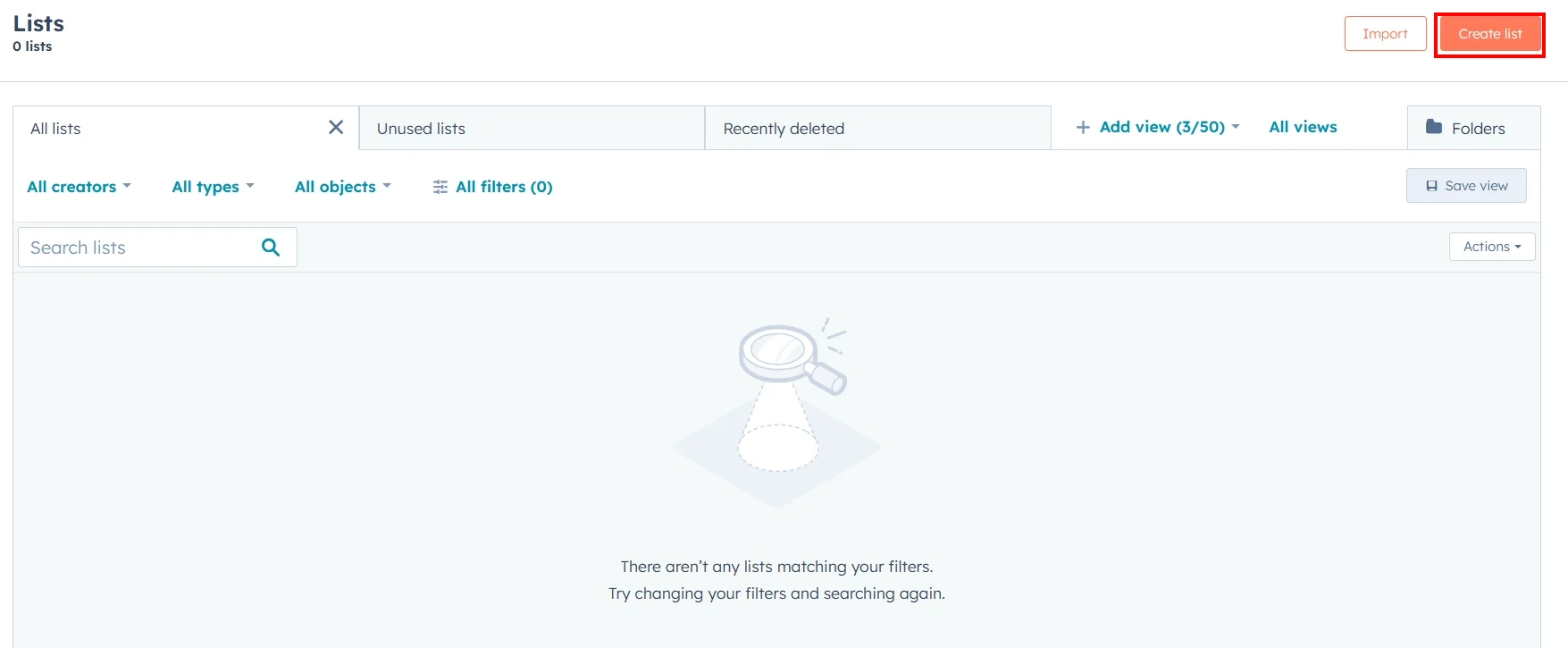
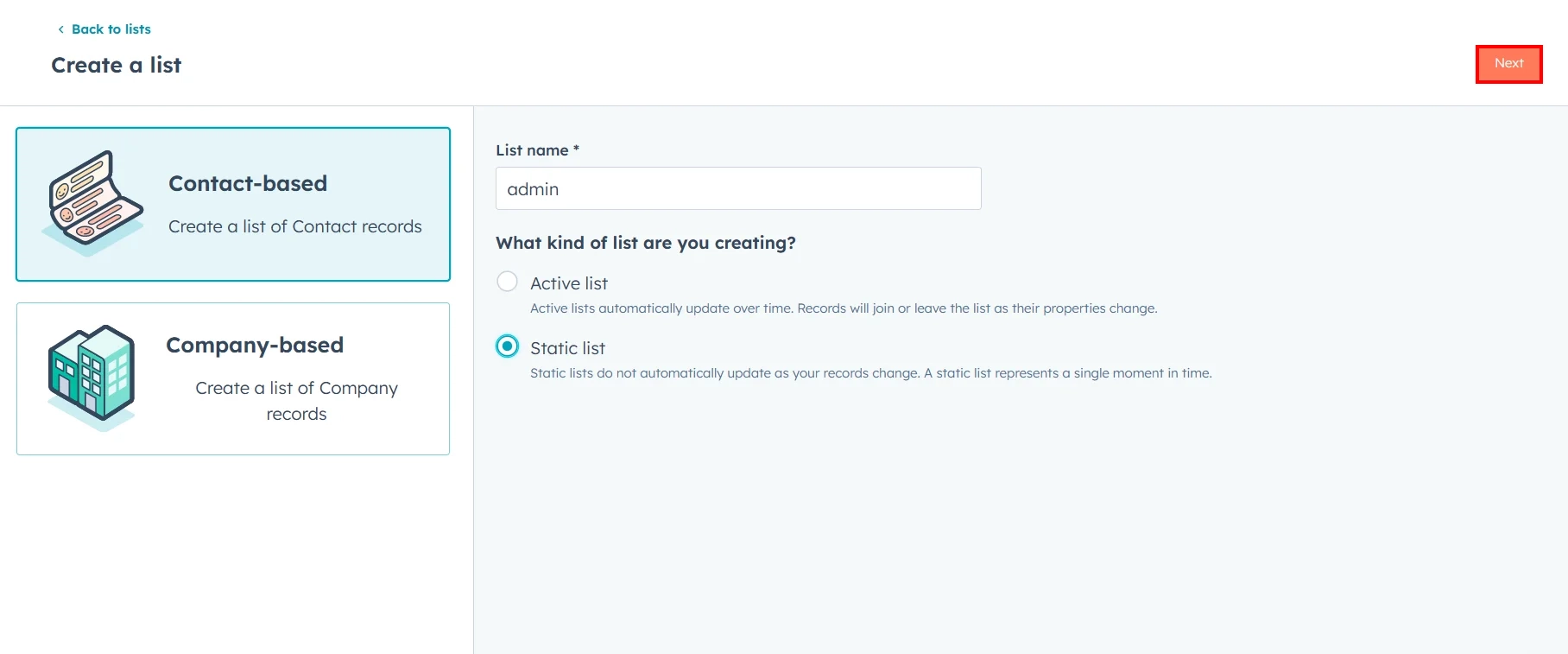
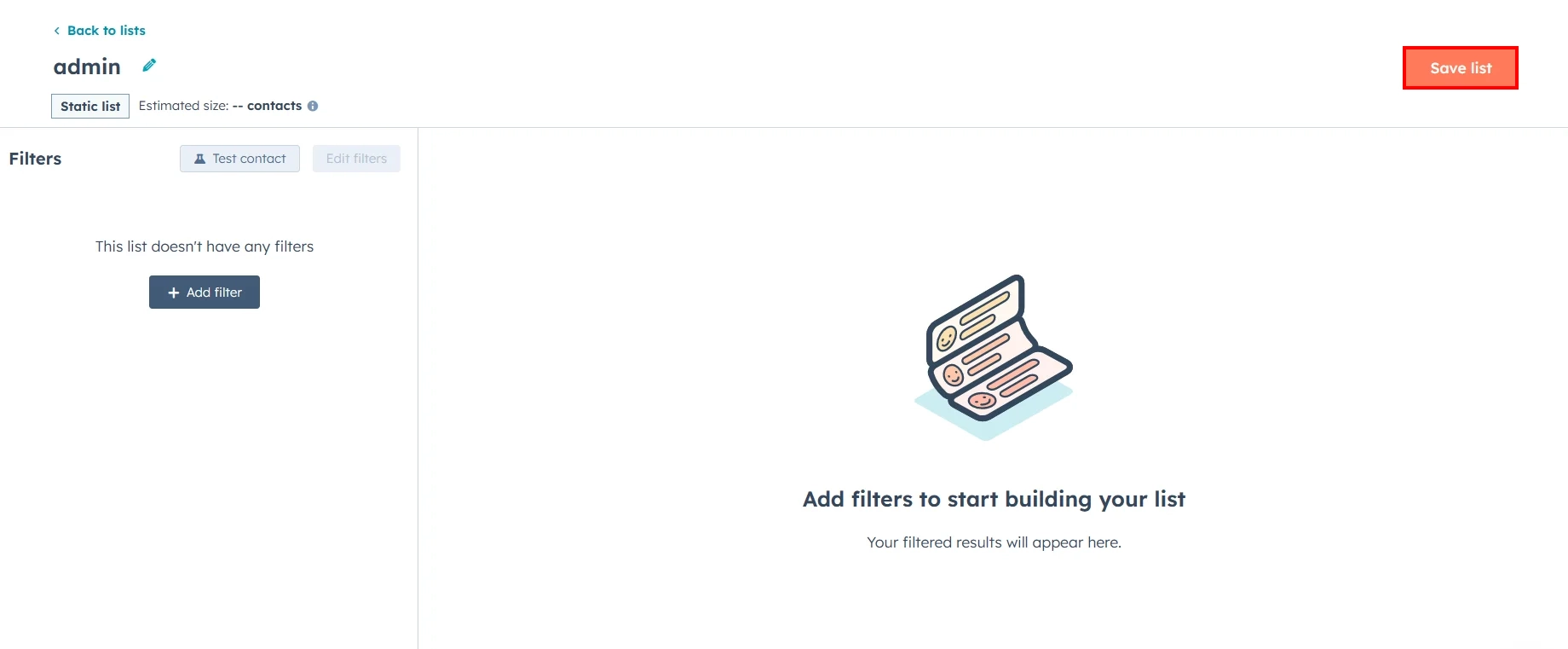
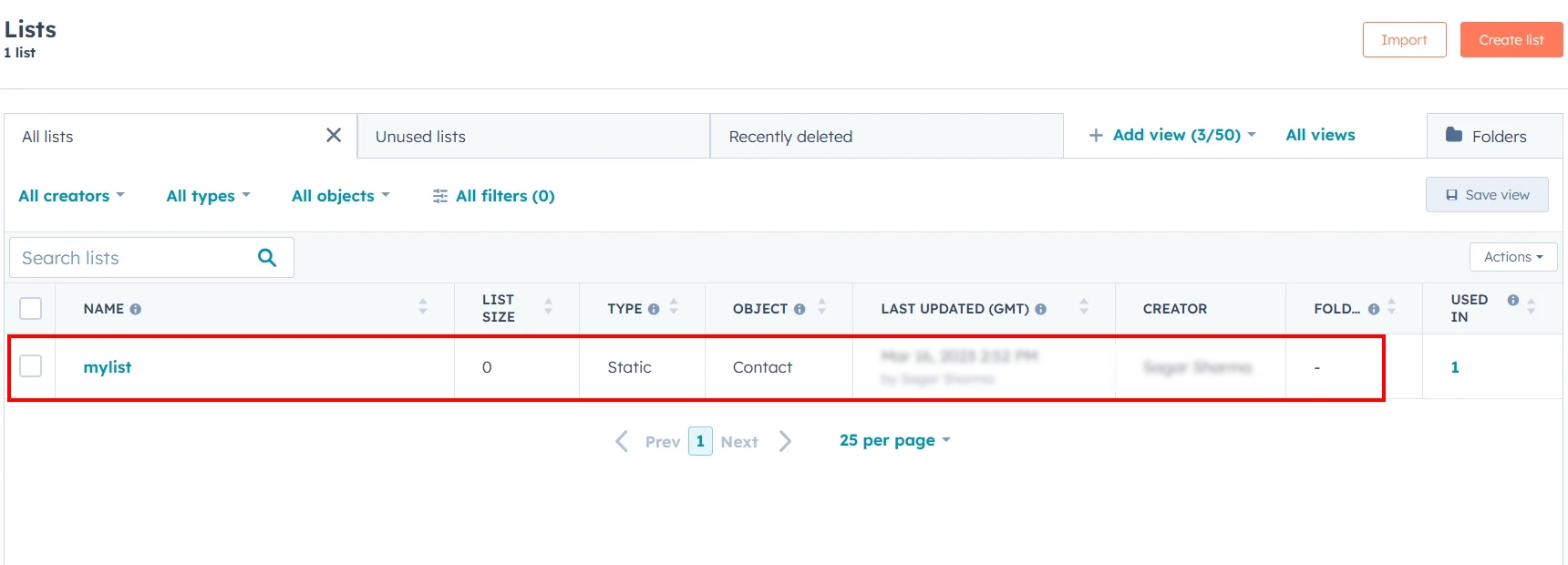
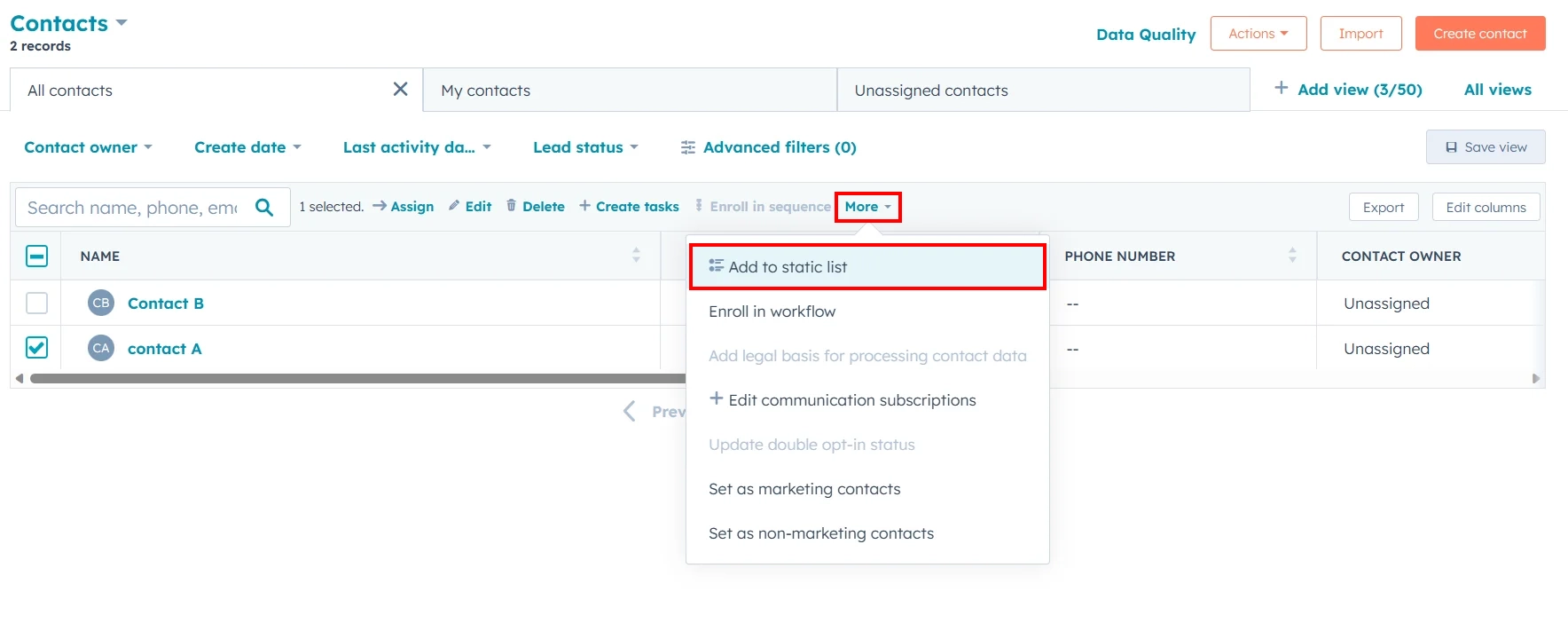
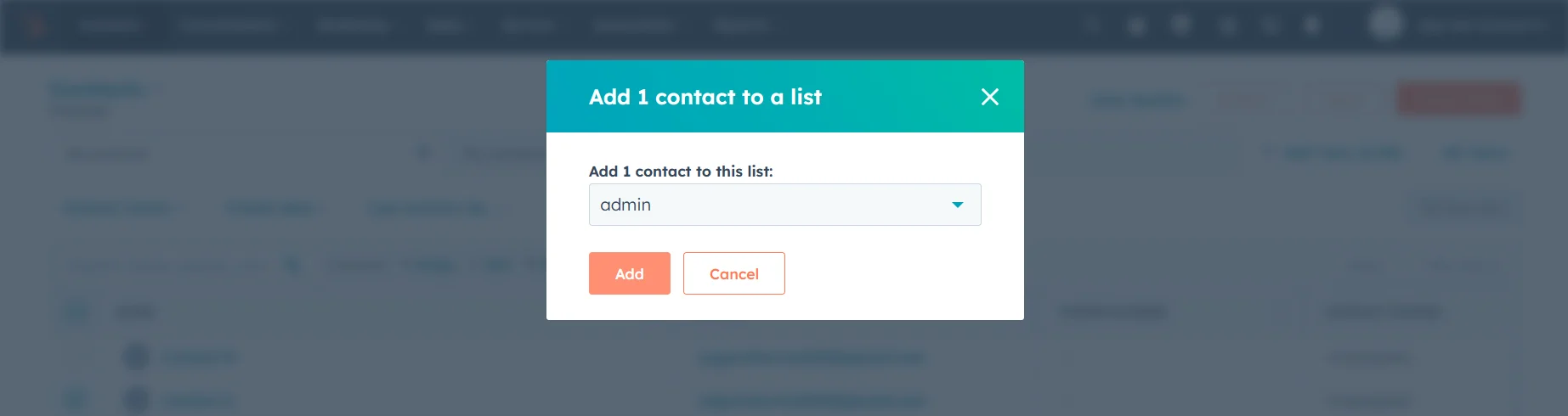
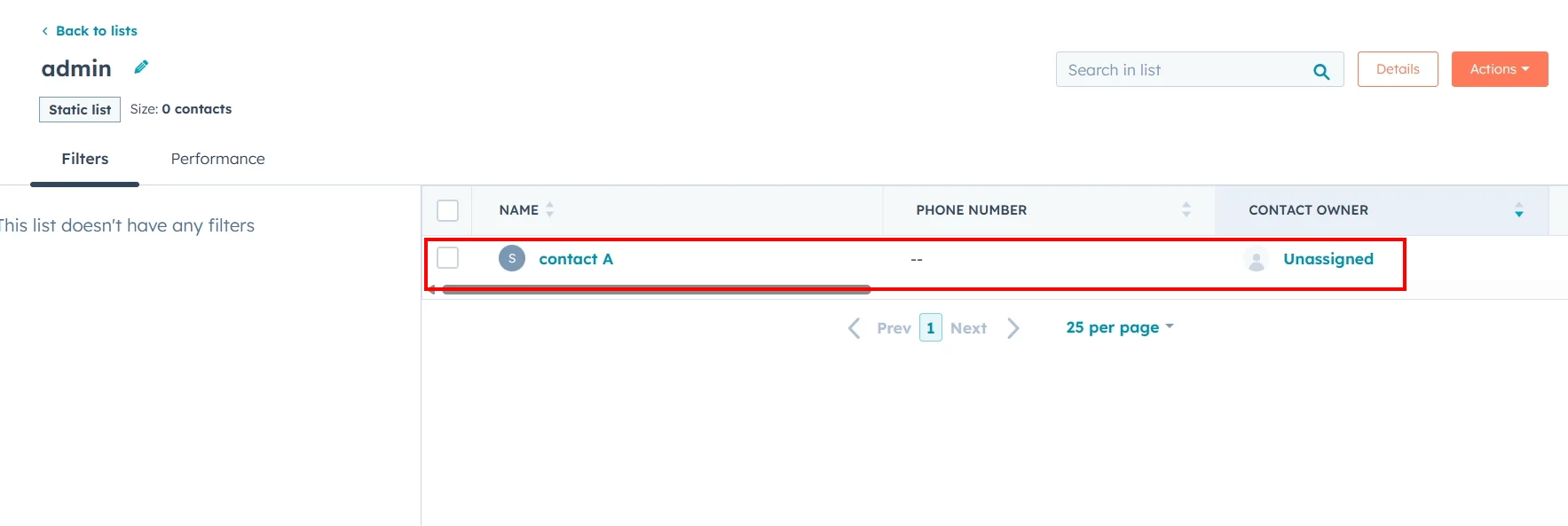
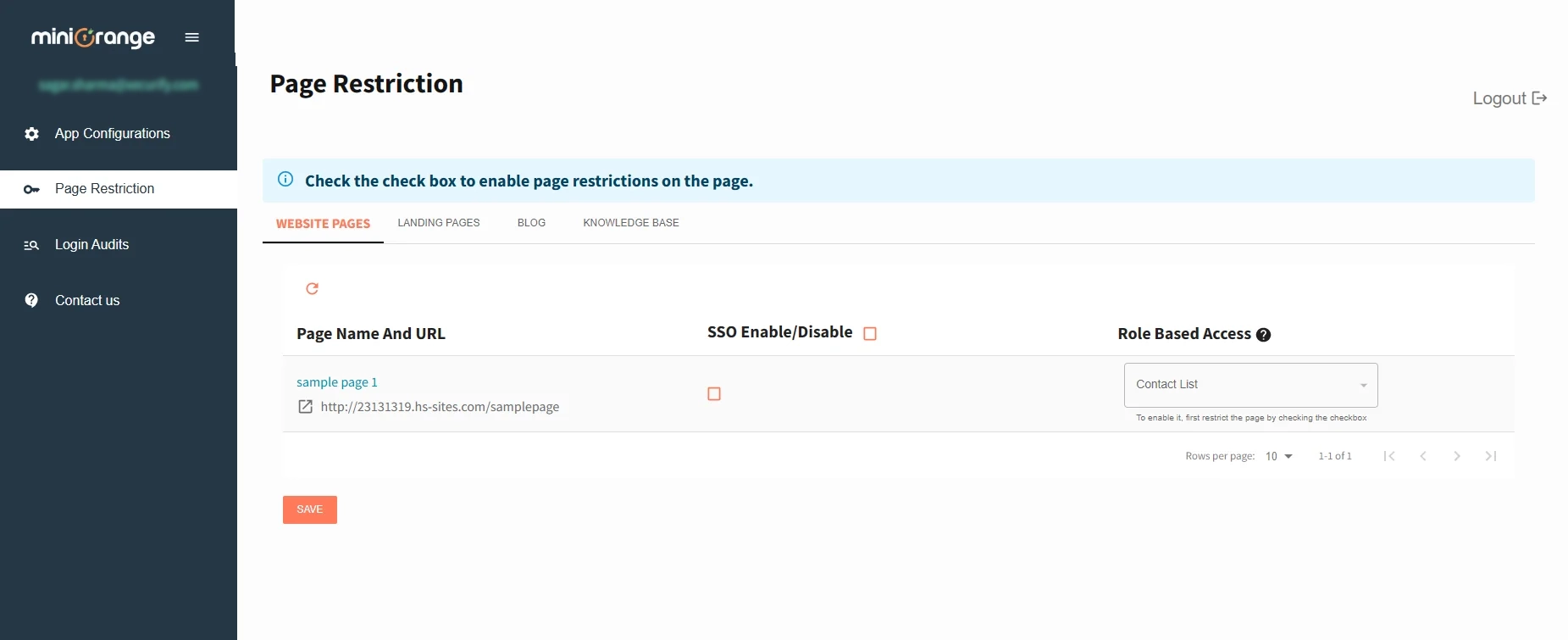
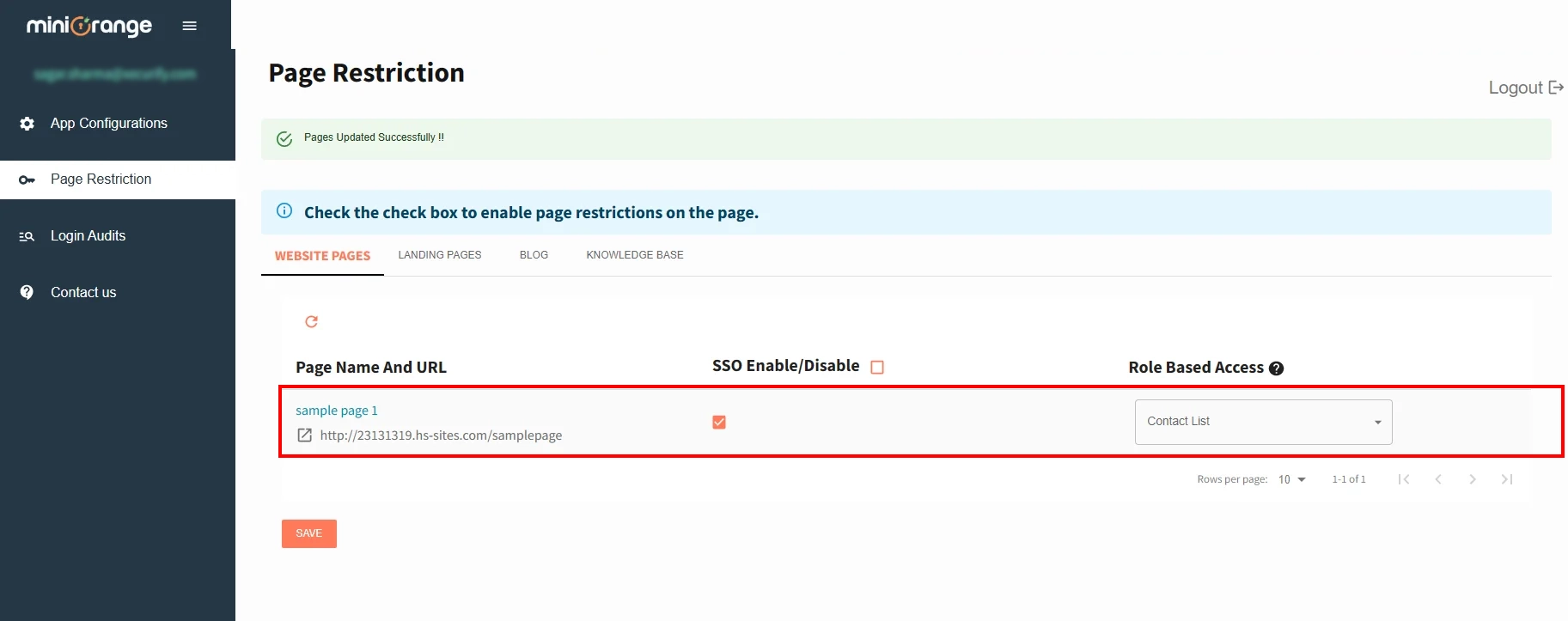
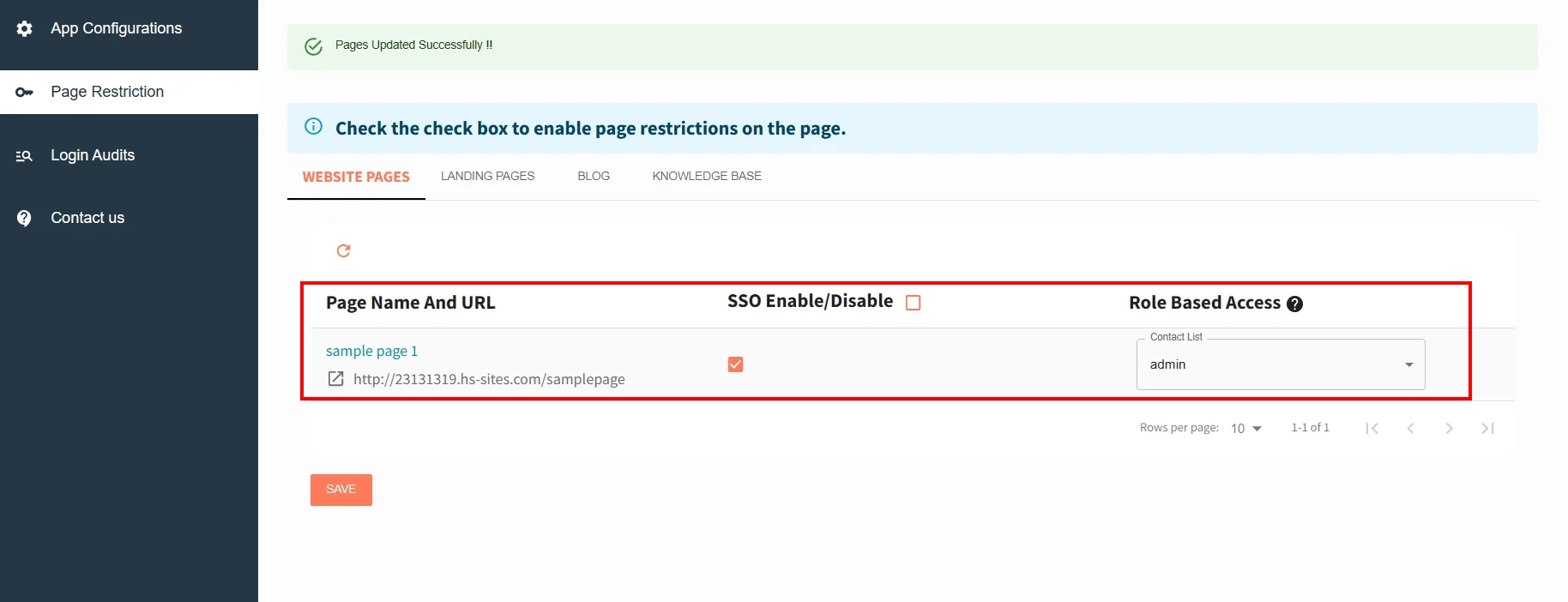
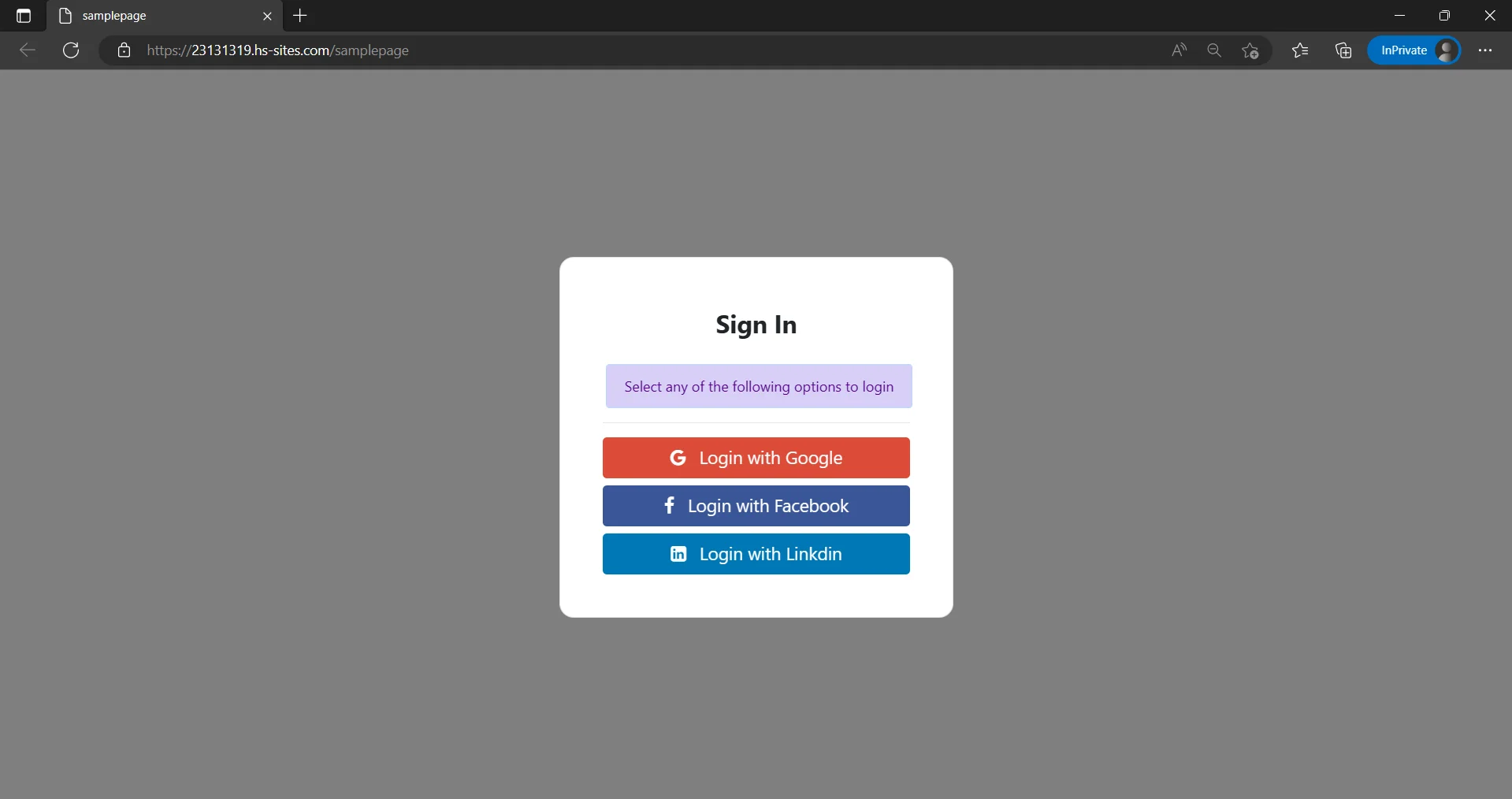
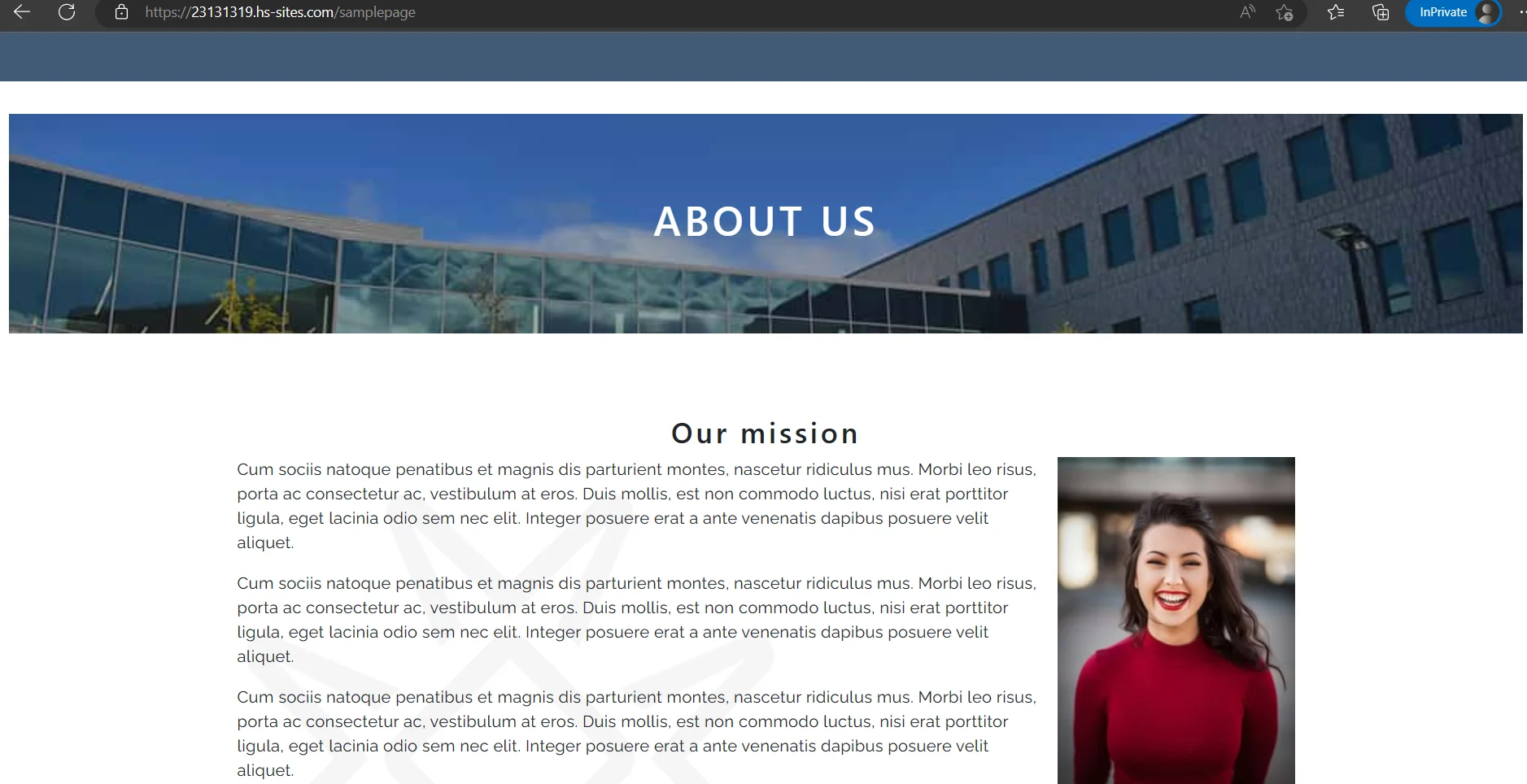
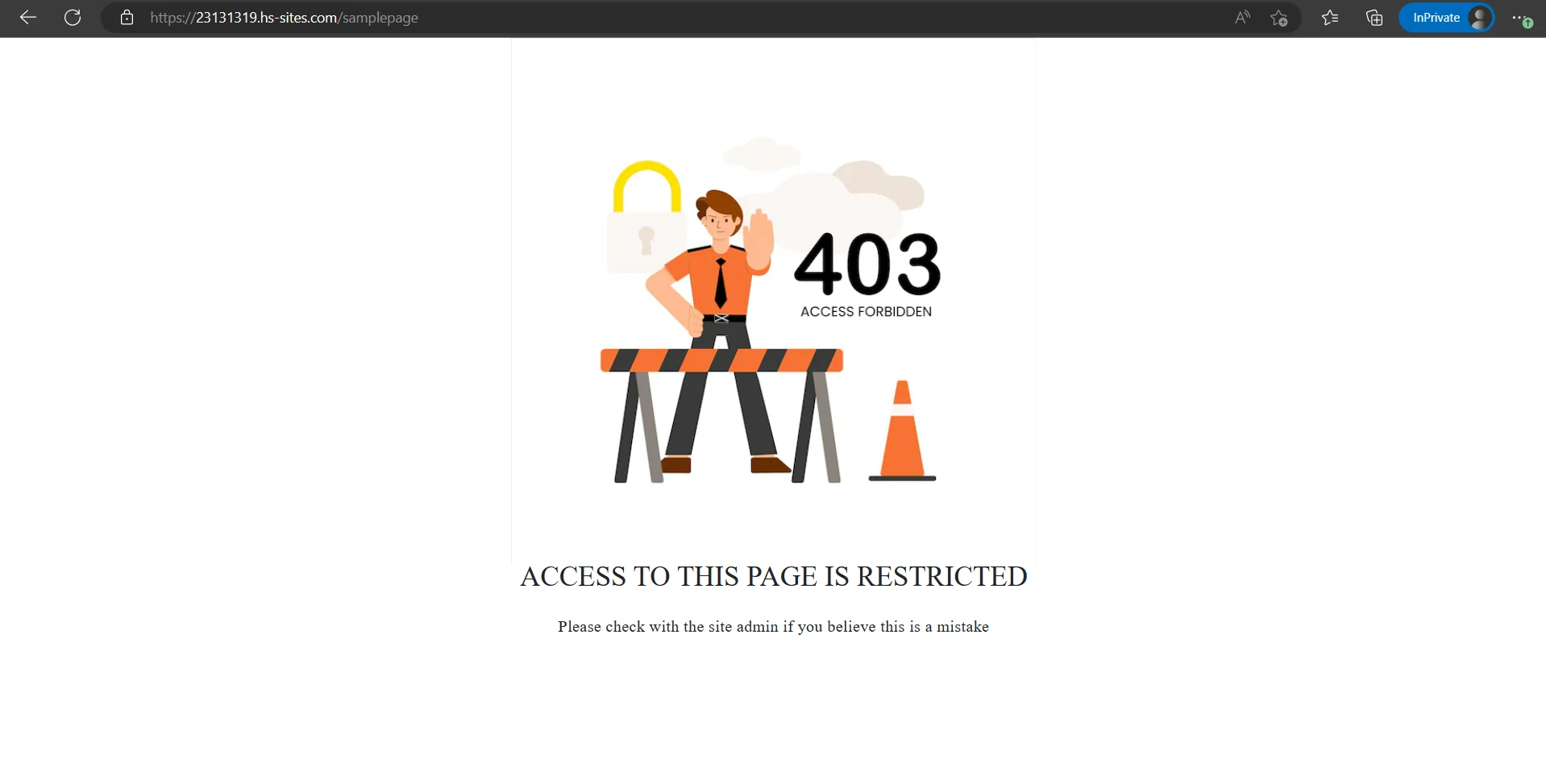
Envíenos un correo electrónico a hubspotsupport@xecurify.com para obtener orientación rápida (por correo electrónico/reunión) sobre sus necesidades y nuestro equipo le ayudará a seleccionar la mejor solución/plan adecuado según sus necesidades.
¿Necesitas ayuda? ¡Estamos aquí!

Gracias por su consulta.
Si no recibe noticias nuestras dentro de las 24 horas, no dude en enviar un correo electrónico de seguimiento a info@xecurify.com
Esta declaración de privacidad se aplica a los sitios web de miniorange que describen cómo manejamos la información personal. Cuando visita cualquier sitio web, este puede almacenar o recuperar información en su navegador, principalmente en forma de cookies. Esta información puede ser sobre usted, sus preferencias o su dispositivo y se utiliza principalmente para que el sitio funcione como usted espera. La información no lo identifica directamente, pero puede brindarle una experiencia web más personalizada. Haga clic en los encabezados de las categorías para comprobar cómo manejamos las cookies. Para conocer la declaración de privacidad de nuestras soluciones, puede consultar la políticas de privacidad.
Las cookies necesarias ayudan a que un sitio web sea totalmente utilizable al permitir funciones básicas como navegación en el sitio, iniciar sesión, completar formularios, etc. Las cookies utilizadas para la funcionalidad no almacenan ninguna información de identificación personal. Sin embargo, algunas partes del sitio web no funcionarán correctamente sin las cookies.
Estas cookies solo recopilan información agregada sobre el tráfico del sitio web, incluidos visitantes, fuentes, clics y visitas a la página, etc. Esto nos permite saber más sobre nuestras páginas más y menos populares junto con la interacción de los usuarios en los elementos procesables y, por lo tanto, permitirnos mejorar el rendimiento de nuestro sitio web y nuestros servicios.
