Resultados de la búsqueda :
× La
Aplicación de inicio de sesión social miniOrange
simplifica la experiencia de inicio de sesión del usuario al permitir que las personas se conecten a su sitio web utilizando plataformas de redes sociales populares como Facebook, Google, Twitter, etc.
Esta aplicación sirve como una forma de inicio de sesión único. Los usuarios visitan su sitio web y eligen su proveedor de inicio de sesión social preferido, como Facebook o Google. Luego proporcionan sus datos en la plataforma de la red social seleccionada. Una vez que el proveedor social completa el proceso de autenticación, los usuarios pueden acceder sin problemas a su sitio web de Shopify. Los nuevos usuarios se registran mientras que los usuarios existentes inician sesión sin problemas.
Para obtener más información sobre el inicio de sesión social de miniOrange, visite este Link. ¡Configuremos el inicio de sesión social rápidamente!
Antes de comenzar a configurar el inicio de sesión social en las tiendas Shopify, asegúrese de haber instalado la aplicación miniOrange Social Login.
Permite a los usuarios iniciar sesión socialmente en la tienda utilizando las credenciales de la aplicación de redes sociales.
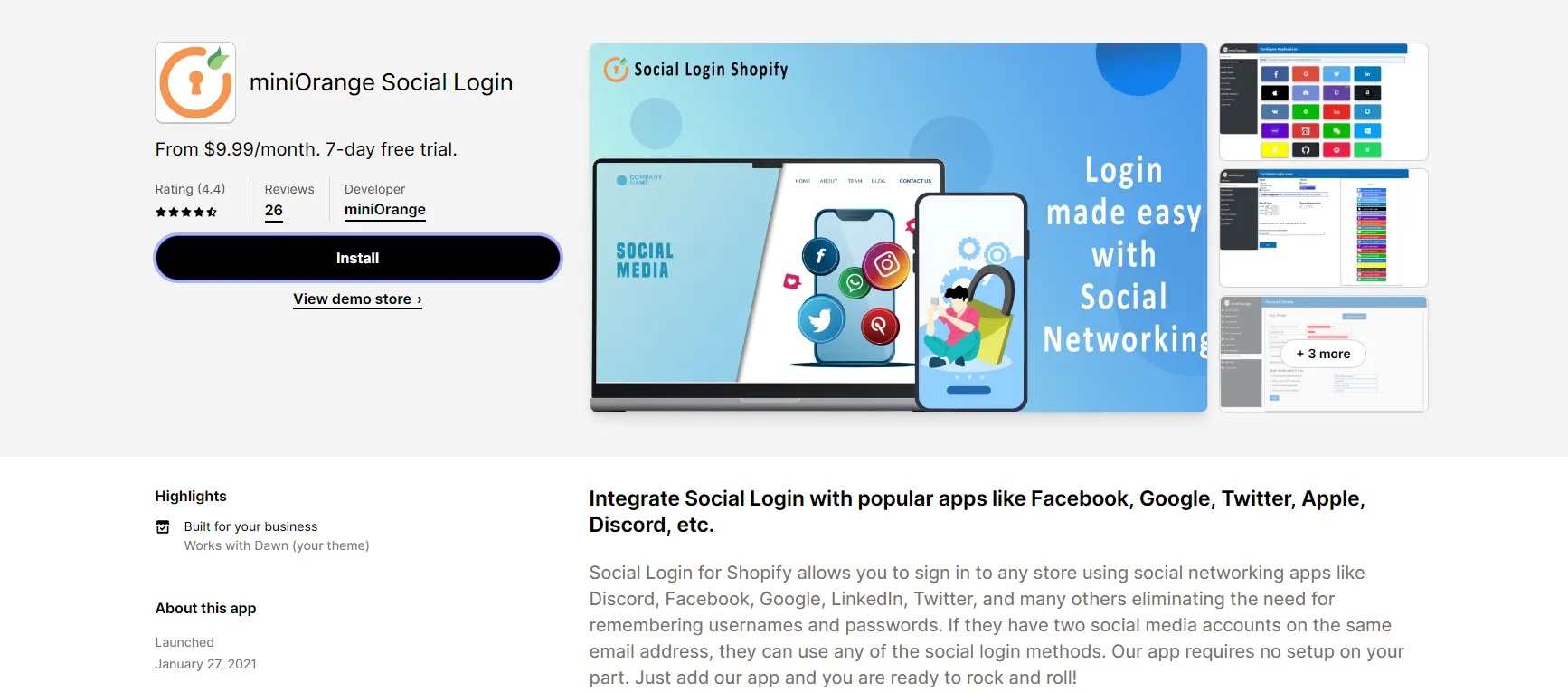
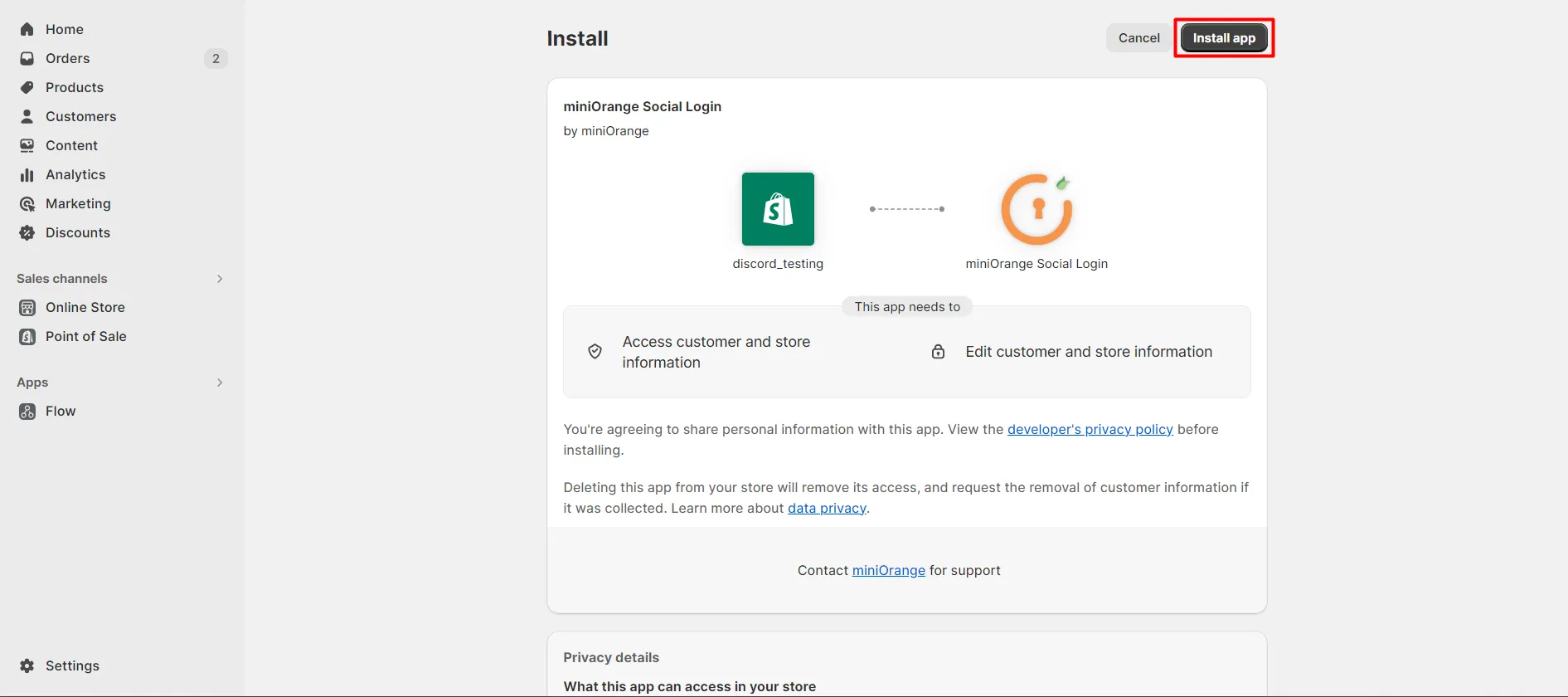
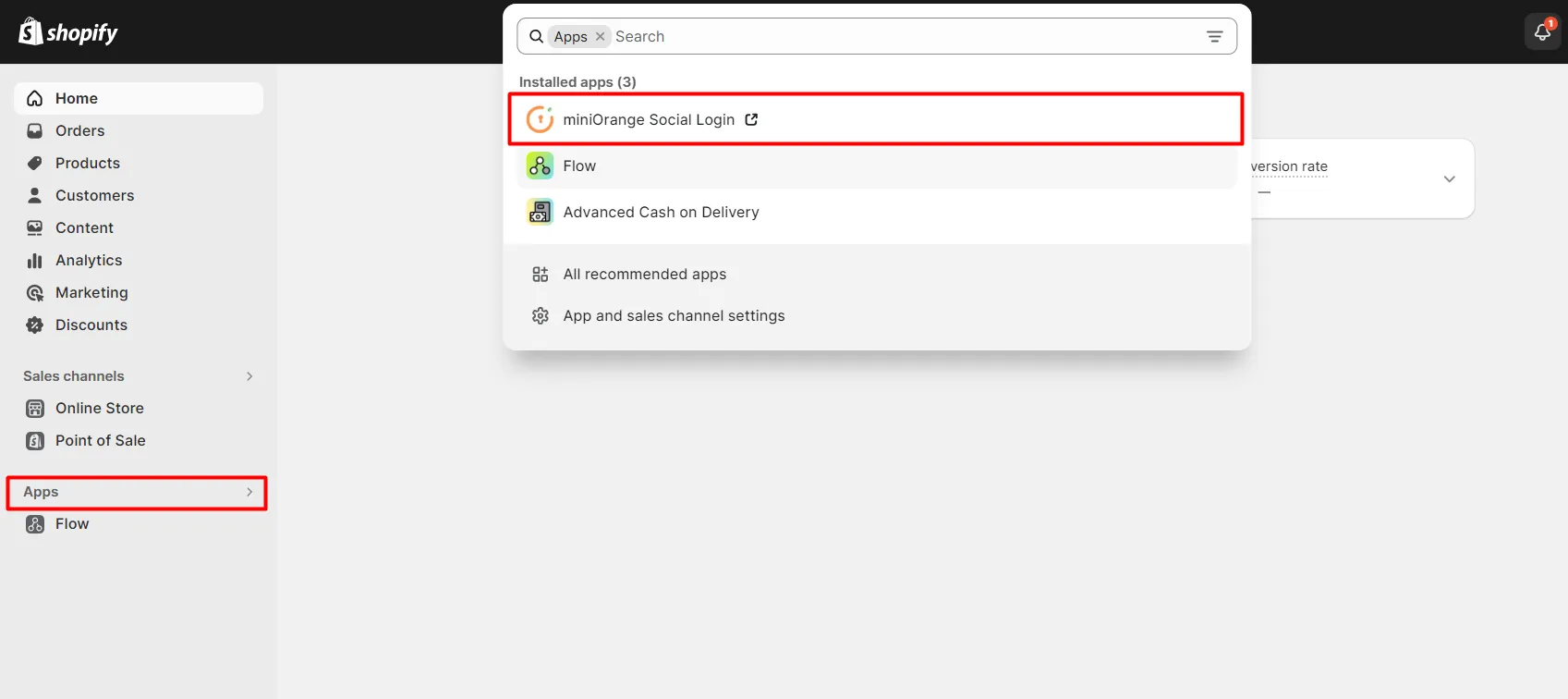
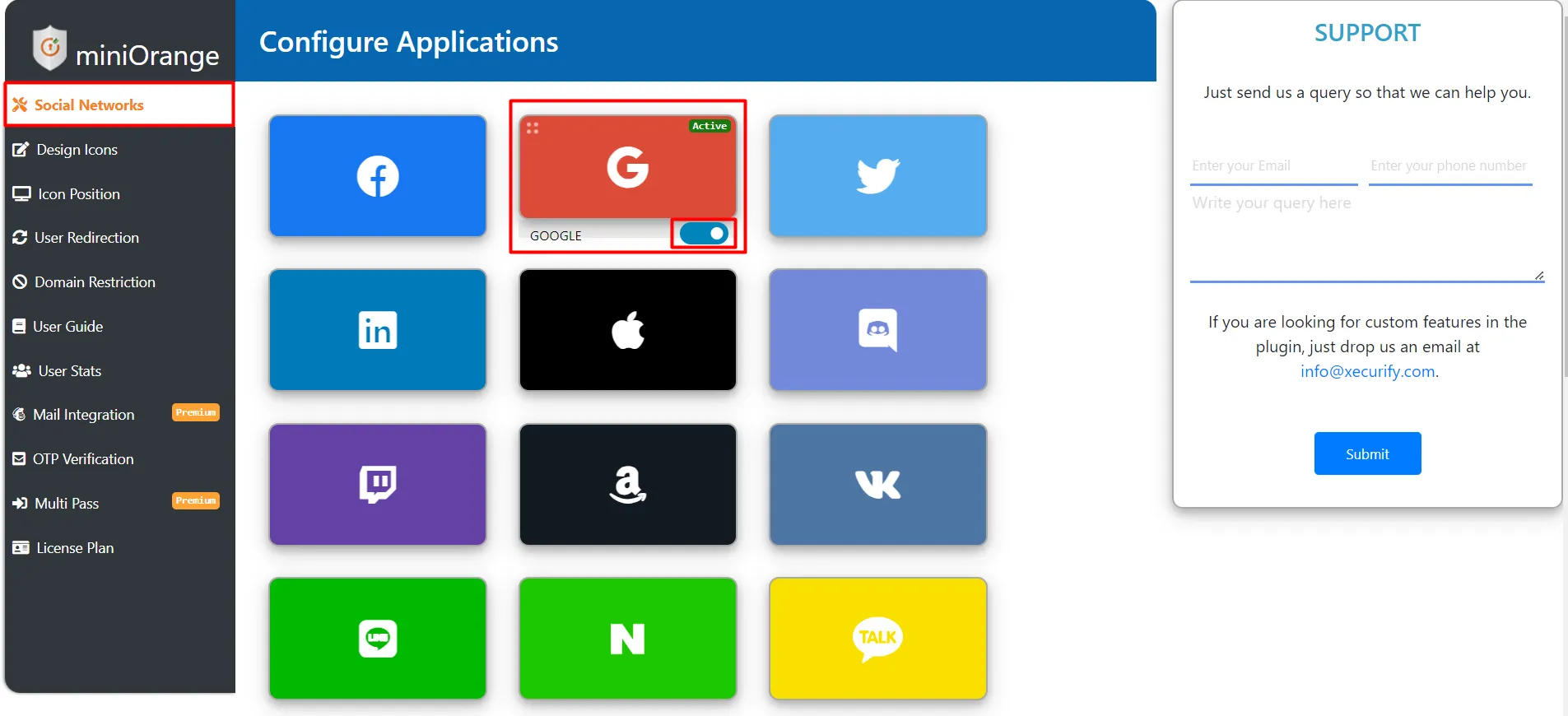
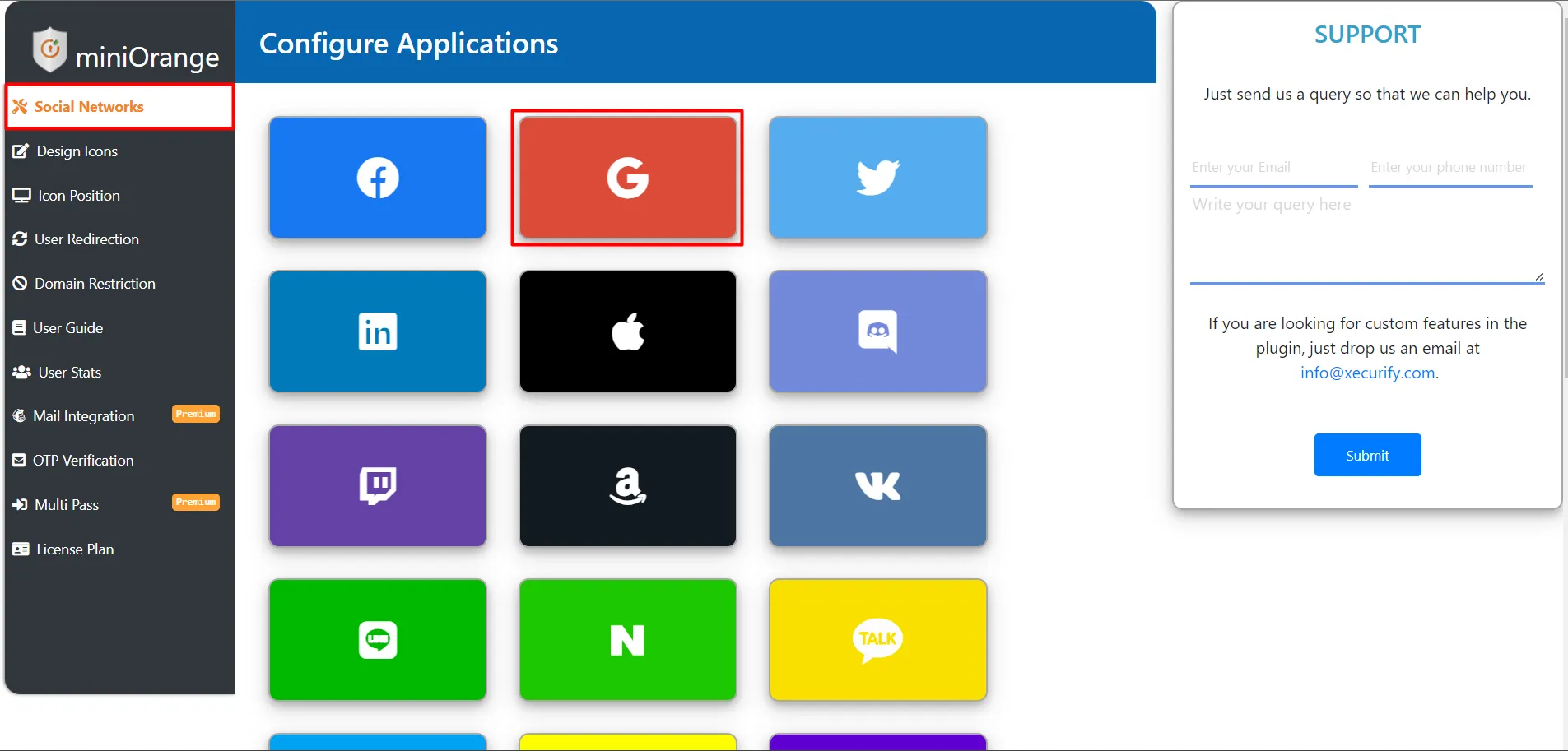
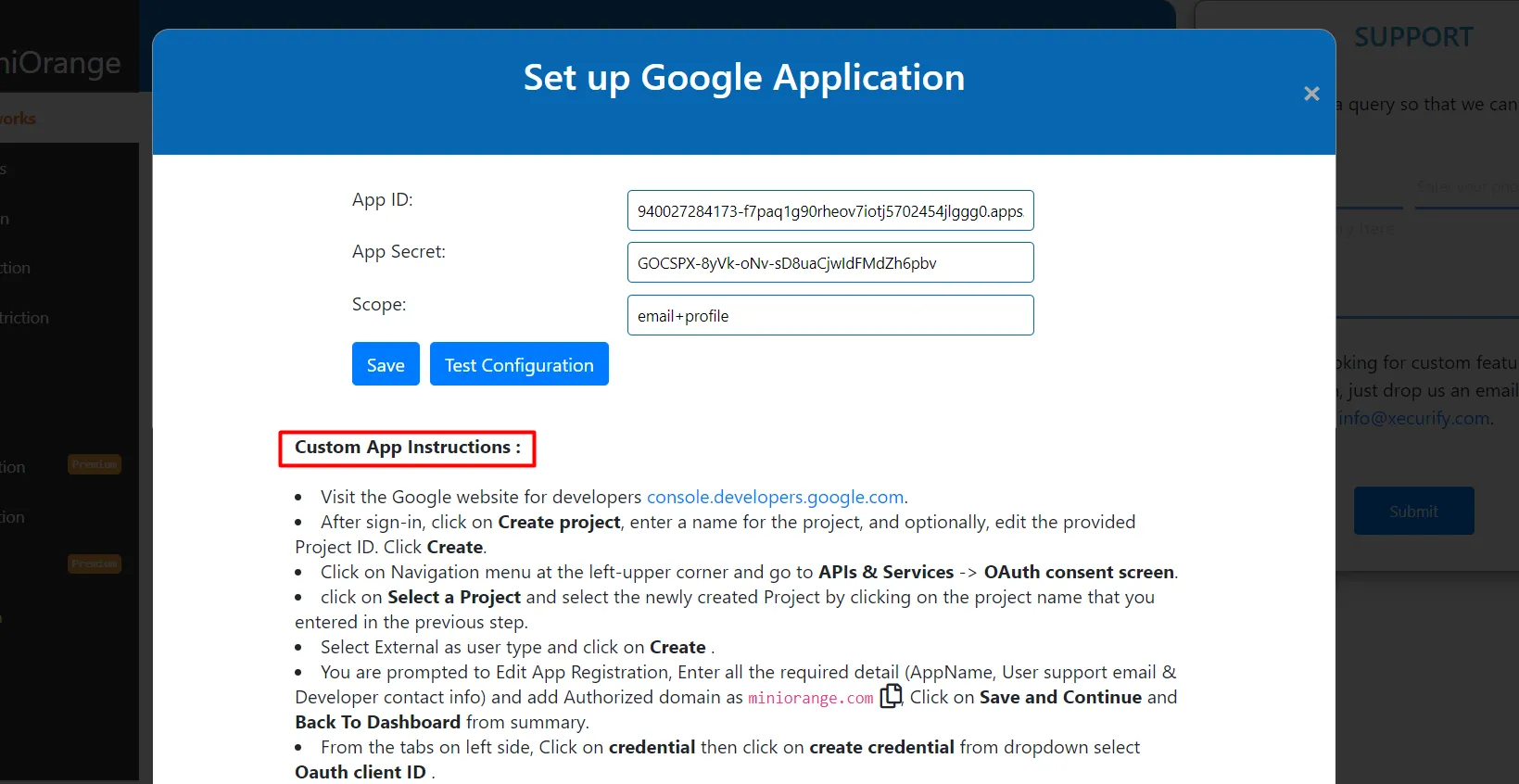
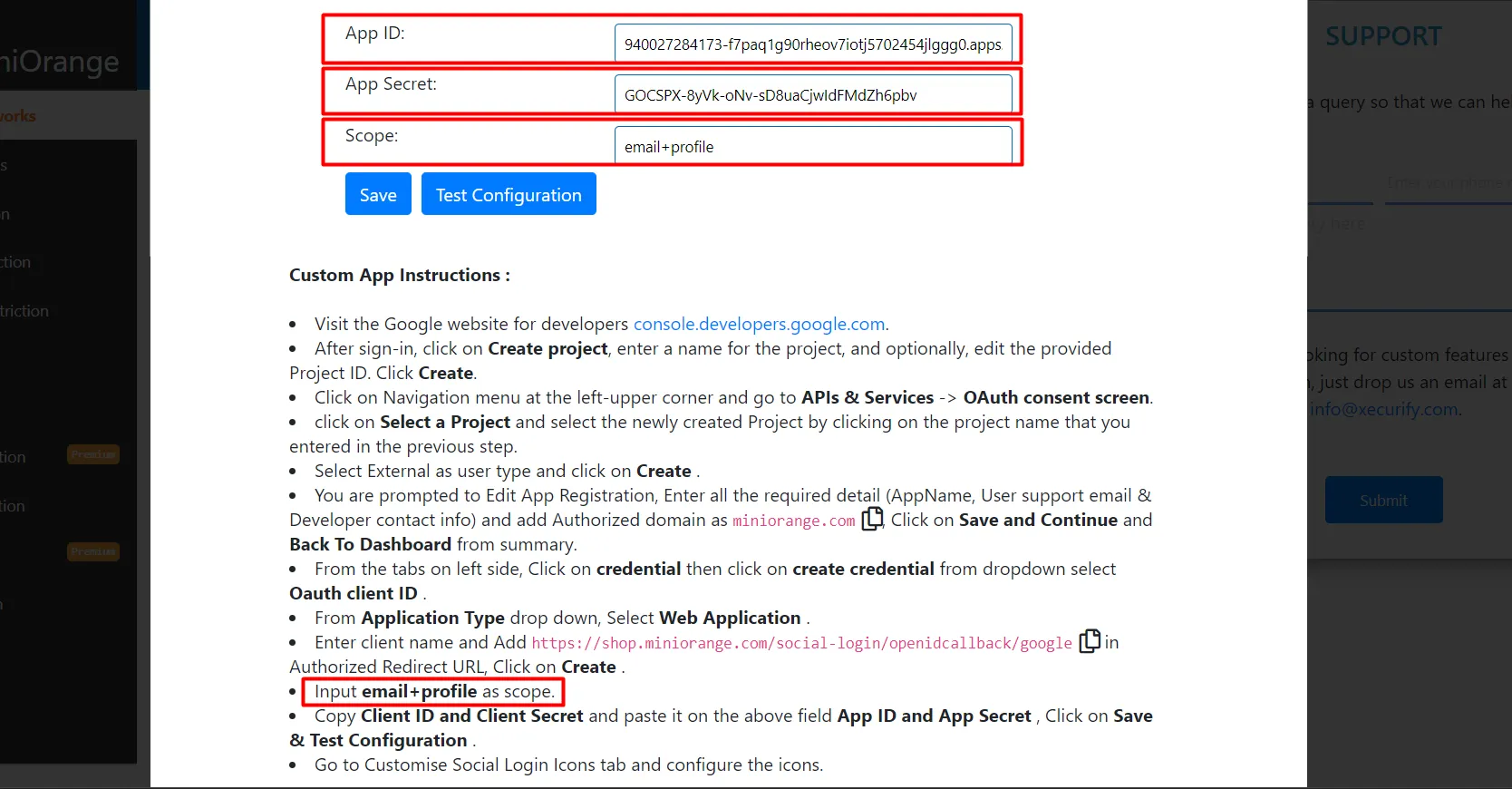
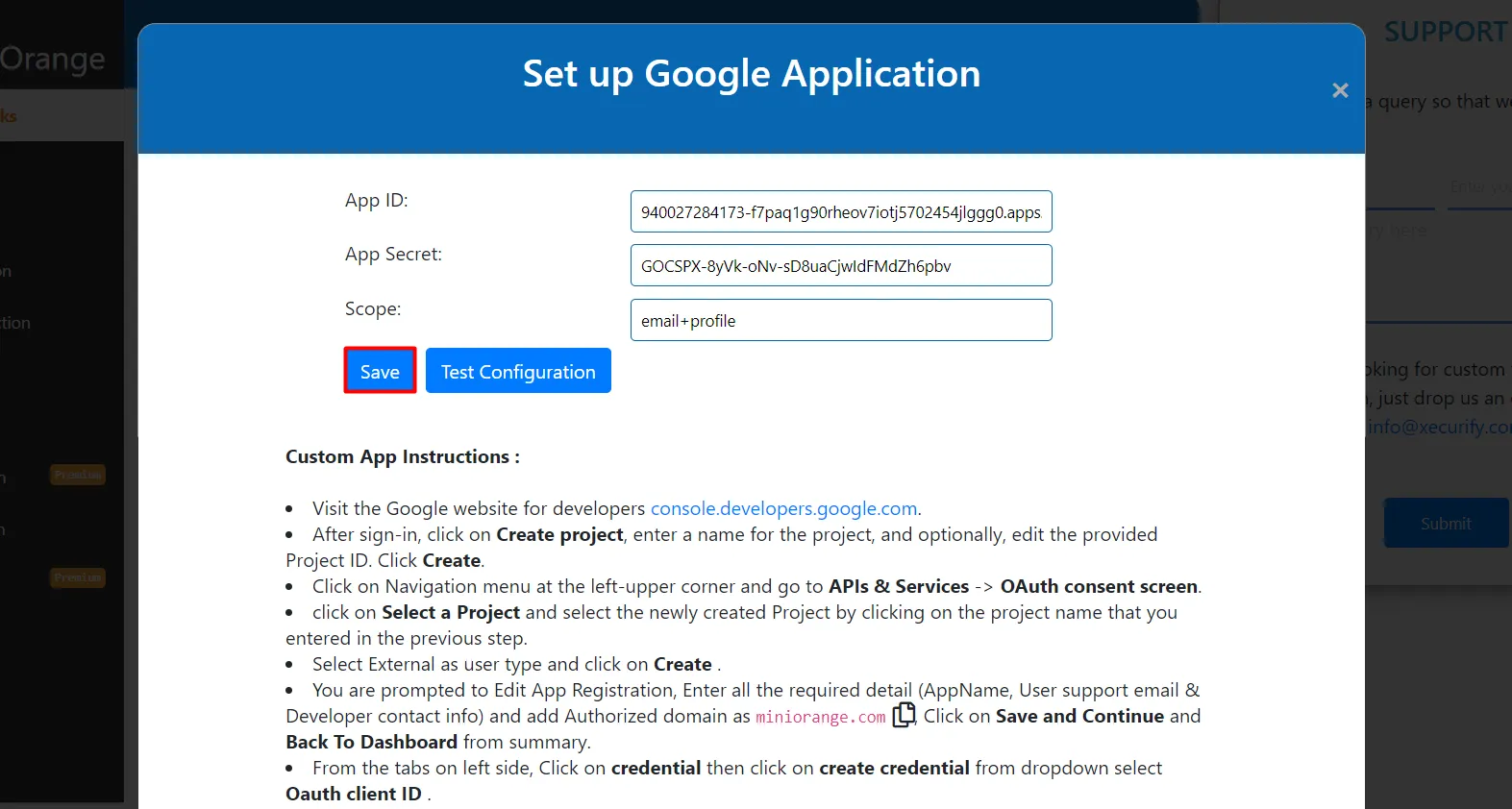
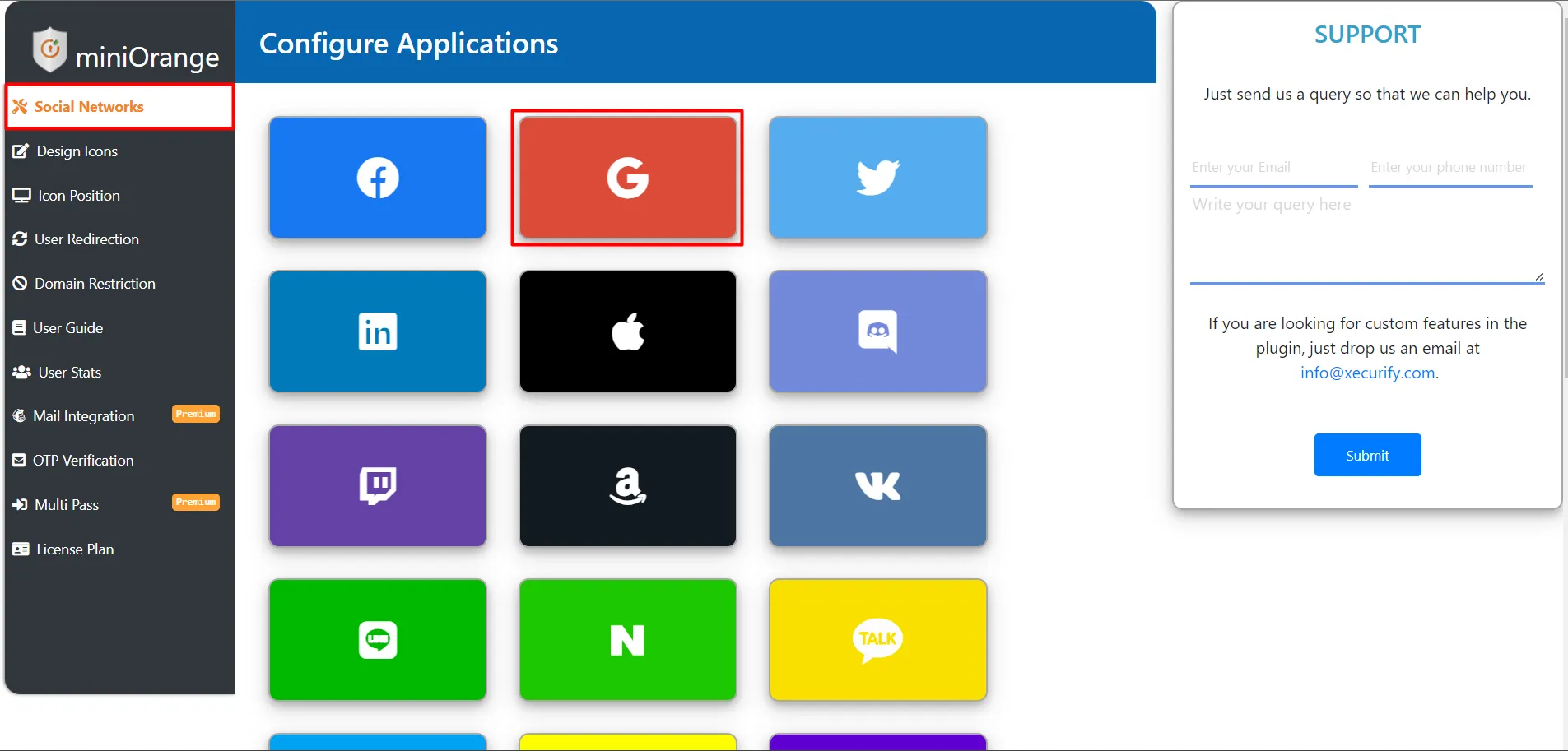
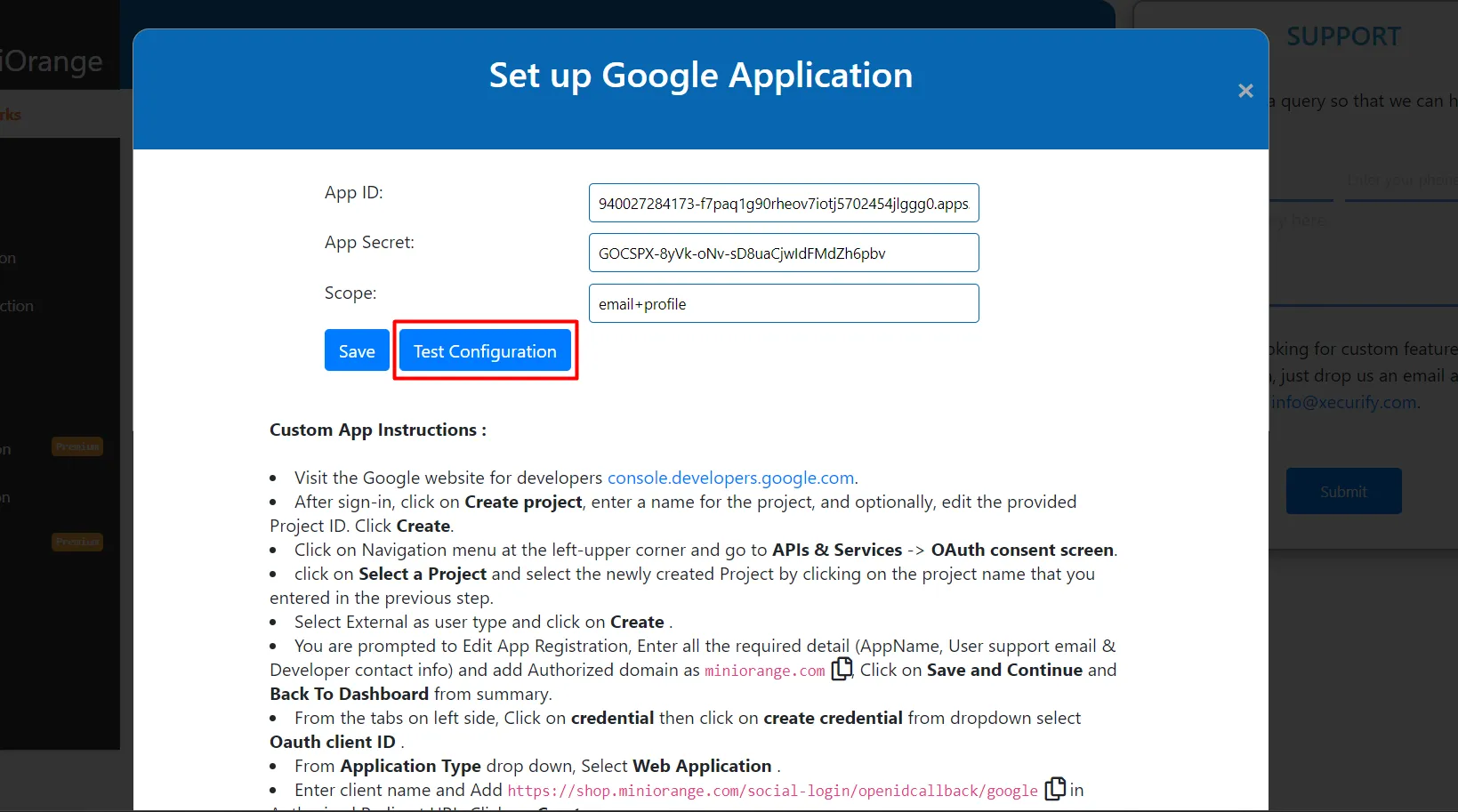
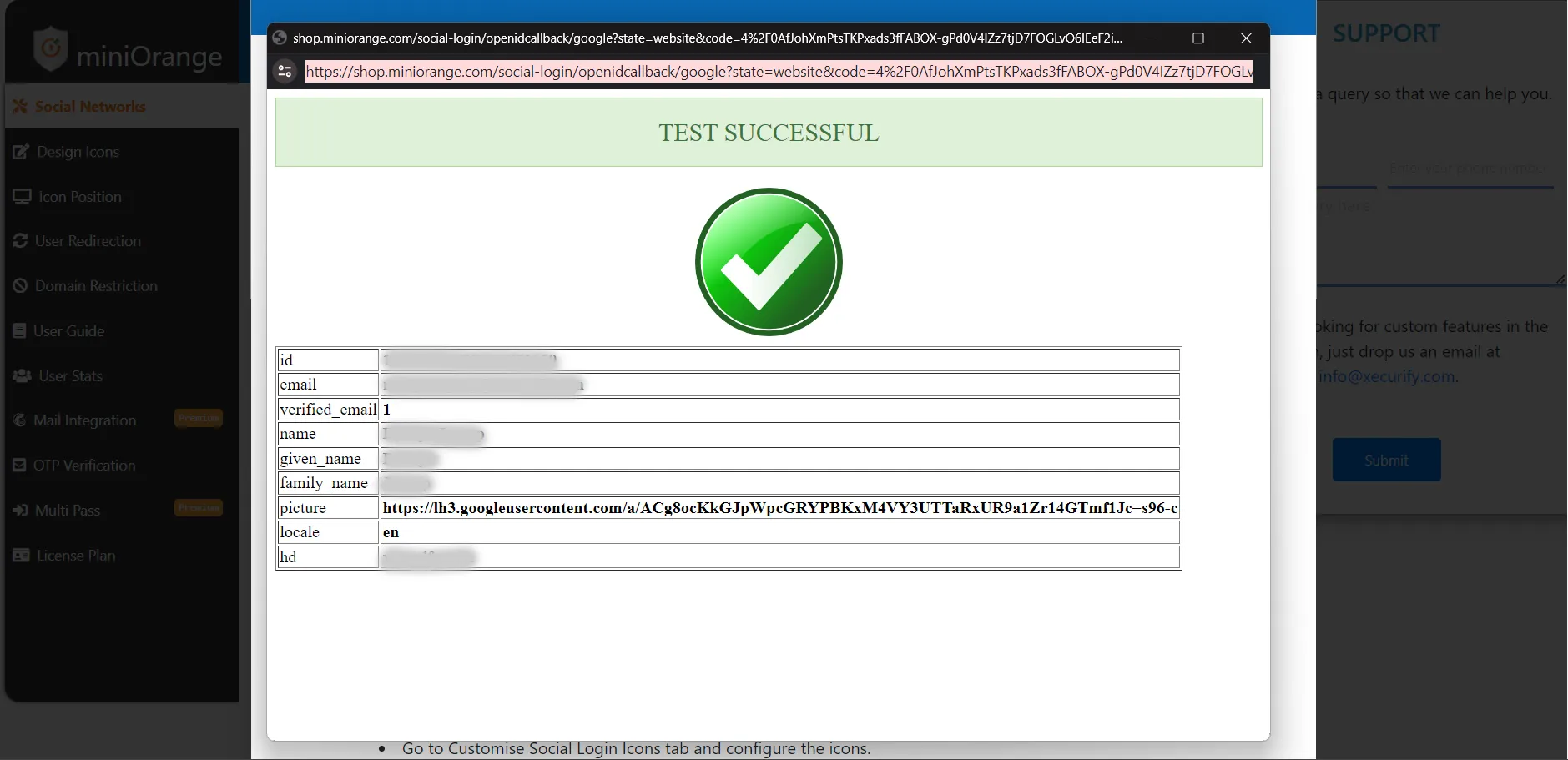
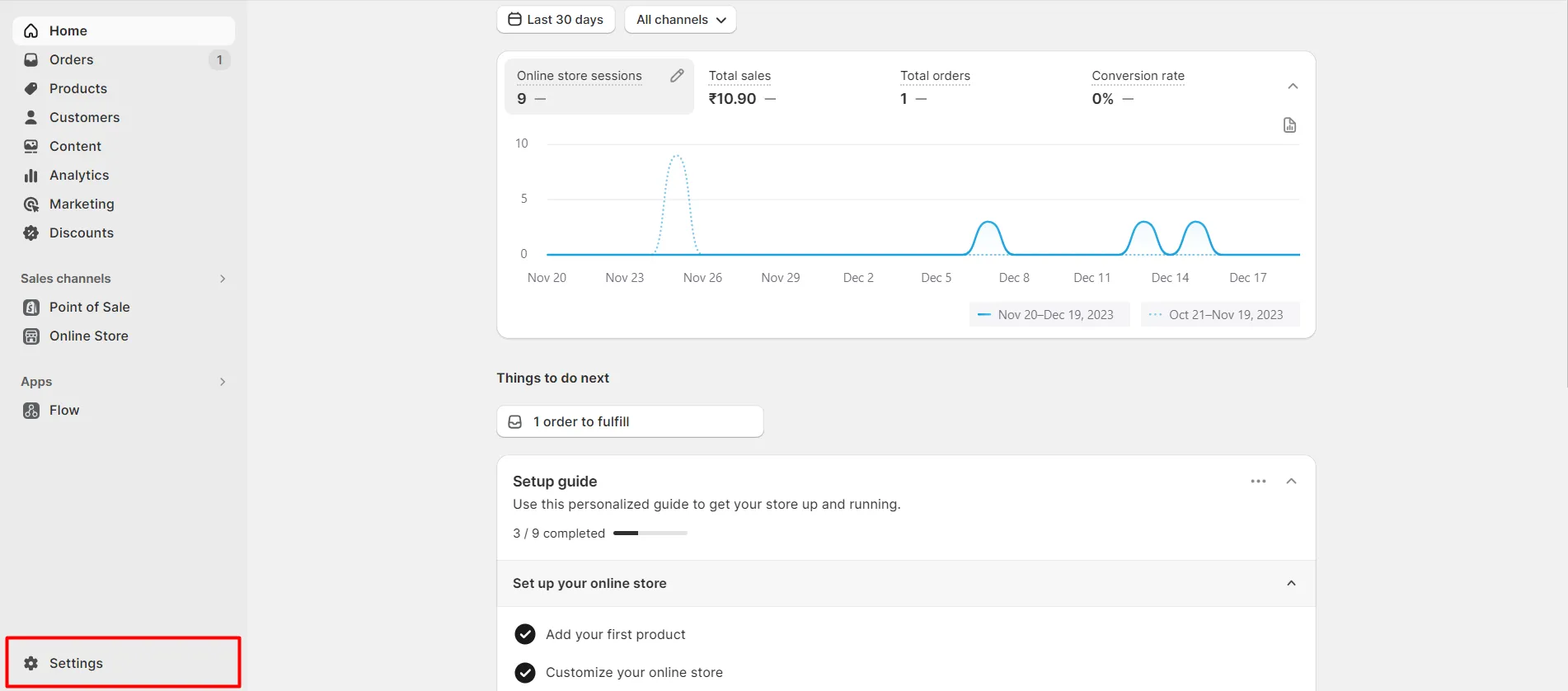
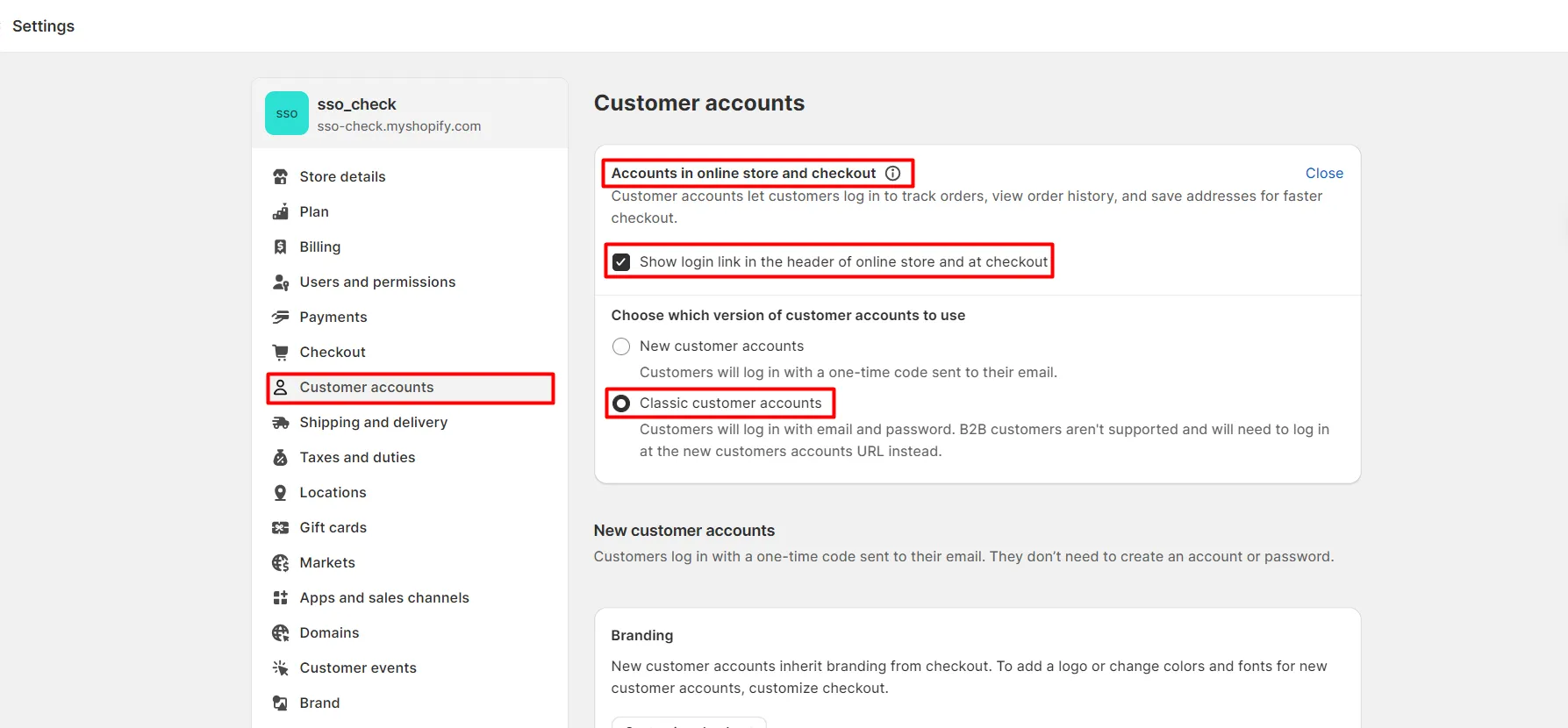
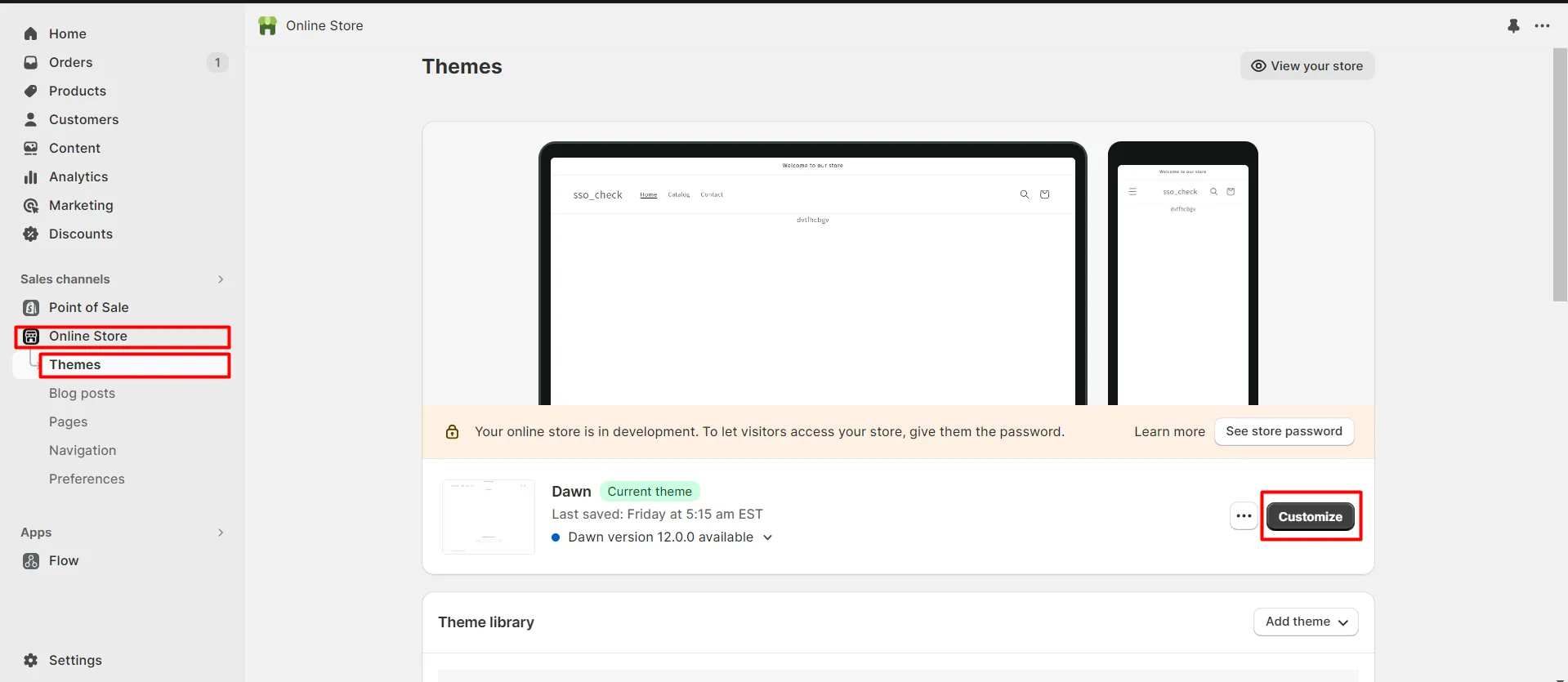
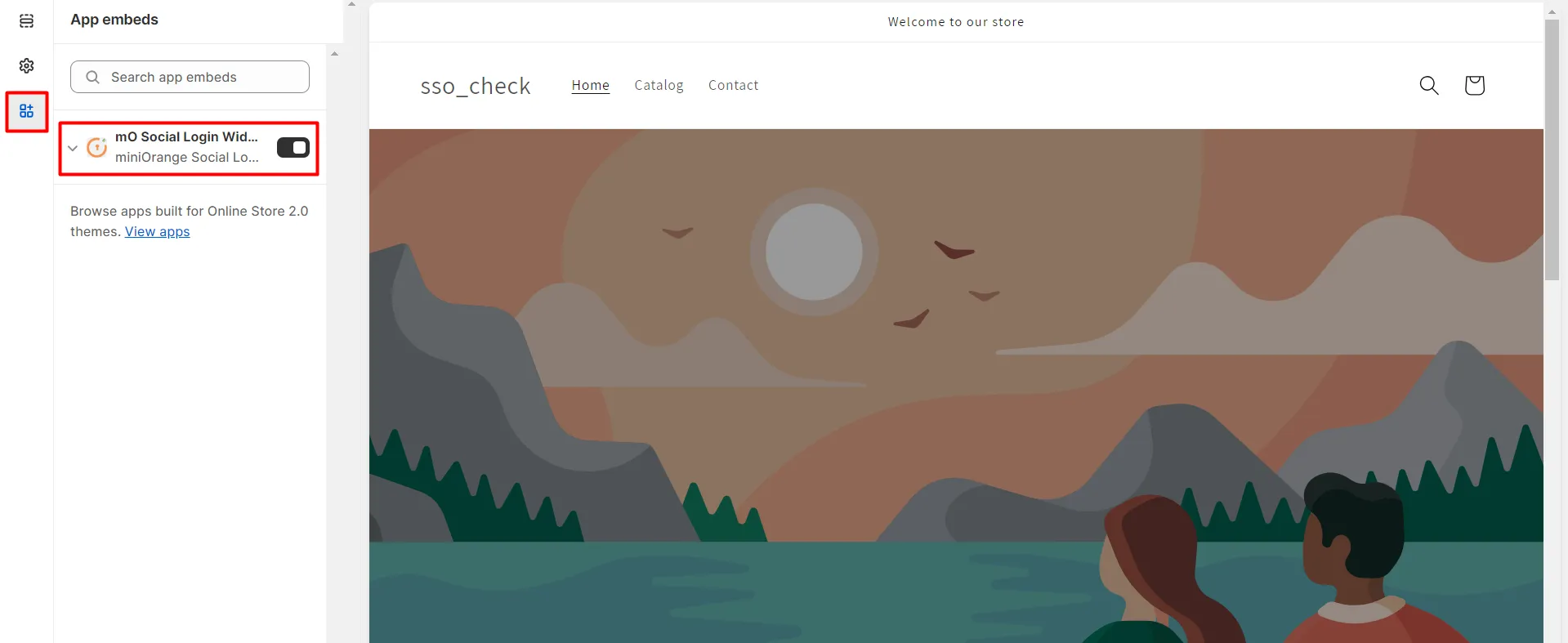
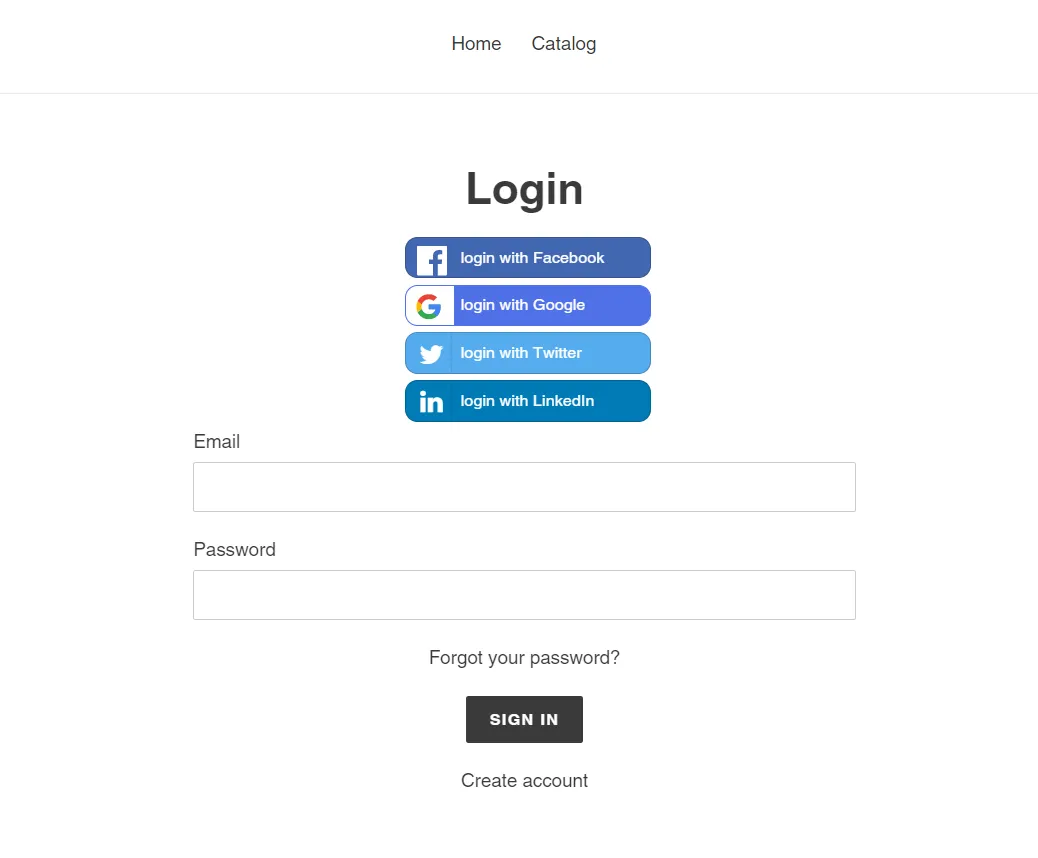
Ha completado la configuración de inicio de sesión social.
Si está buscando algo que no puede encontrar, envíenos un correo electrónico a shopifysupport@xecurify.com.
¿Necesitas ayuda? ¡Estamos aquí!

Gracias por su consulta.
Si no recibe noticias nuestras dentro de las 24 horas, no dude en enviar un correo electrónico de seguimiento a info@xecurify.com
Esta declaración de privacidad se aplica a los sitios web de miniorange que describen cómo manejamos la información personal. Cuando visita cualquier sitio web, este puede almacenar o recuperar información en su navegador, principalmente en forma de cookies. Esta información puede ser sobre usted, sus preferencias o su dispositivo y se utiliza principalmente para que el sitio funcione como usted espera. La información no lo identifica directamente, pero puede brindarle una experiencia web más personalizada. Haga clic en los encabezados de las categorías para comprobar cómo manejamos las cookies. Para conocer la declaración de privacidad de nuestras soluciones, puede consultar la políticas de privacidad.
Las cookies necesarias ayudan a que un sitio web sea totalmente utilizable al permitir funciones básicas como navegación en el sitio, iniciar sesión, completar formularios, etc. Las cookies utilizadas para la funcionalidad no almacenan ninguna información de identificación personal. Sin embargo, algunas partes del sitio web no funcionarán correctamente sin las cookies.
Estas cookies solo recopilan información agregada sobre el tráfico del sitio web, incluidos visitantes, fuentes, clics y visitas a la página, etc. Esto nos permite saber más sobre nuestras páginas más y menos populares junto con la interacción de los usuarios en los elementos procesables y, por lo tanto, permitirnos mejorar el rendimiento de nuestro sitio web y nuestros servicios.
