Resultados de la búsqueda :
×La aplicación Crowd OAuth/OIDC ofrece la posibilidad de habilitar el inicio de sesión único OAuth/OIDC para JIRA, Confluence, Bitbucket, Bamboo, Fisheye y otras aplicaciones conectadas desde cualquier proveedor de identidad OAuth/OpenID. Aquí repasaremos una guía para configurar SSO entre Crowd y Identity Provider. Al final de esta guía, los usuarios de su IdP deberían poder iniciar sesión y registrarse en Crowd Software.
Para configurar la integración de su proveedor de identidad con Crowd OAuth/OIDC SSO, necesita los siguientes elementos:

| Endpoints | Uso |
|---|---|
| ID de cliente | Identificar la aplicación. |
| Secreto del cliente | Autenticar el servidor de autorización. |
| Lo que hacemos | Limite el acceso de una aplicación a la cuenta de un usuario. |
| Punto final de autorización | Identificar a un usuario u obtener un código de autorización. |
| Punto final del token de acceso | Permite que una aplicación acceda a una API. |
| Punto final de información de usuario | Accede a la información del perfil del usuario. |
| Punto final de grupo (opcional) | Recuperar grupos de un usuario. |
 Complemento gratuito:
Complemento gratuito:
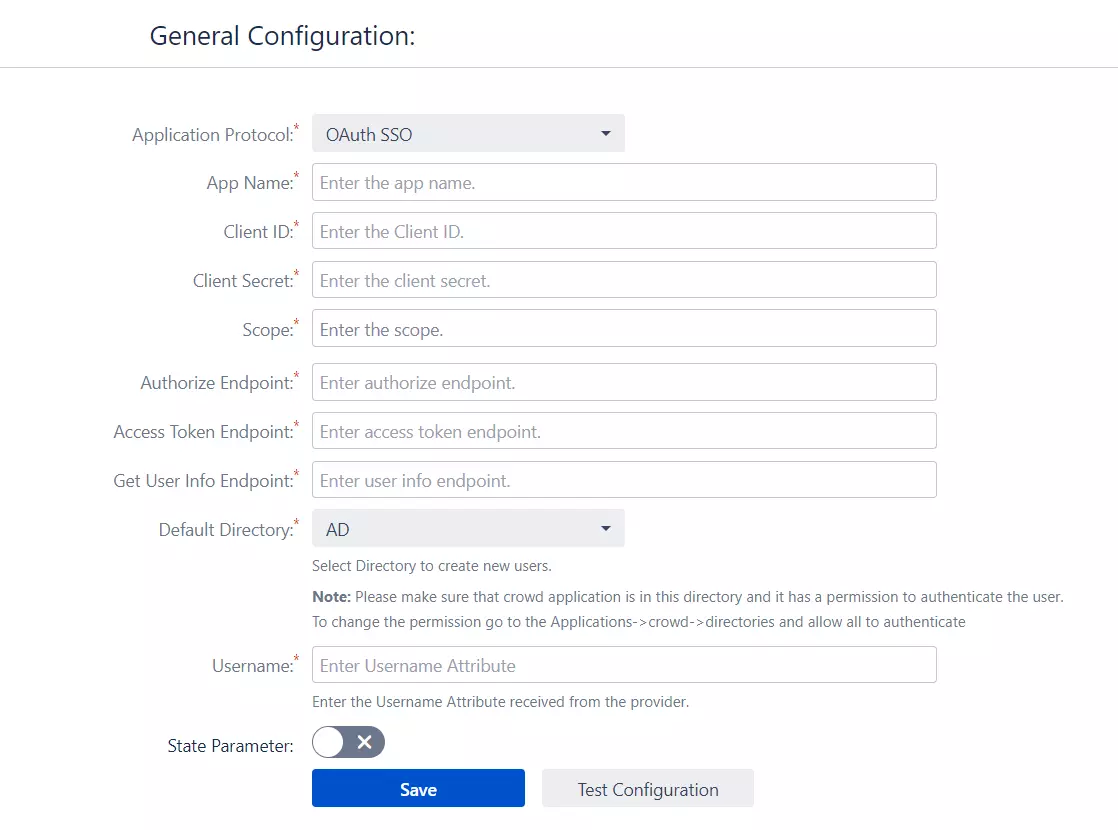
 Complemento prémium:
Complemento prémium:
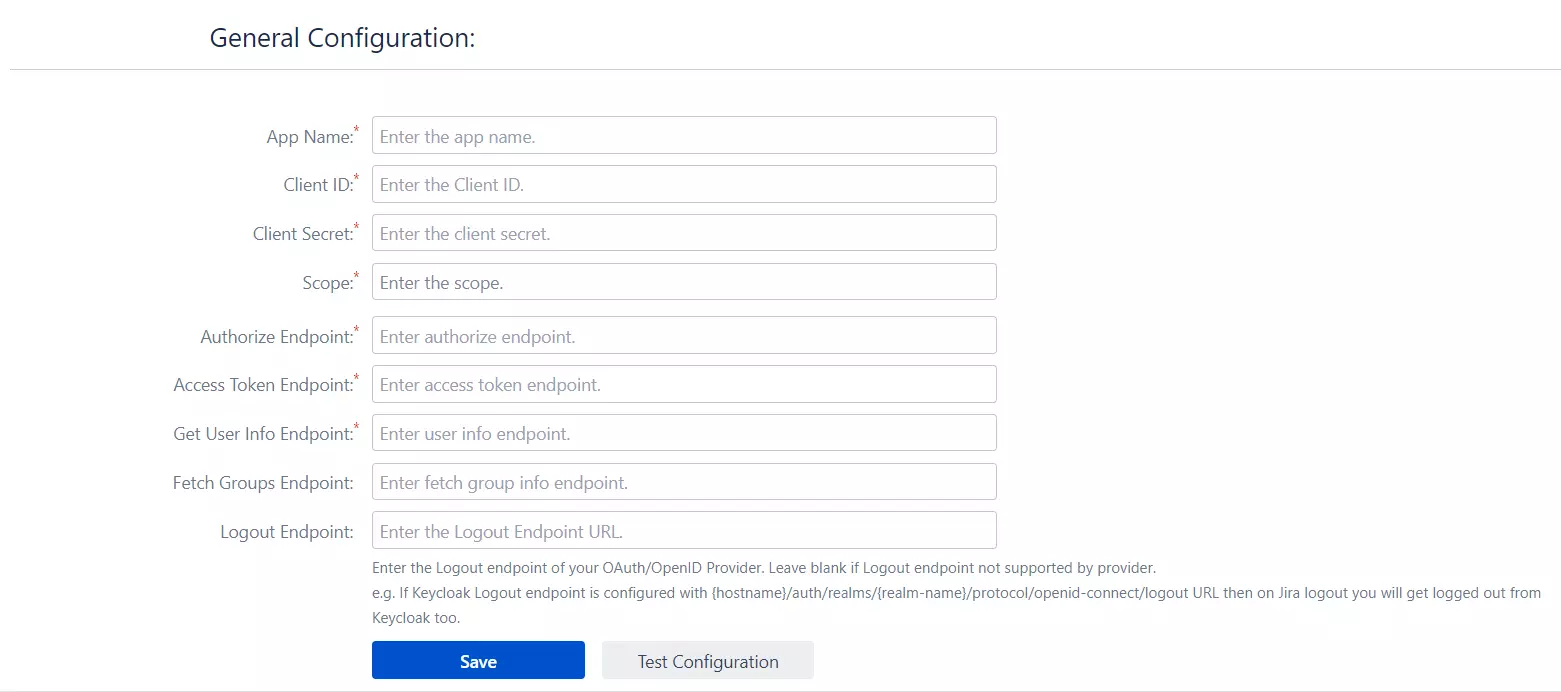
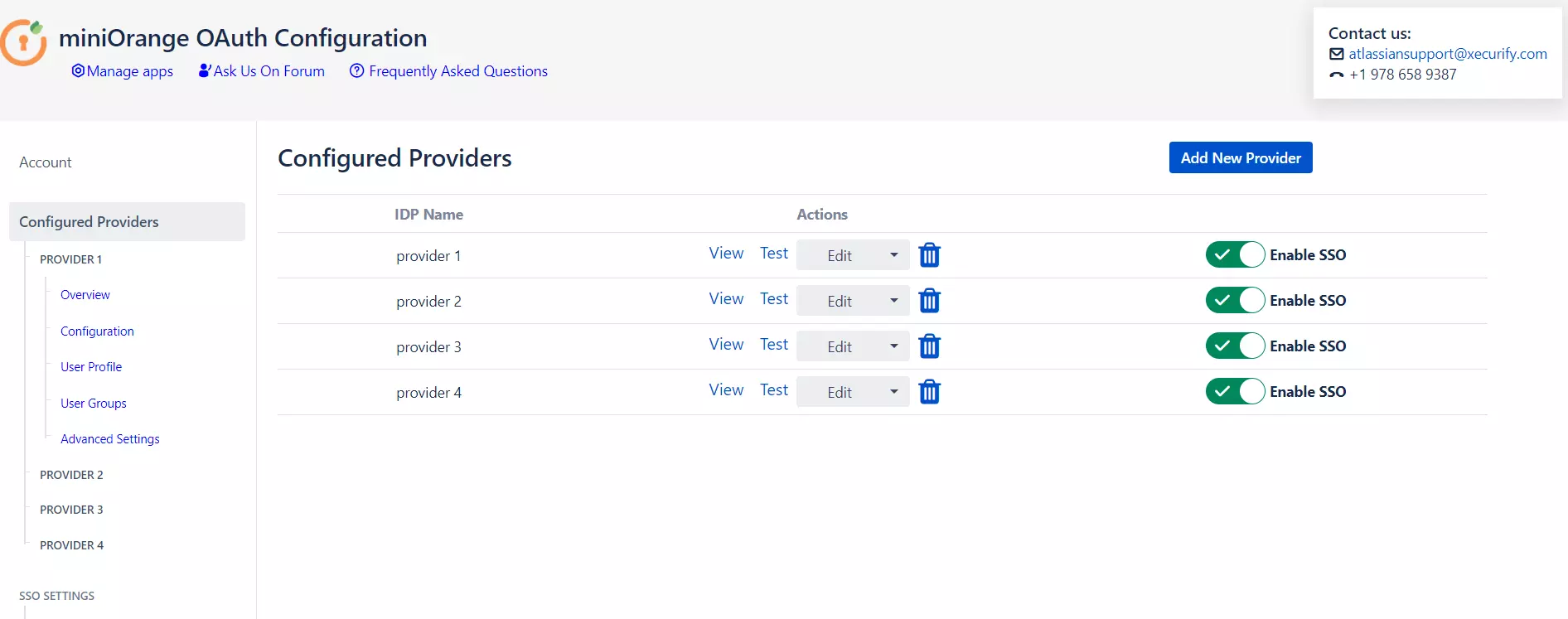
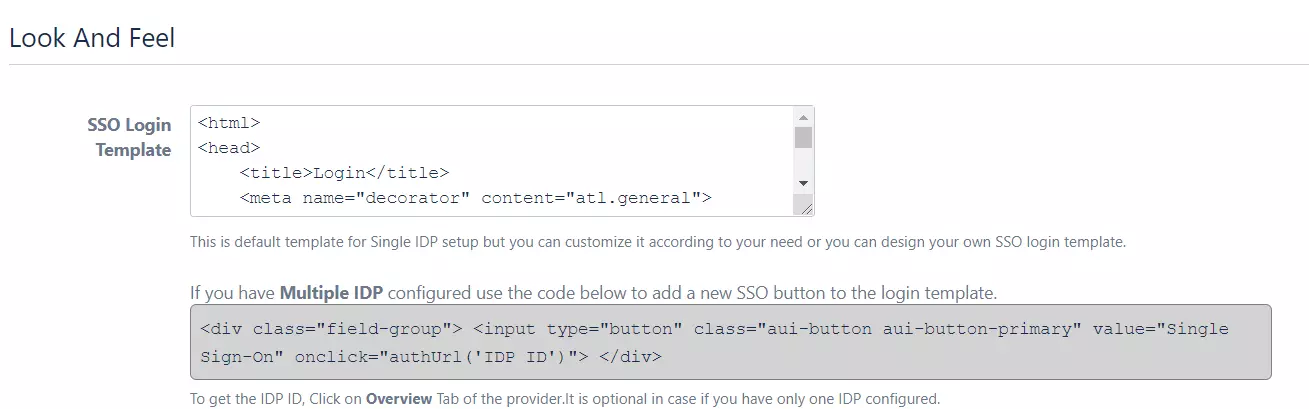
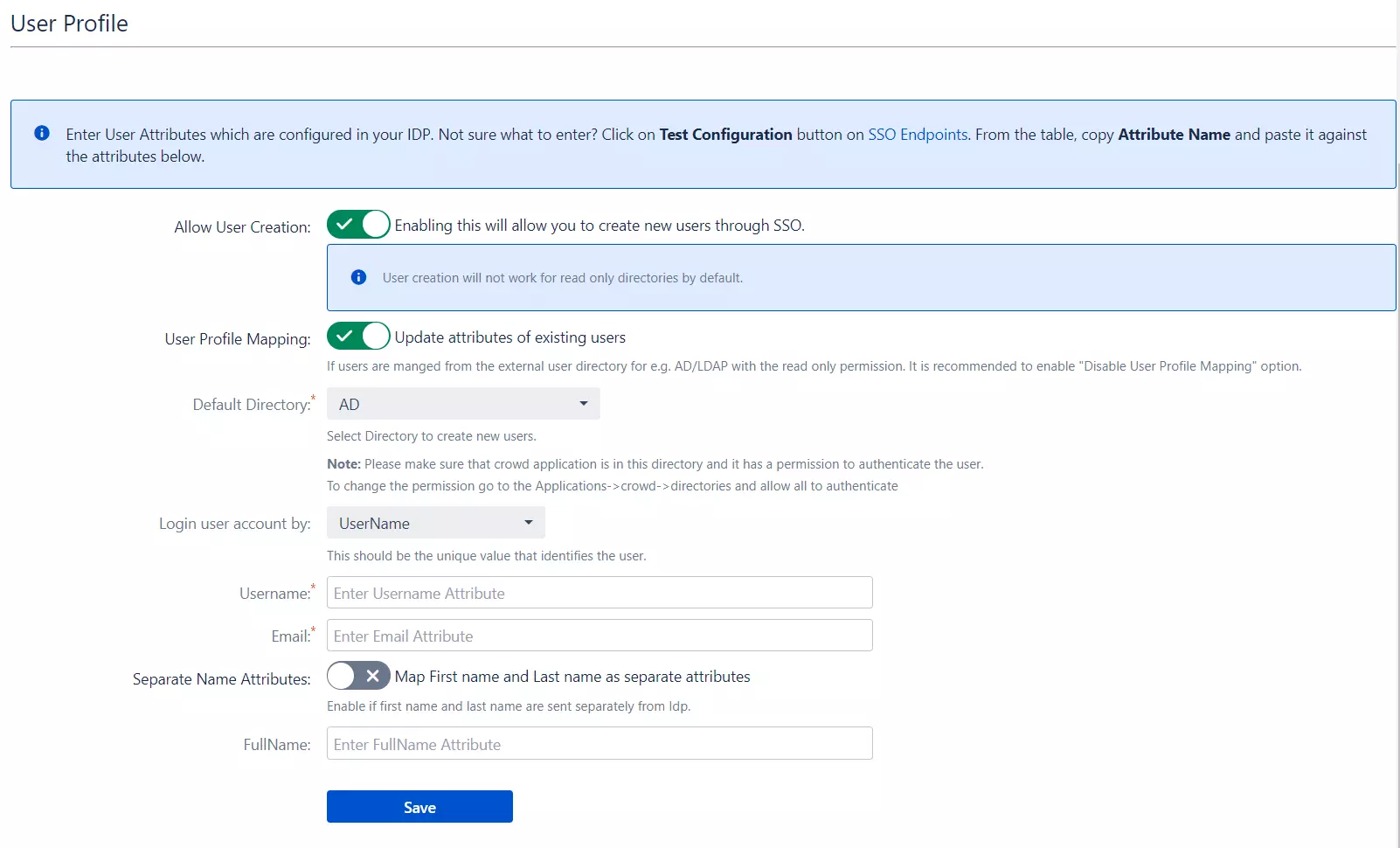
Cuando el usuario inicia sesión en Crowd, uno de los datos/atributos del usuario provenientes del proveedor OAuth/OpenID se utiliza para buscar al usuario en Crowd. Esto se utiliza para detectar al usuario en Crowd e iniciar sesión en la misma cuenta.
 Configuración del grupo predeterminado
Configuración del grupo predeterminado
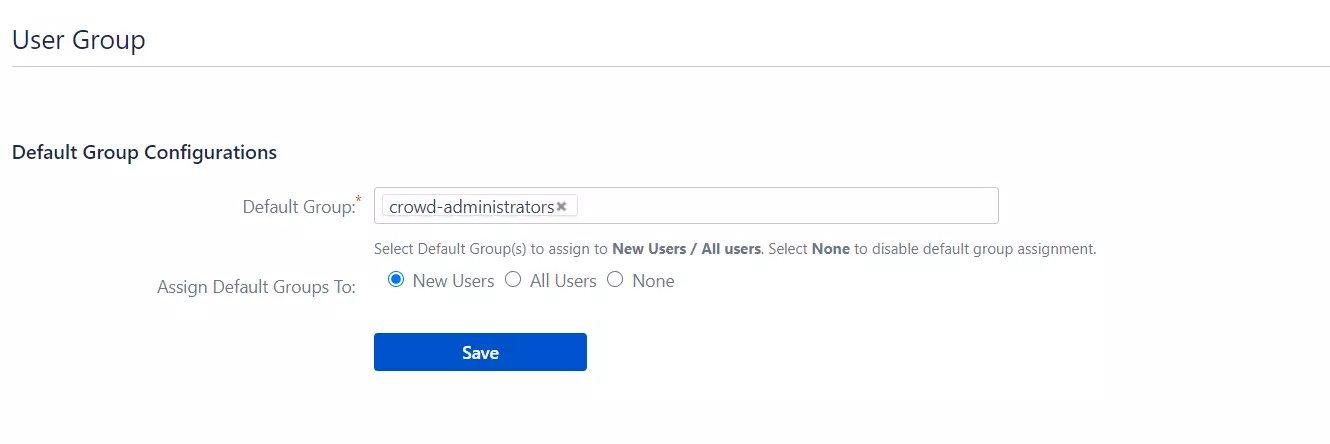
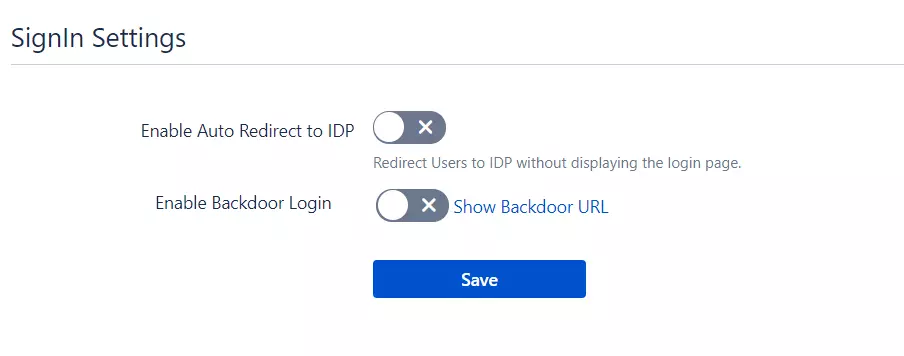
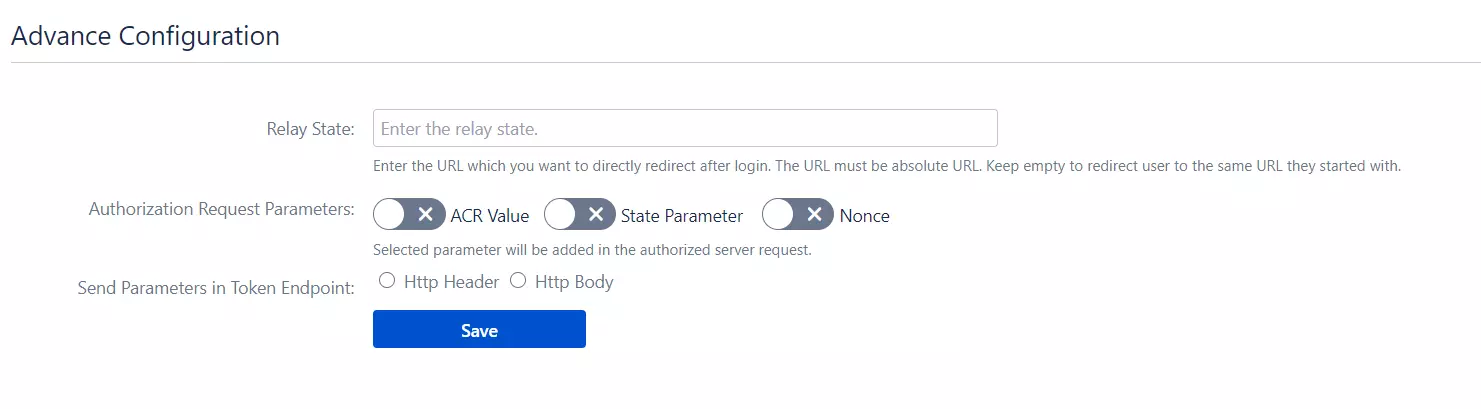
Si está buscando algo que no puede encontrar, envíenos un correo electrónico a info@xecurify.com