Resultados de la búsqueda :
×El complemento de inicio de sesión único (SSO) de CMS de octubre brinda la posibilidad de habilitar el inicio de sesión único (SSO) de SAML para sus sitios CMS de octubre. Nuestro complemento SSO de CMS de octubre es compatible con todos los proveedores de identidad compatibles con SAML. Aquí repasaremos una guía paso a paso para configurar SAML SSO entre el sitio CMS de octubre y su proveedor de identidad.
Para integrar su proveedor de identidad (IDP) con October CMS, necesita los siguientes elementos:

Toda la información necesaria para configurar Ping One como IDP, es decir, metadatos del complemento, se proporciona en la Información del proveedor de servicios pestaña del complemento miniOrange SAML.
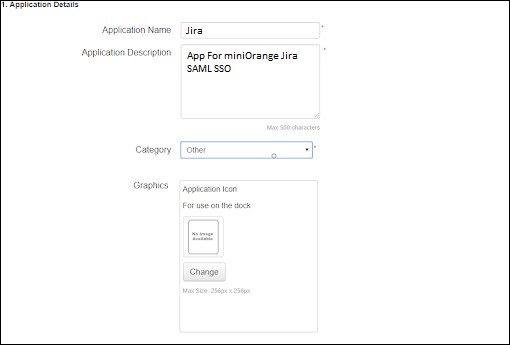
 Proporcione los detalles de configuración de SAML para la aplicación.
Proporcione los detalles de configuración de SAML para la aplicación.
1.Firma. En la lista desplegable, seleccione el certificado de firma que desea utilizar.
2.Metadatos SAML. Hacer clic Descargar para recuperar los metadatos SAML para Ping One. Esto proporciona la información de conexión de Ping One a la aplicación.
3.Versión del protocolo. Seleccione la versión del protocolo SAML adecuada para su aplicación.
4.Cargar metadatos. Hacer clic Elija El Archivo para cargar el archivo de metadatos de la aplicación. las entradas para URL de ACS y ID de entidad Luego se le entregará. Si no carga los metadatos de la aplicación, deberá ingresar esta información manualmente. Cuando asigna manualmente un ID de entidad valor, el ID de entidad debe ser único, a menos que esté asignando el ID de entidad valor para una aplicación privada administrada (una aplicación proporcionada y configurada por PingOne para Administrador empresarial, en lugar de por un SP.
5.Punto final de cierre de sesión único. La URL a la que nuestro servicio enviará el Cierre de sesión único de SAML (SLO) solicitar utilizando el Tipo de enlace de cierre de sesión único que selecciones.
6.Punto final de respuesta de cierre de sesión único. La URL a la que su servicio enviará el Respuesta SLO.
7.Tipo de enlace de cierre de sesión único. Seleccione el tipo de enlace (Redireccionamiento o POST) que se utilizará para SLO.
8.Certificado de verificación primaria. Hacer clic Elija El Archivo para cargar el certificado de verificación pública principal que se utilizará para verificar las firmas del SP en las solicitudes y respuestas de SLO.
9.Algoritmo de firma. Utilice el valor predeterminado o seleccione el algoritmo a utilizar en la lista desplegable.
 Opcional:
Opcional:
I.Cifrar afirmación. Si se selecciona, las afirmaciones que PingOne envía al SP para la aplicación se cifrarán.
II.Certificado de cifrado: Cargue el certificado del complemento miniOrange para utilizarlo para cifrar las afirmaciones.
III.Algoritmo de cifrado: Elija el algoritmo que se utilizará para cifrar las afirmaciones. Recomendamos AES_256 (el valor predeterminado), pero puede seleccionar AES_128 en su lugar.
IV.Algoritmo de transporte: El algoritmo utilizado para transportar de forma segura la clave de cifrado. Actualmente, RSA-OAEP es el único algoritmo de transporte compatible.
V.Forzar reautenticación. Si se selecciona, los usuarios que tengan una sesión SSO activa actual serán autenticados nuevamente por el puente de identidad para establecer una conexión con esta aplicación.
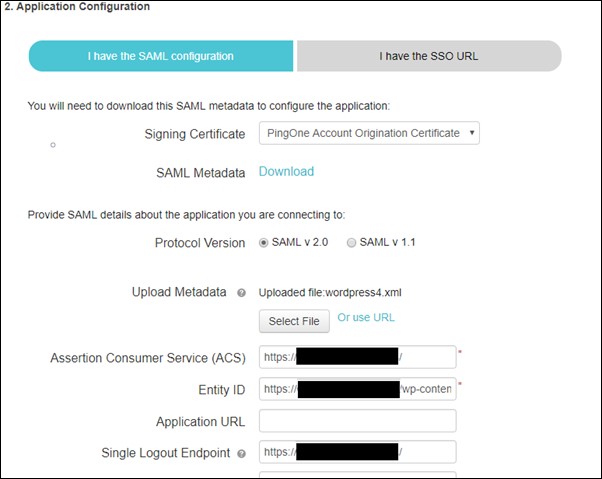
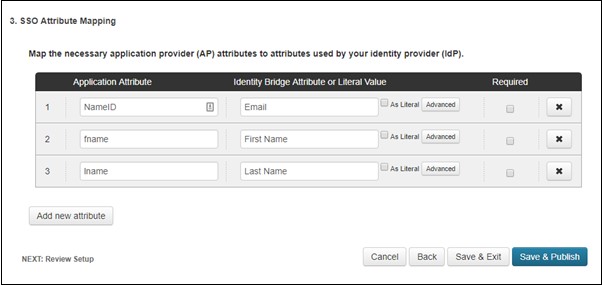
| Nombre del proveedor de identidad: | miIDP |
| ID de entidad del proveedor de identidad: | https://login.xecurify.com/moas/ |
| URL de inicio de sesión de SAML: | https://login.xecurify.com/moas/idp/samlsso |
| Certificado SAML x509: | Certificado proporcionado por su IdP. |




| Nombre del proveedor de identidad: | miIDP |
| ID de entidad del proveedor de identidad: | https://login.xecurify.com/moas/ |
| URL de inicio de sesión de SAML: | https://login.xecurify.com/moas/idp/samlsso |
| URL de cierre de sesión de SAML: | https://login.xecurify.com/moas/idp/samllogout/ |
| Certificado SAML x509: | Certificado proporcionado por su IdP. |







Si está buscando algo que no puede encontrar, envíenos un correo electrónico a info@xecurify.com