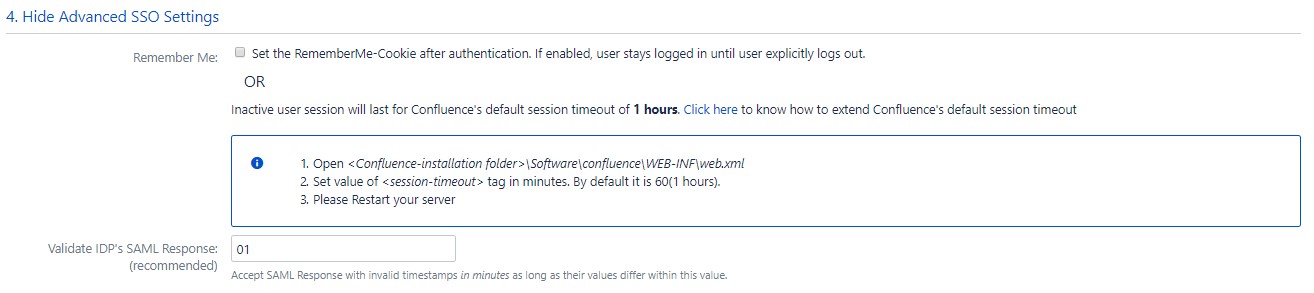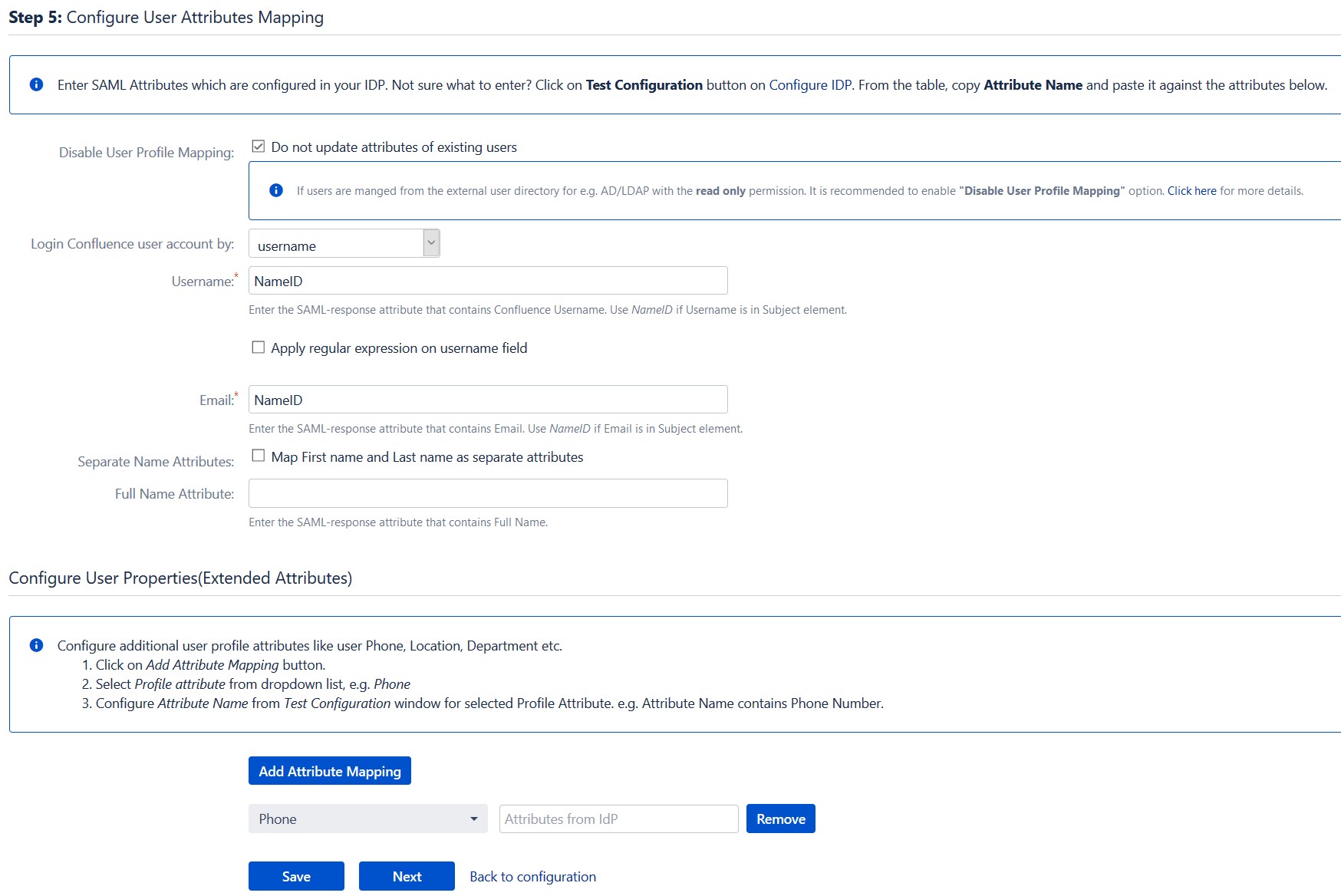Paso 1: configurar Salesforce como proveedor de identidad
- Acceda a su Salesforce cuenta.
- Cambiar a Salesforce clásico modo desde el menú de perfil y luego vaya a la Preparar .
- En el panel izquierdo, seleccione Controles de seguridadProveedor de identidad.
- En Proveedor de servicios sección, haga clic en el enlace para crear el Proveedor de servicios usando Aplicaciones conectadas.
- Participar Nombre de la aplicación conectada, Nombre de API y Correo electrónico de contacto.
- Bajo la Configuración de la aplicación web, comprueba la Habilitar SAML casilla de verificación e ingrese los siguientes valores:
- Ahora desde el panel izquierdo, debajo Administrar sección, ve a Administrar aplicacionesAplicaciones conectadas. Haga clic en la aplicación que acaba de crear.
- under Perfiles haga clic en la sección Administrar perfiles y seleccione los perfiles a los que desea dar acceso para iniciar sesión a través de esta aplicación.
- under Información de inicio de sesión de SAML, haga clic en Descargar metadatos.
- Mantenga estos metadatos a mano para los próximos pasos.
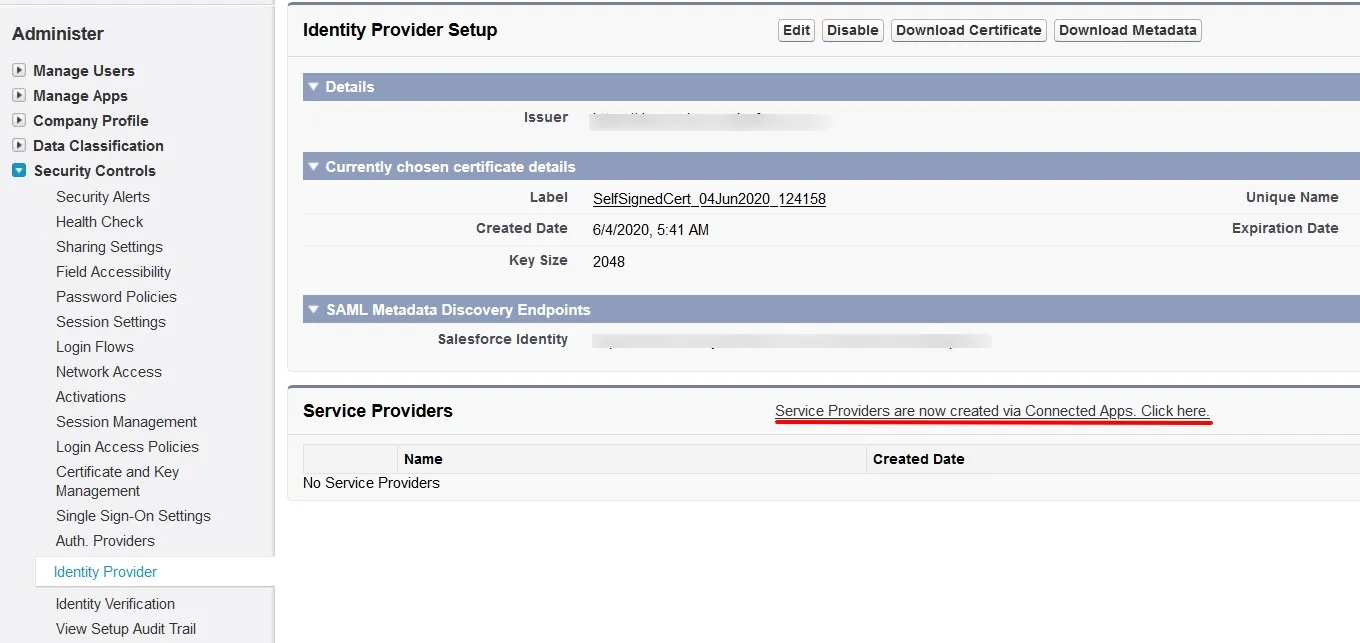
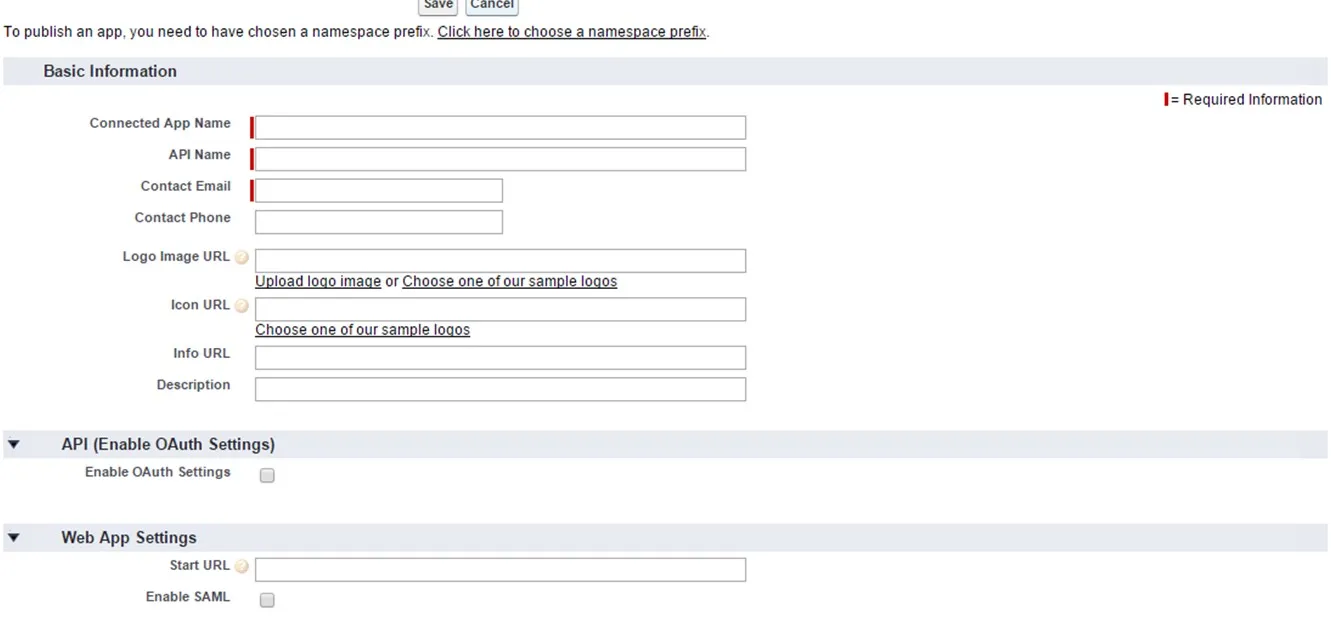
| ID de entidad | SP-EntityID / Emisor de Información del proveedor de servicios Tab audio |
| URL de ACS | URL ACS (AssertionConsumerService) de Información del proveedor de servicios Tab audio |
| Tipo de asunto | Usuario |
| Formato de identificación de nombre | urn:oasis:names:tc:SAML:2.0:nameid-format:persistente |
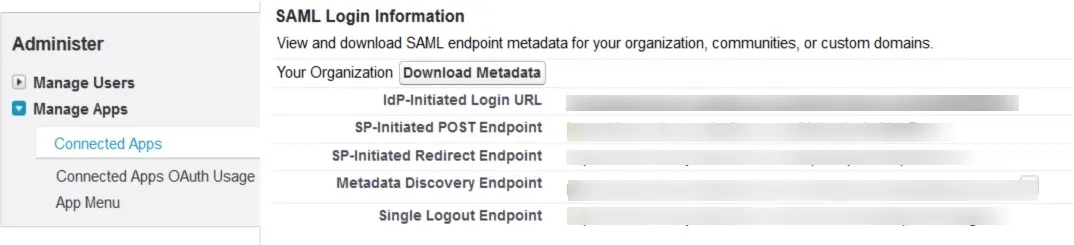
Paso 2: configurar Confluence como proveedor de servicios
Ahora seguiremos los pasos para configurar Confluence como proveedor de servicios utilizando el complemento miniOrange:
Configurar proveedor de identidad
Paso 1. Agregar configuración de IDP en el complemento
- Con la información que le ha proporcionado su IdP, puede configurar los ajustes del IdP de 3 maneras.
- Haga clic en Importar desde metadatos in Configurar proveedor de identidad .
- Seleccionar desplazado interno: Importar desde URL de metadatos.
- Ingrese su URL de metadatos.
- Si su IDP cambia los certificados a intervalos (por ejemplo, Azure AD), puede seleccionar Actualizar metadatos periódicamente. Seleccionar 5 minutos para los mejores resultados
- Haga Clic en Importa.
- Haga clic en Importar desde metadatos in Configurar proveedor de identidad .
- Seleccionar desplazado interno: Importar desde archivo de metadatos.
- Cargue el archivo de metadatos.
- Haga Clic en Importa.
- Ve a Configurar proveedor de identidad pestaña e ingrese los siguientes detalles.
 Por URL de metadatos:
Por URL de metadatos:
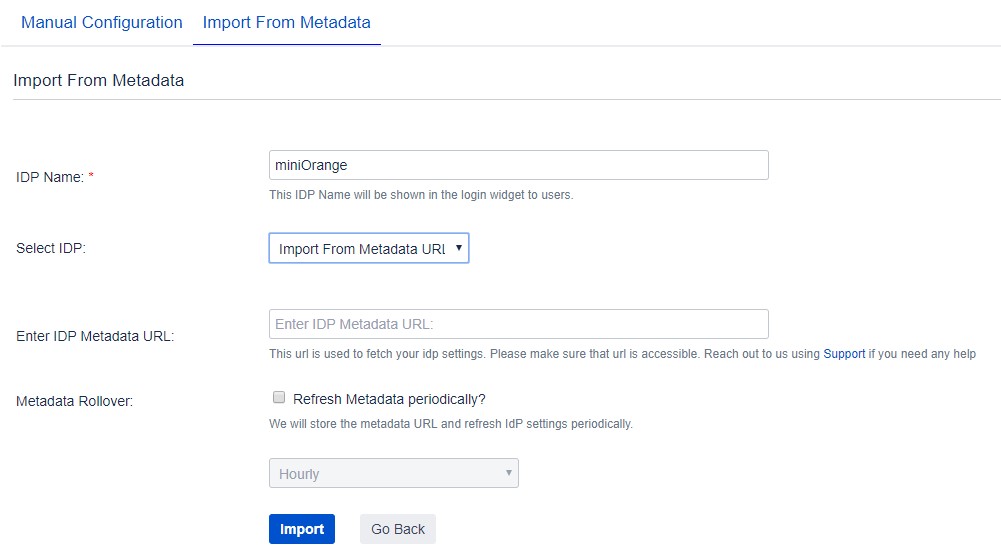
 Al cargar el archivo XML de metadatos:
Al cargar el archivo XML de metadatos:
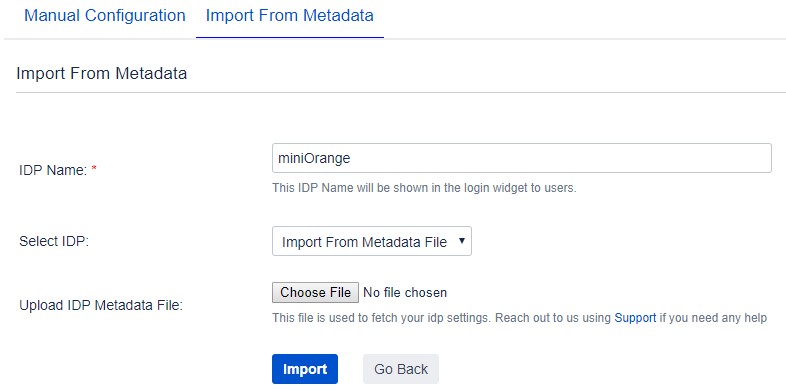
 Configuración manual:
Configuración manual:
1. Nombre del desplazado interno
2. ID de entidad de desplazamiento interno
3. URL de inicio de sesión único
4. URL de cierre de sesión única
5. Certificado X.509
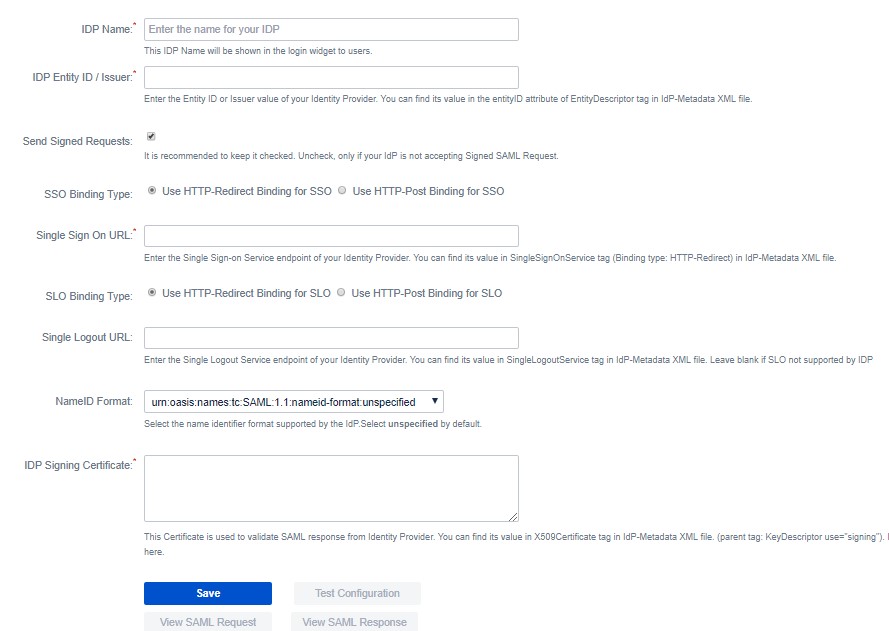
Configurar múltiples proveedores de identidad
Paso 1: agregar un nuevo proveedor de identidad
- Haga clic en Agregar nuevo proveedor de identidad botón que se encuentra en la esquina superior derecha. Puede configurar el IdP utilizando uno de estos 3 métodos.
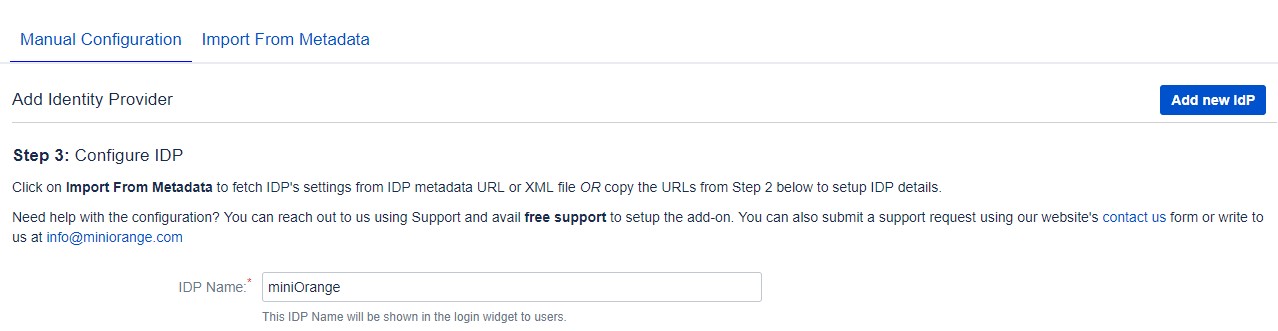
Paso 2: Lista de proveedores de identidad
- Una vez que los puntos finales de IdP estén configurados correctamente, podrá ver la lista de todos los IdP.
- Puede editar puntos finales de metadatos usando Editar .
- Haga clic en Probar para comprobar la respuesta de su IdP. Muestra Prueba exitosa con el conjunto de atributos que configuró en su IdP. Puede realizar el inicio de sesión único una vez que la prueba sea exitosa.
- Puede eliminar IdP de la lista usando Borrar .
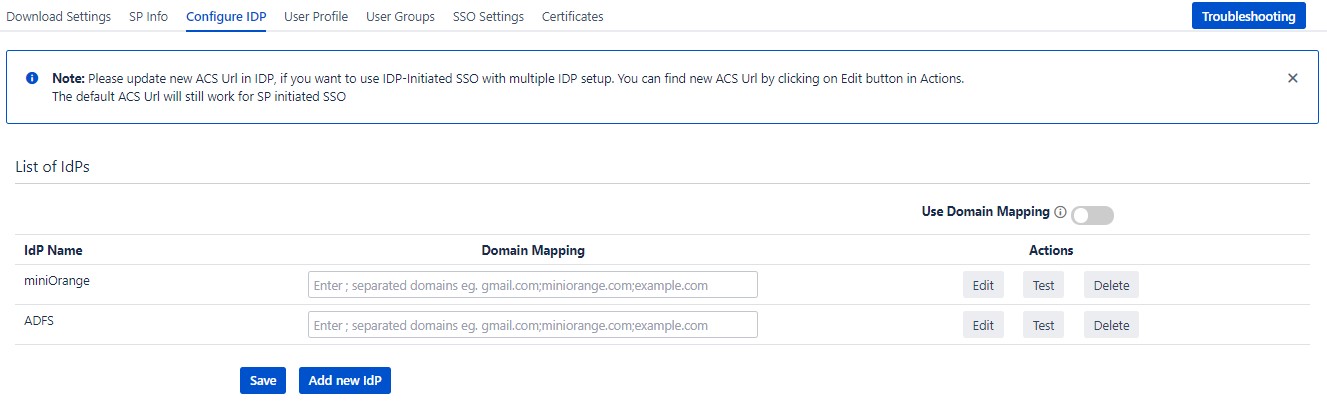
Paso 3: inicio de sesión único
- Seleccione su IdP de la lista. Lo redireccionará a la página de inicio de sesión del IdP seleccionado.
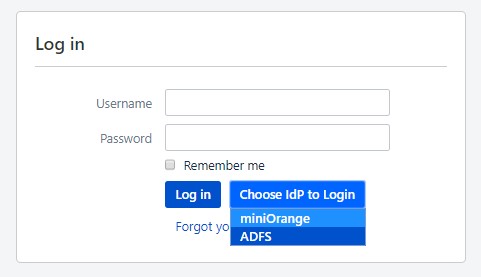
Paso 4: Mapeo de dominio
- Habilite el mapeo de dominio usando Utilice el mapeo de dominio .
- Introduzca el nombre de dominio del IdP. Nota: Para esta función, debe configurar el nombre de dominio para todos y cada uno de los IDP de la lista.
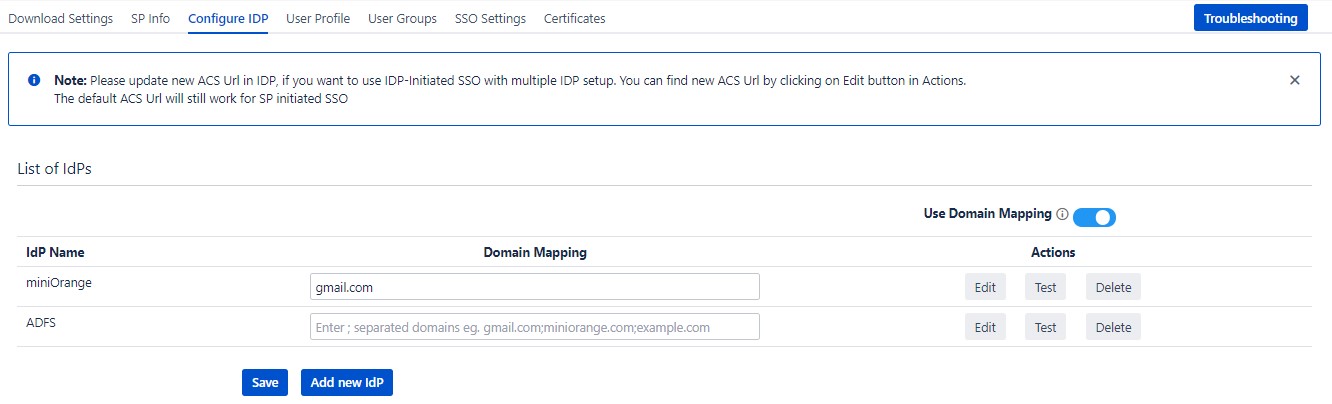
Paso 5: inicio de sesión único mediante asignación de dominio
- Introduzca la dirección de correo electrónico del usuario. Verificará su nombre de dominio con el dominio configurado, si coincide, y luego lo redireccionará a la página de inicio de sesión del proveedor de identidad correspondiente.
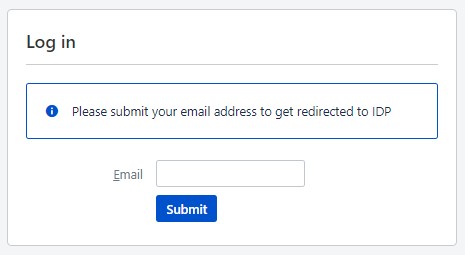
Paso 3: configurar los atributos del perfil de usuario de Confluence
-
Configuraremos atributos de perfil de usuario para Confluence. Si sus usuarios están almacenados en un directorio de solo lectura, verifique Deshabilitar la asignación de perfiles de usuario en la pestaña Perfil de usuario y siga los pasos indicados en Emparejar un usuario.
- Ve a Configurar proveedor de identidad pestaña. Desplácese hacia abajo y haga clic en Configuración de prueba.
- Verá todos los valores devueltos por su IDP a Confluence en una tabla. Si no ve el valor de Nombre, Apellido, Correo electrónico o Nombre de usuario, realice las configuraciones necesarias en su IDP para devolver esta información.
- Una vez que vea todos los valores en Configuración de prueba, mantenga la ventana abierta y vaya a Perfil .
- En esta pestaña, complete los valores haciendo coincidir el nombre del atributo. Por ejemplo, si el Nombre del atributo en la ventana Configuración de prueba es NameID, ingrese NameID junto al Nombre de usuario.
- Es necesario configurar tanto el nombre de usuario como el correo electrónico si desea permitir que los usuarios se registren. Si desea que los usuarios existentes solo inicien sesión, configure el atributo mediante el cual coincidirá con el usuario en Confluence.
- Ve a Perfil de la pestaña.
- Seleccione Nombre de usuario o Correo electrónico para iniciar sesión/Buscar cuenta de usuario de Confluence mediante
- Ingrese el nombre del atributo de IDP que corresponde a Nombre de usuario o Correo electrónico usando Encontrar atributos correctos.
a. Encontrar atributos correctos
b. Configuración de atributos de perfil
C. Emparejar un usuario
Cuando el usuario inicia sesión en Confluence, uno de los datos/atributos del usuario provenientes del IDP se utiliza para buscar al usuario en Confluence. Esto se utiliza para detectar al usuario en Confluence e iniciar sesión en la misma cuenta.
Paso 4: Asignar grupos a los usuarios
-
Configuraremos atributos de grupo de usuarios para Confluence. Si sus usuarios están almacenados en un directorio que es Solo lectura, por favor, compruebe Deshabilitar la asignación de grupos en la pestaña Grupos de usuarios y vaya a Configuración del grupo predeterminado.
- Seleccione los usuarios Grupo predeterminado en la pestaña Grupos de Usuarios. Si no hay ningún grupo asignado, los usuarios se agregan de forma predeterminada a este grupo.
- Puede habilitar grupos predeterminados para Todos los usuarios or Usuarios nuevos usando la opción.Seleccione Ninguna si no desea asignar ningún grupo predeterminado a los usuarios de SSO. Usando la opción Habilitar grupos predeterminados para.
- Así como encontramos el nombre del atributo para los atributos del perfil de usuario, encontramos el atributo de grupo.
- Ve a Configurar proveedor de identidad pestaña. Desplácese hacia abajo y haga clic en Configuración de prueba.
- Verá todos los valores devueltos por su IDP a Confluence en una tabla. Si no ve valor con los grupos, realice las configuraciones requeridas en su IDP para devolver los nombres de los grupos.
- Una vez que vea todos los valores en Configuración de prueba, mantenga la ventana abierta y vaya a Grupos de Usuarios .
- Ingrese el nombre del atributo del grupo contra Atributo de grupo.
- cheque Deshabilitar la asignación de grupos opción si no desea actualizar grupos de usuarios existentes.
- Mapeo de grupos manual: Si los nombres de los grupos en Confluence son diferentes a los grupos correspondientes en IDP, entonces debe usar el mapeo de grupos manual.
- Mapeo de grupos sobre la marcha: Si los nombres de los grupos en Confluence e IDP son los mismos, debe utilizar el mapeo de grupos On-The-Fly.
a. Configuración del grupo predeterminado
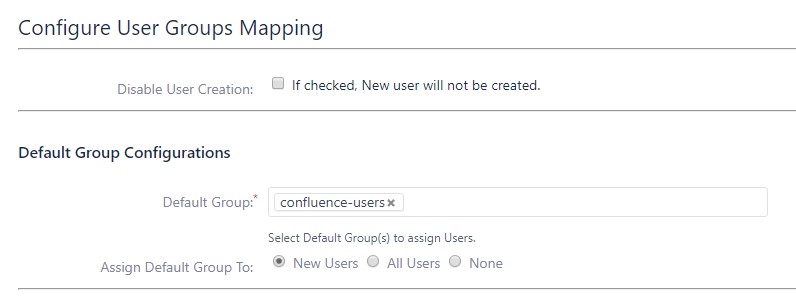
b. Encontrar atributo de grupo
C. Mapeo de grupo
El mapeo de grupos se puede realizar de dos maneras:I. Mapeo manual de grupos
- cheque Restringir la creación de usuarios según la asignación de grupos opción si desea que se creen nuevos usuarios solo si al menos uno de los grupos IDP del usuario está asignado a un grupo en la aplicación.
- Para mapear, primero seleccione un grupo de Confluence del menú desplegable que enumera todos los grupos presentes en Confluence y luego ingrese el nombre del grupo IDP que se mapeará en el cuadro de texto al lado.
- Por ejemplo, si desea que todos los usuarios del grupo 'dev' en IDP se agreguen a confluence-users, deberá seleccionar confluence-users en el menú desplegable e ingresar 'dev' junto a confluence-users.
- Uso "+1" y "+10" botones para agregar campos de mapeo adicionales.
- Uso '-' al lado de cada asignación para eliminar esa asignación.
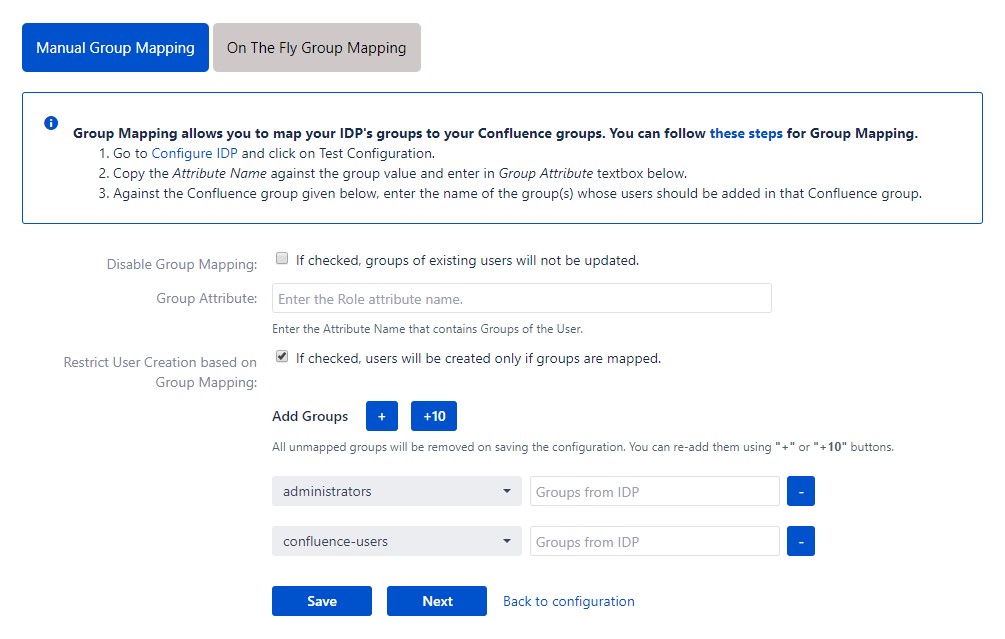
II. Mapeo de grupos sobre la marcha
- cheque Crear nuevos grupos opción si desea que se creen nuevos grupos de IDP si no se encuentran en Confluence.
- Si el usuario forma parte de algún grupo en Confluence y ese grupo no está presente en la respuesta SAML devuelta por IDP, entonces el usuario será eliminado de ese grupo en Confluence.
- Si no desea que la asignación de grupos On-The-Fly afecte a los grupos de Confluence que se administran localmente, agregue esos grupos en Excluir grupos campo.
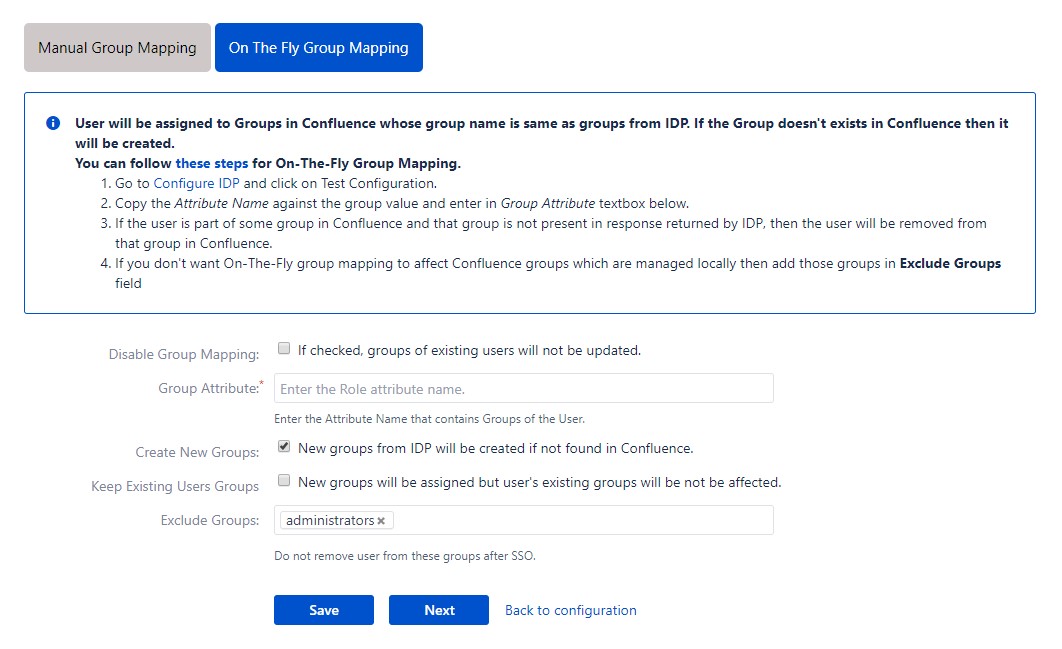
Paso 5: Configuración de SSO
-
La configuración en Configuración de inicio de sesión La pestaña define la experiencia del usuario para el inicio de sesión único.
- Establecer el texto del botón para el botón en la página de inicio de sesión usando Texto del botón de inicio de sesión
- Establecer URL de redireccionamiento después de iniciar sesión usando Estado de retransmisión. Mantenga esto vacío para volver a la misma página desde la que comenzó el usuario.
- permitir Redirección automática a IDP si desea permitir que los usuarios inicien sesión únicamente mediante IDP. Habilitar puerta trasera para emergencias
- Configure una plantilla de inicio de sesión personalizada para redirigir a los usuarios a una página de inicio de sesión personalizada en lugar de la página de inicio de sesión predeterminada de Confluence. Esto no funcionará si tienes habilitada la redirección automática a IDP.
- No olvide copiar la URL de la página de inicio de sesión predeterminada en caso de emergencia.
- Ingrese una URL de cierre de sesión personalizada para redirigir a sus usuarios a una página de cierre de sesión predefinida
- Configure una plantilla de cierre de sesión personalizada para mostrar una página de cierre de sesión personalizada a los usuarios al cerrar sesión
- Configure una plantilla de error para redirigir a los usuarios a una página de error personalizada en lugar de una página de inicio de sesión. Úselo si tiene habilitado el redireccionamiento automático a IDP.
- Recuérdame: Si está habilitado, el usuario permanece conectado hasta que cierre sesión explícitamente.
- Puede ampliar el tiempo de espera predeterminado de la sesión de Confluence siguiendo estos pasos. Por defecto está configurado en 60 minutos.
- Validar la respuesta SAML de IDP: Configure la diferencia horaria (en minutos) aquí En caso de que la hora del servidor de Confluence no esté sincronizada con la hora de su IDP.
a. Configuración de inicio de sesión
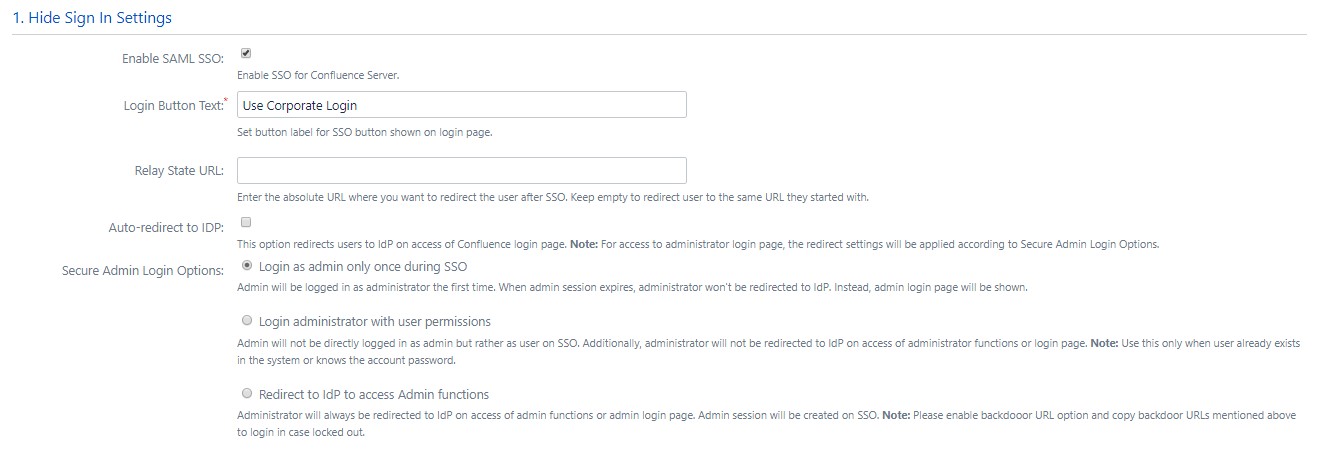
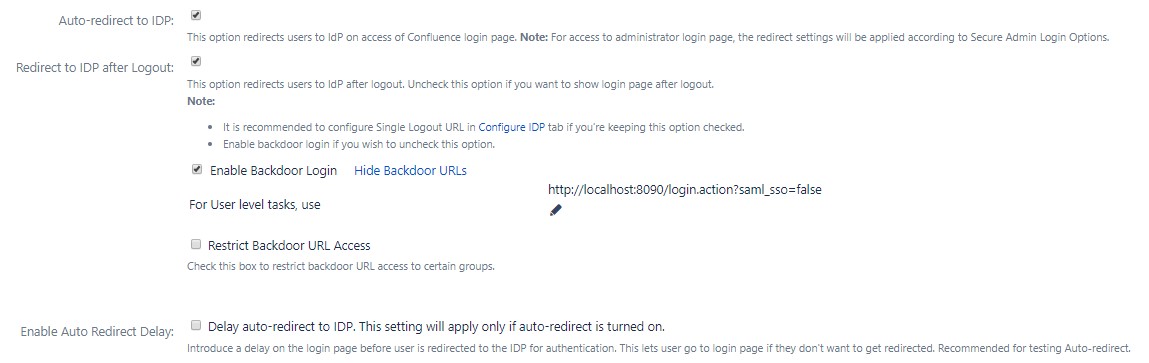
b. Plantilla de inicio de sesión personalizada
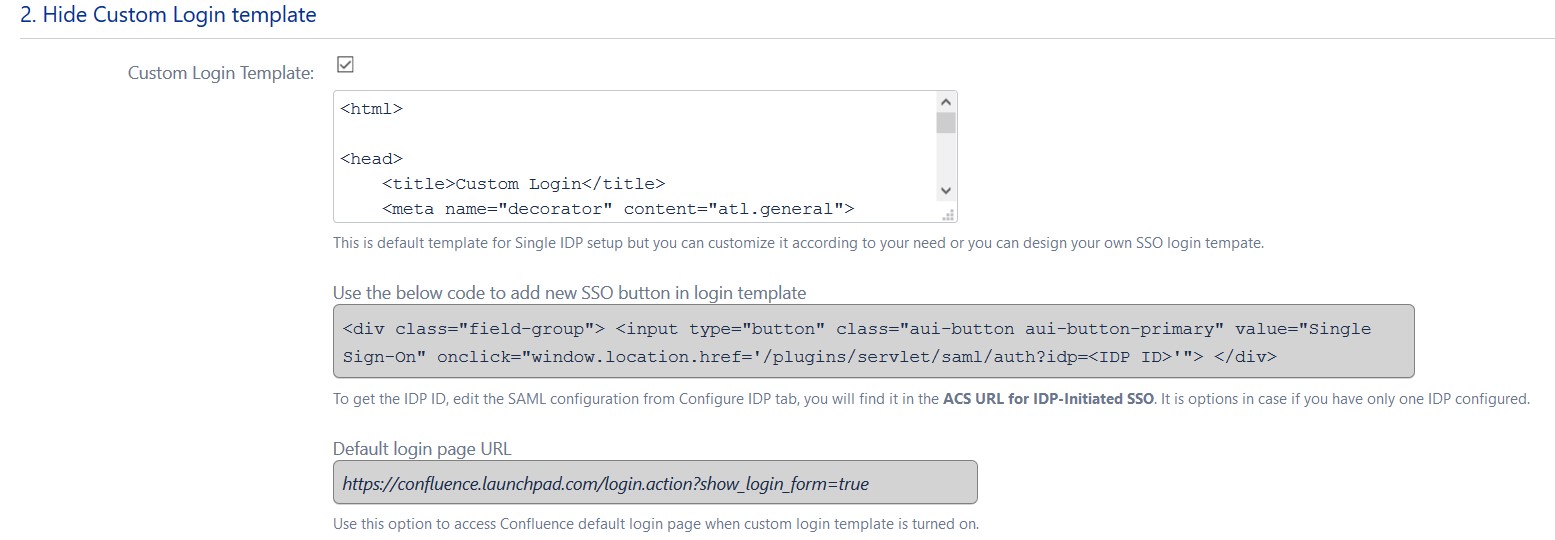
C. Configuración de cierre de sesión
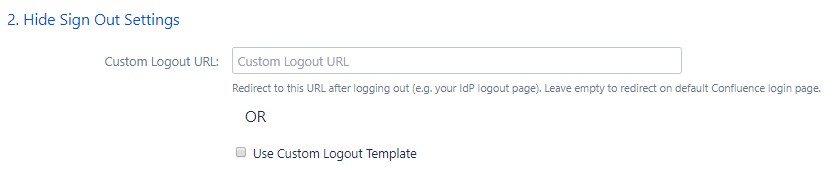
d. Configuración de errores de SSO
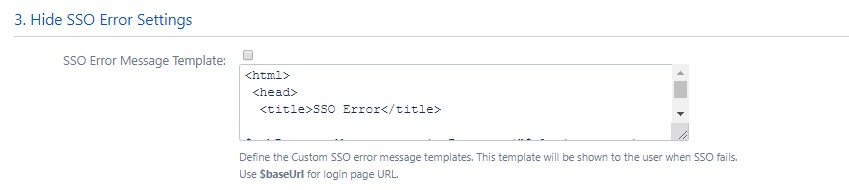
mi. Ajustes avanzados