Résultats de recherche :
×L'application Jira OAuth/OpenID offre la possibilité d'activer l'authentification unique OAuth/OpenID pour Jira Software et Jira Service Desk. Jira Software et Jira Service Desk sont compatibles avec tous les fournisseurs OAuth/OpenID. Ici, nous allons passer en revue un guide pour configurer le SSO entre Jira et votre fournisseur OAuth/OpenID. À la fin de ce guide, les utilisateurs de votre fournisseur OAuth/OpenID devraient pouvoir se connecter et s'inscrire à Jira Software et Service Desk.
Pour intégrer votre fournisseur OAuth/OpenID à Jira, vous avez besoin des éléments suivants :
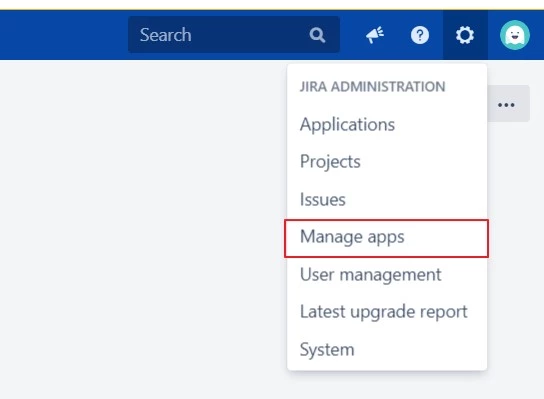
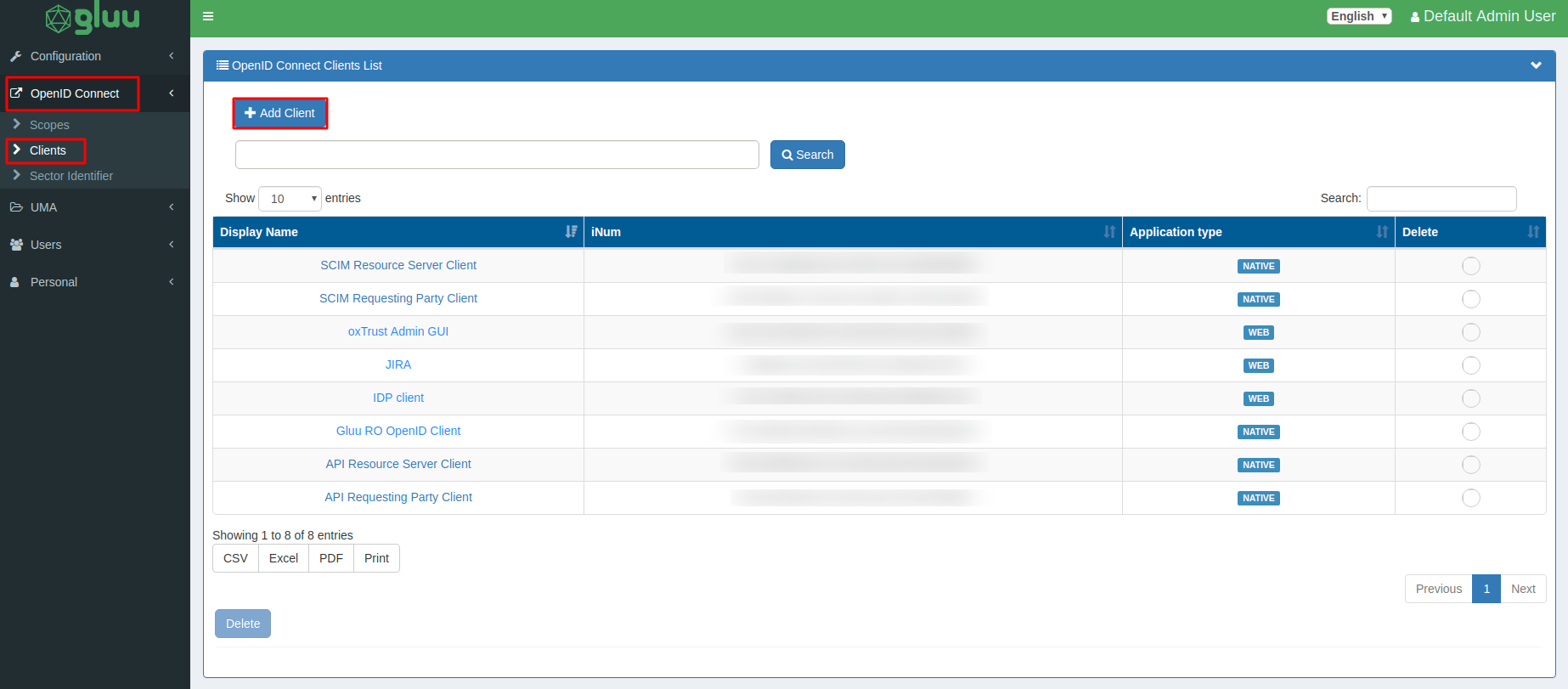
| Nom du client: | Entrez le nom de l'application client, par exemple JIRA |
| Méthode d'authentification pour le point de terminaison du jeton : | Sélectionnez client_secret_post dans la liste. |
| URI de connexion de redirection : | Entrez l'URL de rappel fournie dans le plugin sous le Configurer OAuth languette. par exemple /plugins/servlet/oauth/rappel |
| Portées: | Sélectionnez openid, profil ainsi que email de la liste. |
| Type de réponse: | Sélectionnez code, jeton ainsi que id_token. |
| Type de subvention: | Sélectionnez Code d'autorisation de la liste. |
| URI de redirection après la déconnexion : | Entrez l'URL vers laquelle vous souhaitez rediriger après la déconnexion. par exemple, URL de base JIRA. |
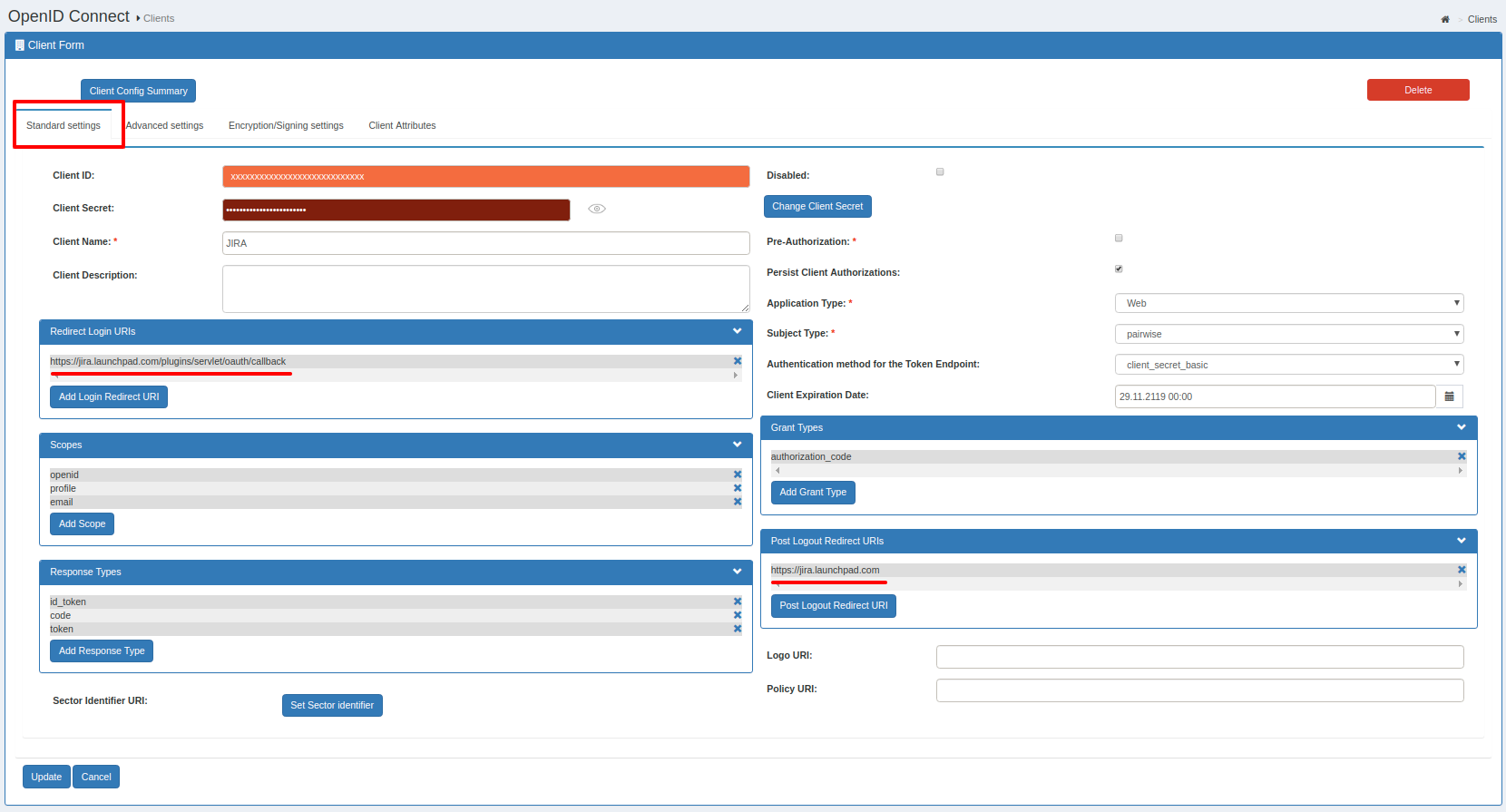
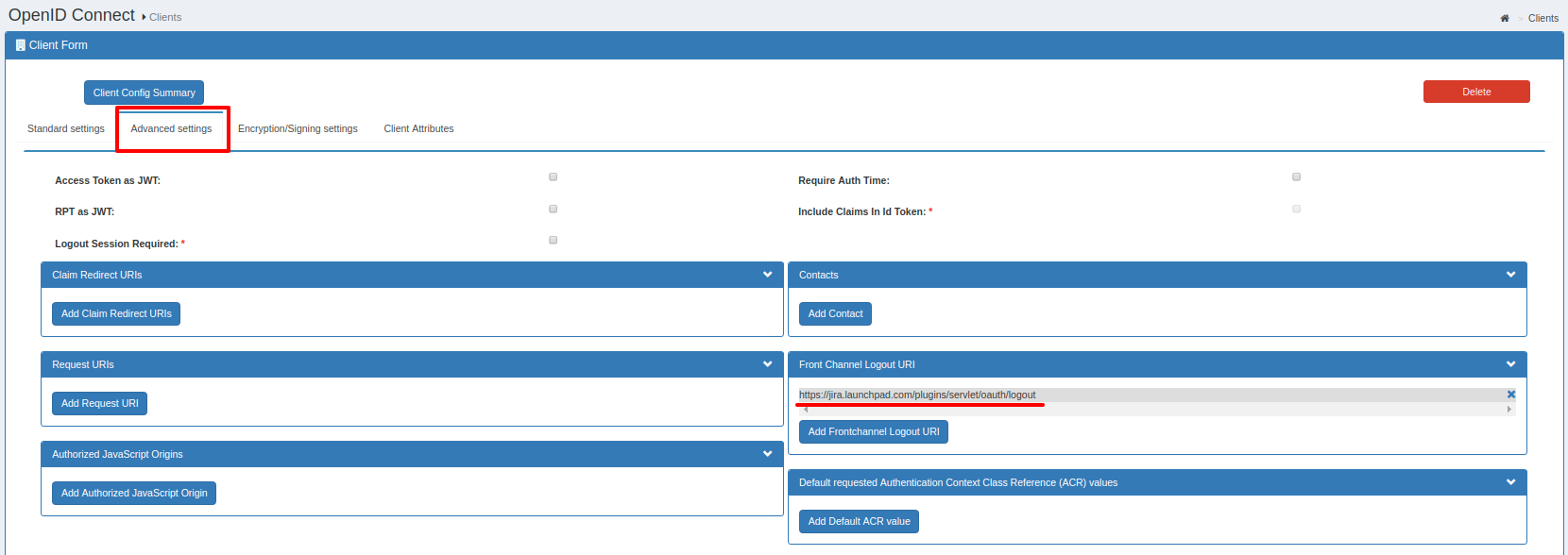
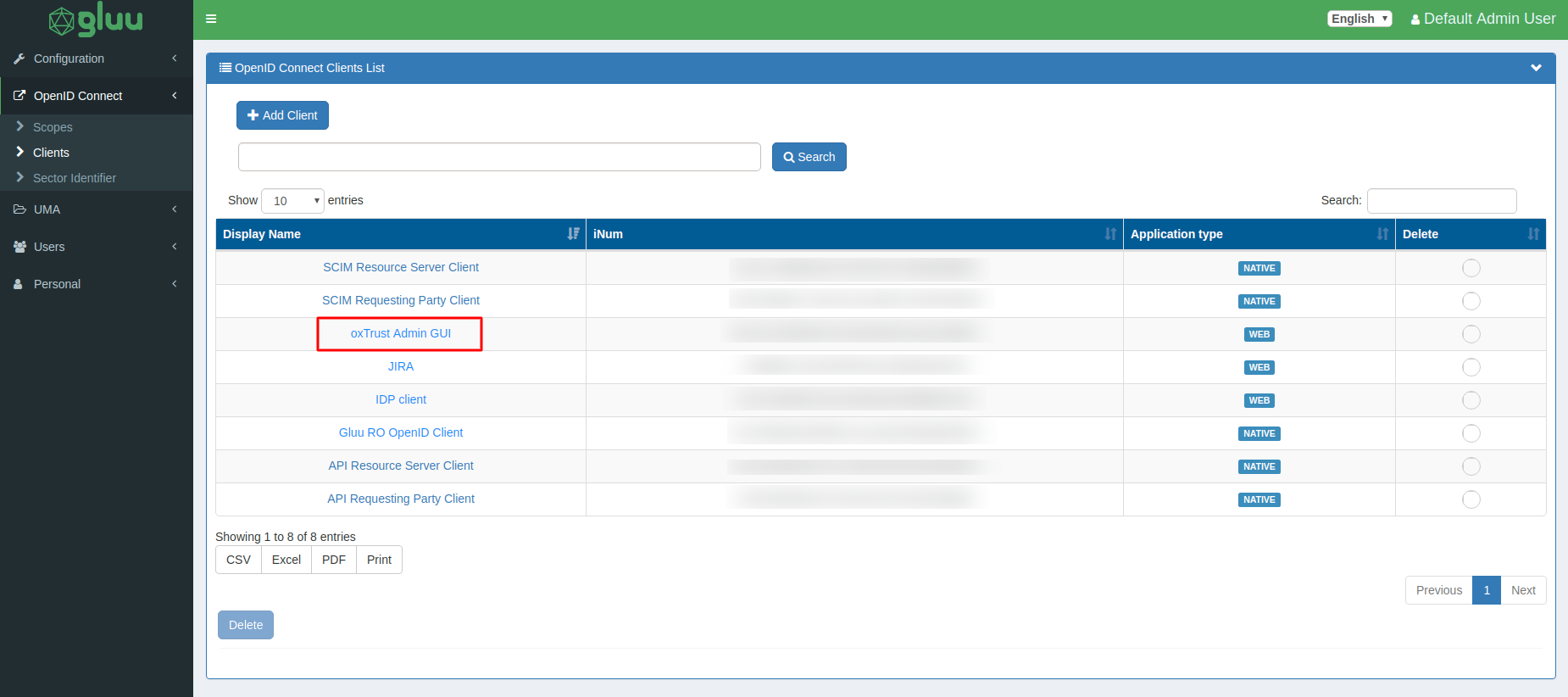
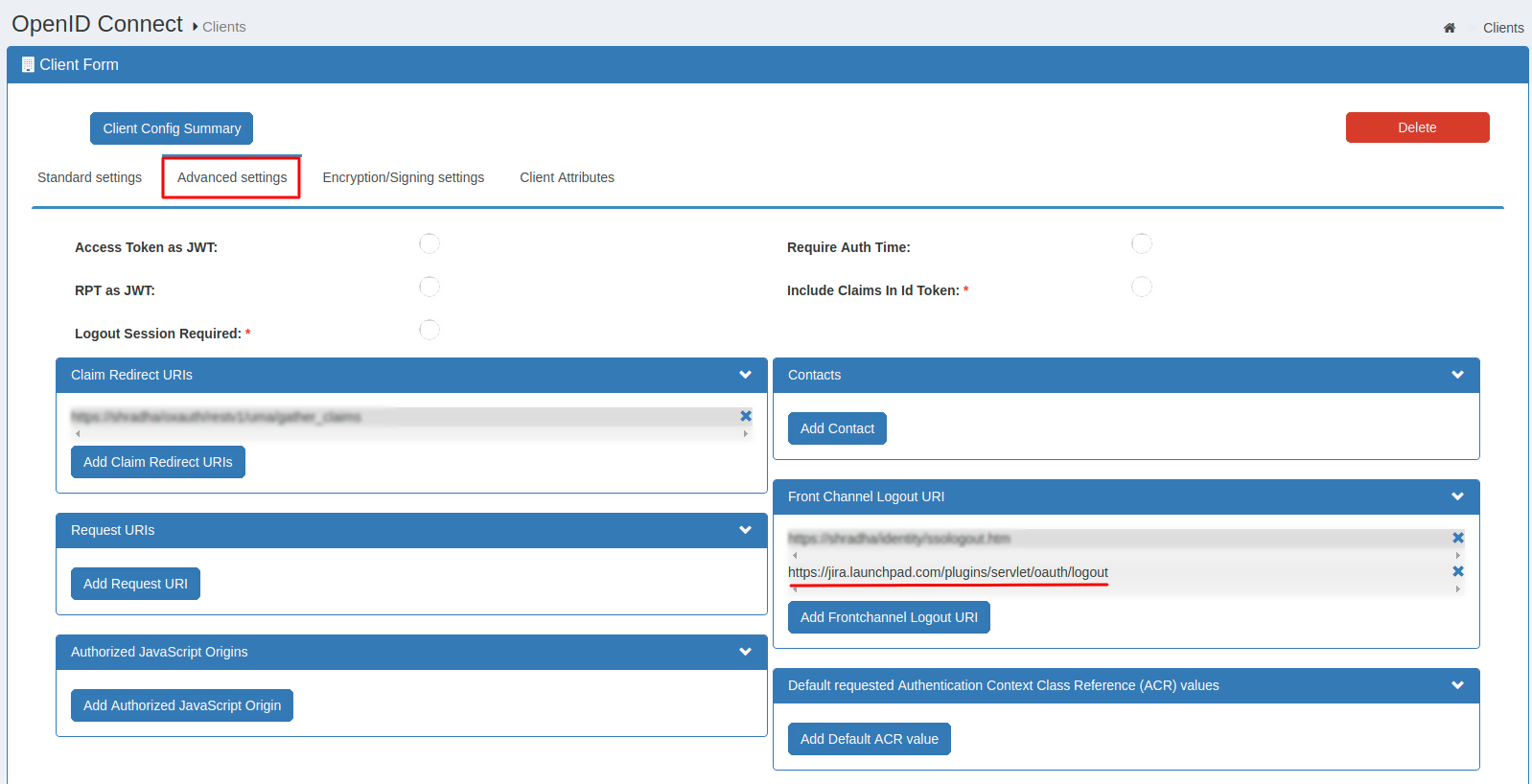
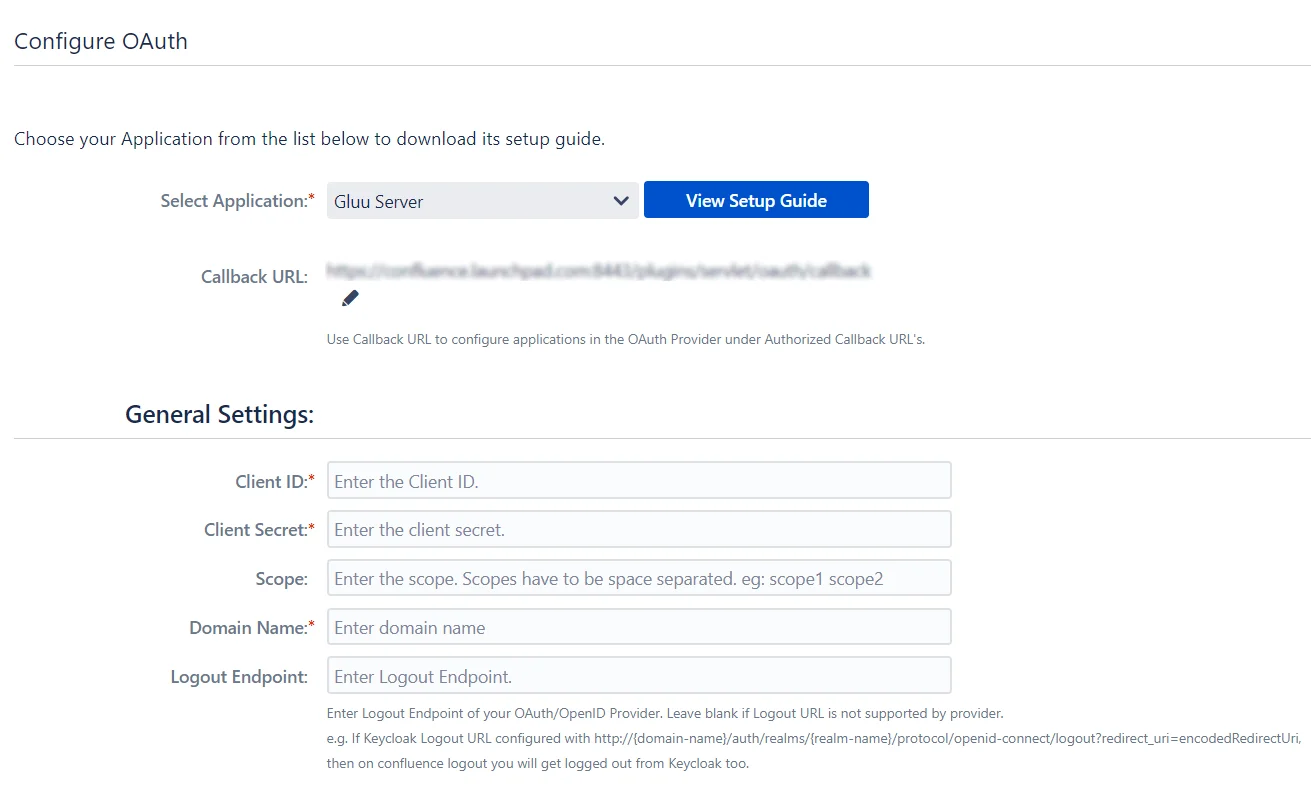
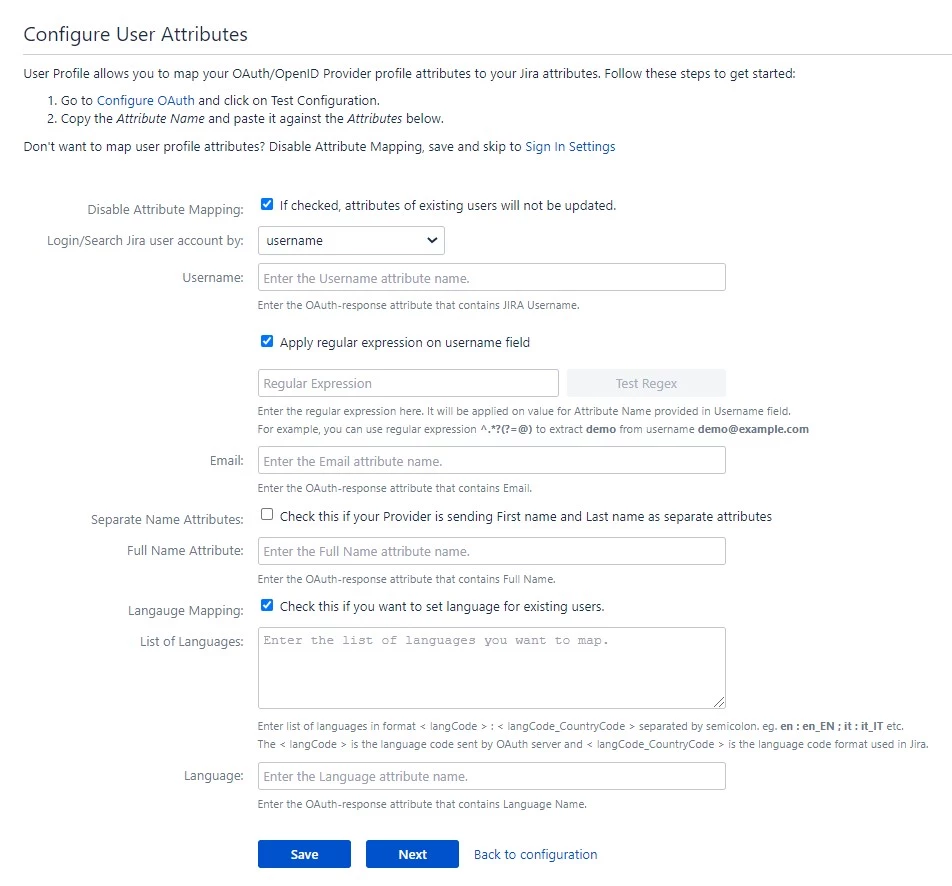
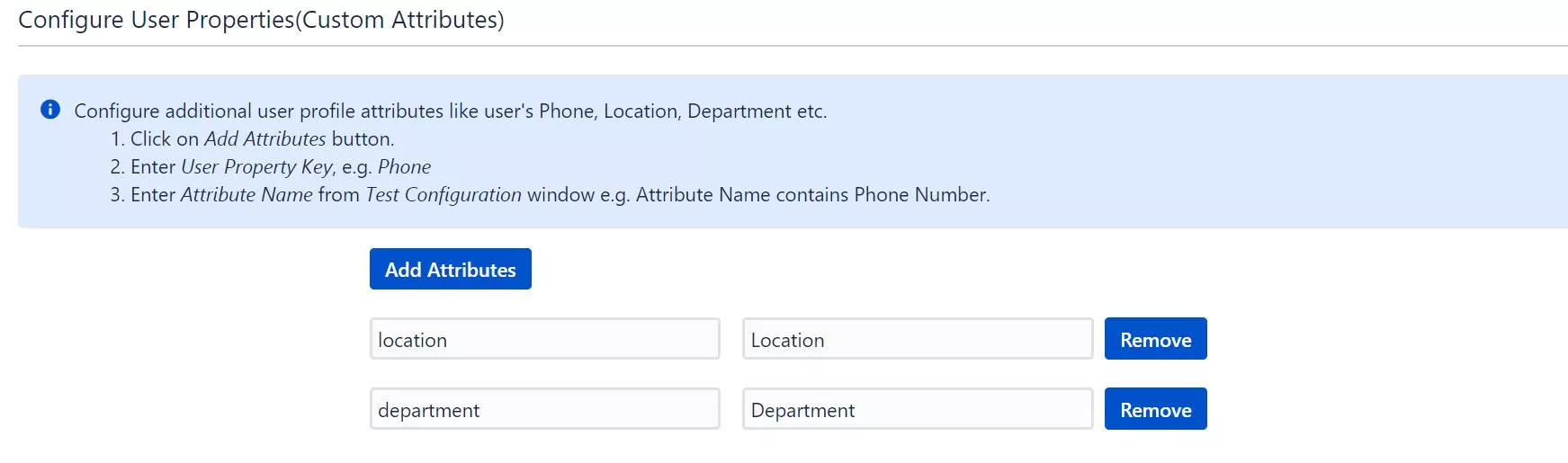
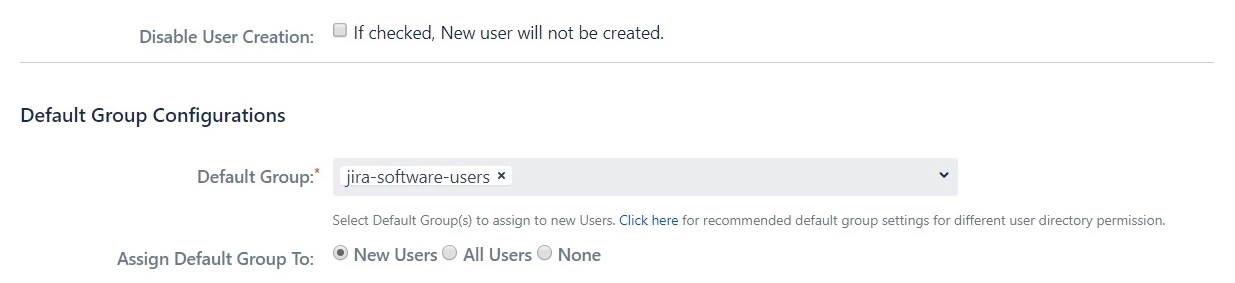
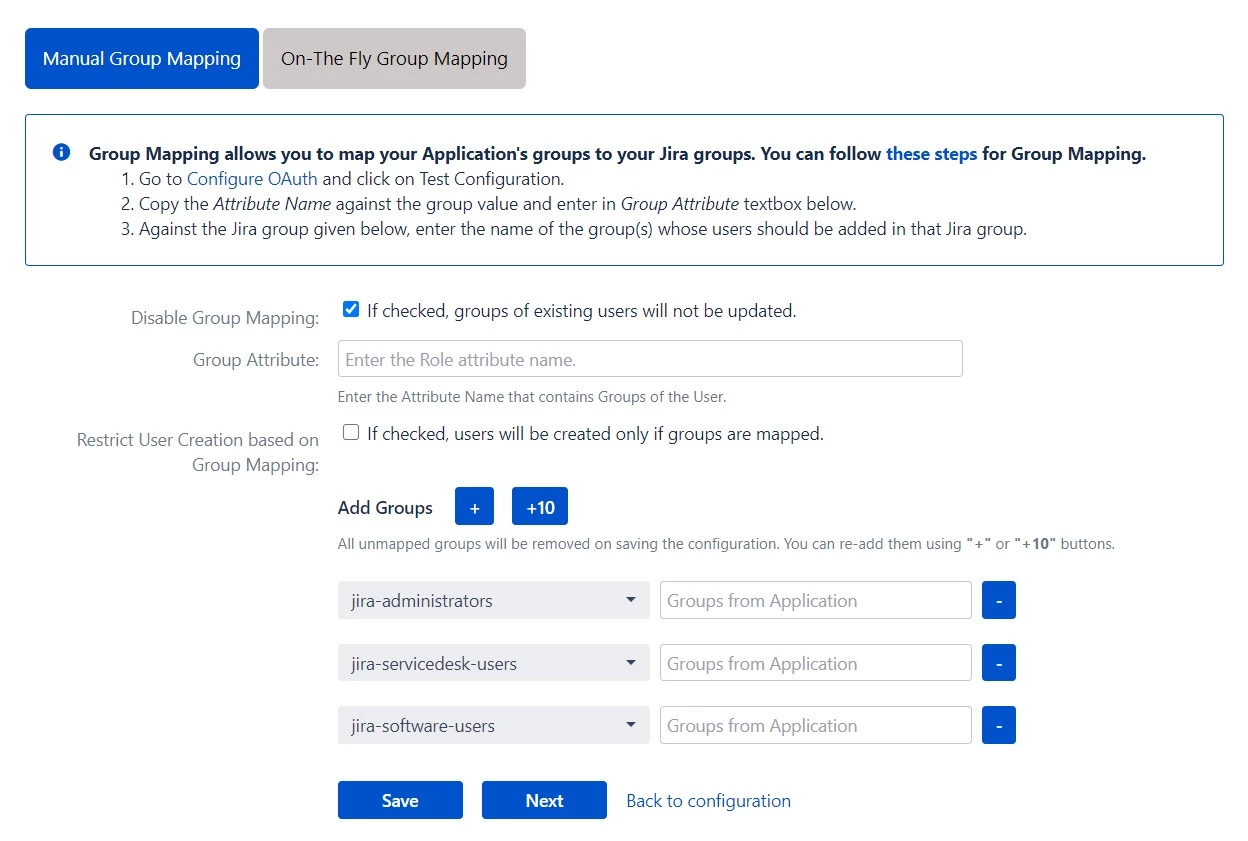
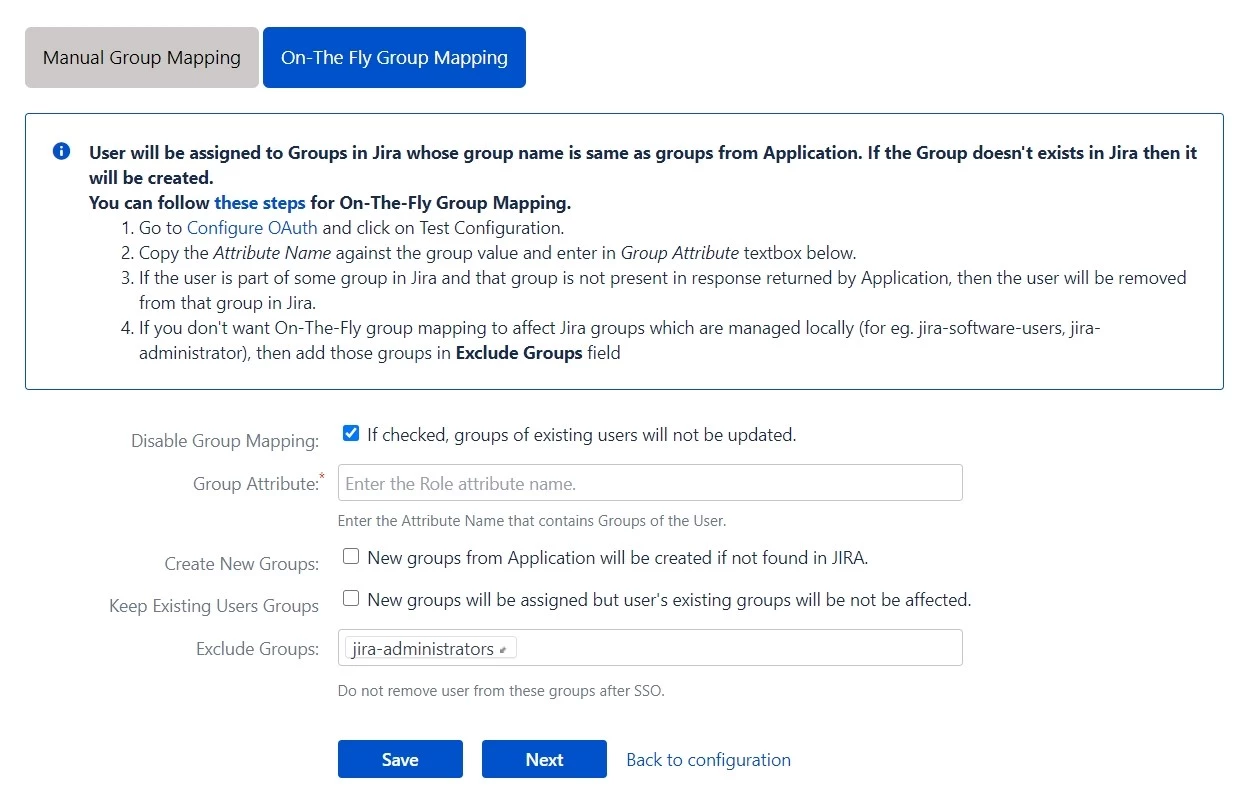
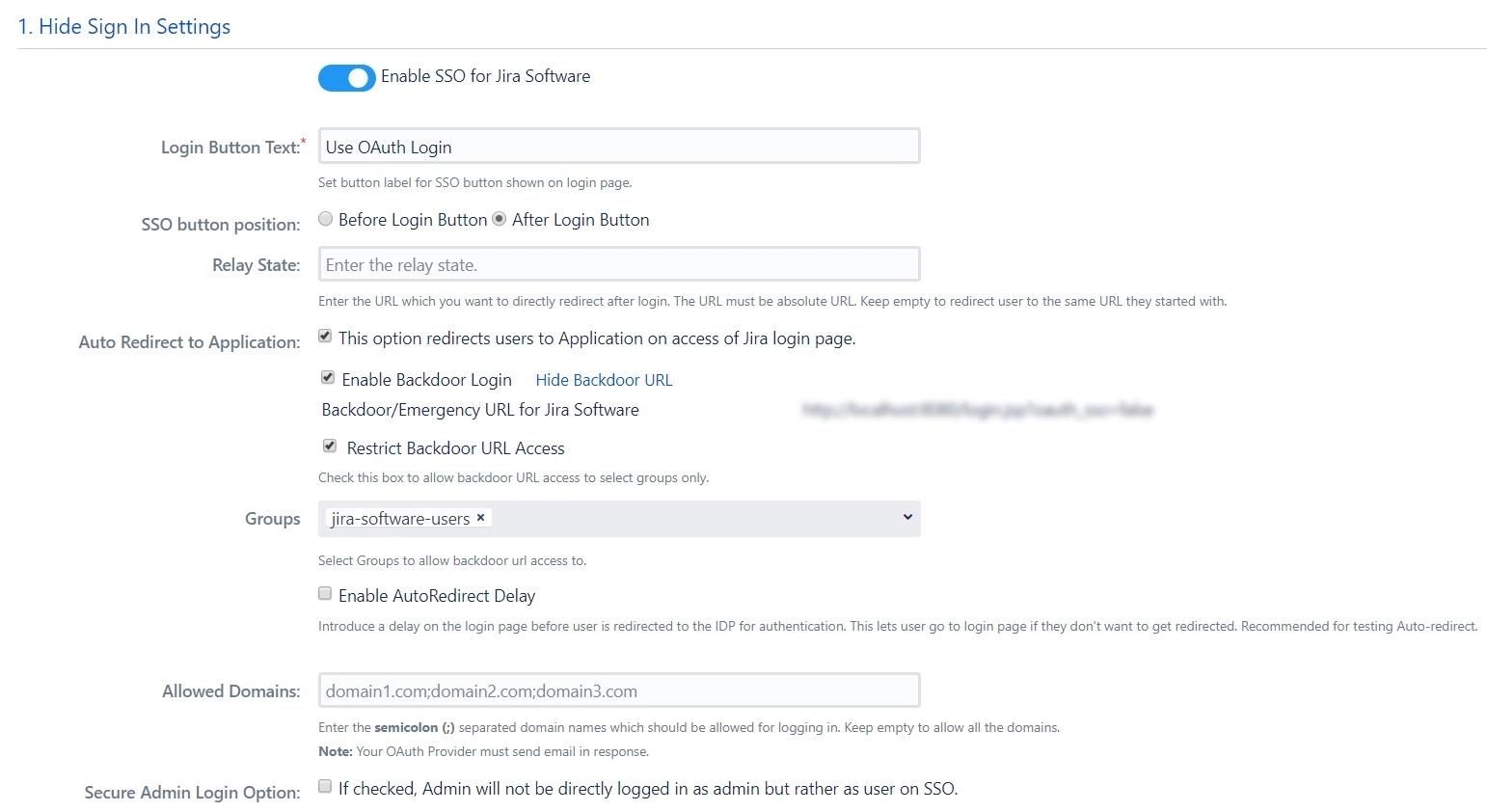
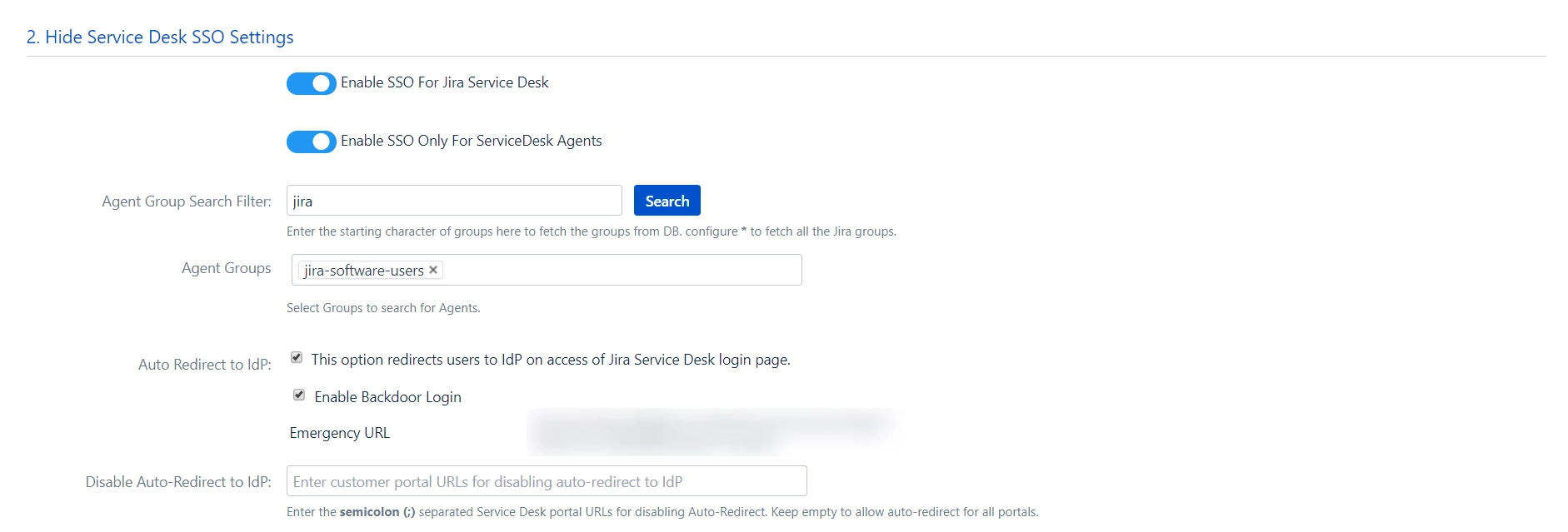
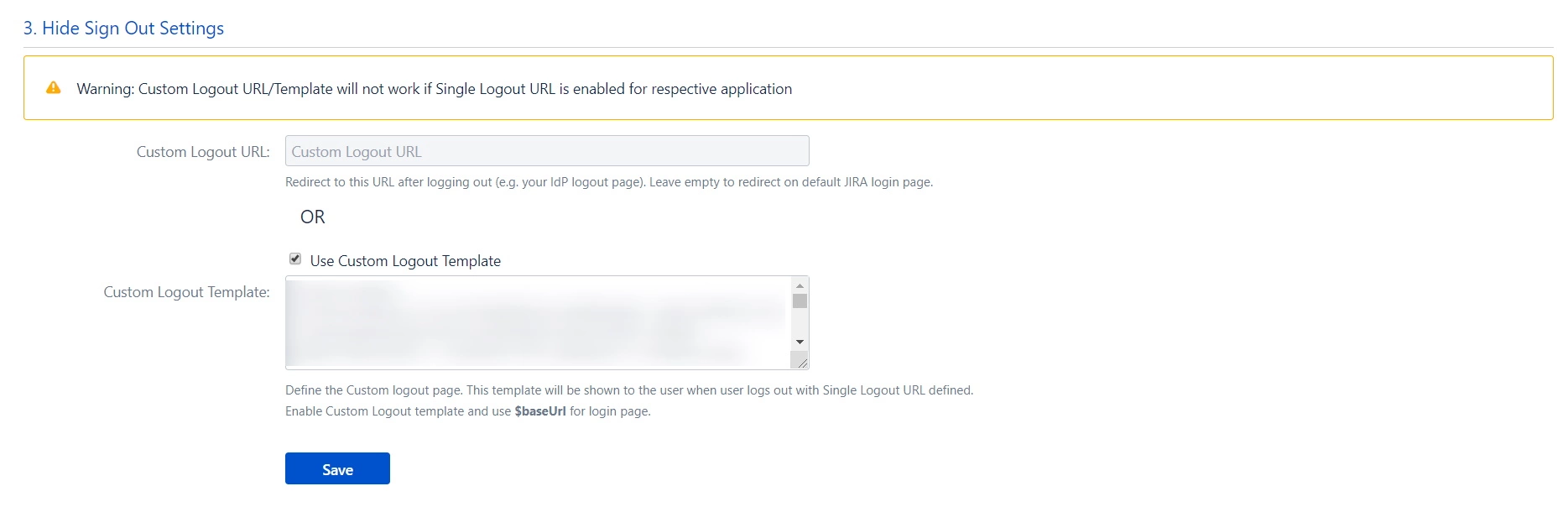
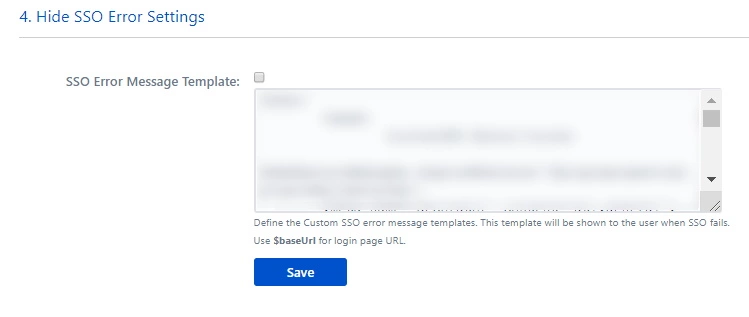

Si vous cherchez quelque chose que vous ne trouvez pas, envoyez-nous un e-mail à info@xecurify.com