Résultats de recherche :
×Toutes les informations nécessaires à la configuration du Ping Federate en tant que métadonnées du plugin SAML IDP ie sont données dans le Informations sur le fournisseur de services onglet du plugin miniOrange.
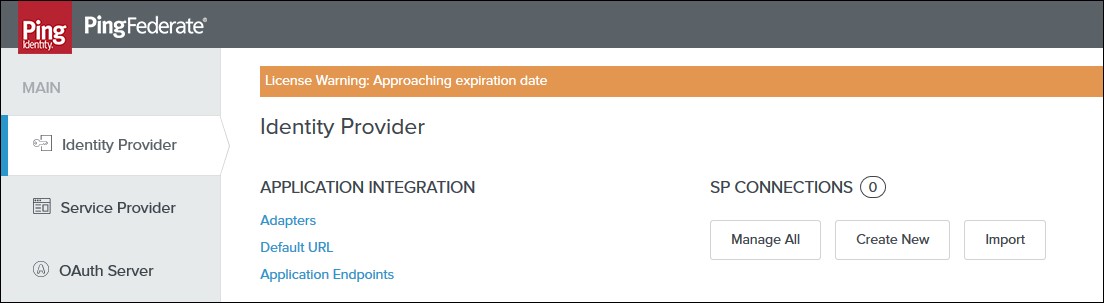
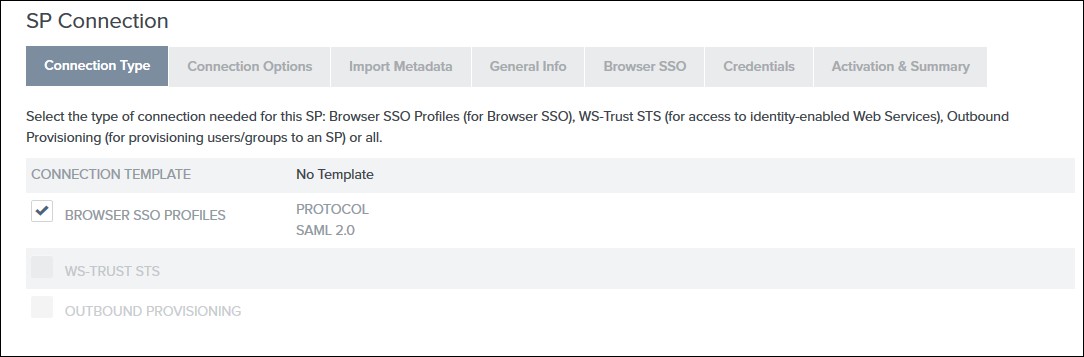
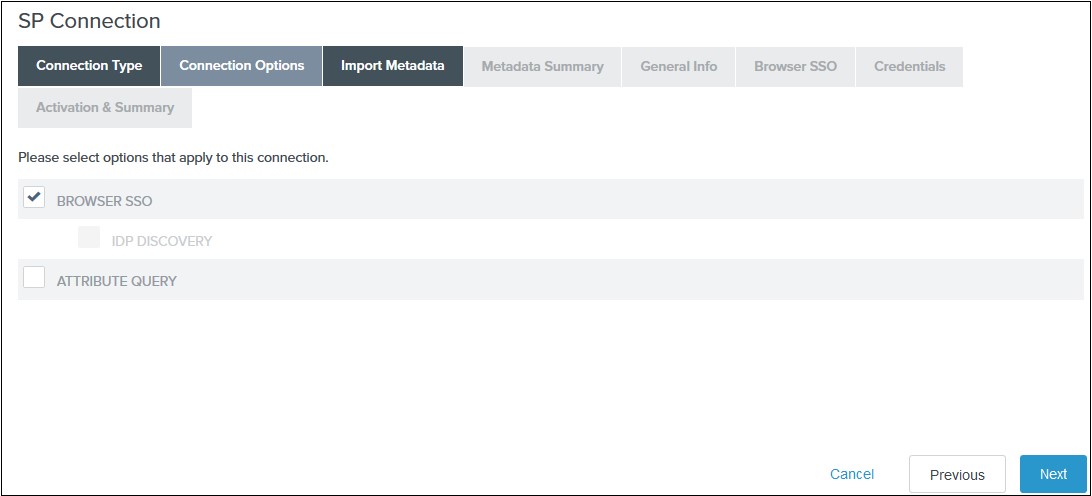
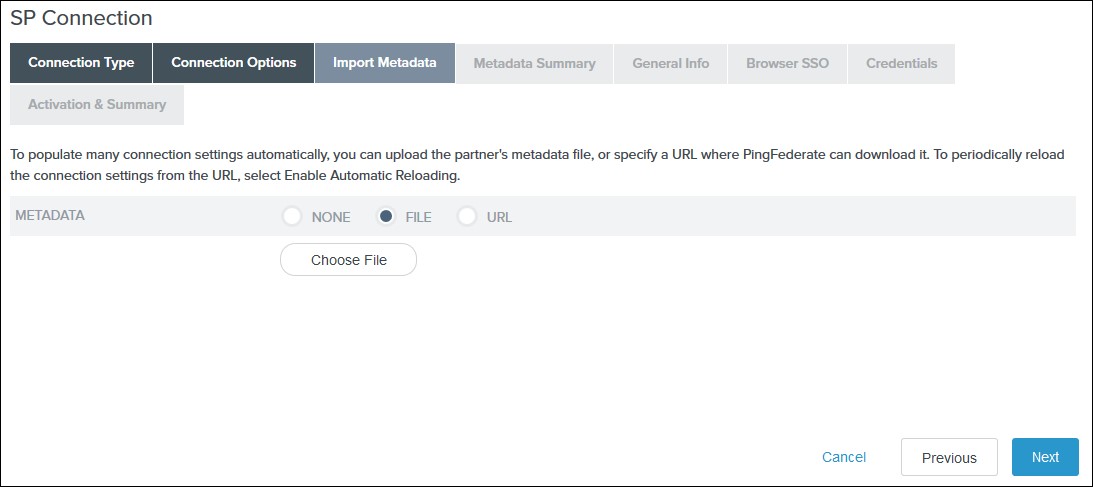
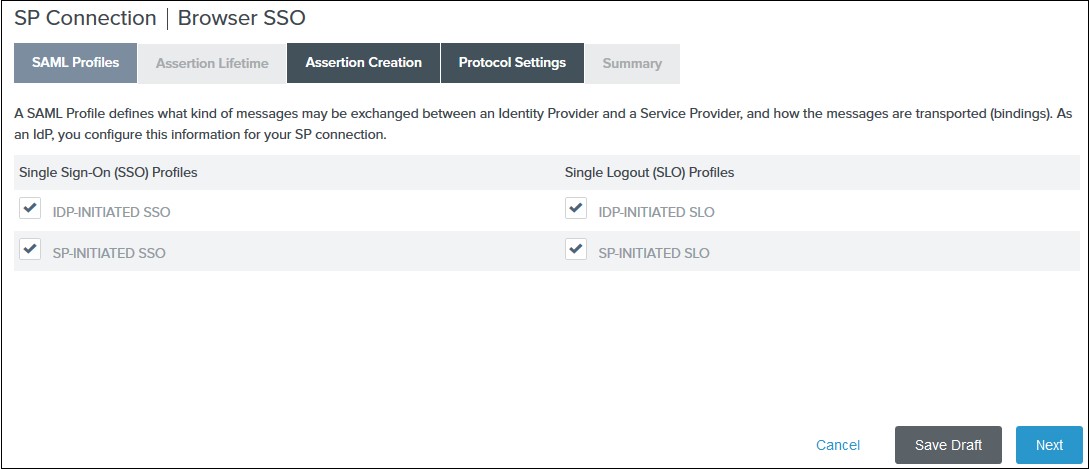 2) Entrez la durée de validité de votre assertion souhaitée à partir du Durée de vie des assertions onglet et cliquez Suivant. Par défaut, il est configuré 5 minutes pour les deux.
2) Entrez la durée de validité de votre assertion souhaitée à partir du Durée de vie des assertions onglet et cliquez Suivant. Par défaut, il est configuré 5 minutes pour les deux.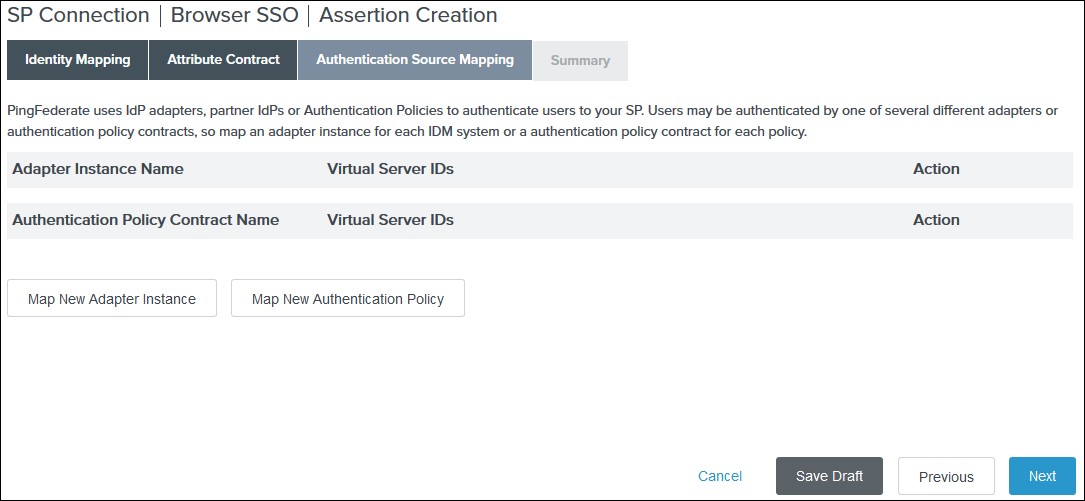 IV. Sélectionnez un Instance d'adaptateur et cliquez sur Suivant. L'adaptateur doit inclure l'adresse e-mail de l'utilisateur.
IV. Sélectionnez un Instance d'adaptateur et cliquez sur Suivant. L'adaptateur doit inclure l'adresse e-mail de l'utilisateur.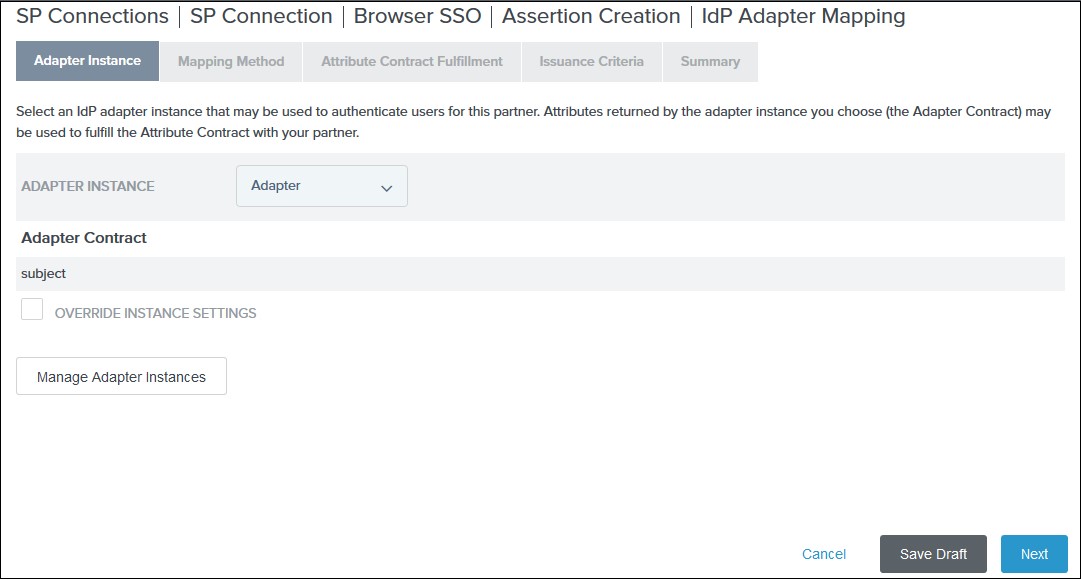 V. Sélectionnez le Utilisez uniquement les valeurs du contrat de l'adaptateur dans l'assertion SAML option sur le Méthode de cartographie onglet et cliquez Suivant.
V. Sélectionnez le Utilisez uniquement les valeurs du contrat de l'adaptateur dans l'assertion SAML option sur le Méthode de cartographie onglet et cliquez Suivant.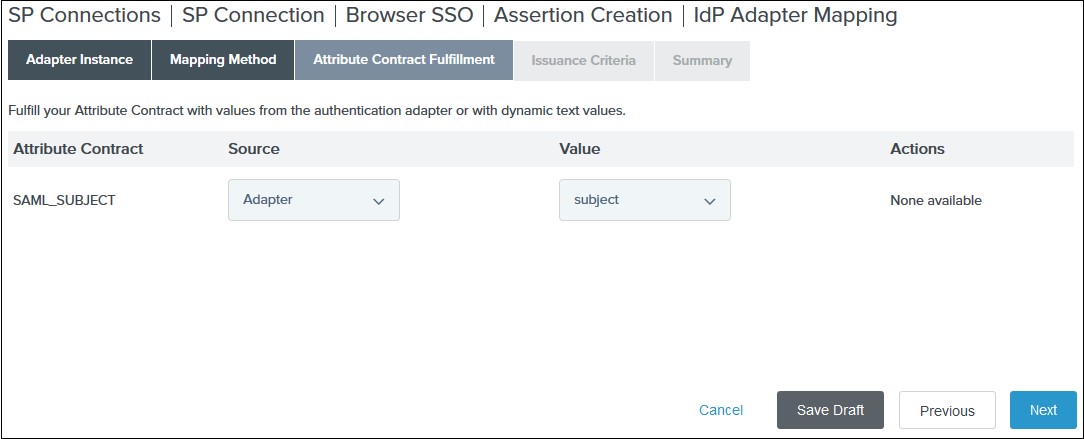 VII. (Facultatif) Sélectionnez les conditions d'autorisation que vous souhaitez sur la page Critères de délivrance onglet et cliquez Suivant.
VII. (Facultatif) Sélectionnez les conditions d'autorisation que vous souhaitez sur la page Critères de délivrance onglet et cliquez Suivant.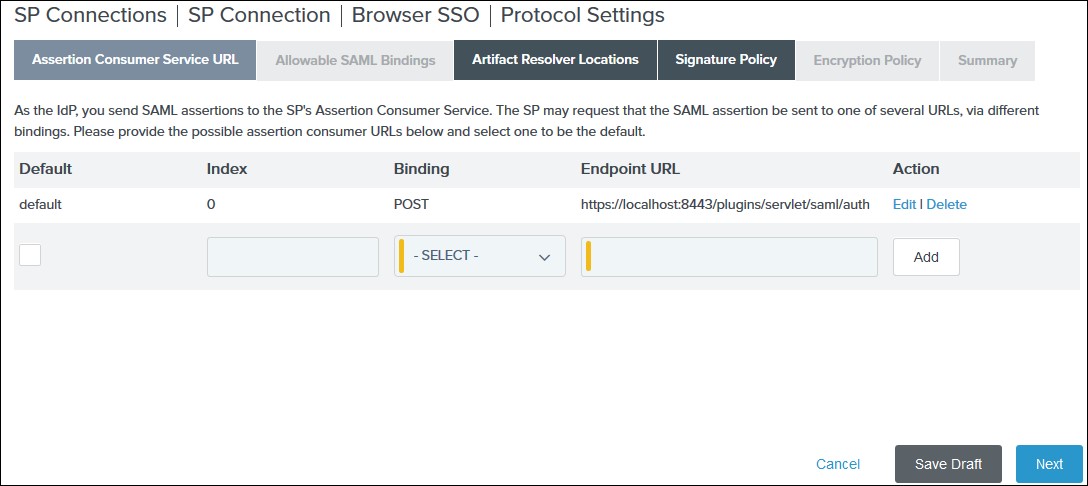 2) Sélectionnez POSTEZ sur le Liaisons SAML autorisées onglet et cliquez Suivant.
2) Sélectionnez POSTEZ sur le Liaisons SAML autorisées onglet et cliquez Suivant.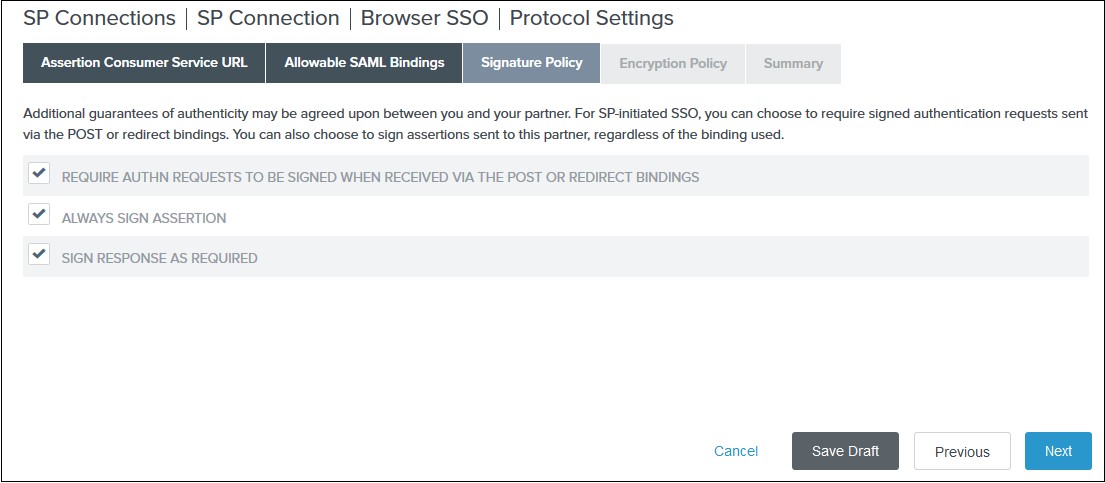 4) Sélectionnez la politique de cryptage souhaitée pour les assertions sur le Politique de cryptage onglet et cliquez Suivant.
4) Sélectionnez la politique de cryptage souhaitée pour les assertions sur le Politique de cryptage onglet et cliquez Suivant.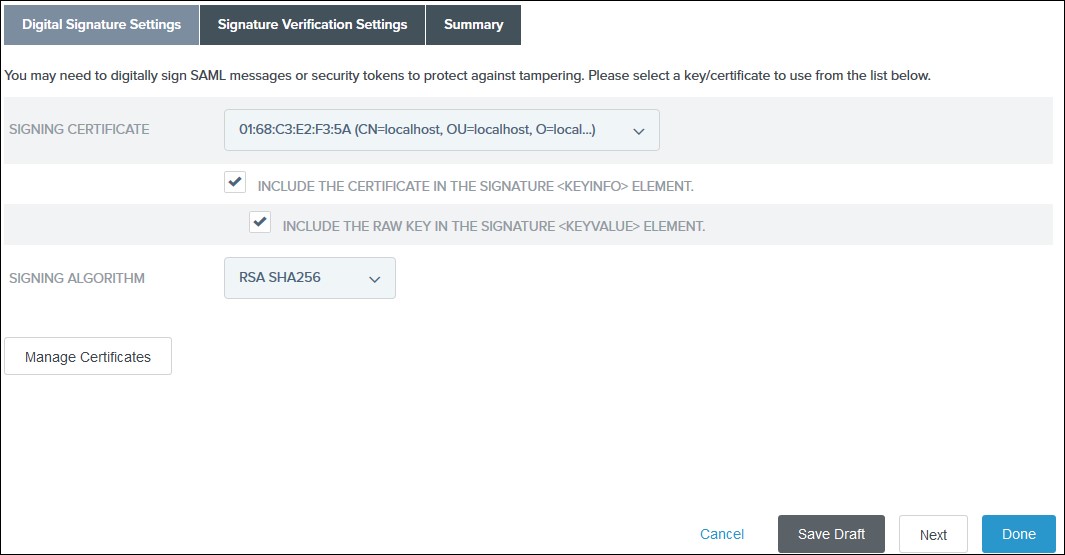 2) Cliquez OK sur le Résumé.
2) Cliquez OK sur le Résumé.