Connect2id OAuth & OpenID connect Single Sign-On (SSO) | Connect2id SSO Login
WordPress OAuth & OpenID Connect Single Sign-On (SSO) plugin enables secure login into WordPress using Connect2id as OAuth and OpenID Connect provider. You can also configure plugin using different custom providers and standard IDPs. It supports advanced Single Sign-On (SSO) features such as user profile Attribute mapping, Role mapping, etc. Here we will go through a guide to configure SSO between WordPress and Connect2id. By the end of this guide, users should be able to login to WordPress from Connect2id. To know more about other features we provide in WP OAuth Single Sign-On ( OAuth & OpenID Connect Client ) plugin, you can click here.
Download And Installation
- Log into your WordPress instance as an admin.
- Go to the WordPress Dashboard -> Plugins and click on Add New.
- Search for a WordPress OAuth Single Sign-On(SSO) plugin and click on Install Now.
- Once installed click on Activate.
Steps to configure Connect2id Single Sign-On (SSO) Login into WordPress
Step 1: Setup Connect2id as OAuth Provider
- Go to https://c2id.net/login and sign up or login.
- Go to Servers tab and then click on New Deployment. Enter Name and Region and click on Deploy. (refer to image below).
- Go to Clients tab and click on New Registration to create new Client. Enter Redirect/Callback URI from miniOrange OAuth Client plugin/module under the Authorized redirect URIs field. Select grant type and enter additional properties then click on Register.
- Copy generated Client ID and Client Secret and save it on your miniOrange OAuth Client plugin Configuration.
- You have successfully completed your Connect2id App OAuth Server side configurations.
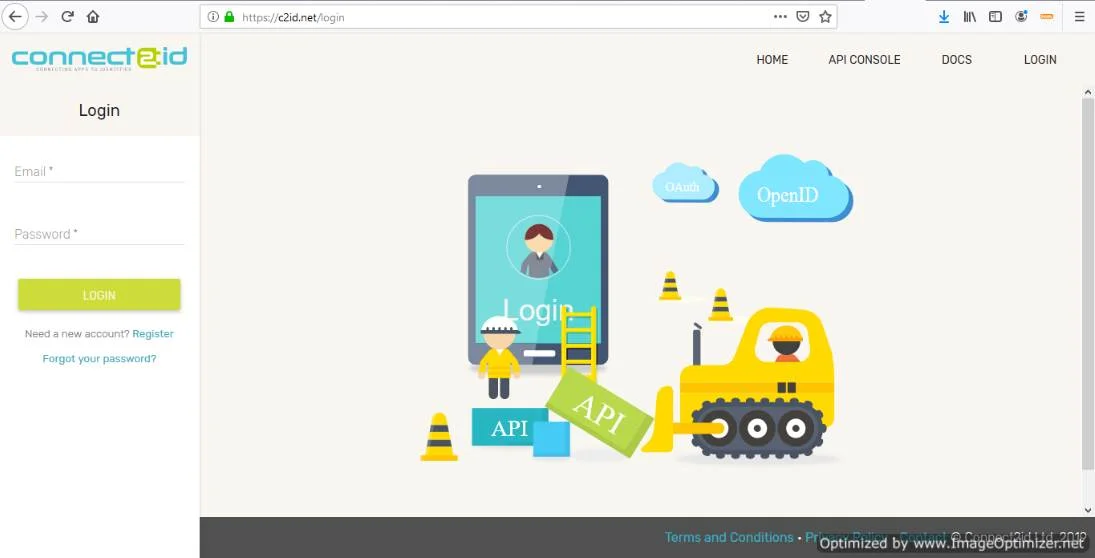
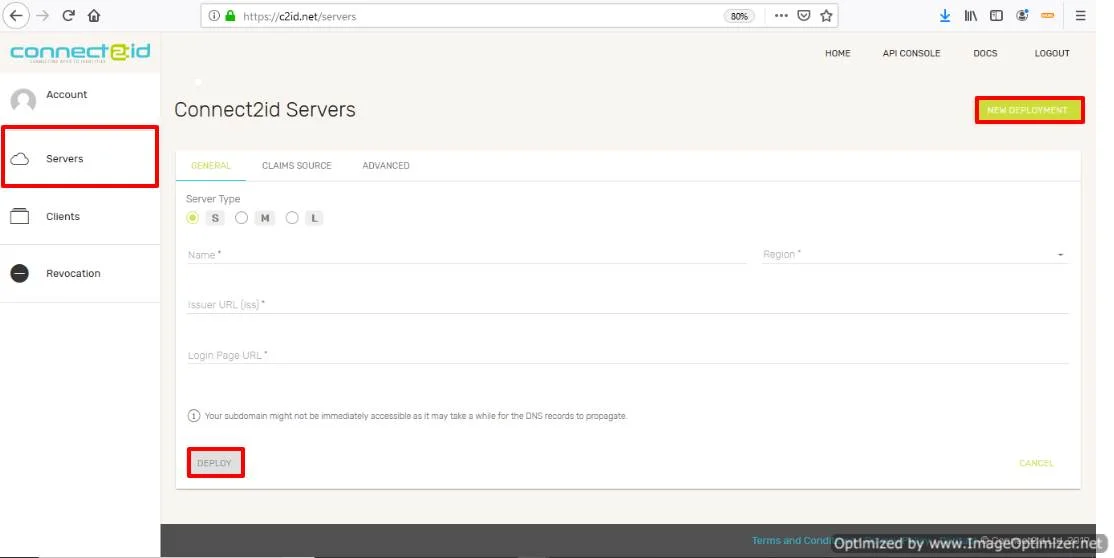
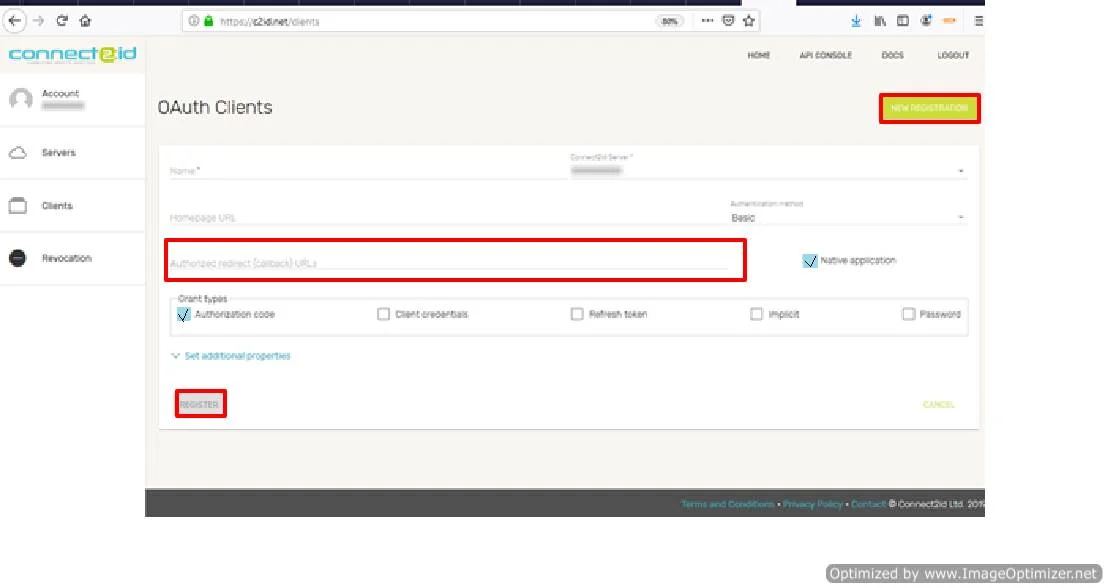
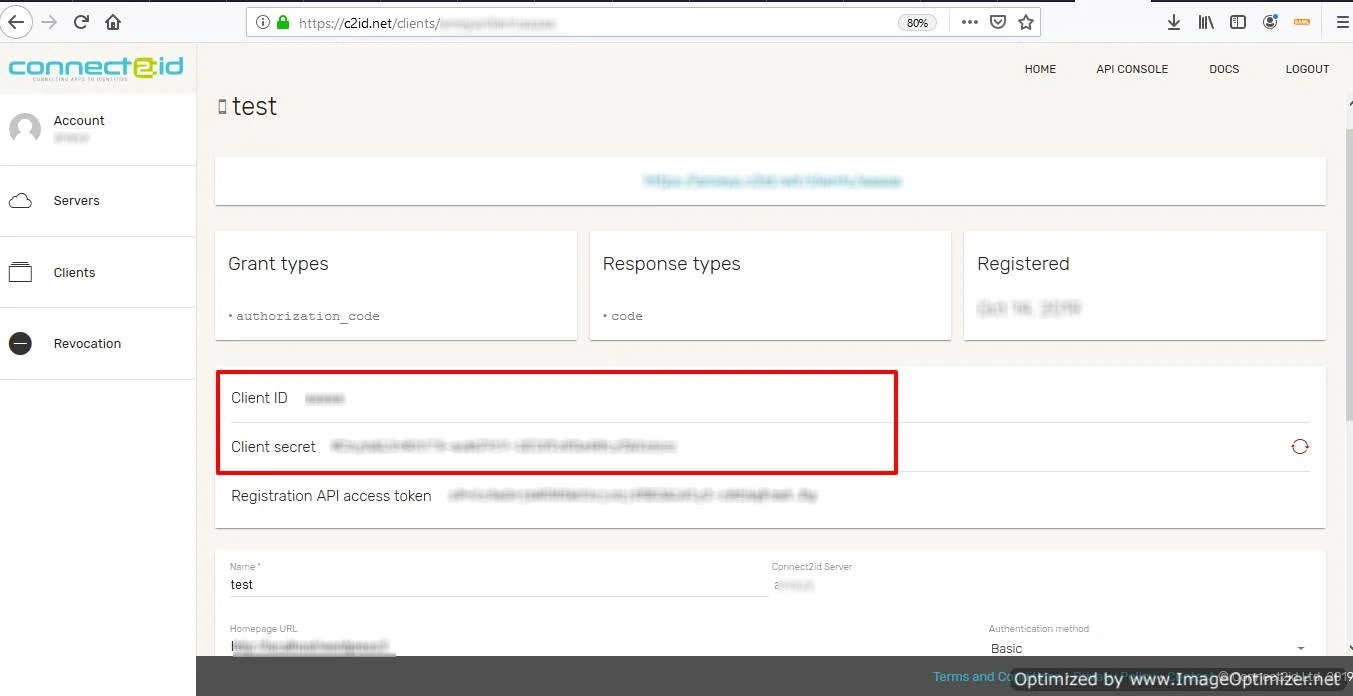
| Client ID : | from the step 4 above |
| Client Secret : | from the step 4 above |
| Scope: | openid |
| Authorize Endpoint: | https://c2id.com/login |
| Access Token Endpoint: | https://[base-server-url]/token |
| Get User Info Endpoint: | https://[base-server-url]/userinfo |
| Custom redirect URL after logout:[optional] | https://c2id.com/logout?id_ |
Step 2: Setup WordPress as OAuth Client
- Go to the Configure OAuth tab in the Plugin and search for Connect2id in the applications list, and select Connect2id.
- Then, configure App Name, Client ID, Client Secret and Endpoints.
- Enter Scope value as openid.
- Click on Save Settings to save the configuration.
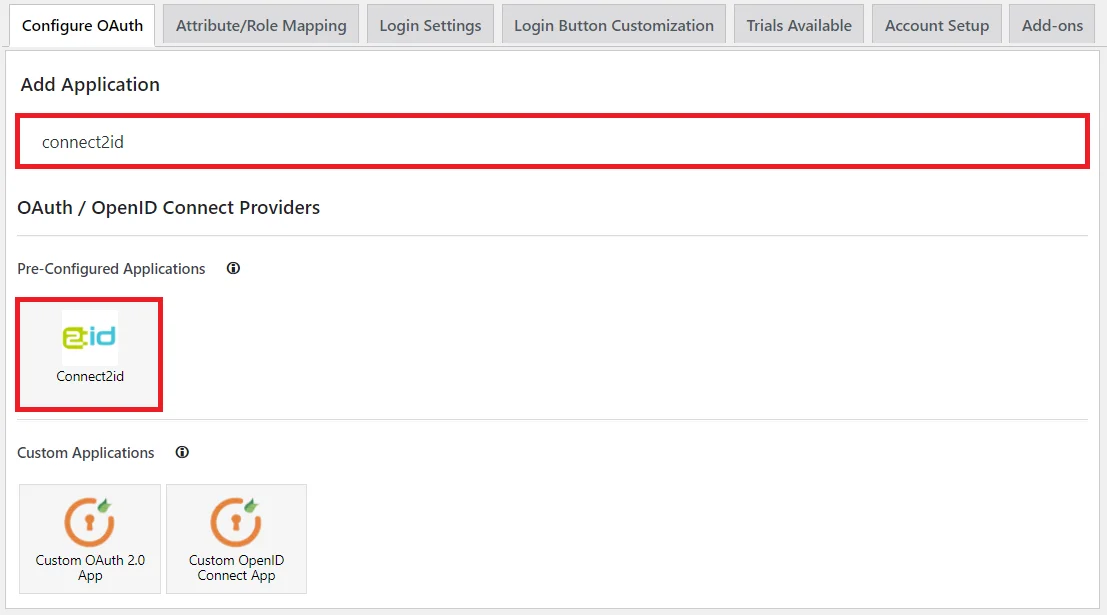
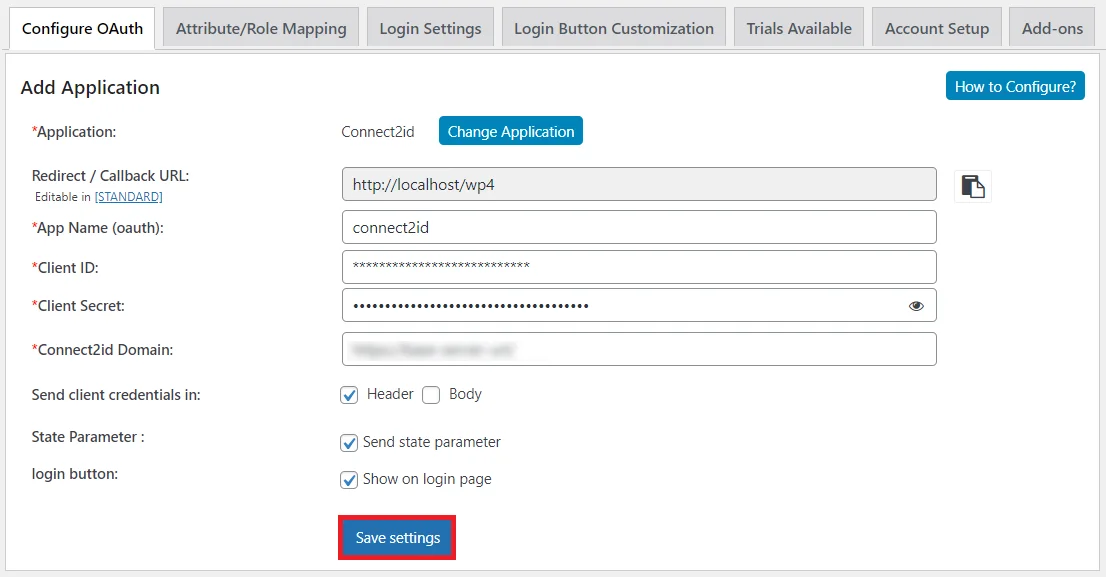
You have successfully configured WordPress as OAuth Client for achieving Connect2id login into your WordPress Site.
Step 3: User Attribute Mapping.
- User Attribute Mapping is mandatory for enabling users to successfully login into WordPress. We will be setting up user profile attributes for WordPress using below settings.
- Go to Configure OAuth tab. Scroll down and click on Test Configuration.
- You will see all the values returned by your OAuth Provider to WordPress in a table. If you don't see value for First Name, Last Name, Email or Username, make the required settings in your OAuth Provider to return this information.
- Once you see all the values in Test Configuration, go to Attribute / Role Mapping tab, you will get the list of attributes in a Username dropdown.
Finding user attributes
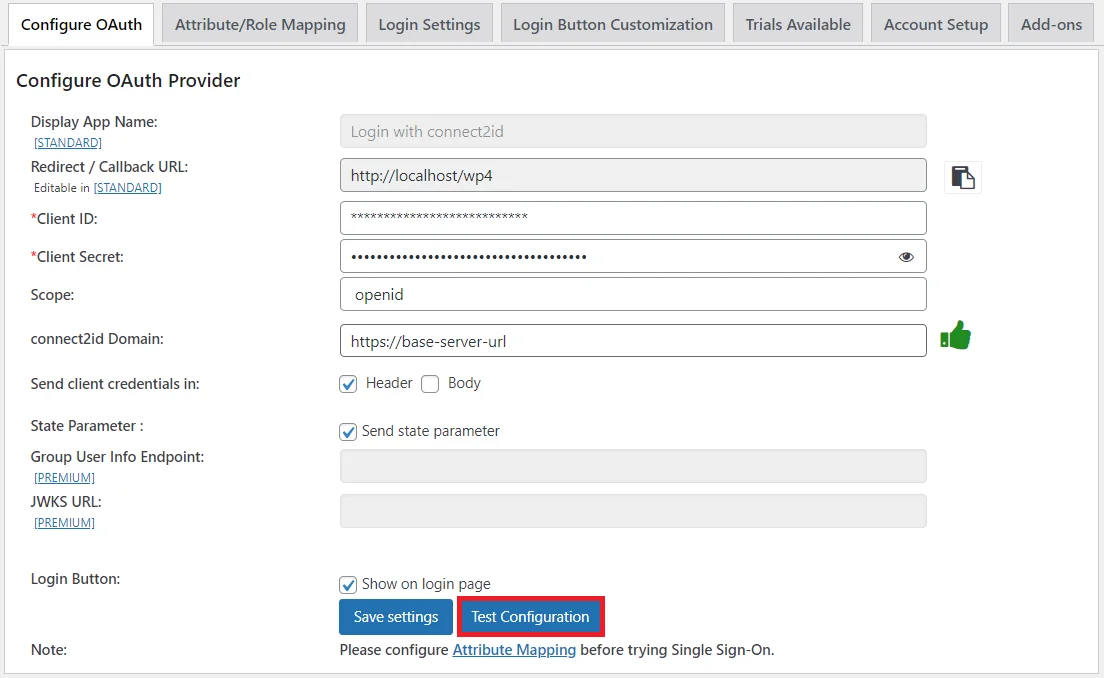
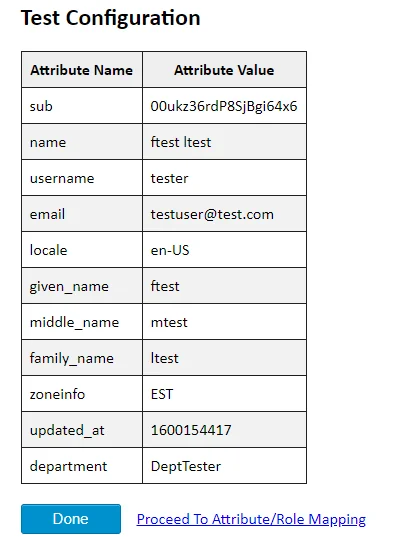
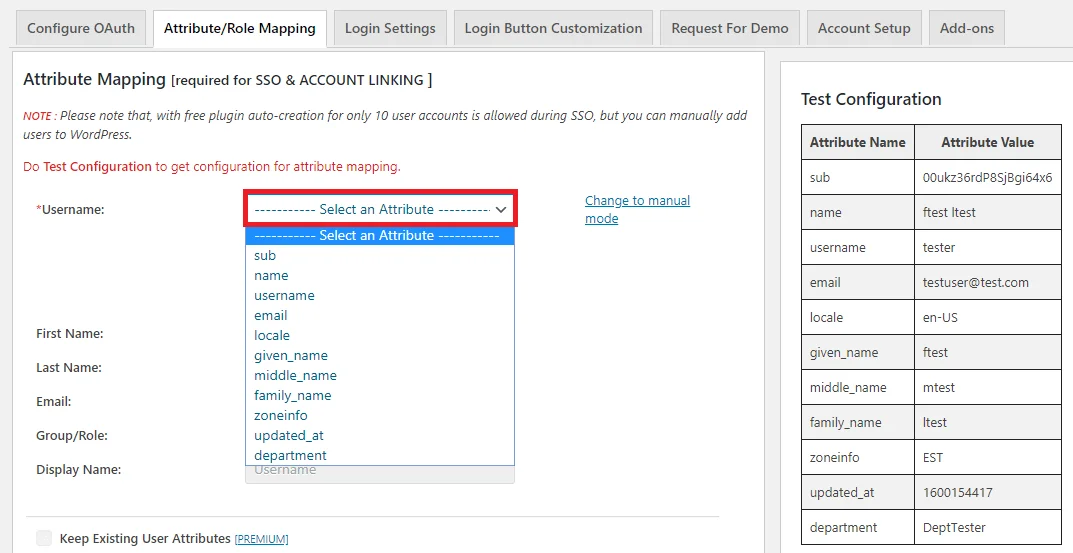
Step 4: Login Settings / Sign In Settings.
- The settings in Single Sign-On (SSO) Settings tab define the user experience for Single Sign-On (SSO). To add a Connect2id login widget on your WordPress page, you need to follow the below steps.
- Go to WordPress Left Panel > Appearances > Widgets.
- Select miniOrange OAuth. Drag and drop to your favourite location and save.
1. Sign in settings for wordpress 5.7 and before :
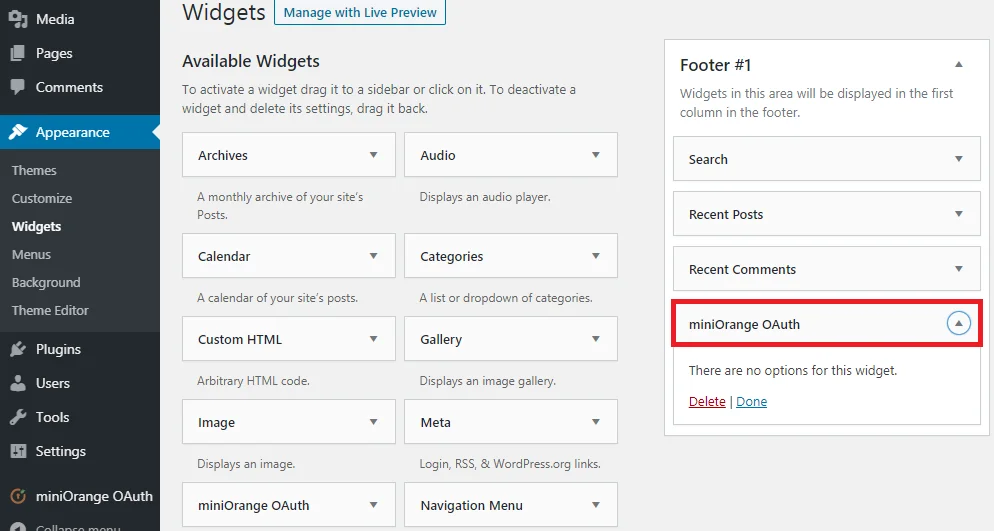
2. Sign in settings for wordpress 5.8 :
- Go to WordPress Left Panel > Appearances > Widgets.
- Select miniOrange OAuth. Drag and drop to your favourite location and save.
- Open your WordPress page and you can see the Connect2id SSO login button there. You can test the Connect2id Single Sign-On (SSO) now.
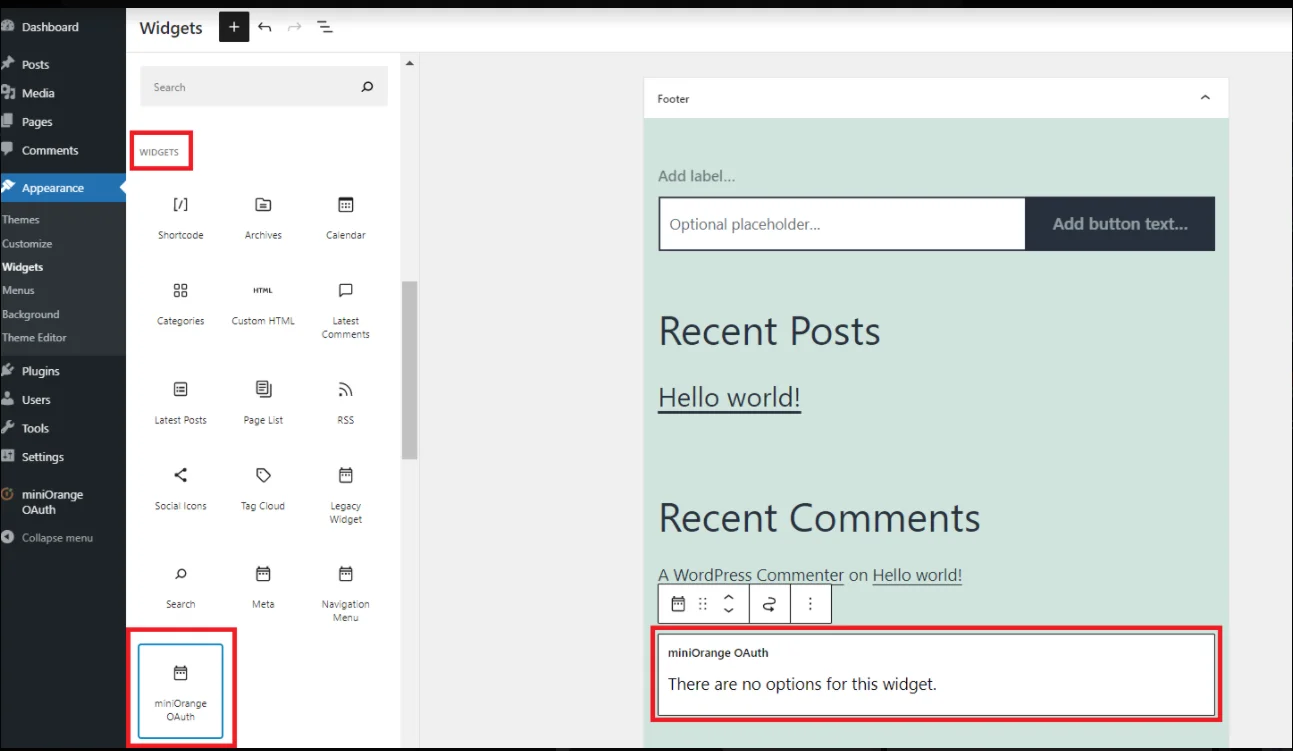
In this Guide, you have successfully configured Connect2id Single Sign-On (SSO) by configuring Connect2id as OAuth Provider and WordPress as OAuth Client using our WP OAuth Single Sign-On ( OAuth & OpenID Connect Client ) plugin. This solution ensures that you are ready to roll out secure access to your WordPress site using Connect2id login credentials within minutes.
Additional Resources
Need Help?
Mail us on oauthsupport@xecurify.com for quick guidance(via email/meeting) on your requirement and our team will help you to select the best suitable solution/plan as per your requirement.

