검색 결과 :
×HubSpot 애플리케이션을 위한 Single Sign-On을 사용하면 HubSpot CMS 랜딩 페이지, 블로그 및 기타 페이지에 대한 보안 로그인 Shopify를 OAuth 공급자로 사용 다음과 같은 고급 SSO(Single Sign-On) 기능을 지원합니다. 사용자 프로필 속성 매핑, 등
여기서는 구성 가이드를 살펴보겠습니다. HubSpot과 Shopify 간의 SSO. 이 가이드가 끝나면 사용자는 Shopify에서 HubSpot에 로그인할 수 있게 됩니다. HubSpot 및 기타 HubSpot 통합을 위한 Single Sign-On에 대해 자세히 알아보려면 다음을 수행하세요. 여기를 클릭하십시오.
연락 주시기 바랍니다 Hubapps@xecurify.com HubSpot용 Single Sign-On을 설치하는 방법에 대해 자세히 알아보세요.
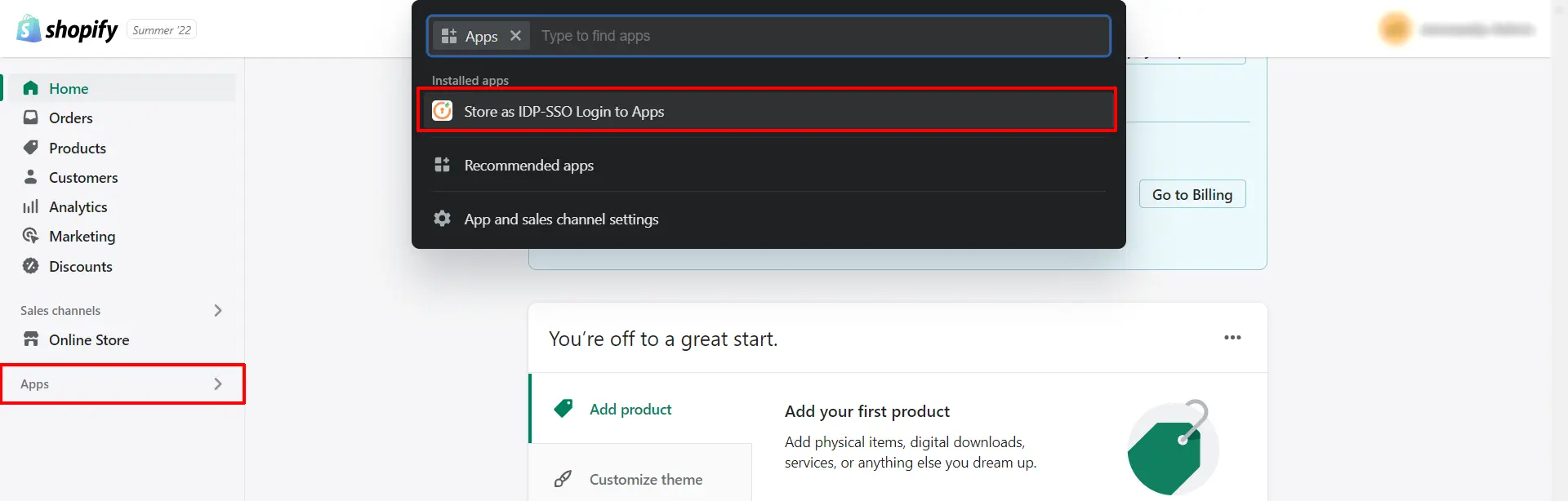
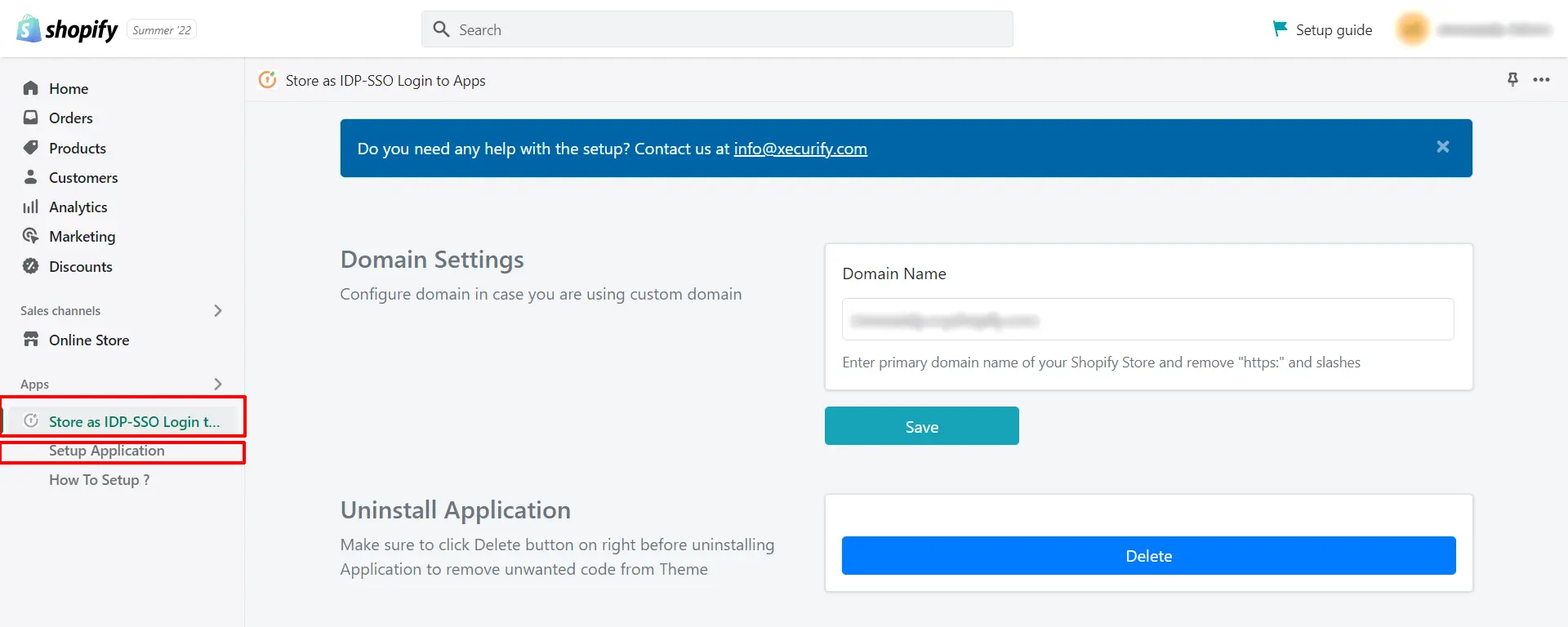
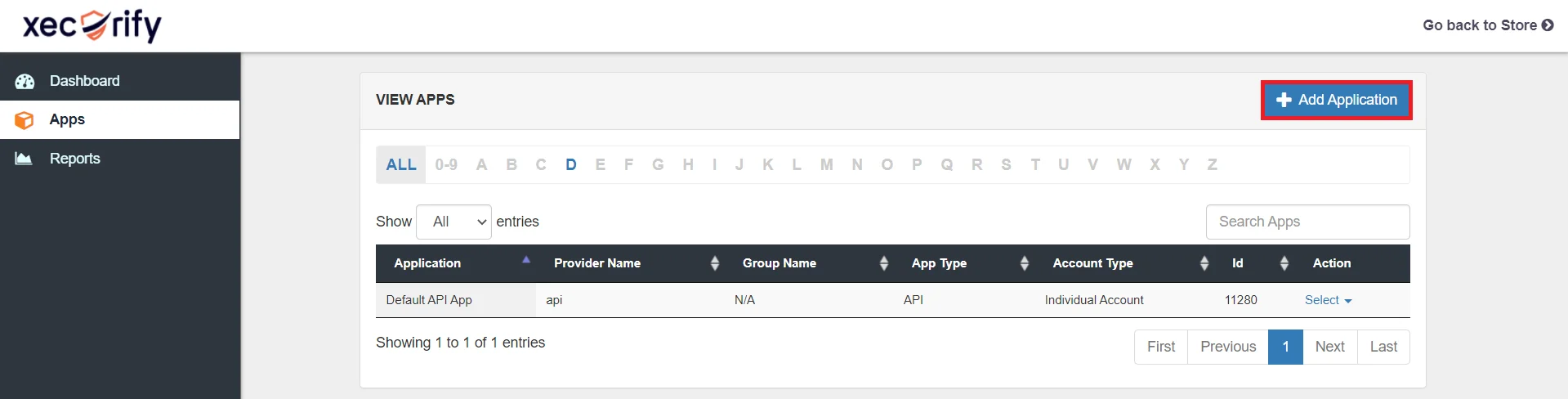
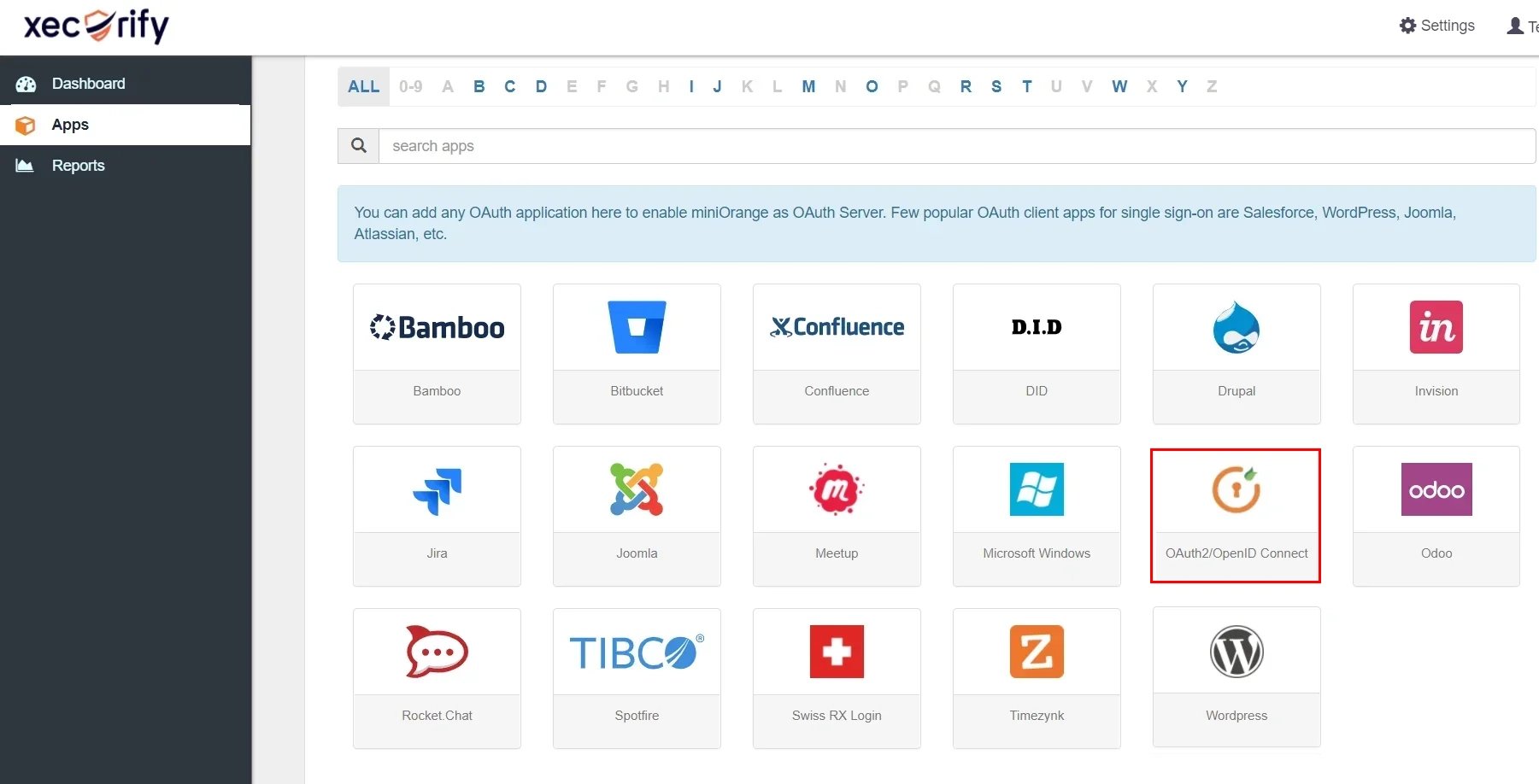
| 고객 이름 | 귀하의 선택에 따라 적절한 이름을 선택하십시오. |
| 리디렉션 URI/OAuth 콜백 URI | 당신은 이것을 얻을 것입니다 Step2. |
| 상품 설명 | 선택에 따라 적절한 설명을 추가하세요. |
| 그룹 이름 | DEFAULT |
| 정책 이름 | HubSpot |
| 로그인 방법 | 비밀번호 |
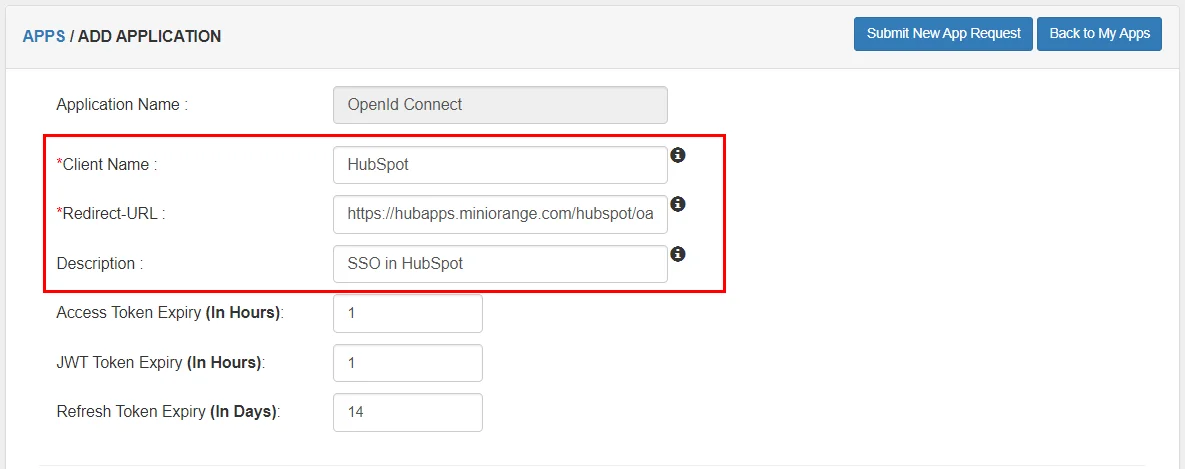
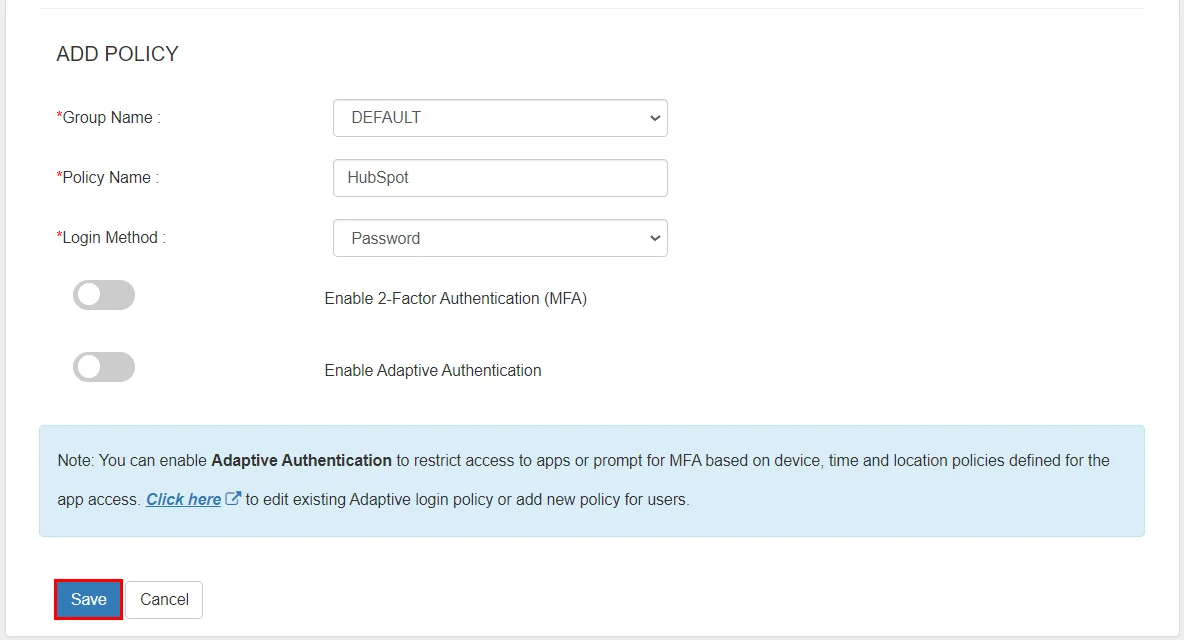
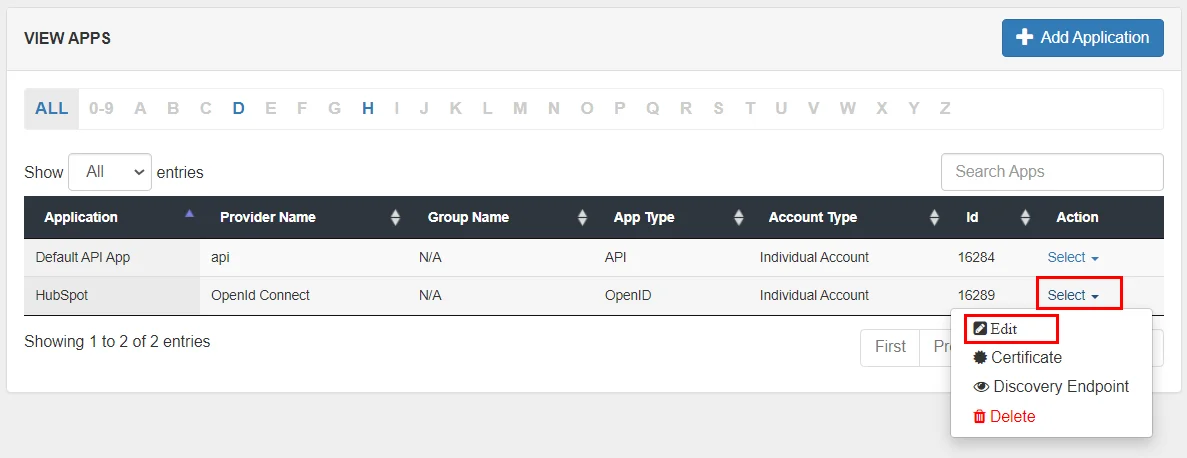
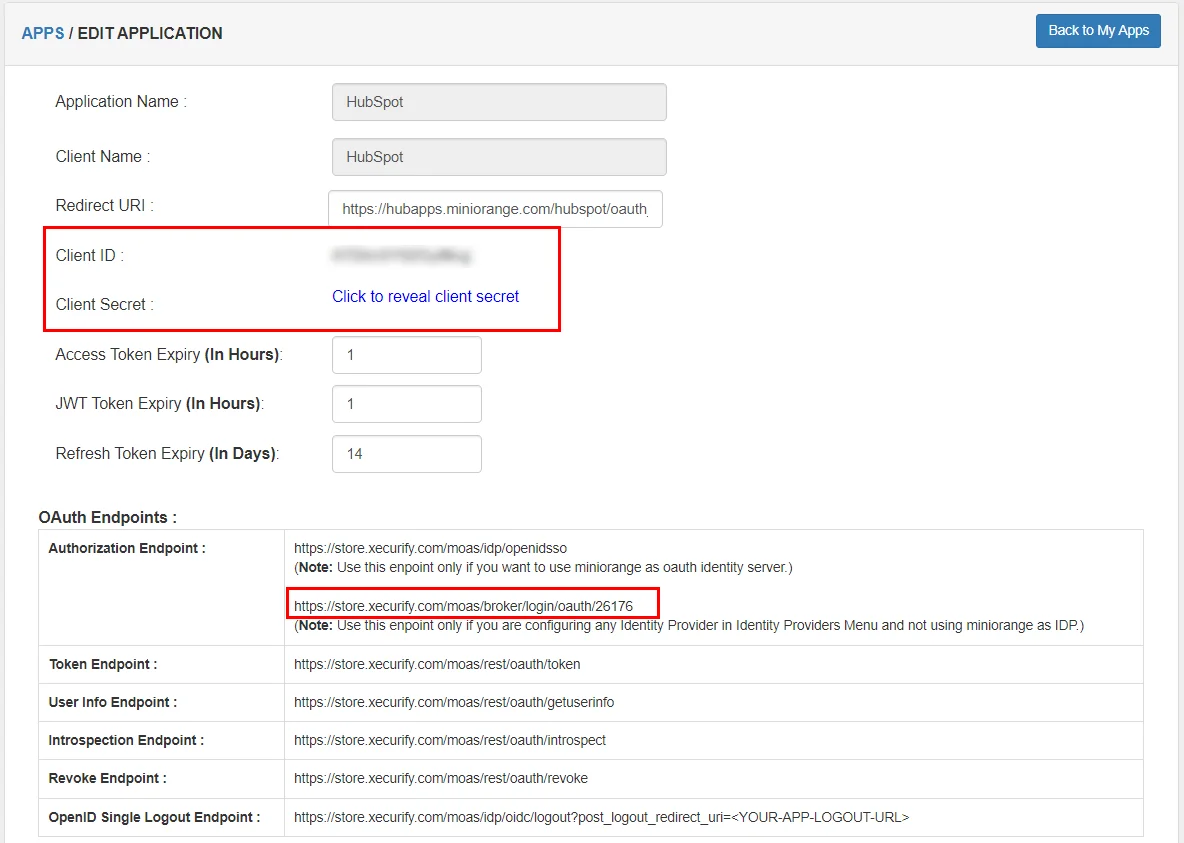
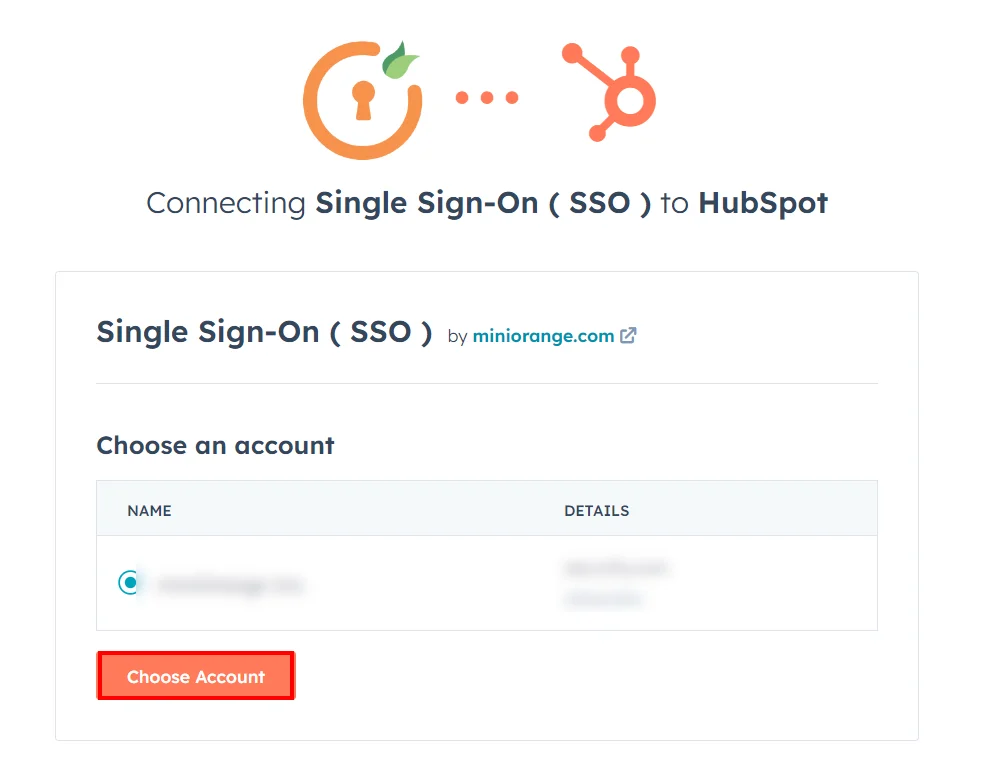
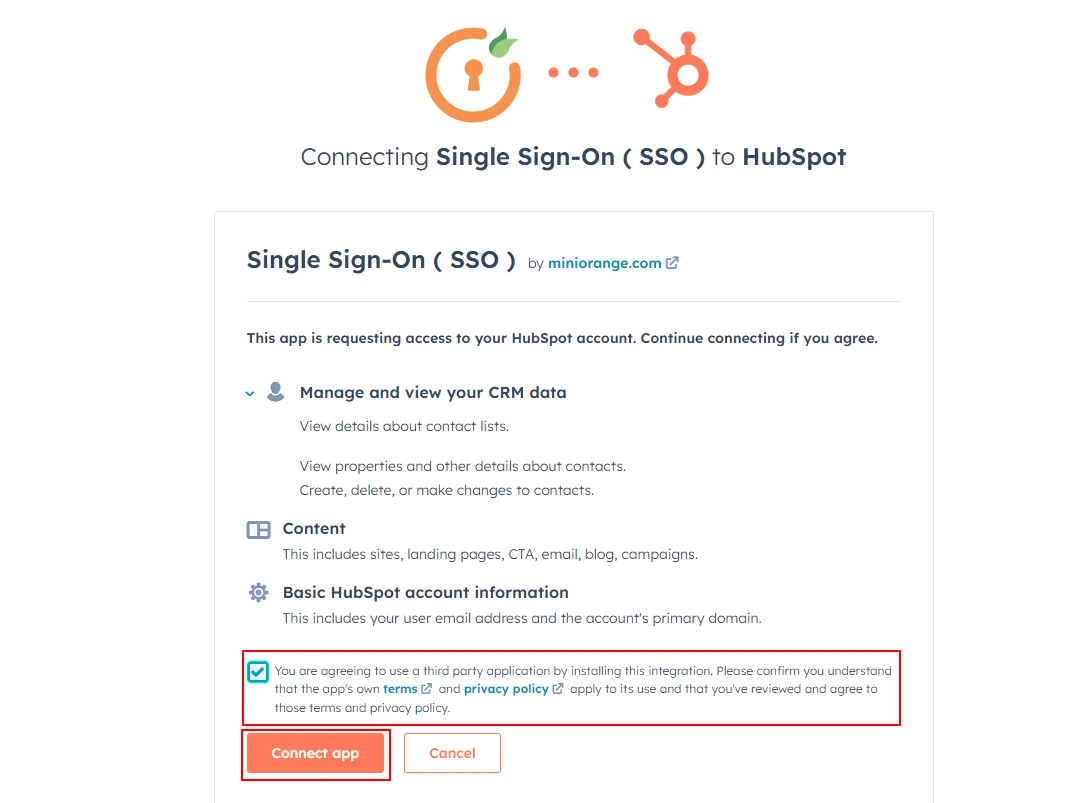
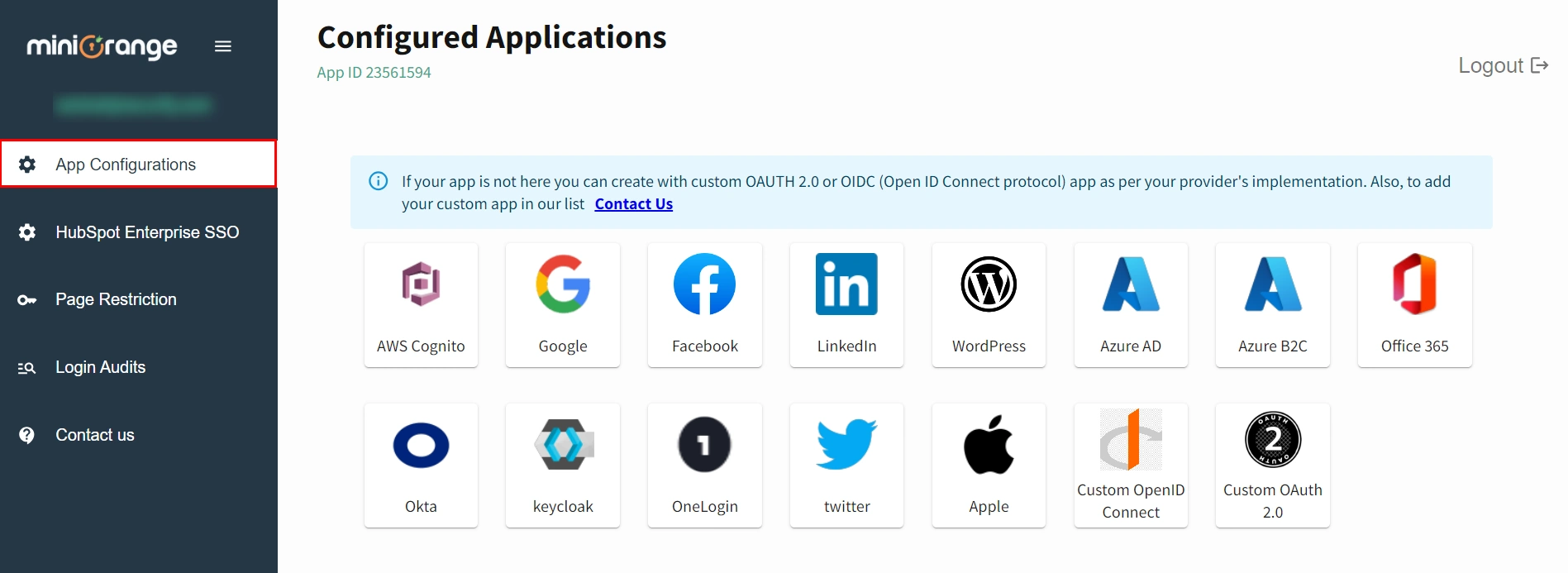
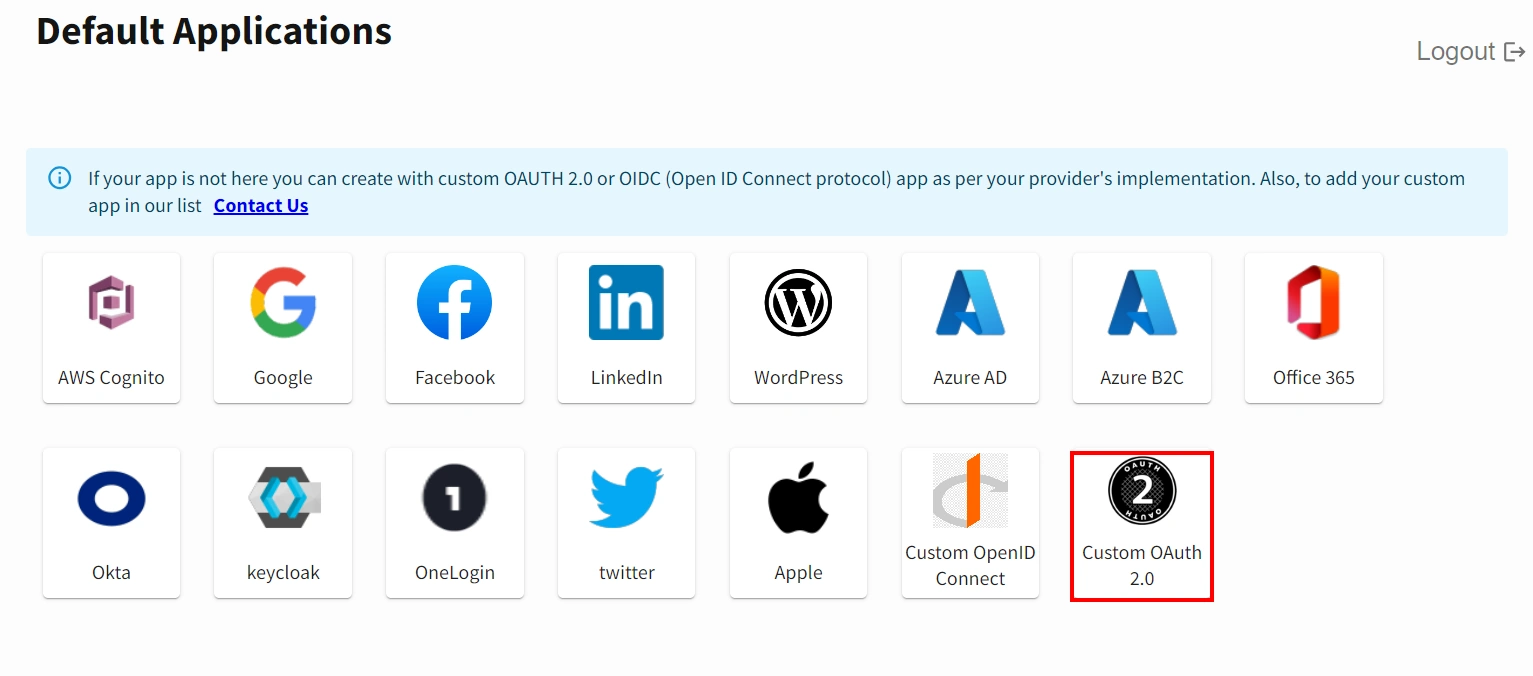
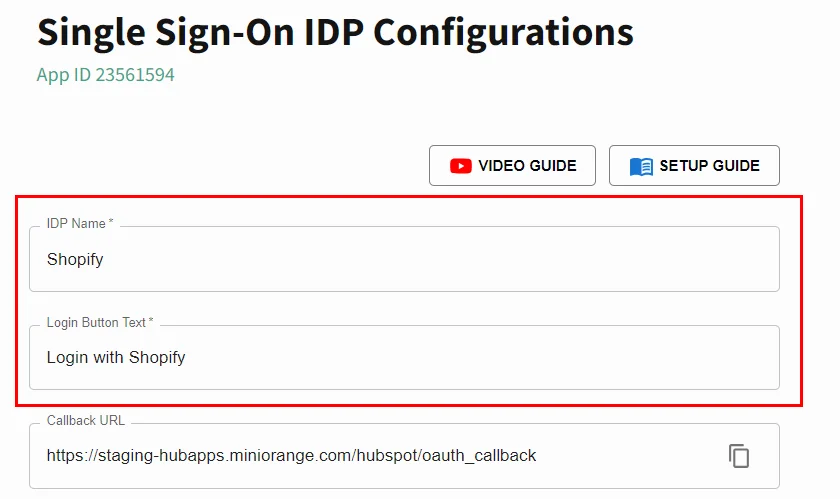
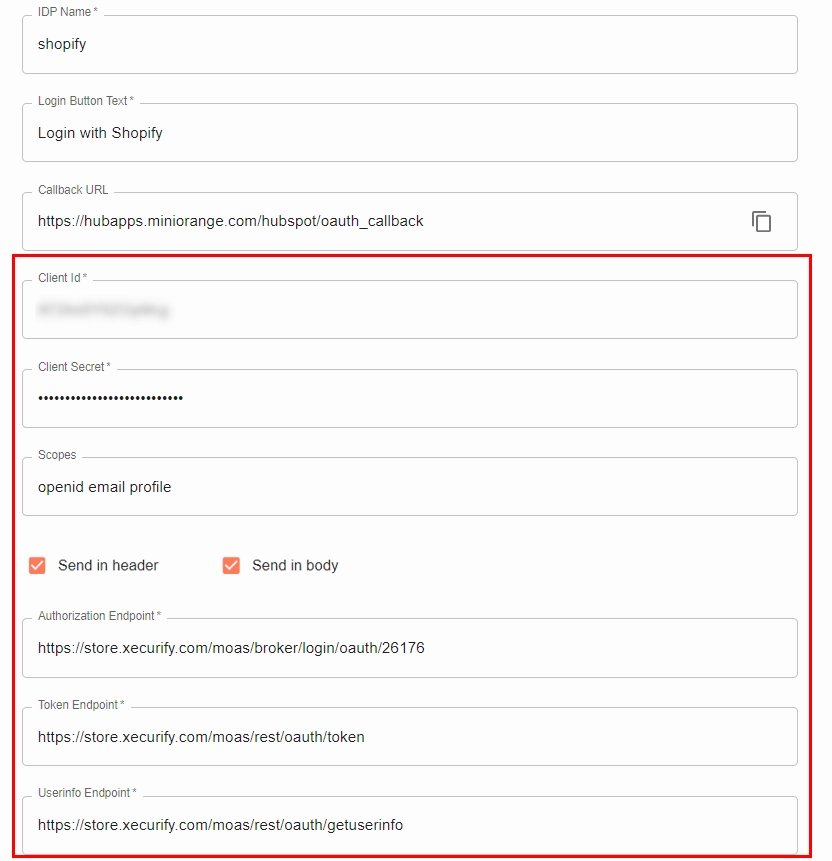
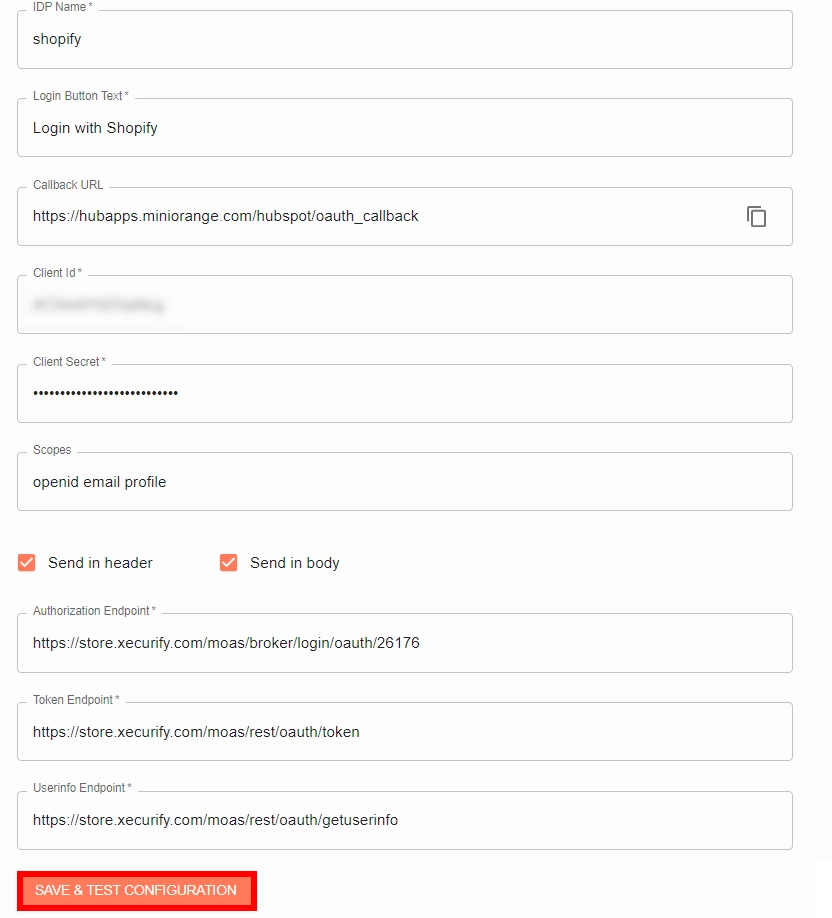
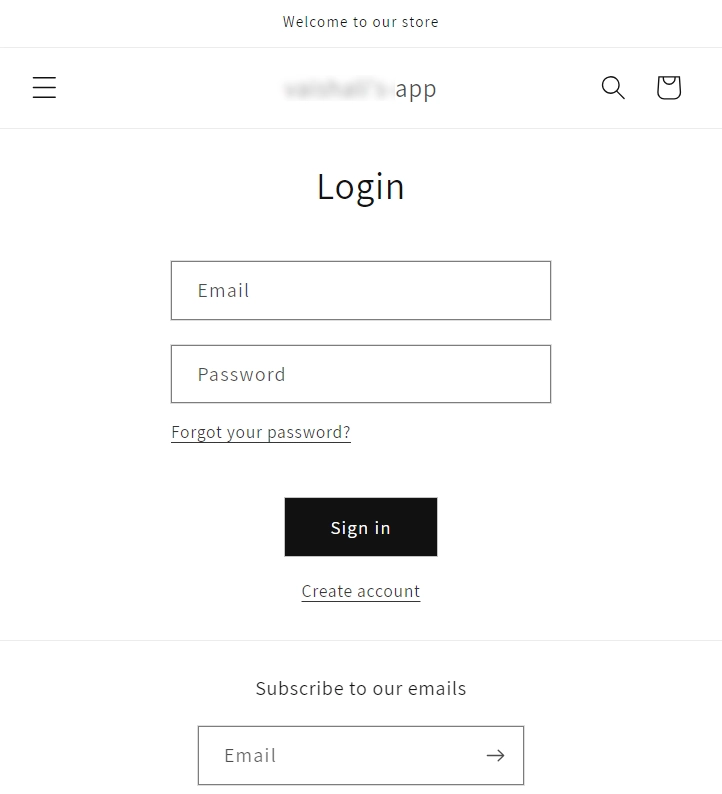
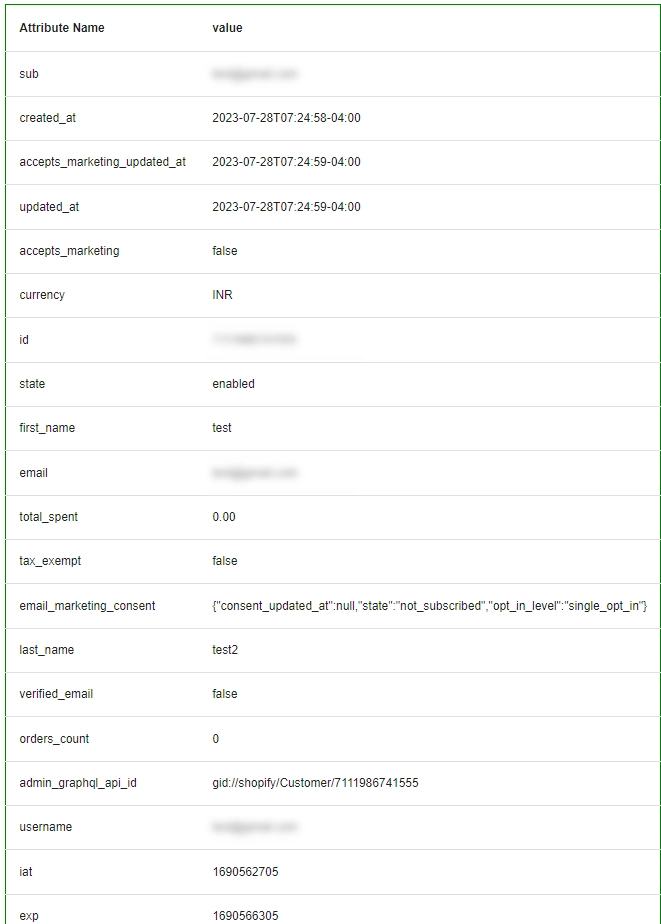
당사의 페이지 제한 기능 당신은 할 수 있습니다 HubSpot 웹사이트를 무단 액세스로부터 보호하세요. 민감한 정보를 보호하는데 유용합니다. 이 방법을 사용하면 HubSpot 페이지/콘텐츠에 대한 액세스를 제한할 수 있습니다. 방문자는 HubSpot 페이지에 액세스하기 전에 로그인해야 합니다.
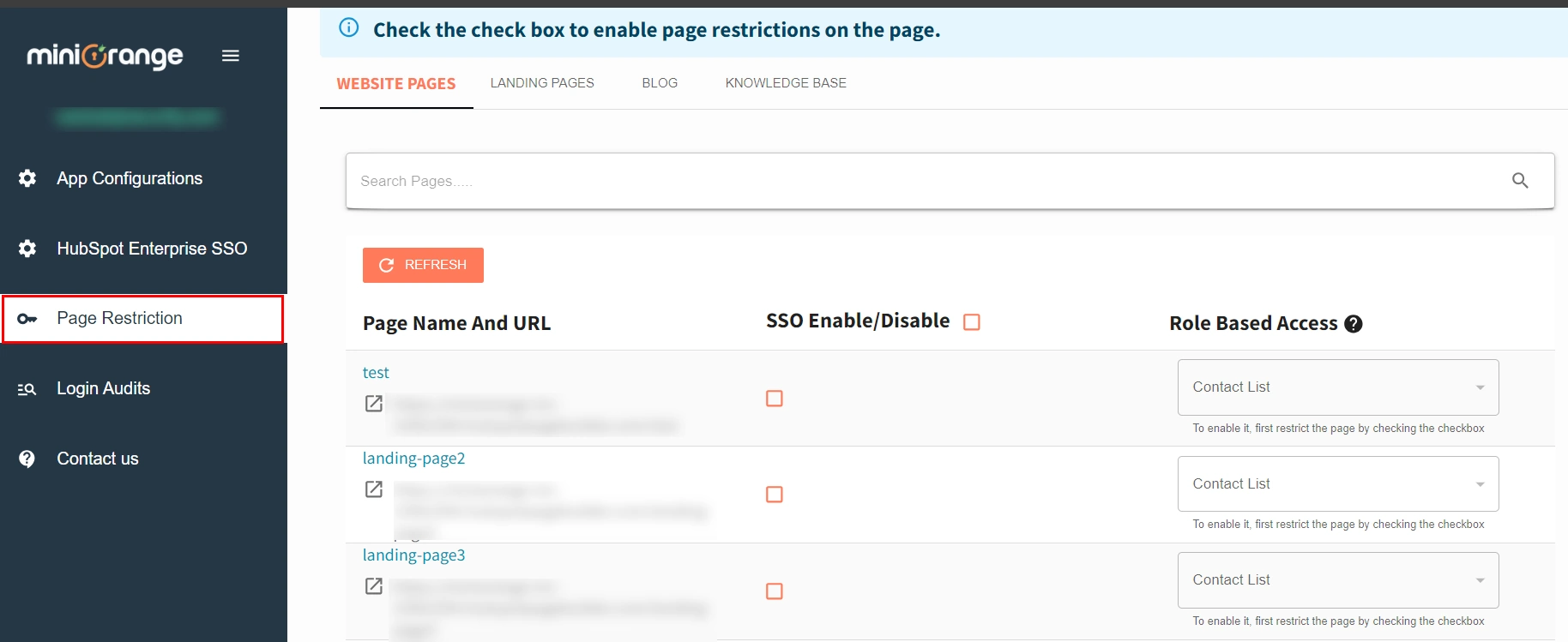
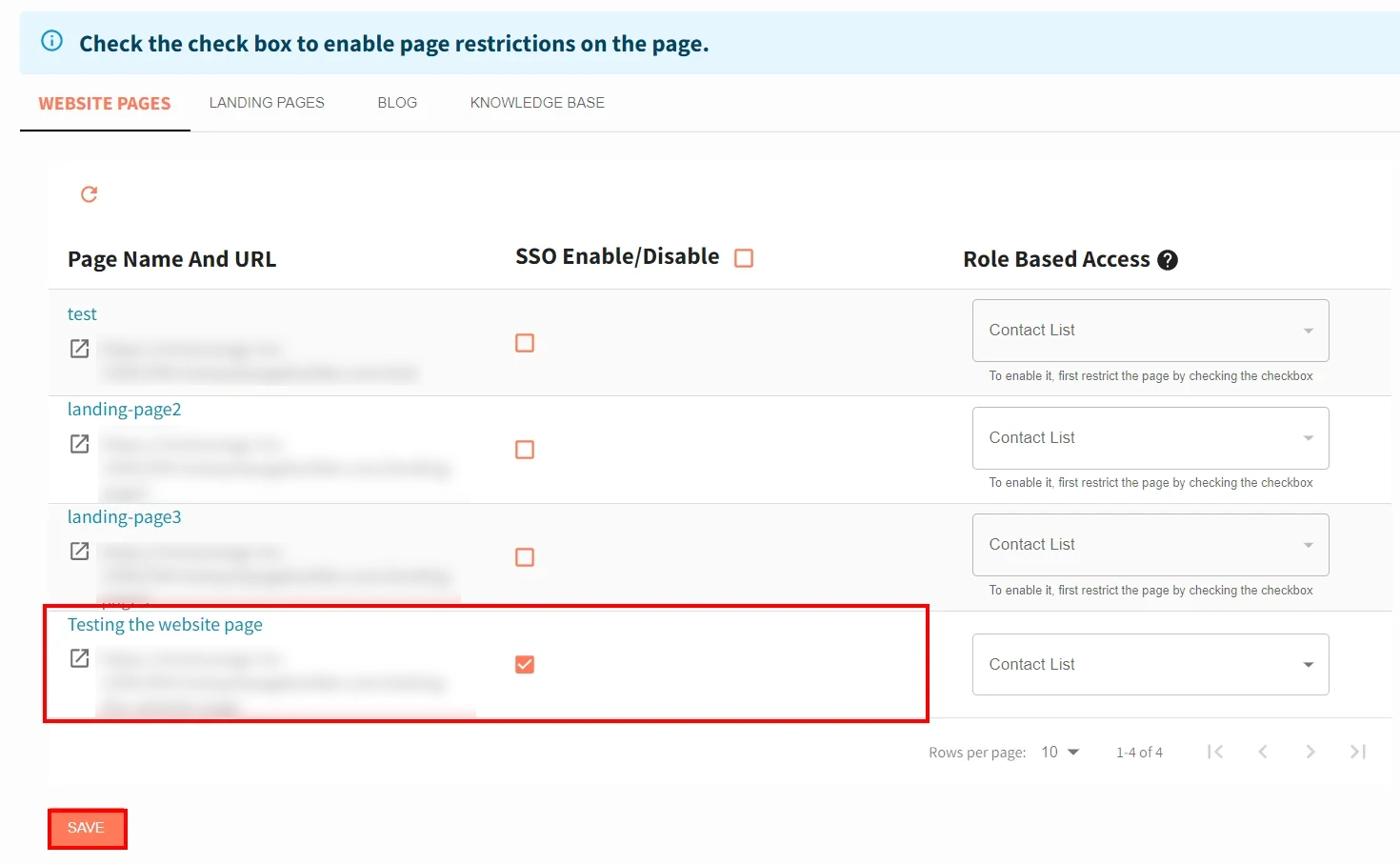
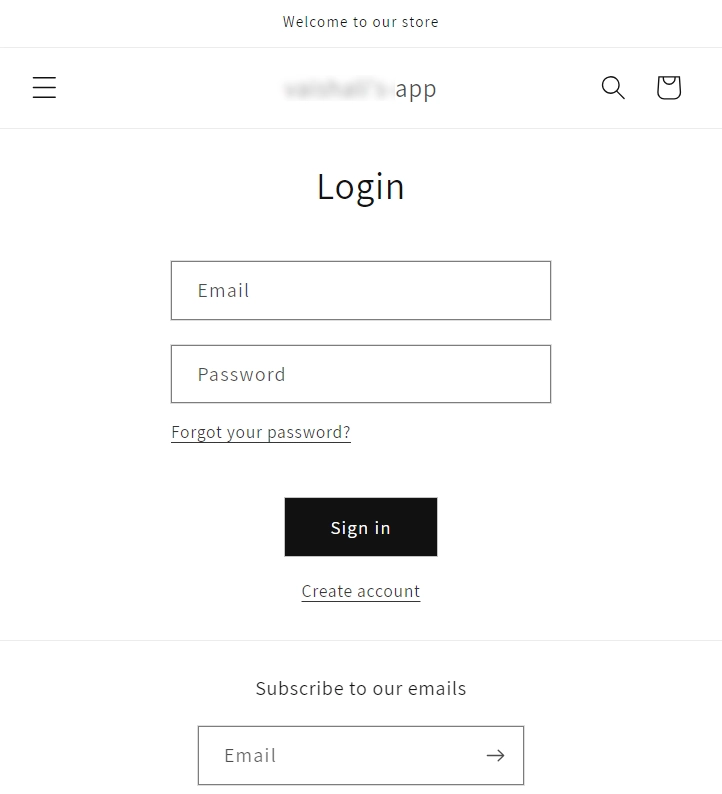
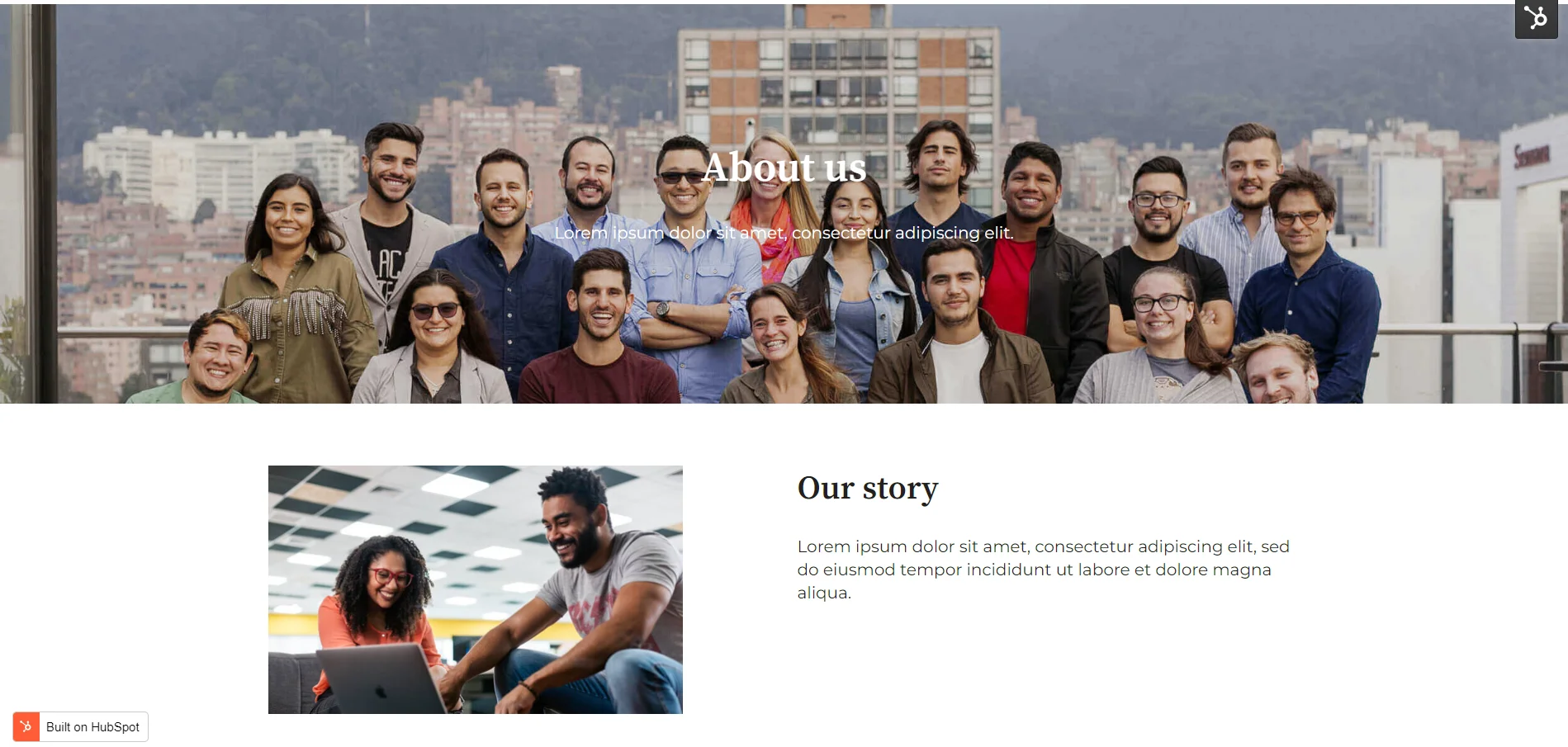
연락처 동기화는 HubSpot과 외부 플랫폼 또는 애플리케이션 간의 연락처 정보를 원활하게 통합하고 동기화할 수 있는 강력한 기능입니다. Contact Sync를 사용하면 다음을 확인할 수 있습니다. 고객 데이터가 최신이고 정확하며 및 여러 시스템에서 일관되게, 시간을 절약하고 수동 데이터 입력을 제거합니다.
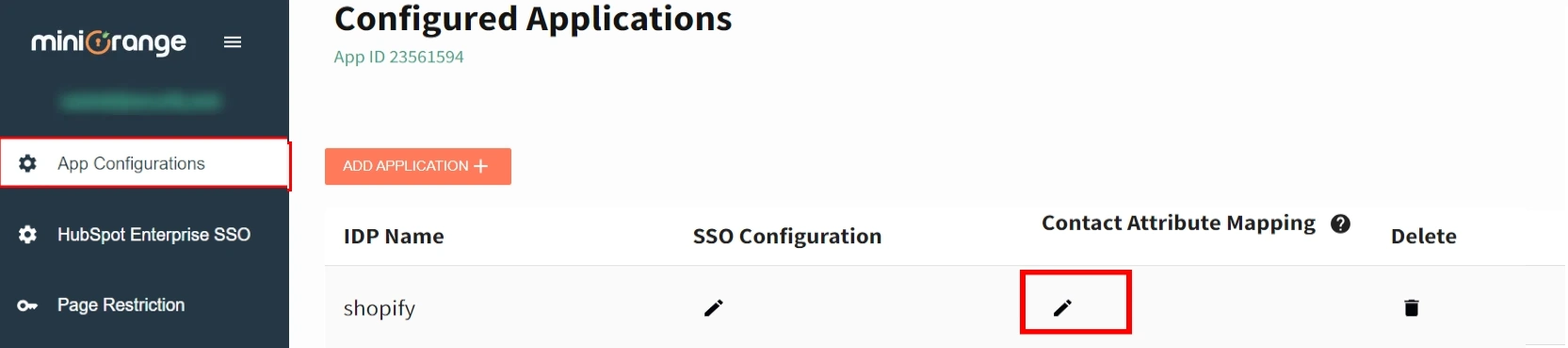
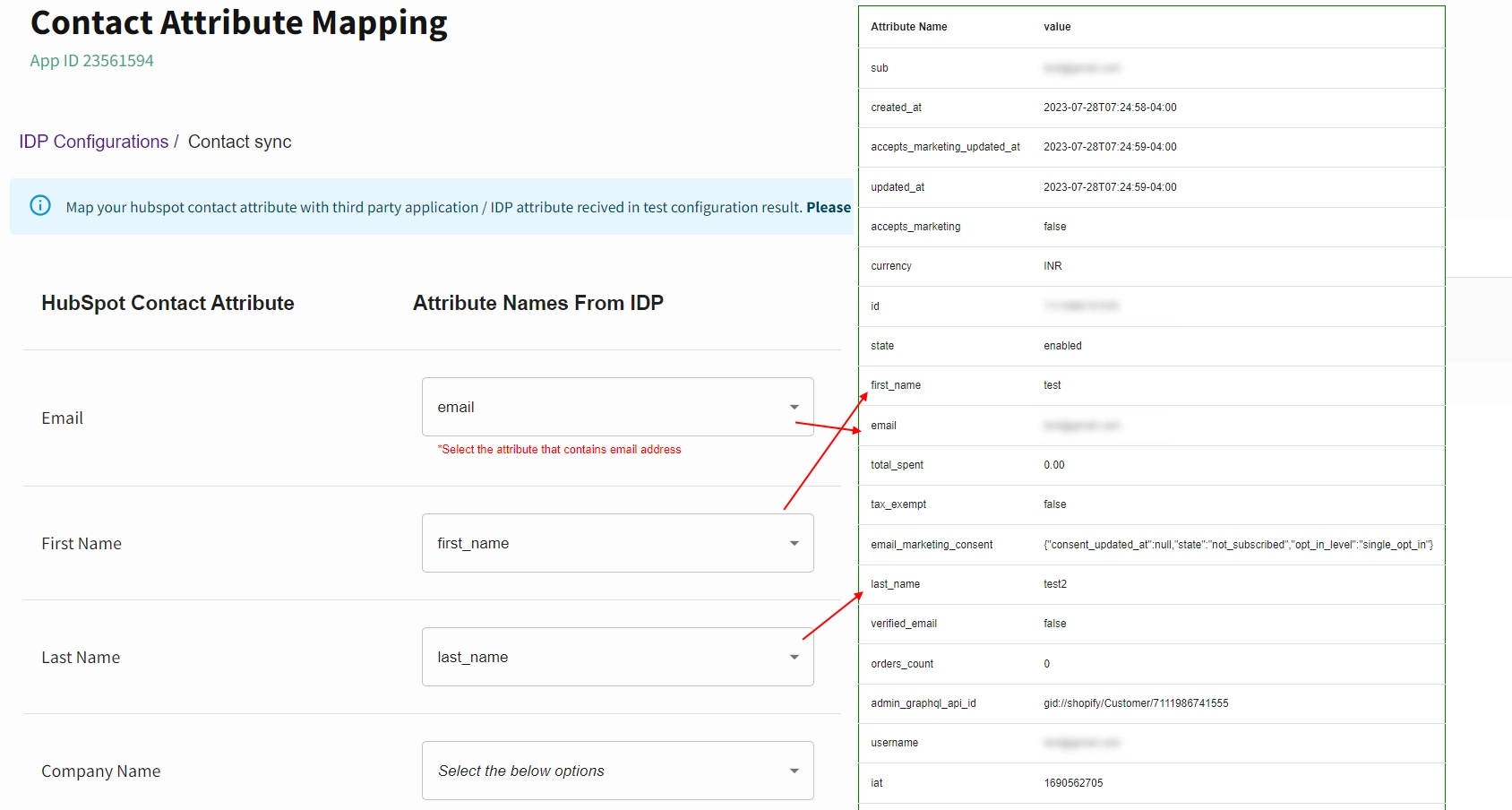
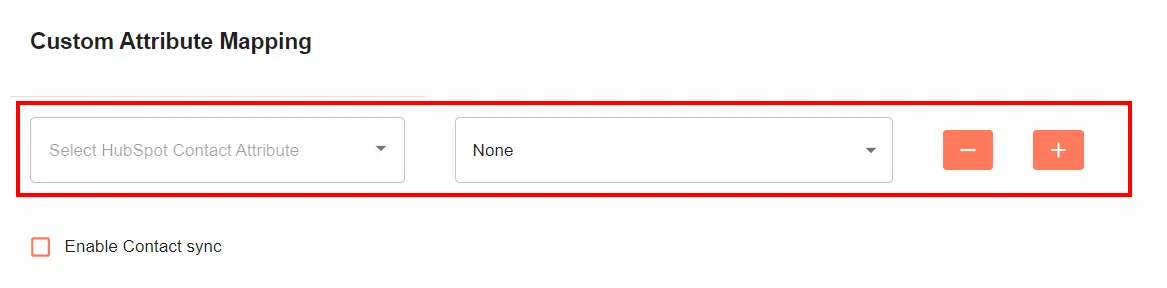
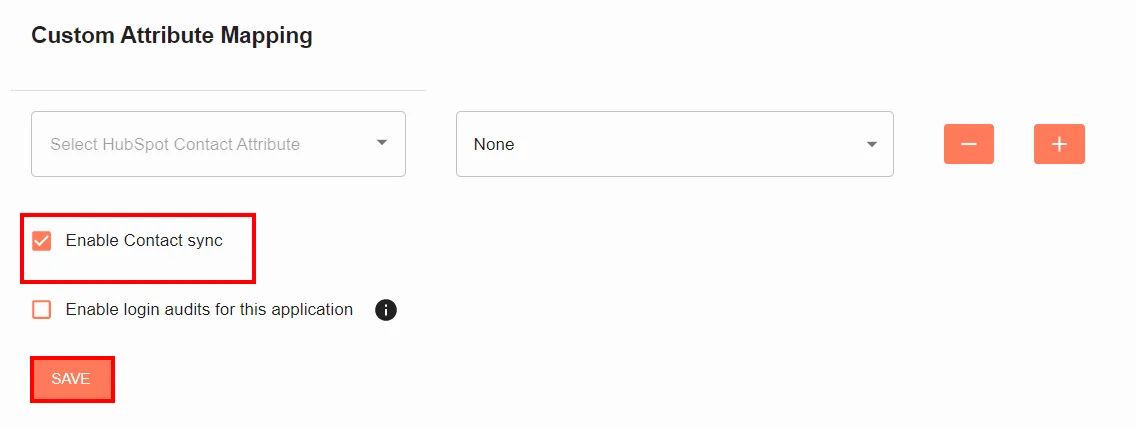
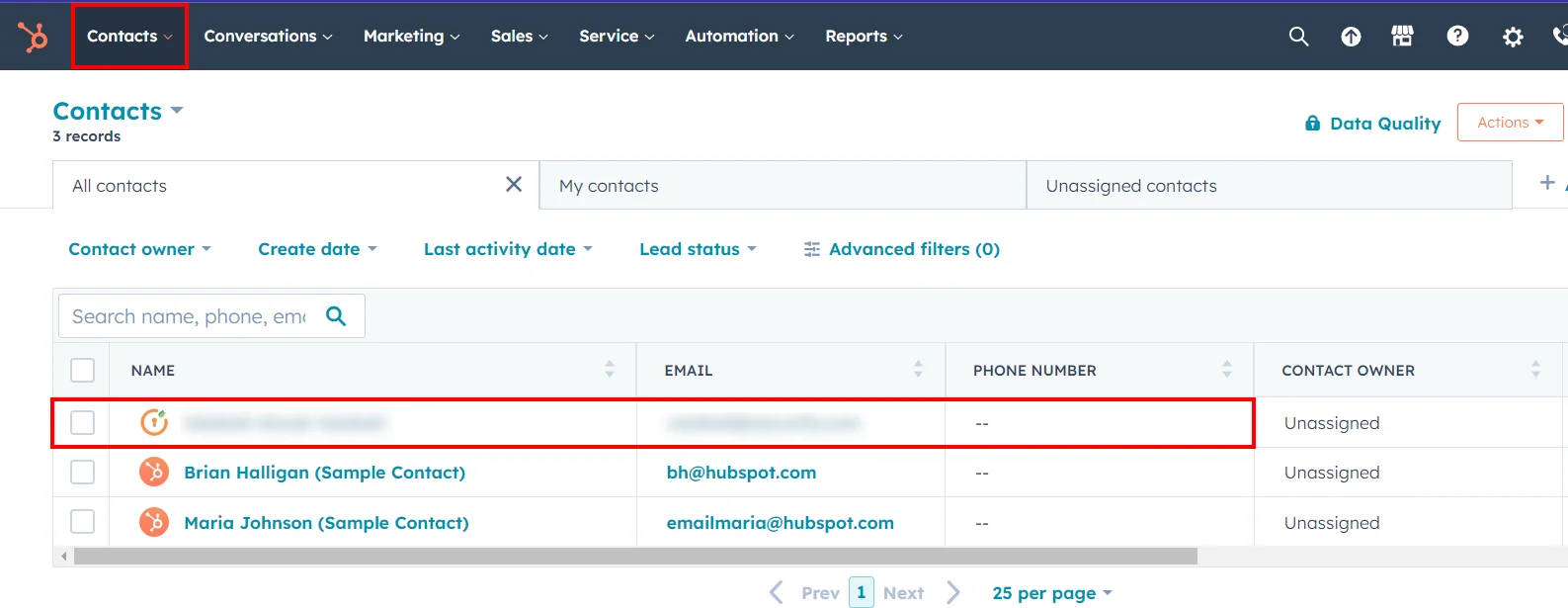
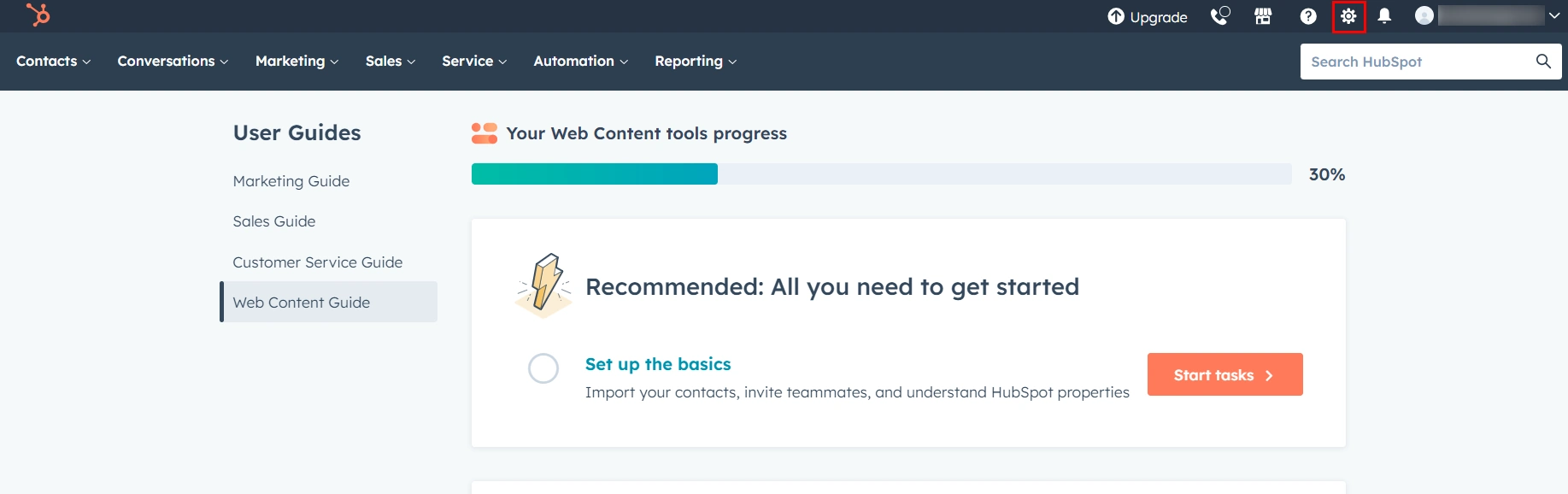
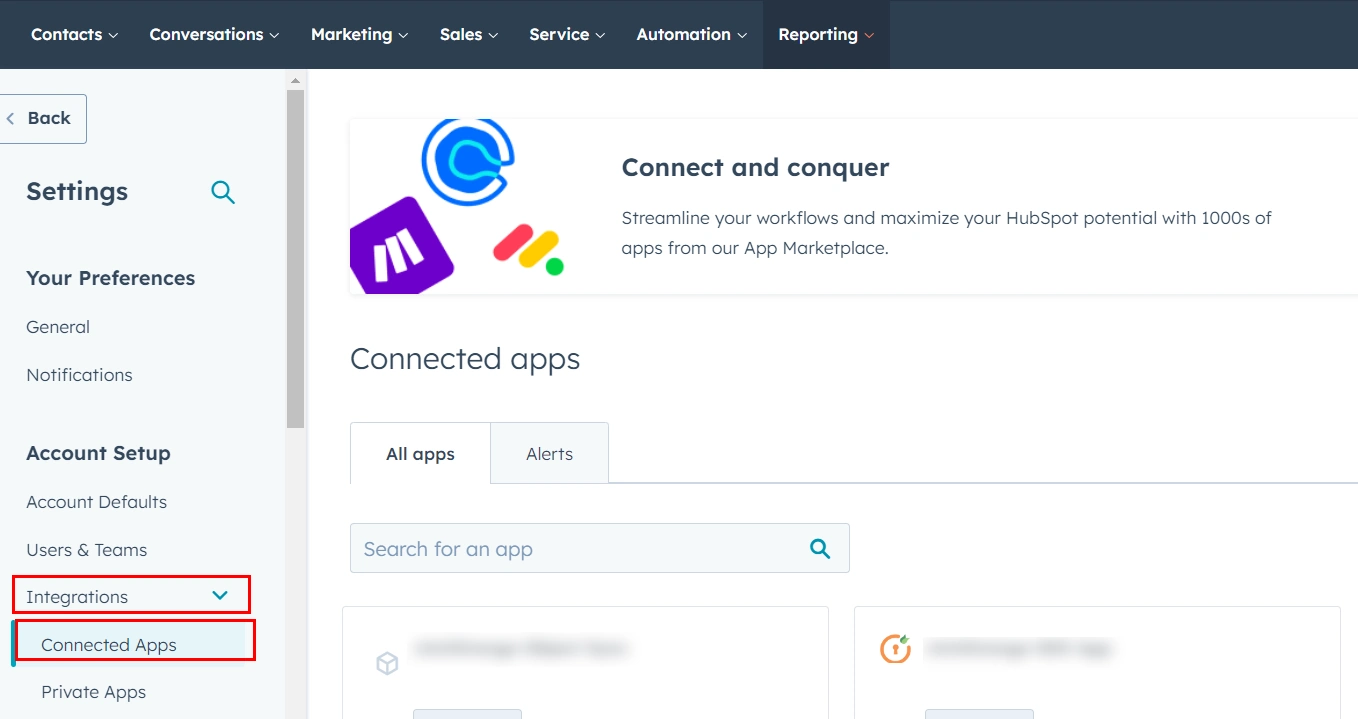
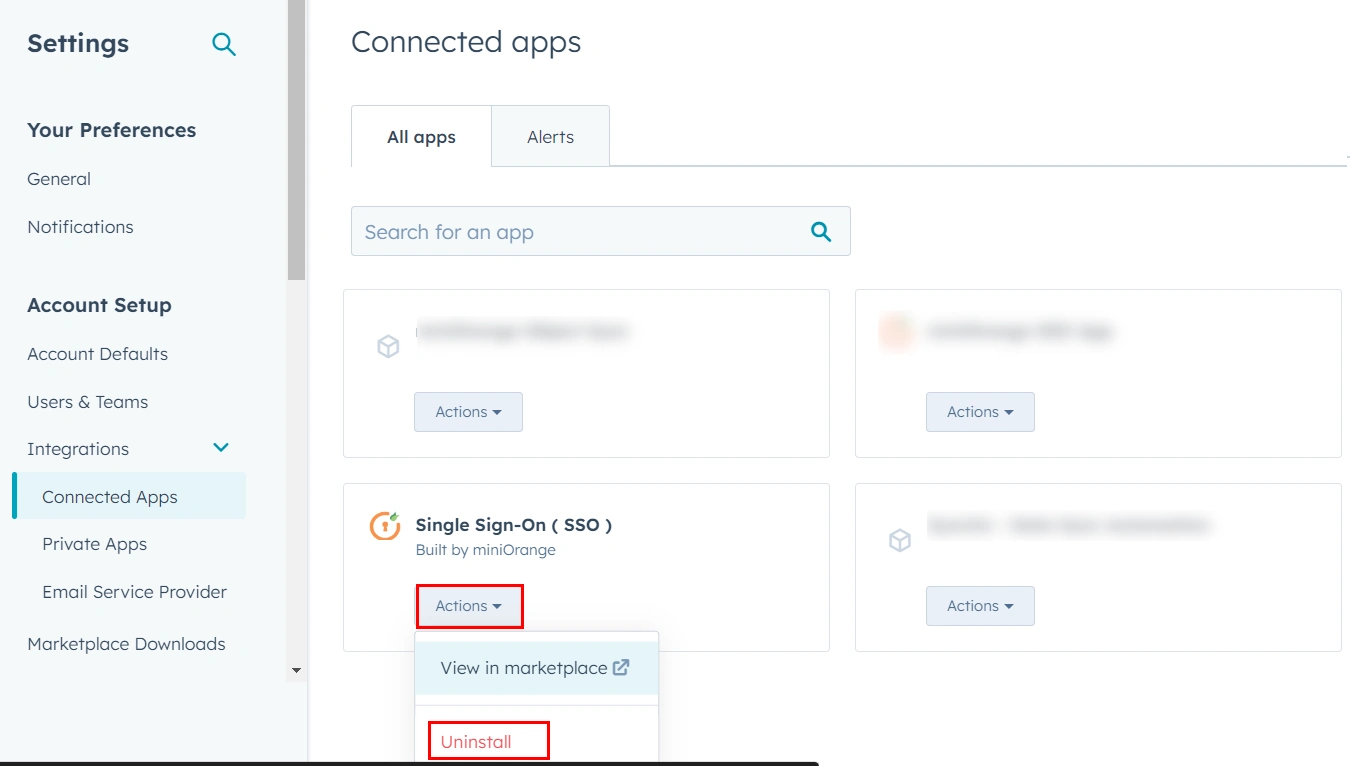
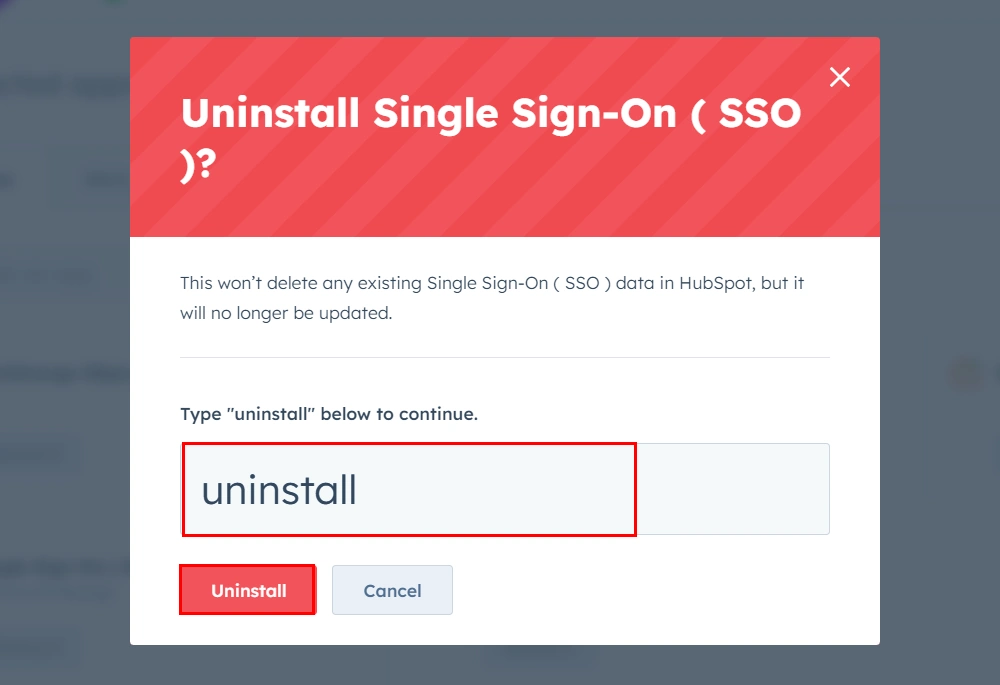
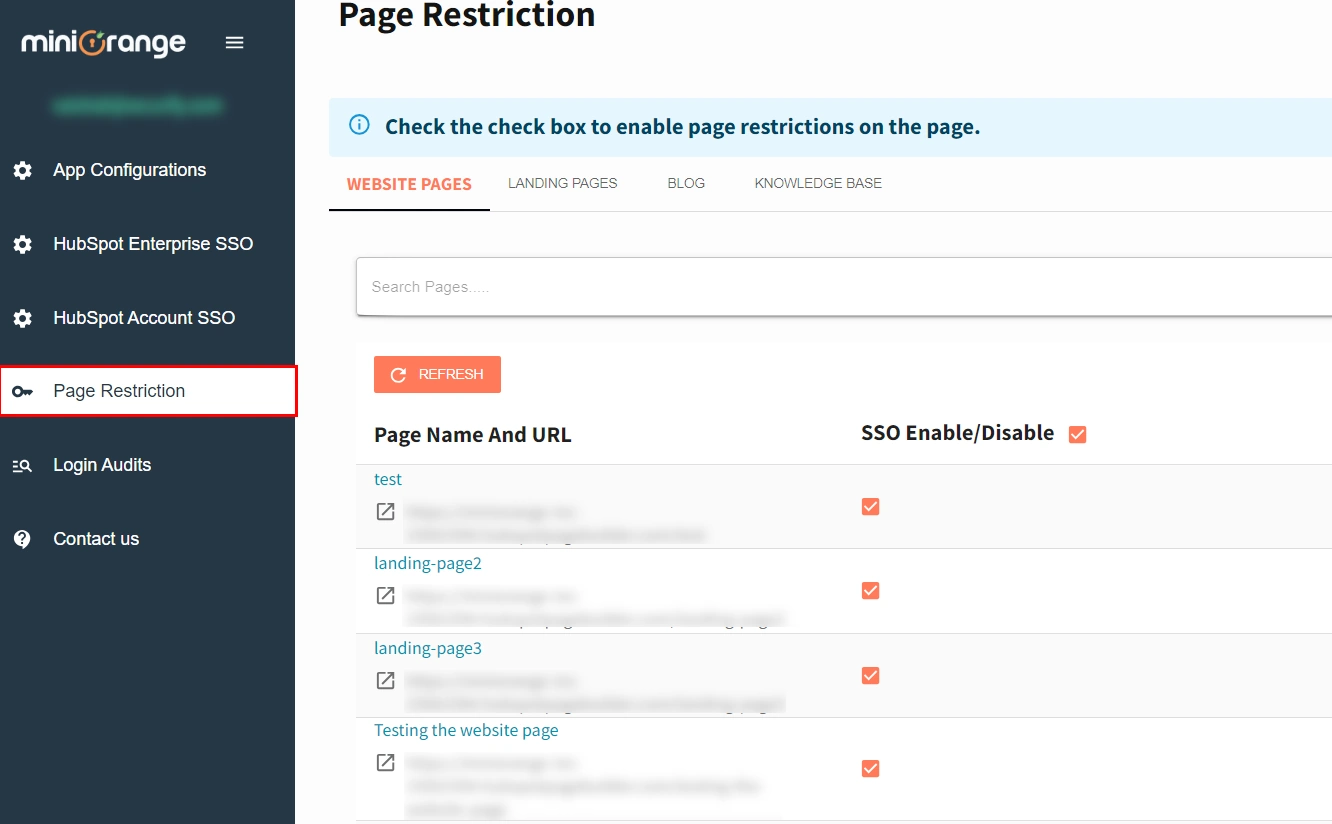
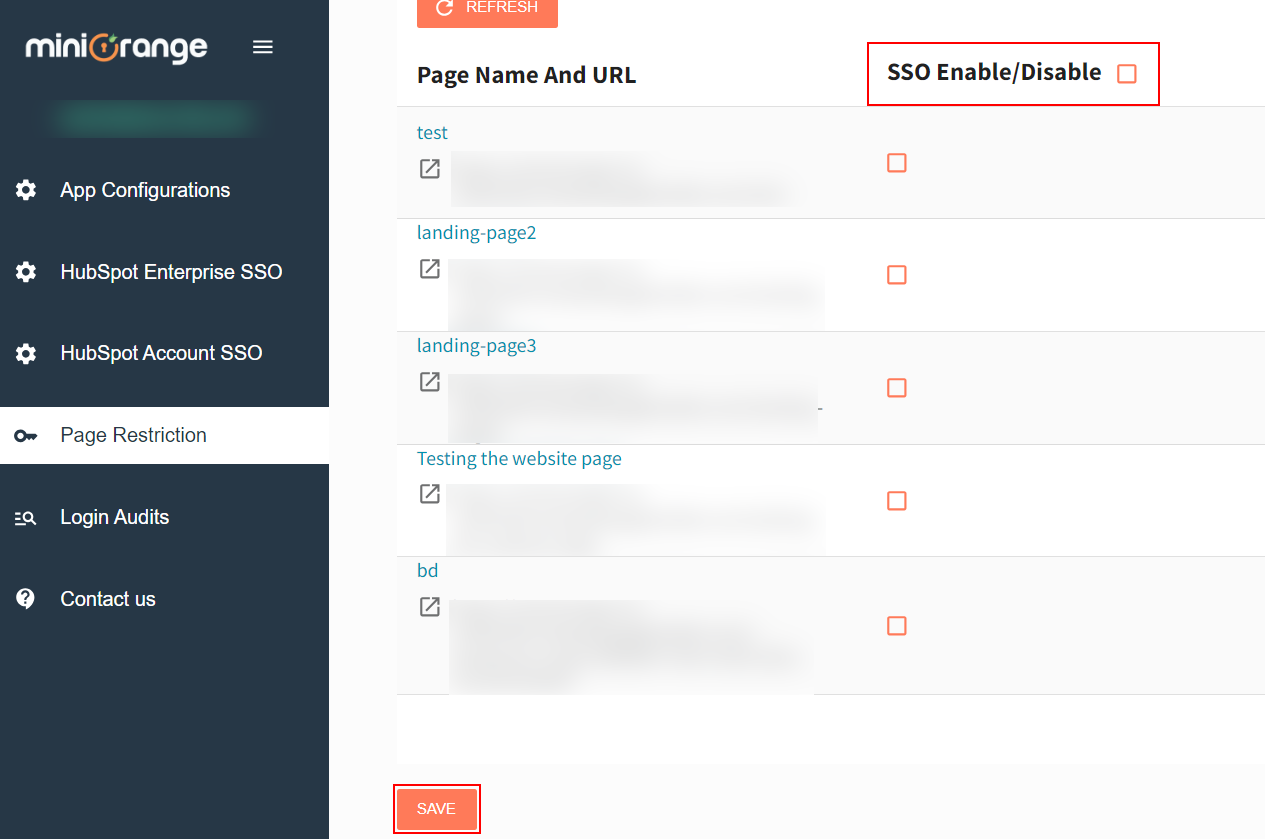
축하해요! miniOrange 애플리케이션으로 HubSpot Single Sign-On 연결을 성공적으로 끊었습니다.
제거하면 앱과 해당 구성이 제거되어 사용자가 HubSpot 페이지에 대한 SSO(Single Sign-On) 액세스를 방지합니다. 연결을 끊으면 페이지만 SSO에서 분리되고 앱 설정은 그대로 유지되며 SSO 액세스를 위해 페이지를 다시 구성할 수 있습니다.
이런 일이 발생할 수 있는 몇 가지 이유는 다음과 같습니다.
1. 웹사이트에서 캐싱이 활성화되어 있습니다.
자동 리디렉션이 활성화되면 사용자는 IDP 로그인 페이지로 리디렉션되고 기본 사이트에 다시 로그인한 후 캐싱이 활성화되면 IDP 로그인 페이지로 리디렉션되어 루프가 발생합니다.
2. HTTP/HTTPS 불일치:
이는 사이트에 HTTPS가 적용되지 않지만 HTTPS URL을 사용하여 IDP 측에 구성된 경우에 발생합니다. 이 문제는 .htaccess 파일 또는 Apache 수준에서 리디렉션 규칙을 정의하여 사이트에 HTTPS를 적용하여 해결할 수 있습니다.
3. 쿠키 변조:
사용자가 로그인한 후 플러그인에서 생성된 쿠키가 다른 플러그인에 의해 변경되어 사용자가 Shopify 사이트에 로그인하지 못하게 되지만 IDP에서 세션이 생성됩니다.
두 가지 가능성이 있을 수 있습니다:
이 문제를 해결하려면 HubSpot SSO 애플리케이션 엔드포인트 테이블에서 올바른 토큰 및 사용자 정보 엔드포인트를 구성하십시오. 엔드포인트의 올바른 형식은 다음에서 확인할 수 있습니다. 여기를 클릭하십시오..
메일을 보내주세요 Hubapps@xecurify.com 귀하의 요구 사항에 대한 빠른 안내(이메일/회의를 통해)를 원하시면 저희 팀이 귀하의 요구 사항에 따라 가장 적합한 솔루션/계획을 선택하도록 도와드릴 것입니다.
도움이 필요하다? 우리는 바로 여기에 있습니다!

본 개인 정보 보호 정책은 당사가 개인 정보를 처리하는 방법을 설명하는 미니오렌지 웹사이트에 적용됩니다. 귀하가 웹사이트를 방문하면 해당 웹사이트는 대부분 쿠키 형태로 귀하의 브라우저에 정보를 저장하거나 검색할 수 있습니다. 이 정보는 귀하, 귀하의 기본 설정 또는 귀하의 장치에 관한 것일 수 있으며 대부분 사이트가 귀하가 기대하는 대로 작동하도록 하는 데 사용됩니다. 이 정보는 귀하를 직접적으로 식별하지는 않지만 귀하에게 보다 개인화된 웹 경험을 제공할 수 있습니다. 카테고리 제목을 클릭하면 당사가 쿠키를 처리하는 방법을 확인할 수 있습니다. 당사 솔루션의 개인정보 보호정책은 다음을 참조하세요. 개인 정보 보호 정책.
필수 쿠키는 사이트 탐색, 로그인, 양식 작성 등과 같은 기본 기능을 활성화하여 웹사이트를 완벽하게 사용할 수 있도록 도와줍니다. 해당 기능에 사용되는 쿠키는 개인 식별 정보를 저장하지 않습니다. 그러나 웹사이트의 일부 부분은 쿠키 없이는 제대로 작동하지 않을 수 있습니다.
이러한 쿠키는 방문자, 소스, 페이지 클릭 및 조회수 등을 포함하여 웹사이트 트래픽에 대해 집계된 정보만 수집합니다. 이를 통해 당사는 실행 가능한 요소에 대한 사용자의 상호 작용과 함께 가장 인기 있는 페이지와 가장 인기 없는 페이지에 대해 더 많이 알 수 있으므로 이를 통해 당사는 웹사이트와 서비스의 성능을 개선합니다.
