Contents
Joomla OAuth Client Integration with Zendesk Single Sign-On (SSO)
Set up Single Sign-On (SSO) on your Joomla site via Zendesk OAuth provider with the help of Joomla OAuth & OpenID Connect plugin. Integrating Zendesk Single Sign-On (SSO) into Joomla using OAuth 2.0 authentication protocol allows your users to securely login into your Joomla websites and applications by authenticating with Zendesk OAuth provider. The Zendesk OAuth Joomla plugin also provides advanced features such as, Auto create users, Attribute Mapping, Group Mapping etc. Visit our Joomla OAuth Client Plugin page to learn more about the features and Pricing plans we offer for the Joomla OAuth Single Sign-on (OAuth & OpenID connect) plugin.
Pre-requisites : Download And Installation
Steps to Install Joomla OAuth Client Plugin
- Download the zip file for the miniOrange OAuth Client plugin for Joomla.
- Login into your Joomla site’s administrator console.
- From left toggle menu, click on System, then under Install section click on Extension.
- Upload the downloaded zip file to install the Joomla OAuth Client plugin.
- Installation of the plugin is successful. Now click on Start Using miniOrange OAuth Client plugin.
- Under Configure OAuth -> Pre-Configured Apps tab, select your OAuth Provider. You can also search for custom OAuth or custom OpenID application in the search bar, and configure your own custom provider.
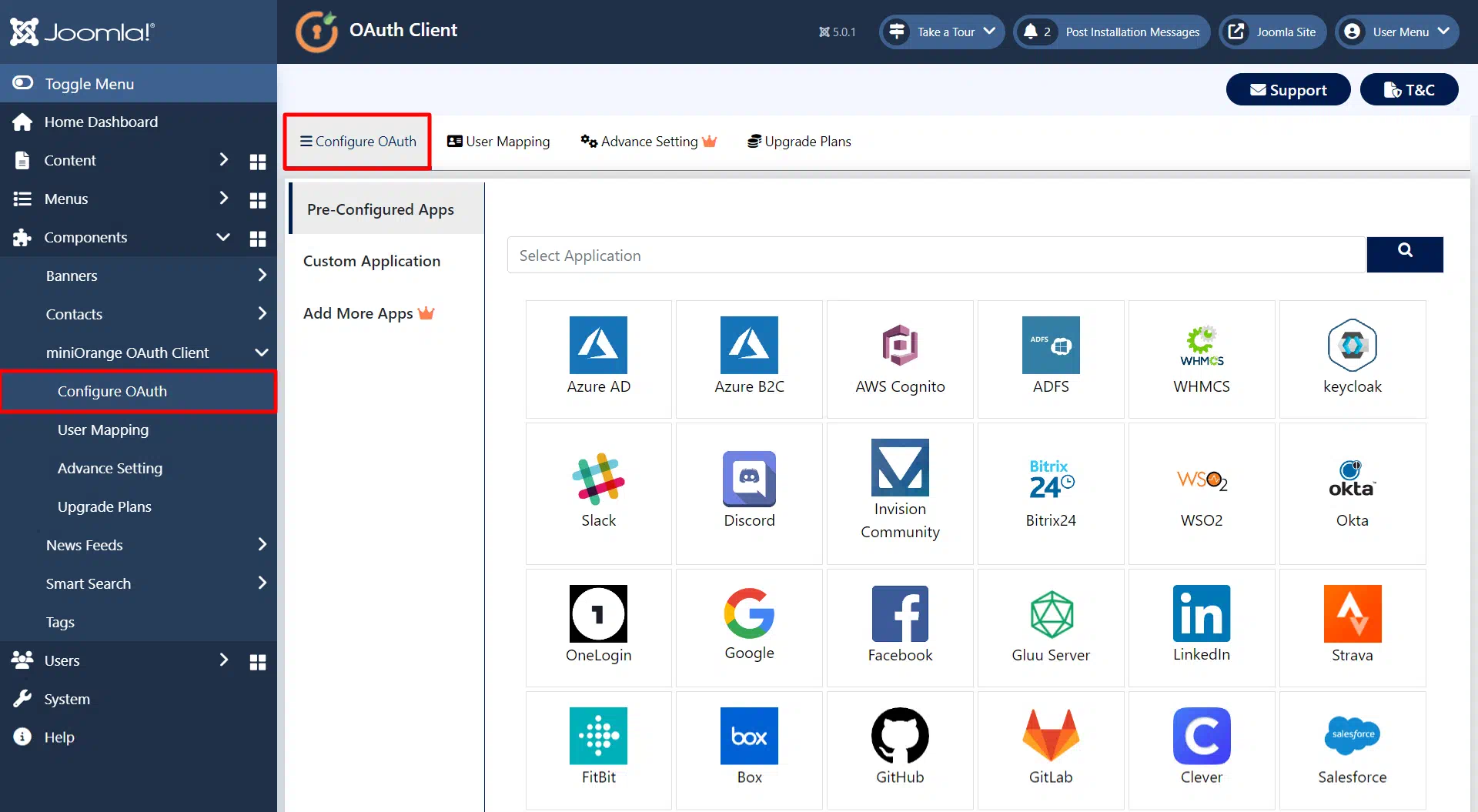
Steps to configure OAuth SSO into Joomla
1. Configure Callback/Redirect URL
- After selecting your OAuth provider, you will be redirected to the Step 1 [Redirect URL] tab. Now copy the Callback/Redirect URL which we will use to configure the OAuth Server, then click on the Save & Next button.
- Go to Zendesk and sign up/login.
- In Zendesk support click on Admin and select the API in the Channels category.
- Click the OAuth Clients tab in the Channels/API page, and then click the plus icon (+) on the right side of the client list.
- Enter a name for your application under the Client Name field and add Callback/Redirect URL which you copied from here under Redirect URLs field. The Unique Identifier field is auto-populated with a reformatted version of the name you entered for your app. You can change it if you want. Click on Save to create a new OAuth client.
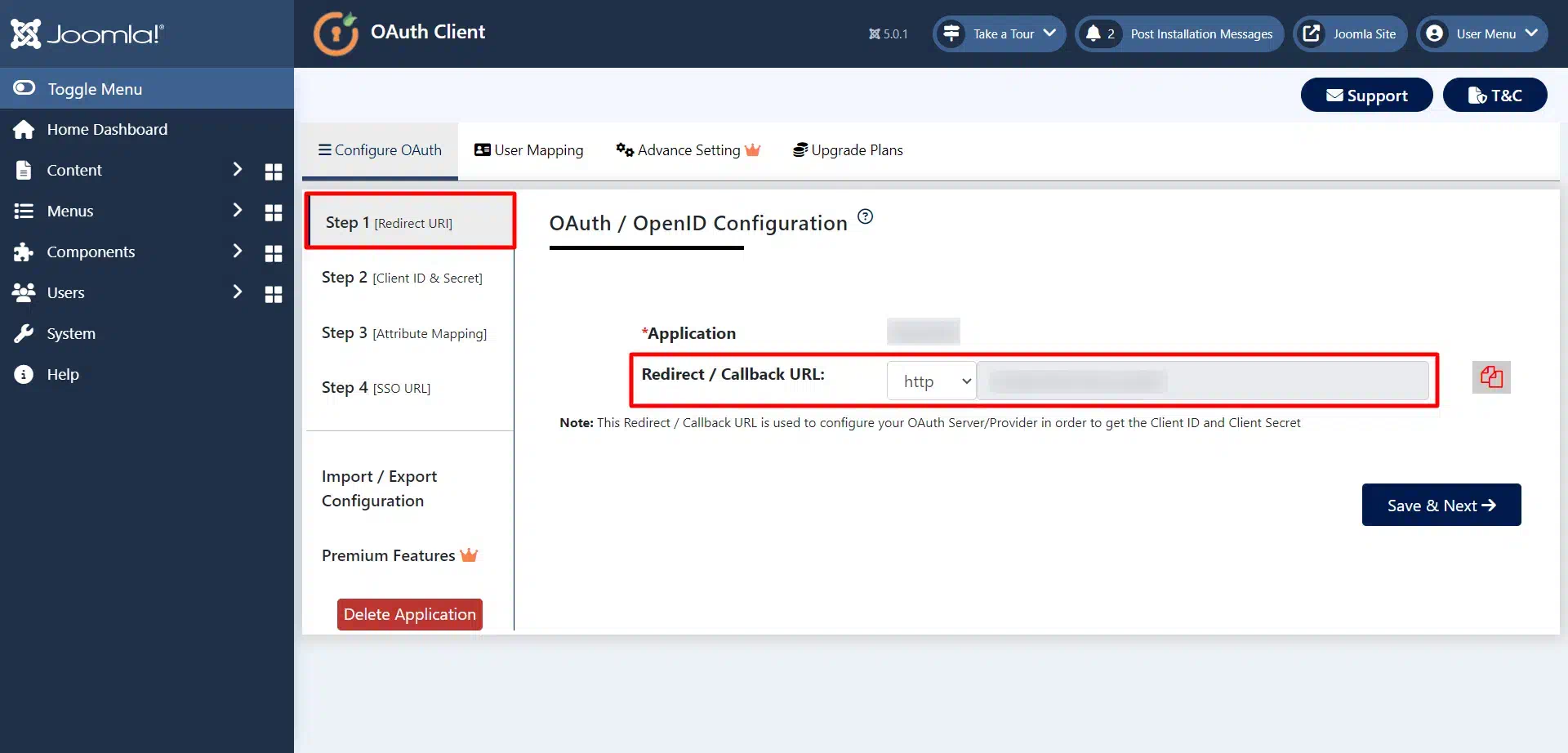
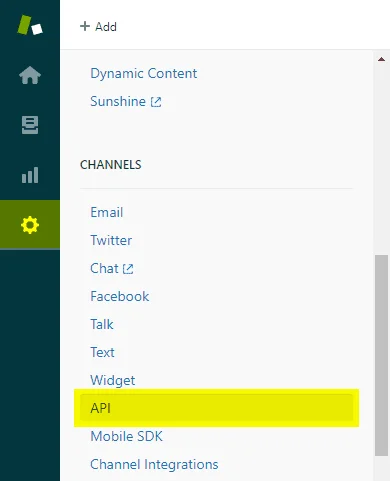
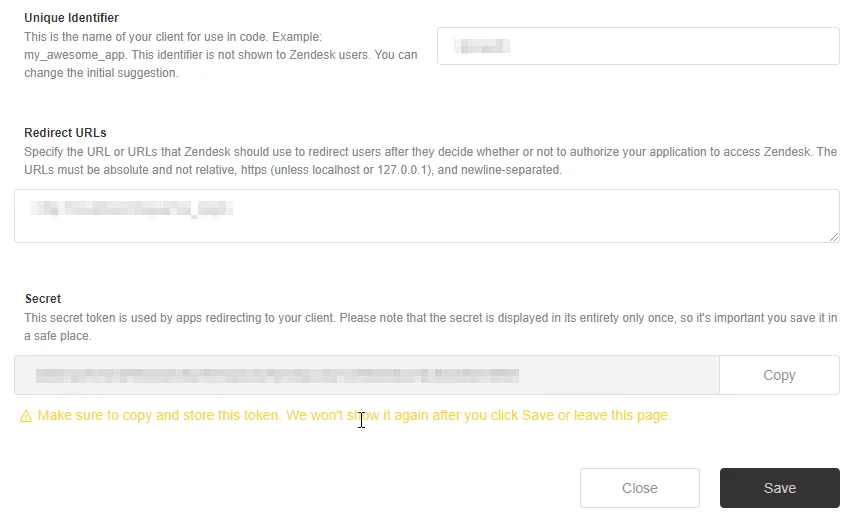
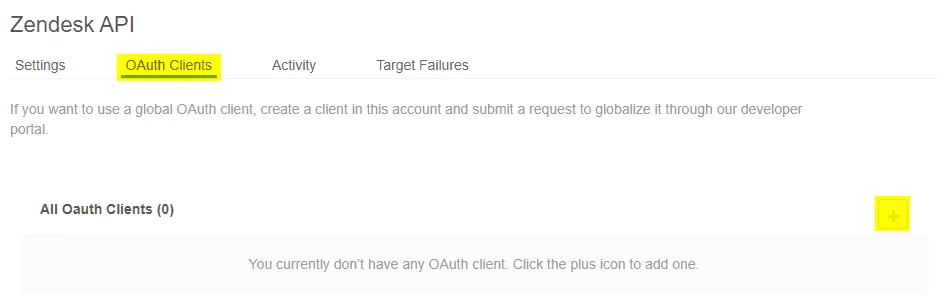
2. Configure Client ID and Secret
- After successful save, page refreshes with new pre-populated Client Secret field. Copy Unique Identifier and Client Secret, you’ll need them in the next step.
- Go to the Step 2 [Client ID & Secret] tab of the Joomla OAuth Client plugin, here paste the Client ID, Client Secret and Tenant. Click on the Save Configuration button.
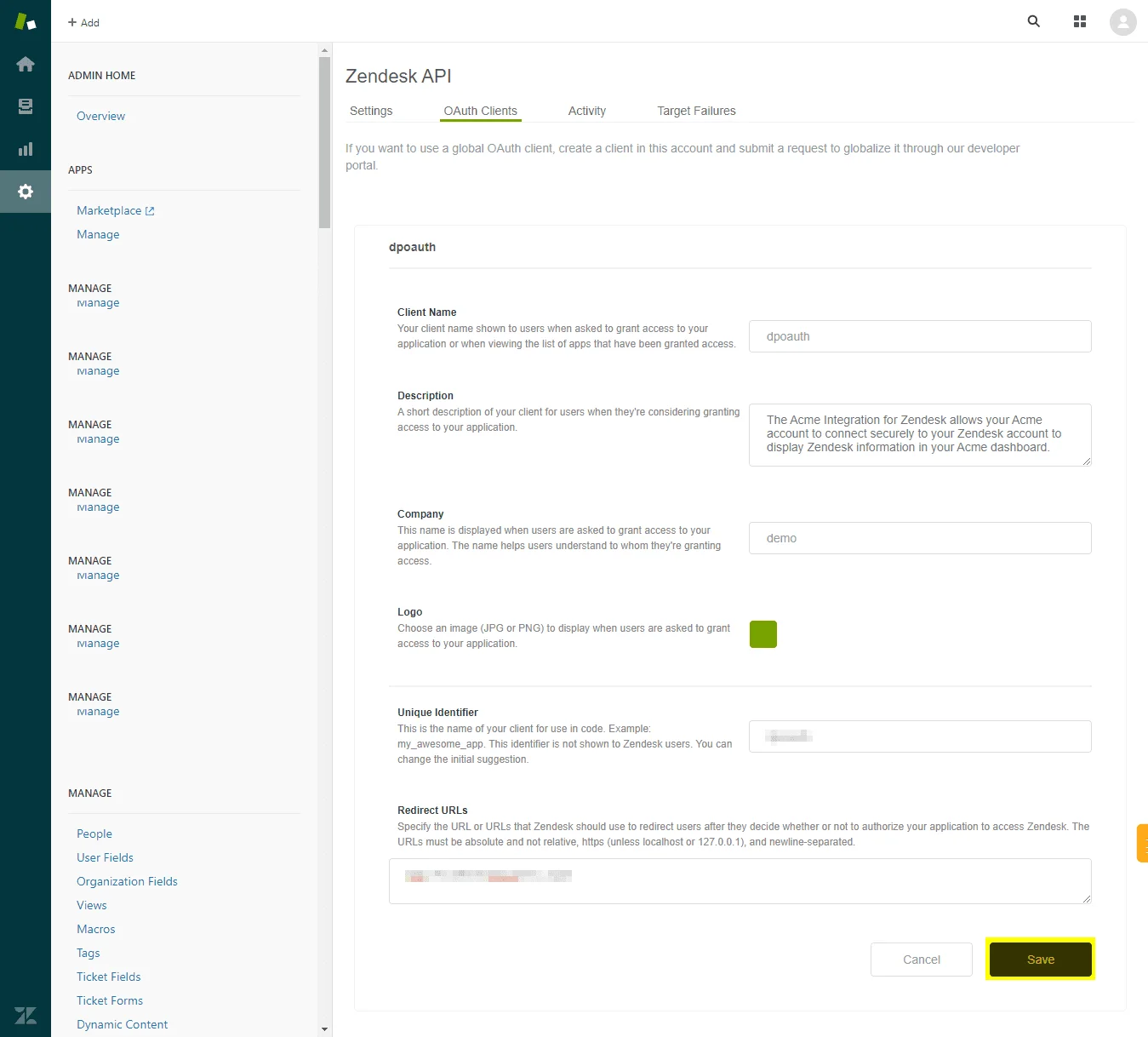
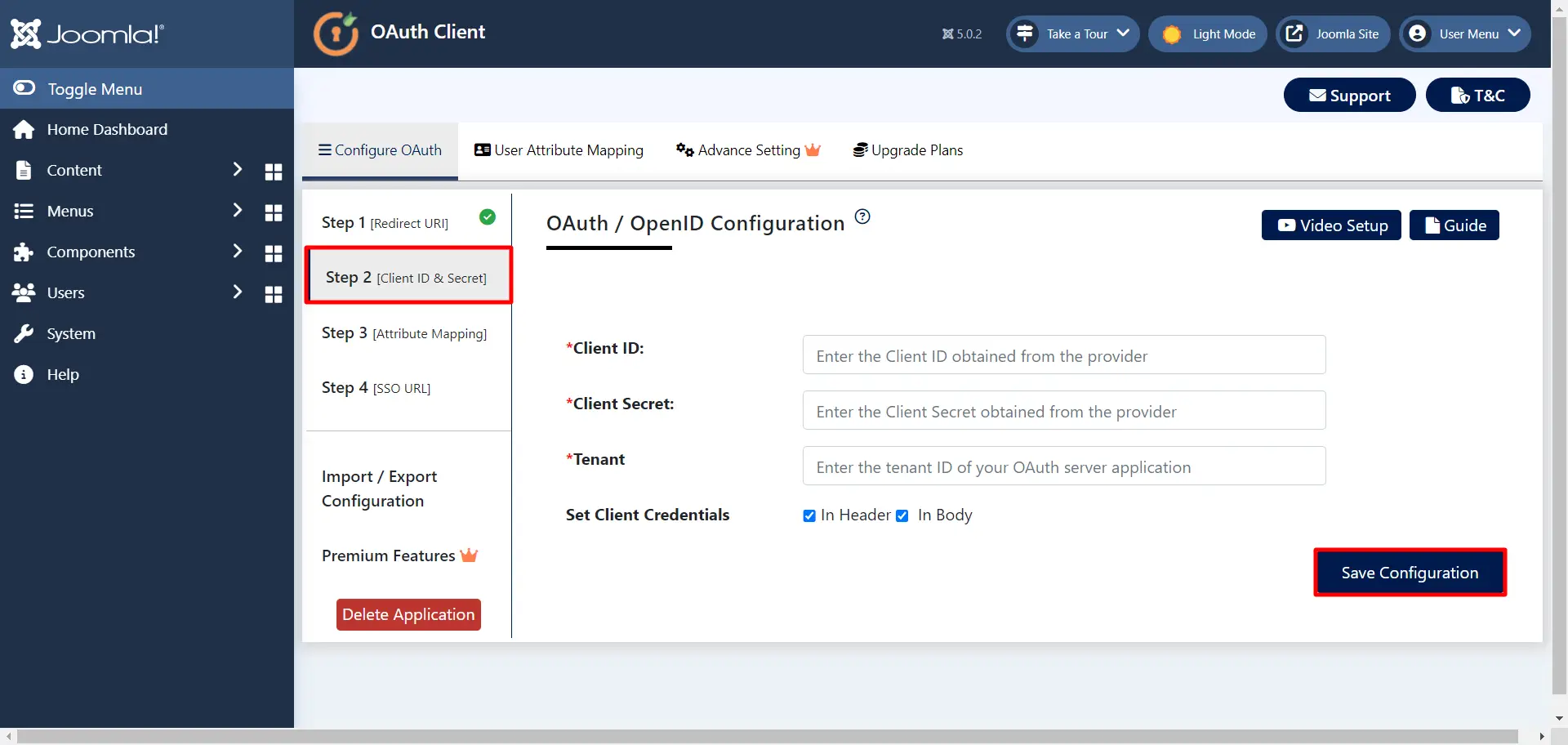
2.1. Scope & Endpoints
|
Scope:
read write
|
|
Authorize Endpoint:
https://{subdomain}.zendesk.com/oauth/authorizations/new
|
|
Access Token Endpoint:
https://{subdomain}.zendesk.com/oauth/tokens
|
|
Get User Info Endpoint:
https://{subdomain}.zendesk.com/api/v2/users
|
|
Set Client Credentials:
In Both (In Header and In Body)
|
3. Configure Attribute Mapping
- Go to Step 3 [Attribute Mapping] tab and click on Test Configuration button.
- You will be able to see the attributes in the Test Configuration output as follows.
- Now go to the Step 3 [Attribute Mapping] tab and Select the attribute name for Email and Username from dropdown. Then click on Finish Configuration button.
User Attribute Mapping is mandatory for enabling users to successfully login into Joomla. We will be setting up user profile attributes for Joomla using below settings.
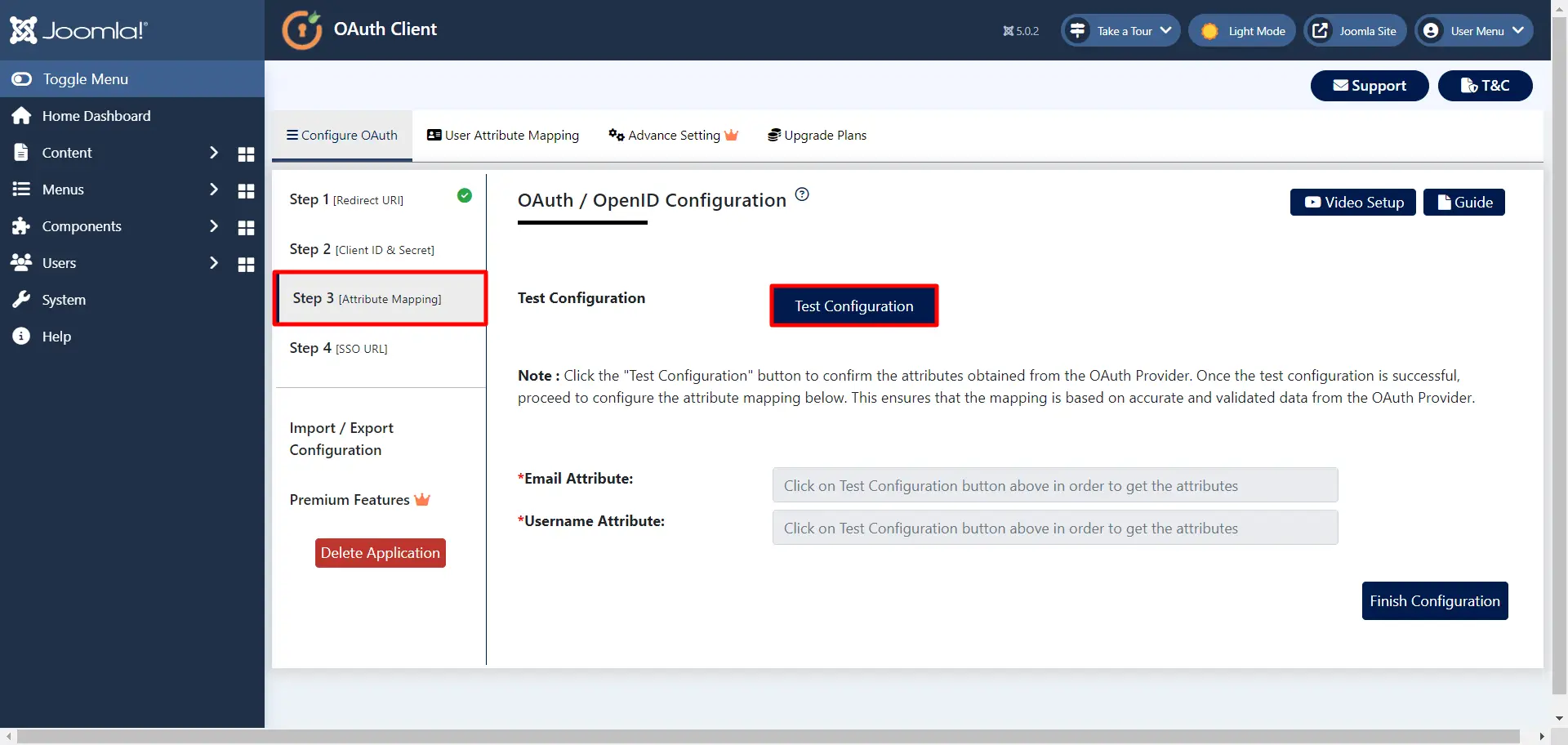
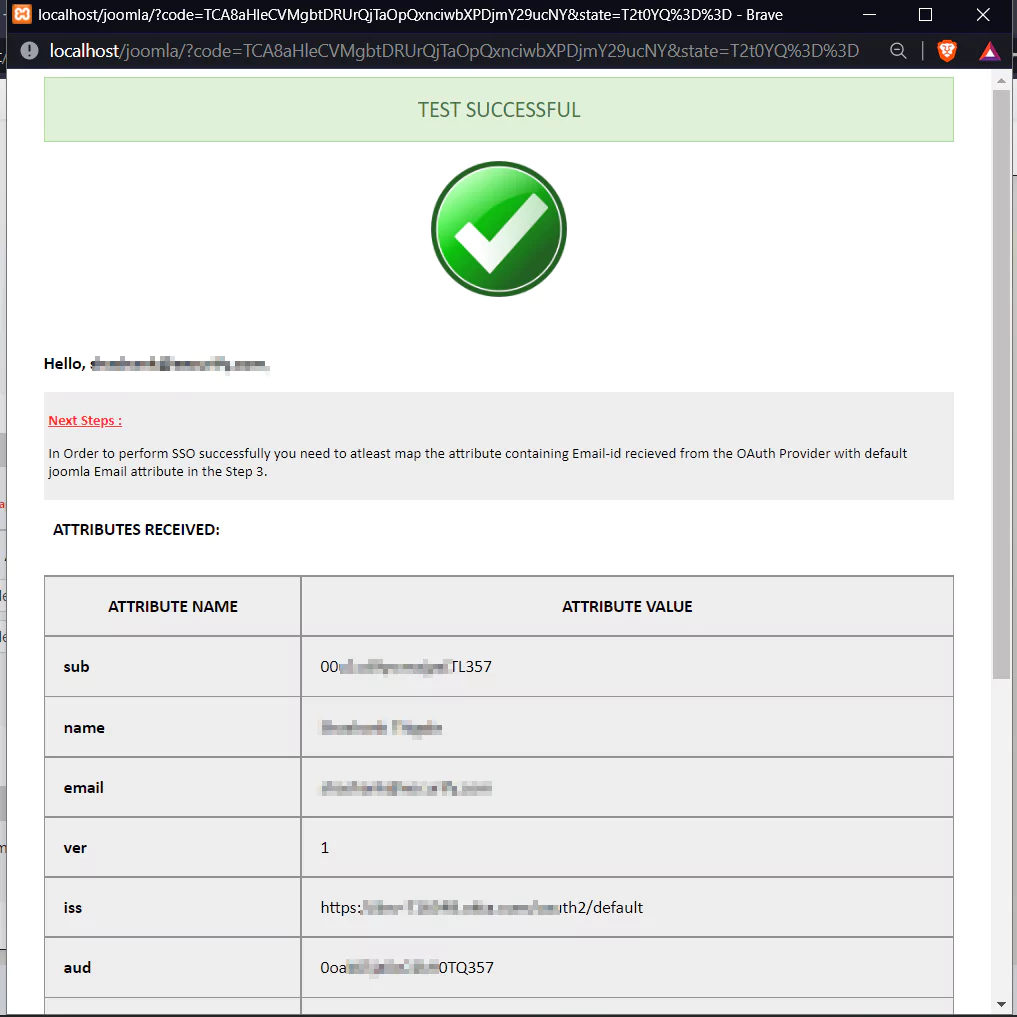
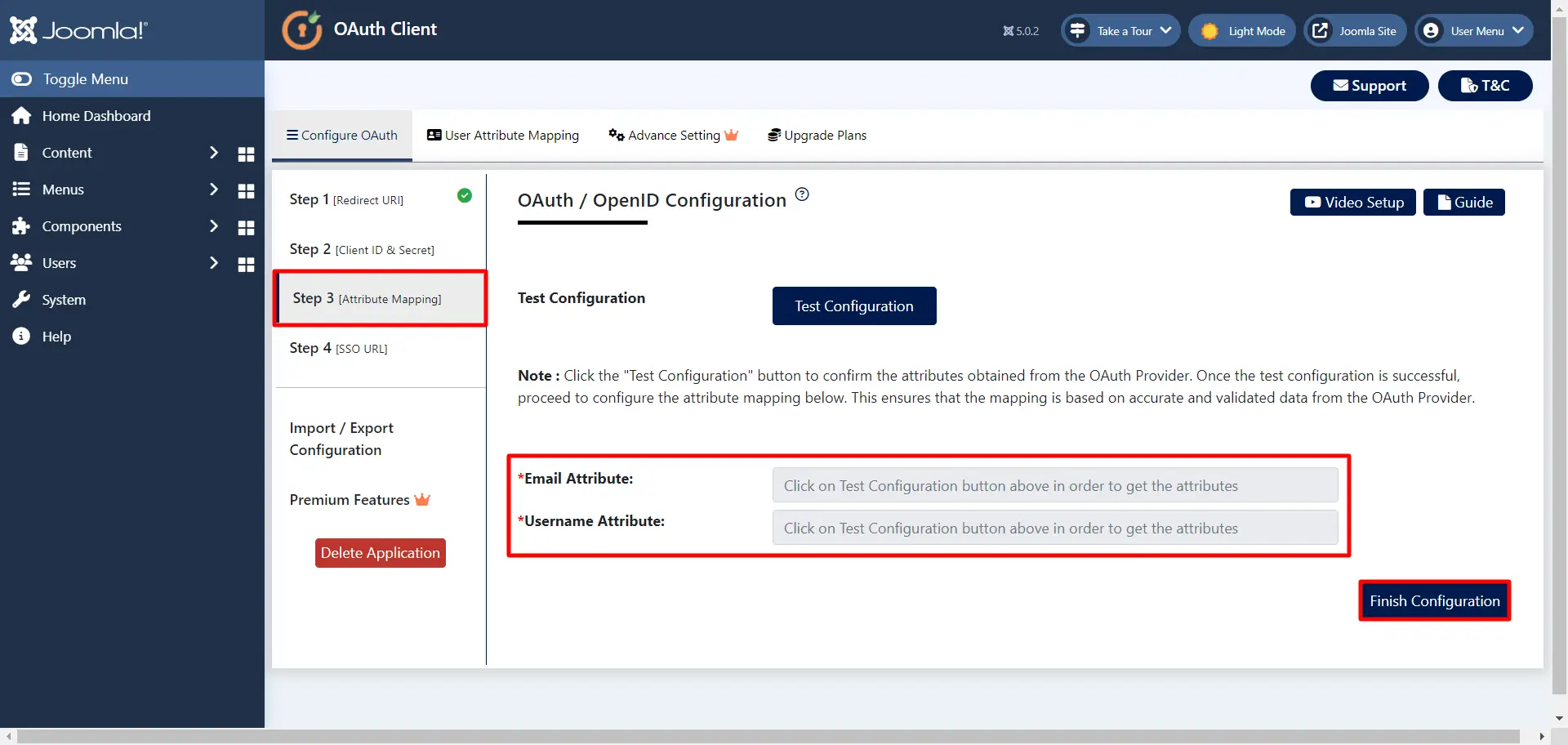
4. Setup Login/SSO URL
- Now go to Step 4 [SSO URL] tab, here copy the Login/SSO URL and add it to your Site by following the given steps.
- Now logout and go to your Joomla site's pages where you have added this link. You will see a login link where you placed that button. Click on this button to perform SSO.
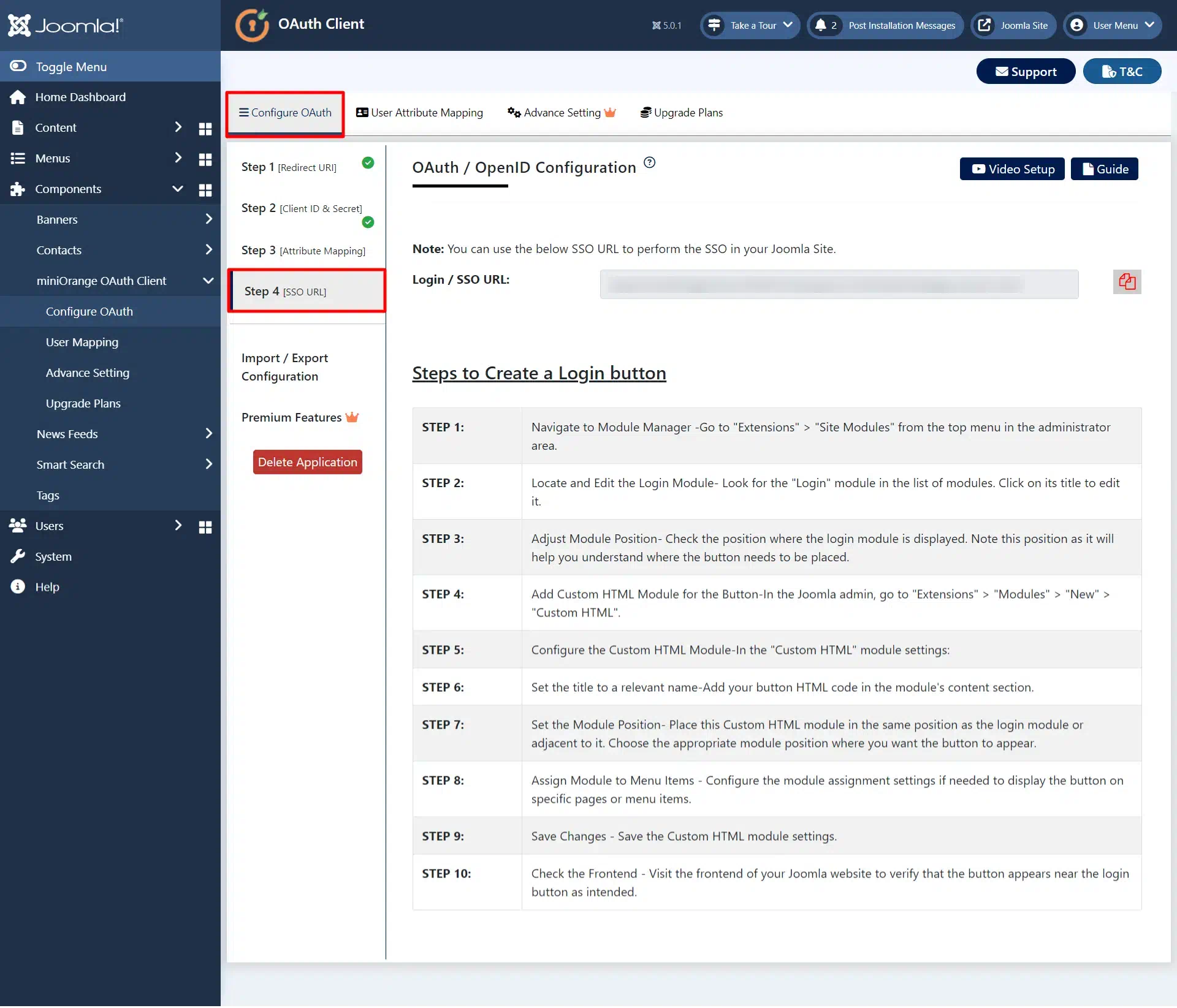
You have successfully configured Joomla as OAuth Client for achieving Joomla Zendesk Single Sign-On (SSO) with Joomla for user authentication.
In this guide, you have successfully configured Joomla Zendesk Single Sign-On (SSO) by configuring Zendesk as OAuth Provider and Joomla as OAuth Client using our Joomla OAuth Client plugin.This solution ensures that you are ready to roll out secure access to your Joomla site using Zendesk login credentials within minutes.
Additional Resources
- What is OAuth 2.0?
- Frequently Asked Questions(FAQs)
- How to configure OAuth / OpenID Connect SSO with Azure AD
- How to configure OAuth / OpenID Connect SSO with Salesforce
- How to configure OAuth / OpenID Connect SSO with AWS Cognito
- How to configure OAuth / OpenID Connect SSO with Discord
- How to configure OAuth / OpenID Connect SSO with Facebook
- How to configure OAuth / OpenID Connect SSO with Google Apps
- How to configure OAuth / OpenID Connect SSO with Instagram
- How to configure OAuth / OpenID Connect SSO with Keycloak
Mail us on joomlasupport@xecurify.com for quick guidance(via email/meeting) on your requirement and our team will help you to select the best suitable solution/plan as per your requirement.
Need Help? We are right here!

Thanks for your inquiry.
If you dont hear from us within 24 hours, please feel free to send a follow up email to info@xecurify.com
Cookie Preferences
Cookie Consent
This privacy statement applies to miniorange websites describing how we handle the personal information. When you visit any website, it may store or retrieve the information on your browser, mostly in the form of the cookies. This information might be about you, your preferences or your device and is mostly used to make the site work as you expect it to. The information does not directly identify you, but it can give you a more personalized web experience. Click on the category headings to check how we handle the cookies. For the privacy statement of our solutions you can refer to the privacy policy.
Strictly Necessary Cookies
Always Active
Necessary cookies help make a website fully usable by enabling the basic functions like site navigation, logging in, filling forms, etc. The cookies used for the functionality do not store any personal identifiable information. However, some parts of the website will not work properly without the cookies.
Performance Cookies
Always Active
These cookies only collect aggregated information about the traffic of the website including - visitors, sources, page clicks and views, etc. This allows us to know more about our most and least popular pages along with users' interaction on the actionable elements and hence letting us improve the performance of our website as well as our services.
