の検索結果 :
×October CMS シングル サインオン ( SSO ) プラグインは、 October CMS サイトで SAML シングル サインオン (SSO) を有効にする機能を提供します。 XNUMX 月の CMS SSO プラグインは、SAML 準拠のすべての ID プロバイダーと互換性があります。 ここでは、XNUMX 月の CMS サイトと ID プロバイダーの間で SAML SSO を構成するためのステップバイステップのガイドを説明します。
ID プロバイダー (IDP) を October CMS と統合するには、次のアイテムが必要です。

CA Identity Manager をアイデンティティ プロバイダとして設定するには、以下の手順に従ってください。
 前提条件:
前提条件:
CA Identity Manager を IDP として設定するには、SAML SSO プラグインからのメタデータが必要です。
 管理者としてログイン
管理者としてログイン
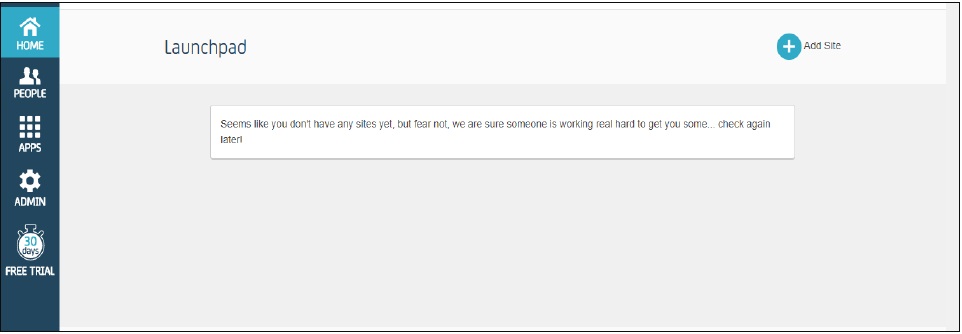
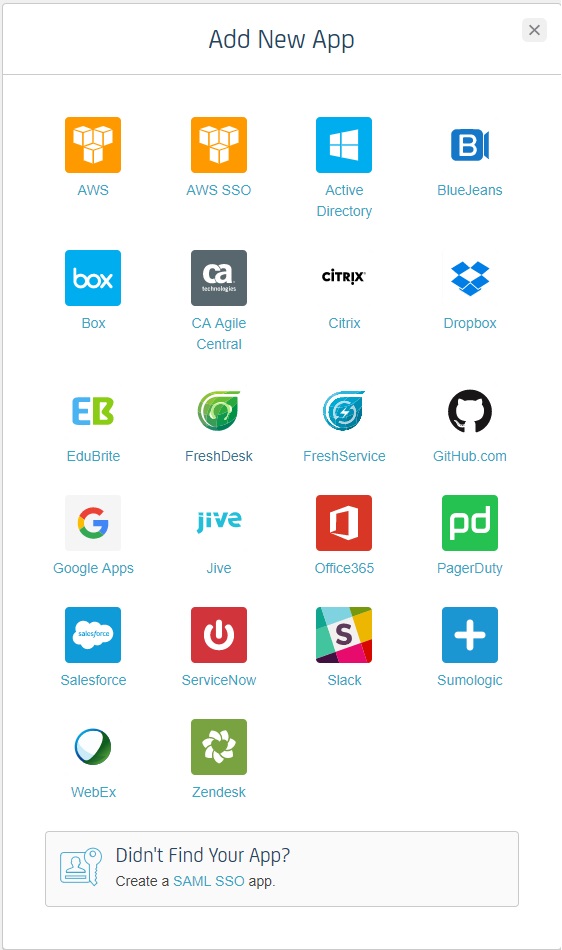
 SAML を使用してアプリの SSO を有効にする
SAML を使用してアプリの SSO を有効にする
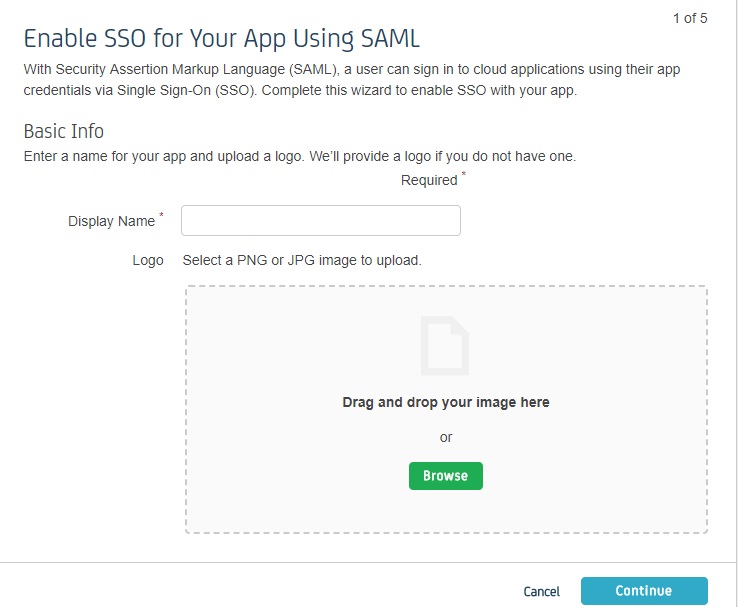
 ID プロバイダー情報
ID プロバイダー情報
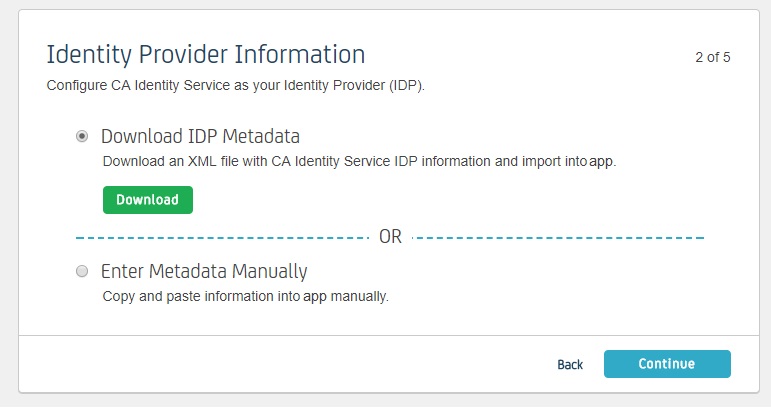
 サービスプロバイダー情報
サービスプロバイダー情報
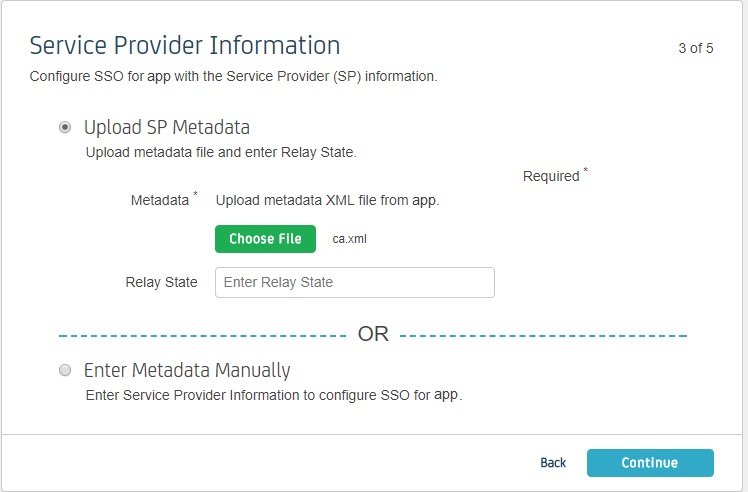
| CAに入力する情報 | アドオンからコピーする情報 |
| アサーション コンシューマ サービス URL | ACSのURL |
| リレー状態 | - |
| エンティティID | SPエンティティID |
| 名前 ID 形式 | Eメールアドレス |
| バインディング | POST |
| 署名されたリクエスト | 有り |
| 認証 | 「SP 情報」タブで提供される証明書をダウンロードし、ここにアップロードします |
 属性マッピング
属性マッピング
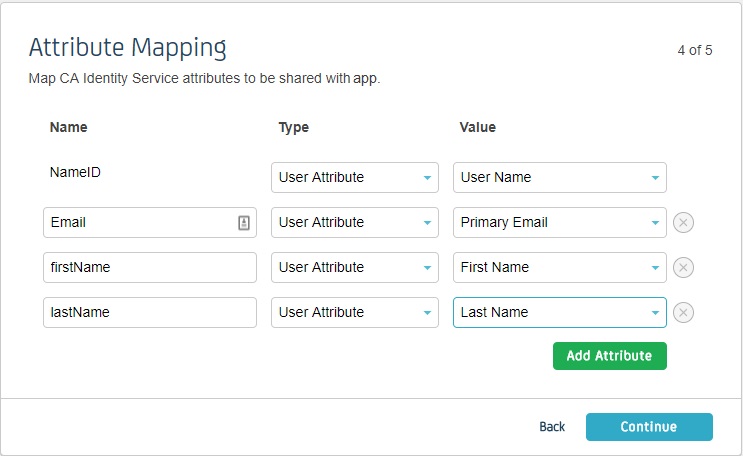
 ルールを作成する
ルールを作成する
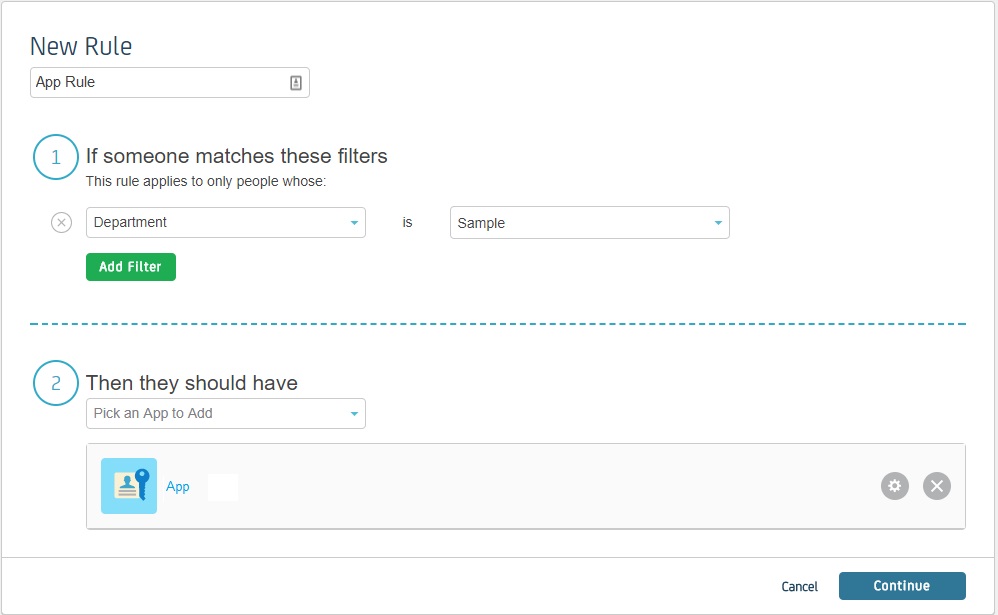
| IdP 名: | 私のIDP |
| IdP エンティティ ID: | https://login.xecurify.com/moas/ |
| SAML ログイン URL: | https://login.xecurify.com/moas/idp/samlsso |
| SAML x509 証明書: | IdP によって提供される証明書。 |




| IdP 名: | 私のIDP |
| IdP エンティティ ID: | https://login.xecurify.com/moas/ |
| SAML ログイン URL: | https://login.xecurify.com/moas/idp/samlsso |
| SAML ログアウト URL: | https://login.xecurify.com/moas/idp/samllogout/ |
| SAML x509 証明書: | IdP によって提供される証明書。 |






