の検索結果 :
×October CMS シングル サインオン ( SSO ) プラグインは、 October CMS サイトで SAML シングル サインオン (SSO) を有効にする機能を提供します。 XNUMX 月の CMS SSO プラグインは、SAML 準拠のすべての ID プロバイダーと互換性があります。 ここでは、XNUMX 月の CMS サイトと ID プロバイダーの間で SAML SSO を構成するためのステップバイステップのガイドを説明します。
ID プロバイダー (IDP) を October CMS と統合するには、次のアイテムが必要です。

Google Apps / G Suite を ID プロバイダーとして設定するには、次の手順に従います。
 管理者としてログイン
管理者としてログイン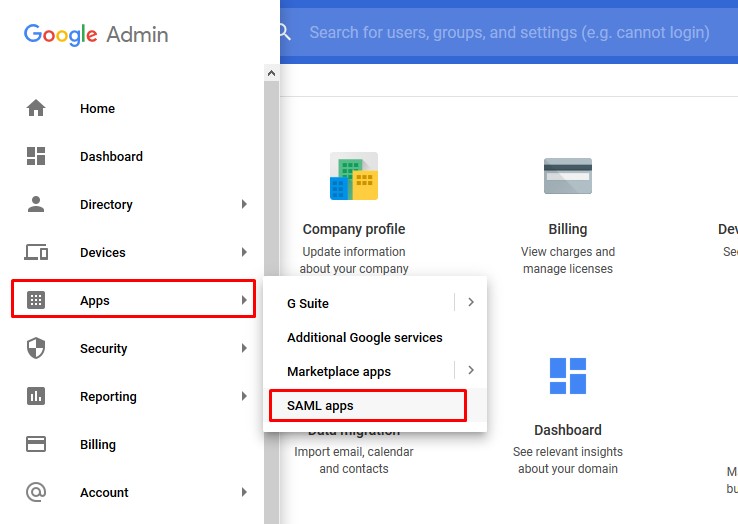
 SAML アプリを追加する
SAML アプリを追加する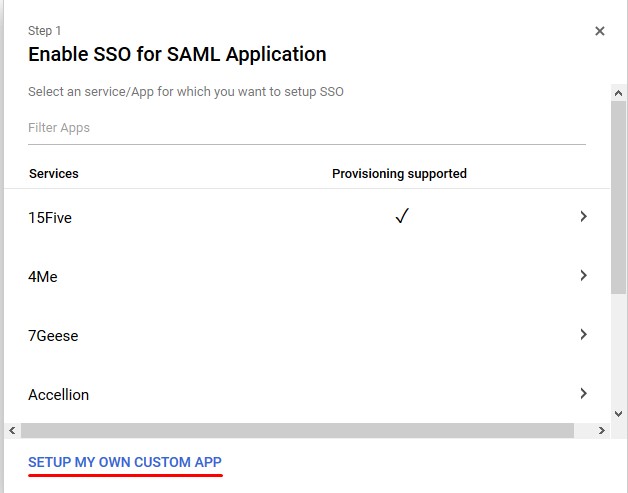
 IDP情報
IDP情報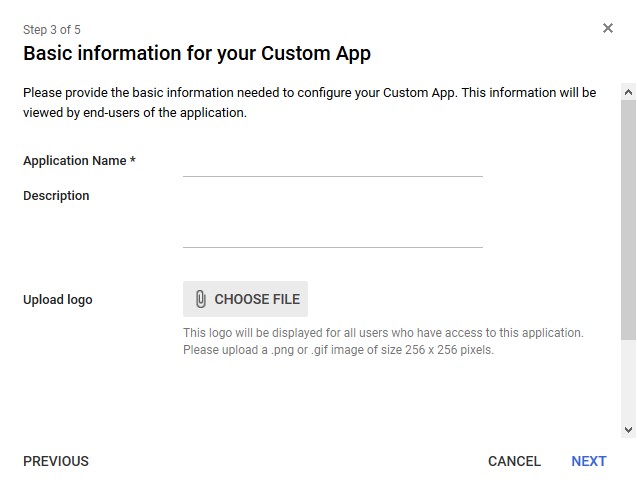
 サービスプロバイダーの詳細
サービスプロバイダーの詳細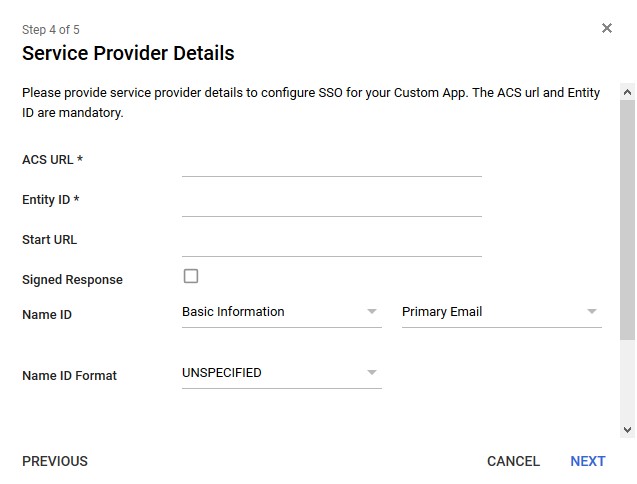
| G Suiteに入力する情報 | 「SP 情報」タブのアドオンからコピーする情報 |
| ACSのURL | ACSのURL |
| エンティティID | SPエンティティID/発行者 |
| 署名付き応答 | ✓ |
| 名前ID形式 | Eメール |
 属性マッピング
属性マッピング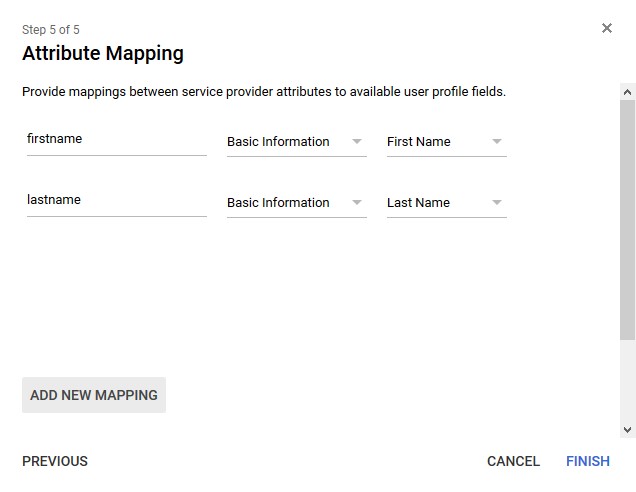
 オンにする
オンにする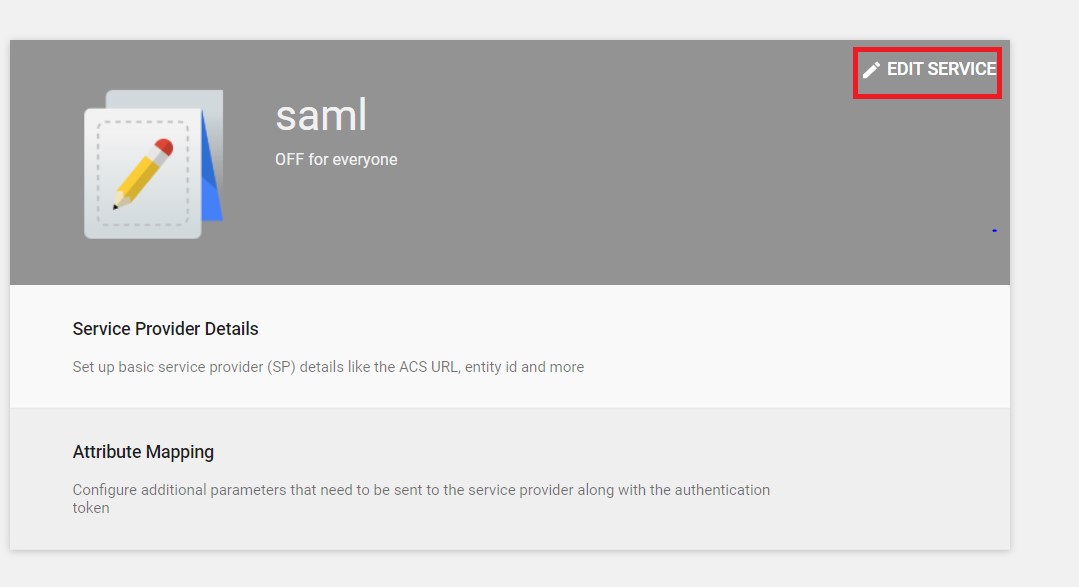
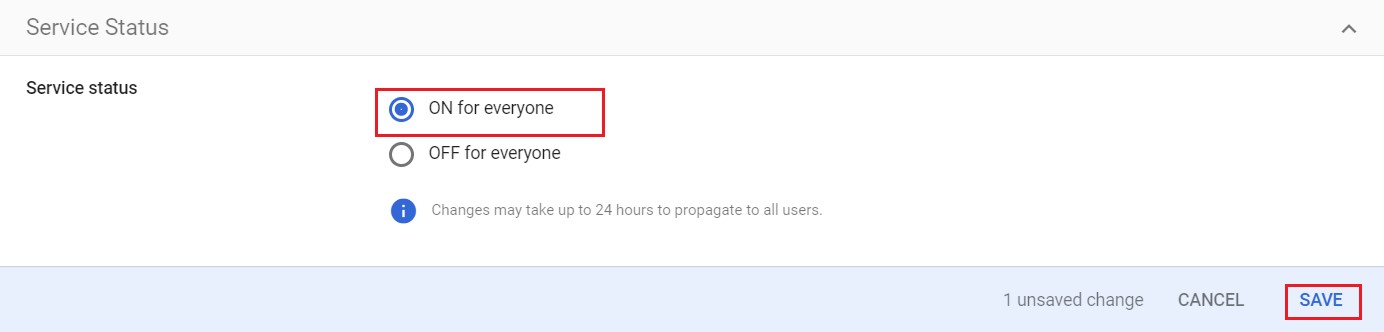
| IdP 名: | 私のIDP |
| IdP エンティティ ID: | https://login.xecurify.com/moas/ |
| SAML ログイン URL: | https://login.xecurify.com/moas/idp/samlsso |
| SAML x509 証明書: | IdP によって提供される証明書。 |




| IdP 名: | 私のIDP |
| IdP エンティティ ID: | https://login.xecurify.com/moas/ |
| SAML ログイン URL: | https://login.xecurify.com/moas/idp/samlsso |
| SAML ログアウト URL: | https://login.xecurify.com/moas/idp/samllogout/ |
| SAML x509 証明書: | IdP によって提供される証明書。 |






