の検索結果 :
×October CMS シングル サインオン ( SSO ) プラグインは、 October CMS サイトで SAML シングル サインオン (SSO) を有効にする機能を提供します。 XNUMX 月の CMS SSO プラグインは、SAML 準拠のすべての ID プロバイダーと互換性があります。 ここでは、XNUMX 月の CMS サイトと ID プロバイダーの間で SAML SSO を構成するためのステップバイステップのガイドを説明します。
ID プロバイダー (IDP) を October CMS と統合するには、次のアイテムが必要です。

 受験資格:
受験資格:
これらの値を サービスプロバイダー情報 SAML プラグインのタブ。
 指示:
指示:
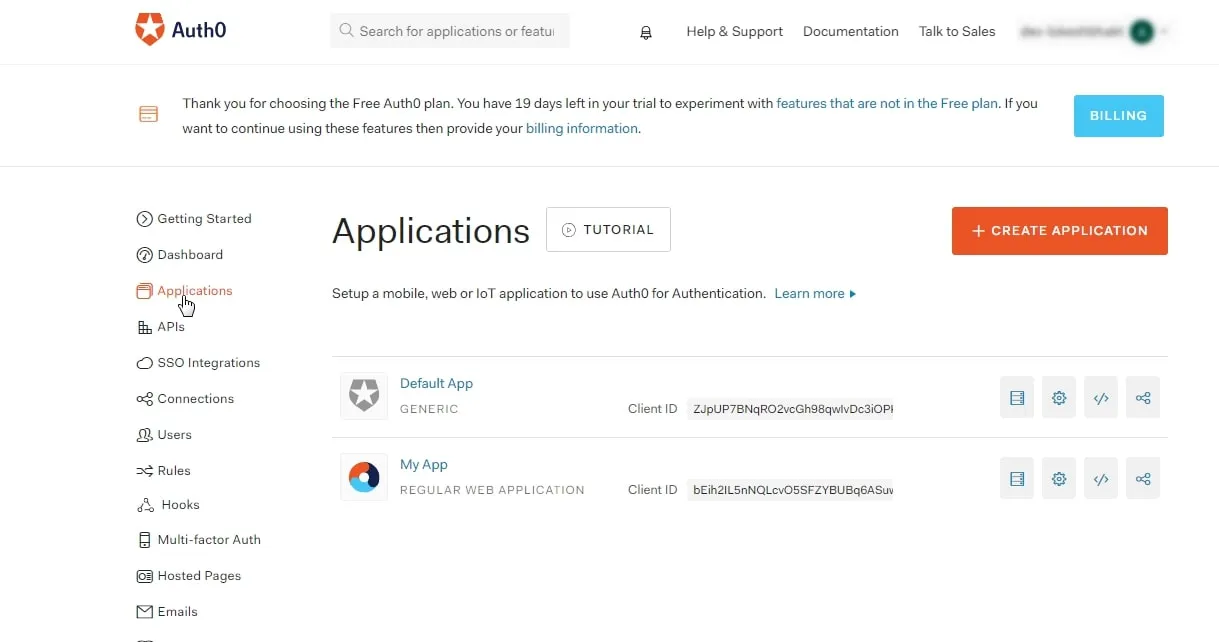
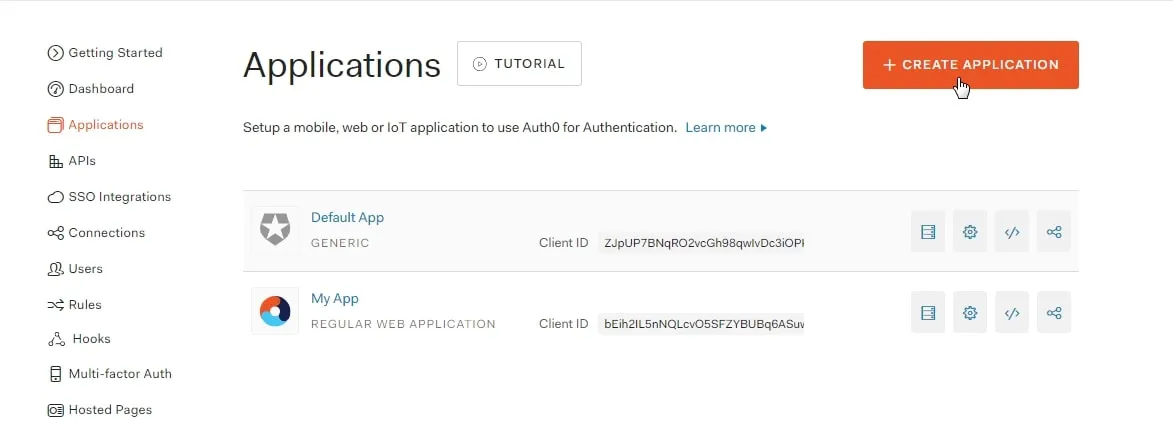
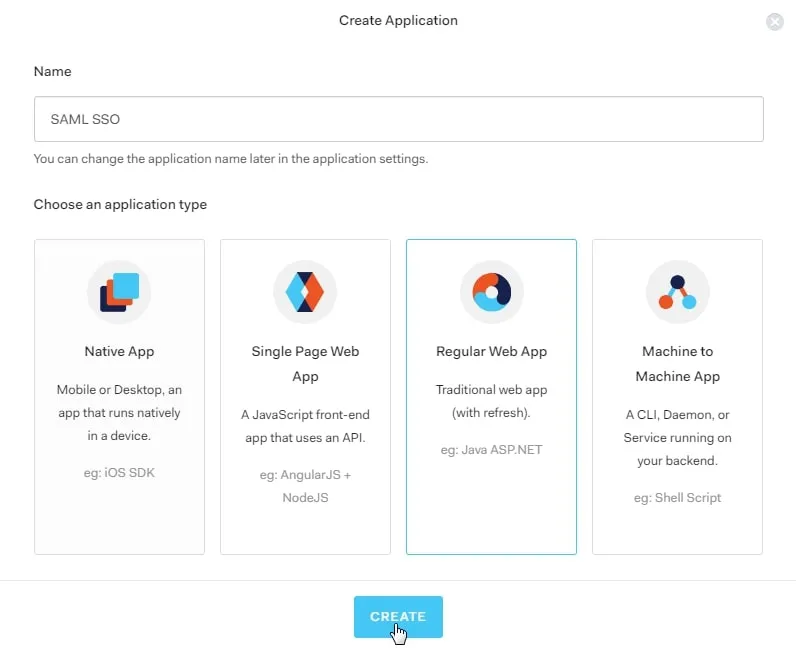
![Auth0 ID プロバイダーを使用した SSAML シングル サインオン (SSO)、[アドオン] タブ](https://plugins.miniorange.com/wp-content/uploads/2020/12/Auth0-SAML-SSO-Add-ons.webp)
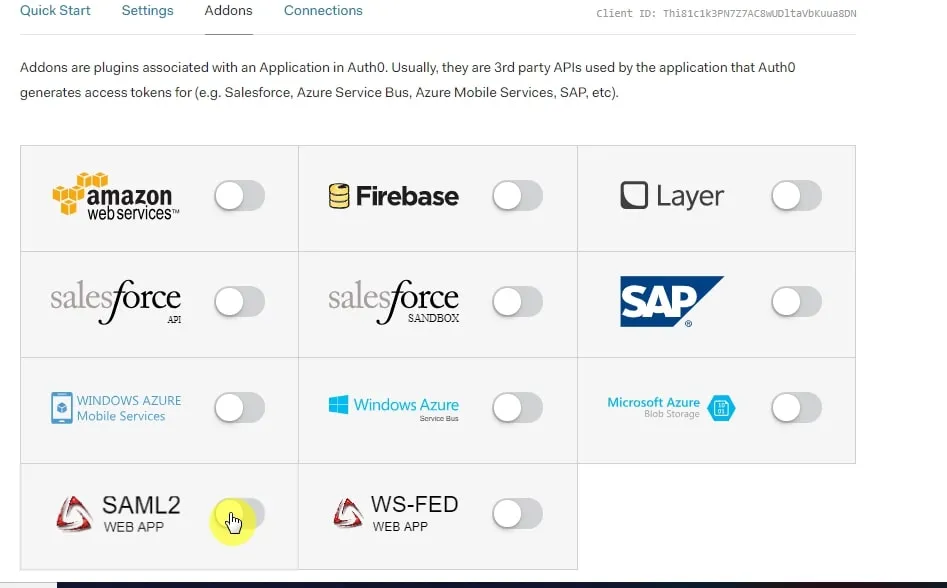
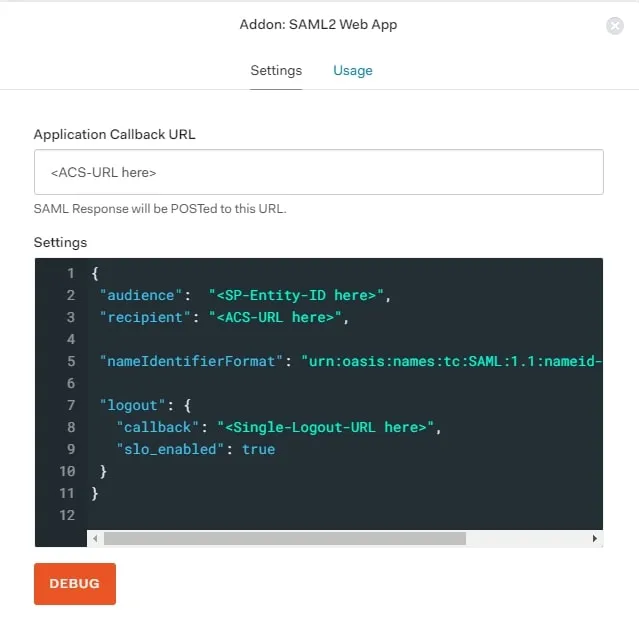
![Auth0 ID プロバイダーを使用した SAML シングル サインオン (SSO)、[有効化] ウィンドウ](https://plugins.miniorange.com/wp-content/uploads/2020/12/Auth0-SAML-SSO-Enable-Window.webp)
![Auth0 ID プロバイダーを使用した SAML シングル サインオン (SSO)、[メタデータ] タブ](https://plugins.miniorange.com/wp-content/uploads/2020/12/Auth0-SAML-SSO-Metadata-Tab.webp)
 ユーザーを作成:
ユーザーを作成:
| IdP 名: | 私のIDP |
| IdP エンティティ ID: | https://login.xecurify.com/moas/ |
| SAML ログイン URL: | https://login.xecurify.com/moas/idp/samlsso |
| SAML x509 証明書: | IdP によって提供される証明書。 |




| IdP 名: | 私のIDP |
| IdP エンティティ ID: | https://login.xecurify.com/moas/ |
| SAML ログイン URL: | https://login.xecurify.com/moas/idp/samlsso |
| SAML ログアウト URL: | https://login.xecurify.com/moas/idp/samllogout/ |
| SAML x509 証明書: | IdP によって提供される証明書。 |






