Sökresultat :
×October CMS Single Sign-On (SSO) plugin ger möjlighet att aktivera SAML Single Sign-On (SSO) för dina oktober CMS-webbplatser. Vår oktober CMS SSO-plugin är kompatibel med alla SAML-kompatibla identitetsleverantörer. Här kommer vi att gå igenom en steg-för-steg-guide för att konfigurera SAML SSO mellan oktober CMS-webbplats och din identitetsleverantör.
För att integrera din identitetsleverantör (IDP) med October CMS behöver du följande artiklar:

 Förkunskaper: Kopiera dessa värden från Tjänsteleverantörsinformation fliken för SAML-plugin.
Förkunskaper: Kopiera dessa värden från Tjänsteleverantörsinformation fliken för SAML-plugin. Instruktioner:
Instruktioner: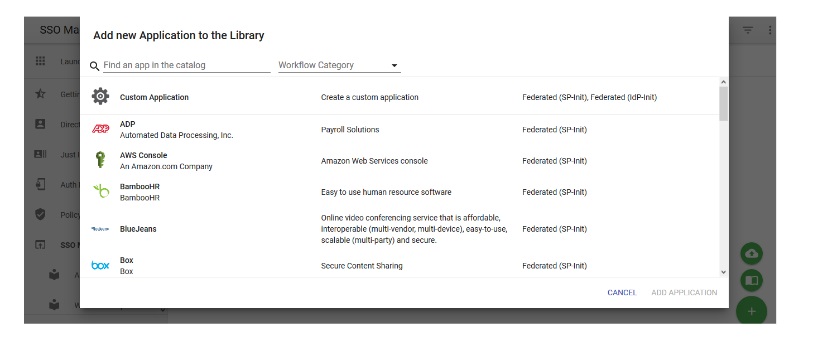
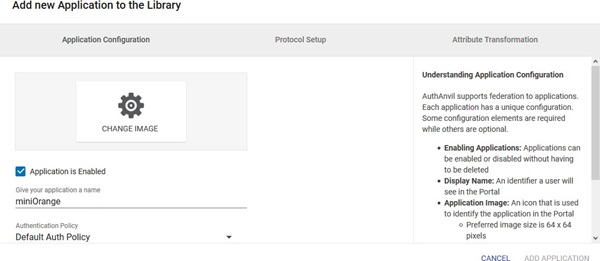
| Protokoll typ | SNURRA DEN |
| Assertion Consumer Service URL | ACS URL kopieras från plugin-programmet |
| Tillåt flera målgrupper | Omarkerad |
| Identitetsutfärdare | SP Entity ID kopieras från plugin-programmet |
| Service Entity ID | SP Entity ID kopieras från plugin-programmet |
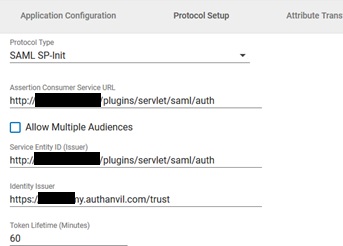
| Inkludera alla målgrupps-URI:er | Kontrollerade |
| Signera Token Response | Kontrollerade |
| Tecken påstående | Omarkerad |
| Signeringsalgoritm | SHA1 |
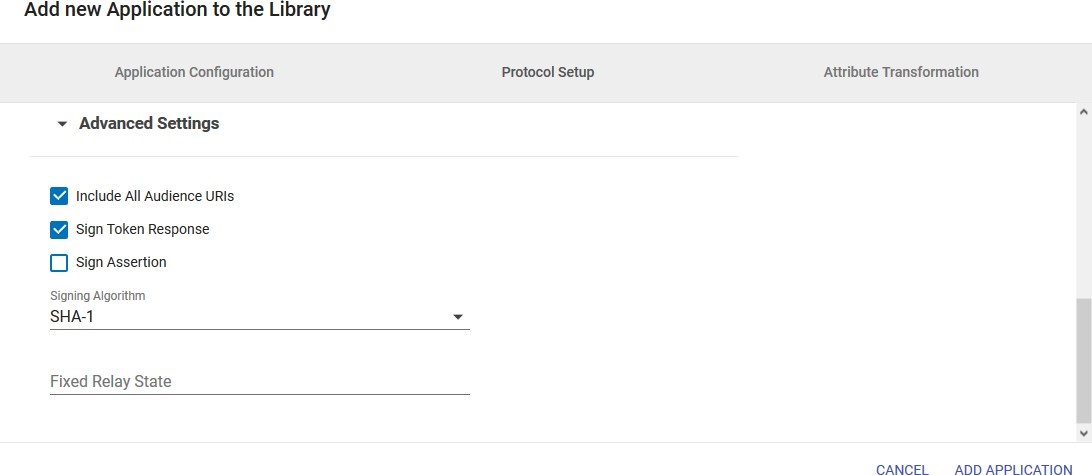
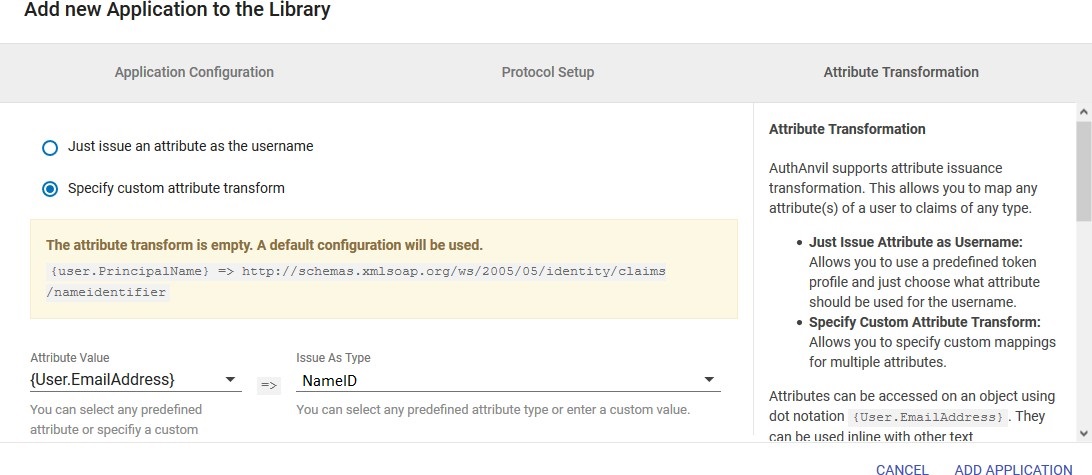
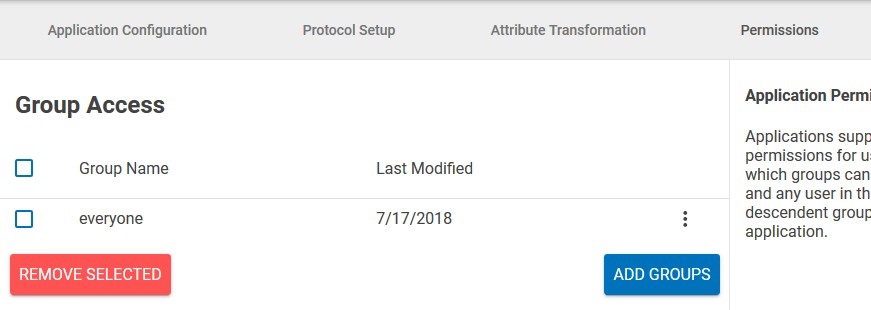
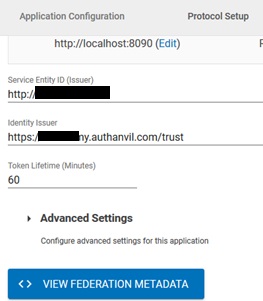
| IdP-namn: | myIDP |
| IdP-enhets-id: | https://login.xecurify.com/moas/ |
| SAML-inloggningsadress: | https://login.xecurify.com/moas/idp/samlsso |
| SAML x509-certifikat: | Certifikat från din IdP. |




| IdP-namn: | myIDP |
| IdP-enhets-id: | https://login.xecurify.com/moas/ |
| SAML-inloggningsadress: | https://login.xecurify.com/moas/idp/samlsso |
| SAML utloggningsadress: | https://login.xecurify.com/moas/idp/samllogout/ |
| SAML x509-certifikat: | Certifikat från din IdP. |







Om du letar efter något som du inte kan hitta, vänligen skicka ett mejl till oss info@xecurify.com