Sökresultat :
×October CMS Single Sign-On (SSO) plugin ger möjlighet att aktivera SAML Single Sign-On (SSO) för dina oktober CMS-webbplatser. Vår oktober CMS SSO-plugin är kompatibel med alla SAML-kompatibla identitetsleverantörer. Här kommer vi att gå igenom en steg-för-steg-guide för att konfigurera SAML SSO mellan oktober CMS-webbplats och din identitetsleverantör.
För att integrera din identitetsleverantör (IDP) med October CMS behöver du följande artiklar:

 Förkunskaper:
Förkunskaper:
Kopiera dessa värden från Tjänsteleverantörsinformation fliken för SAML-plugin.
 Instruktioner:
Instruktioner:
Notera: Konfiguration av företagsappar är det rekommenderade alternativet för SAML. Om du inte har Azure-prenumeration eller använder ett gratiskonto, ställ in Appregistreringskonfiguration.
Att prestera Enkel utloggning med Azure AD måste Atlassian-instansen (t.ex. Jira,Confluence) vara https aktiverat.
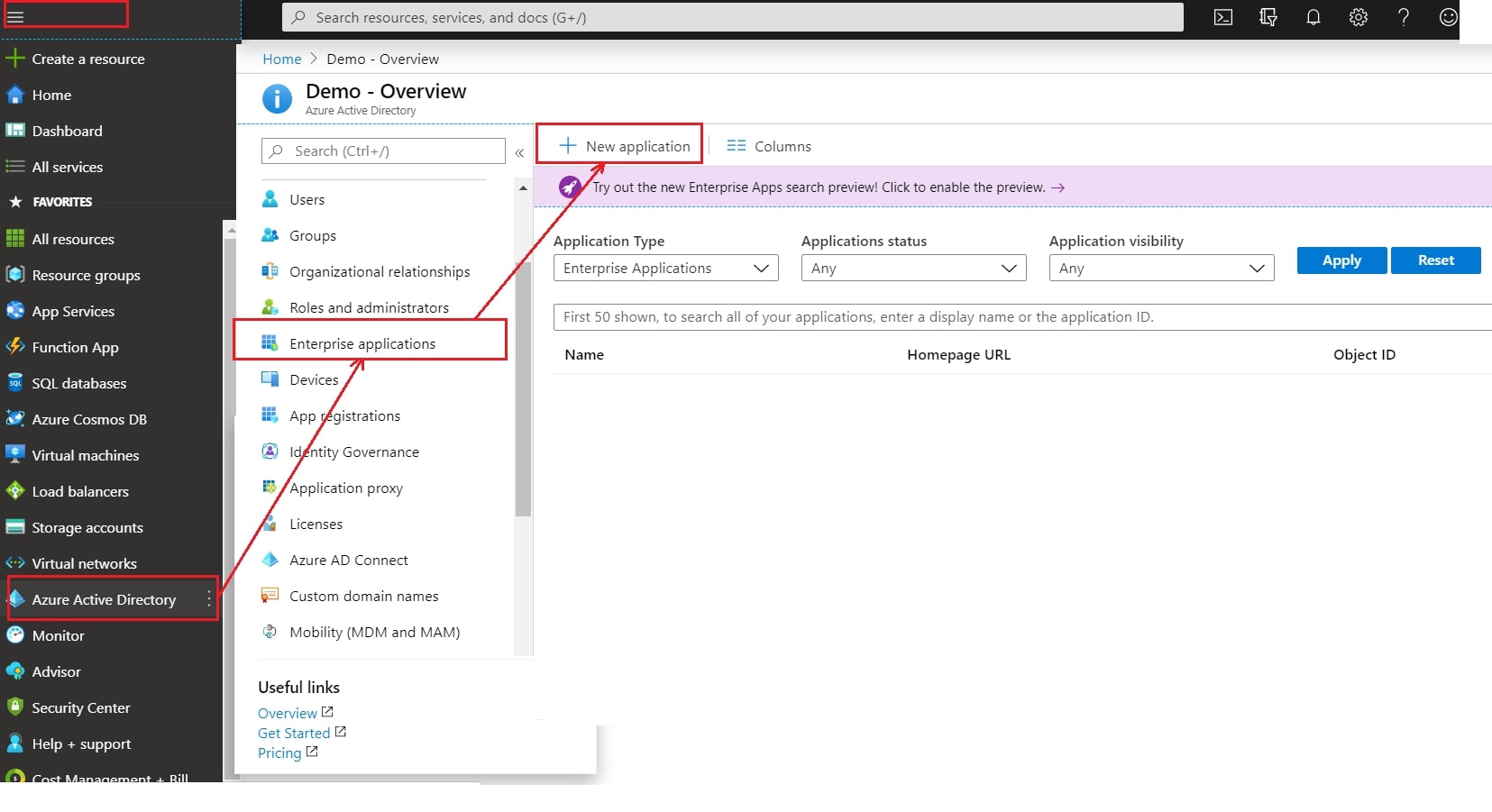
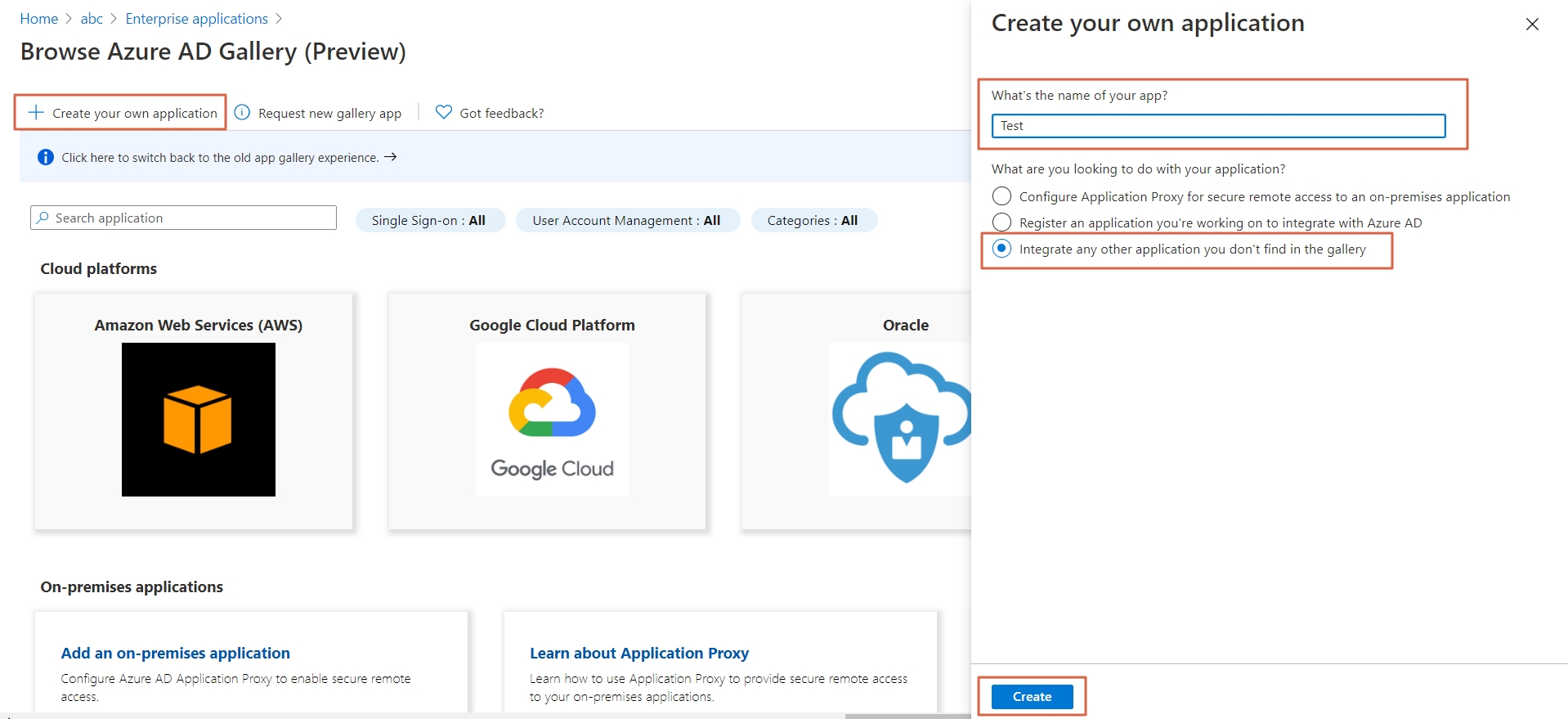
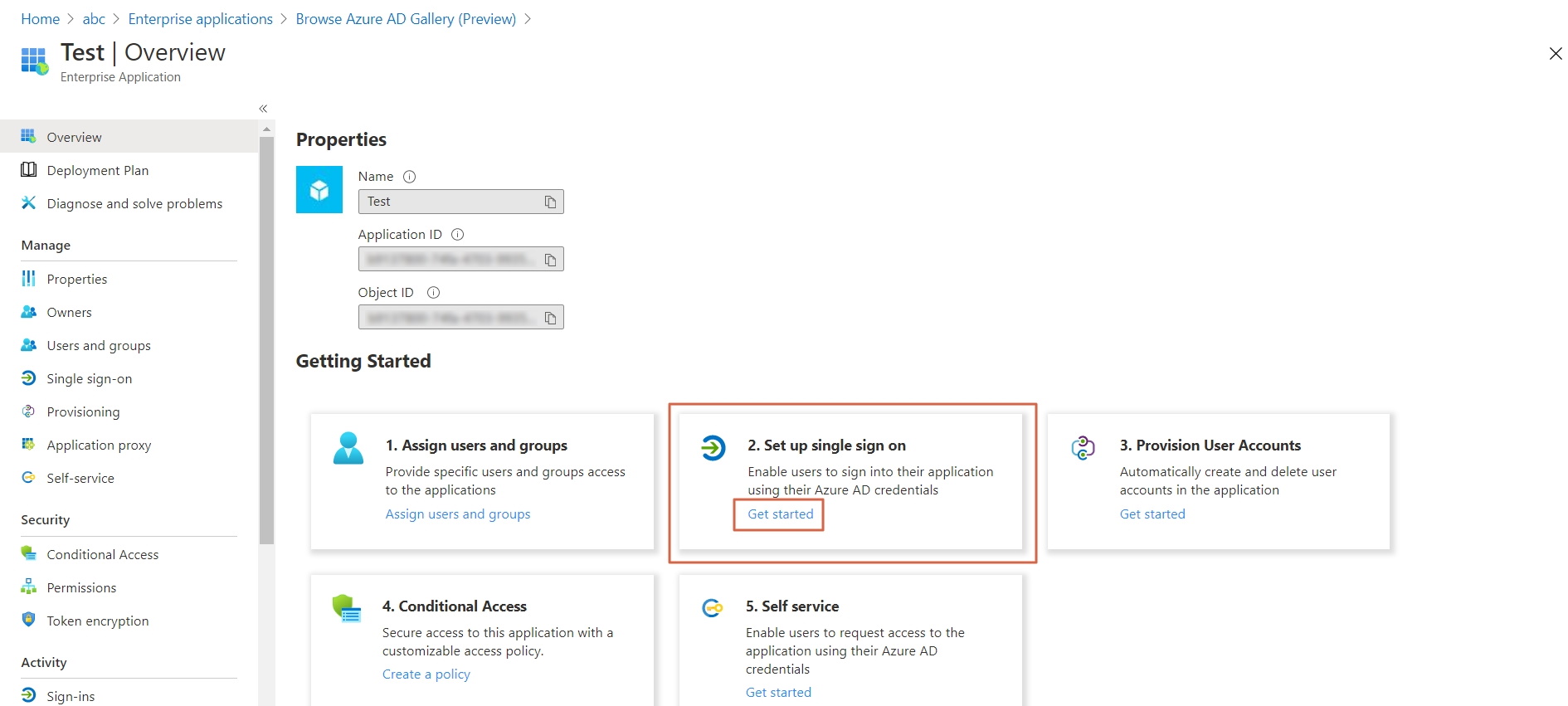
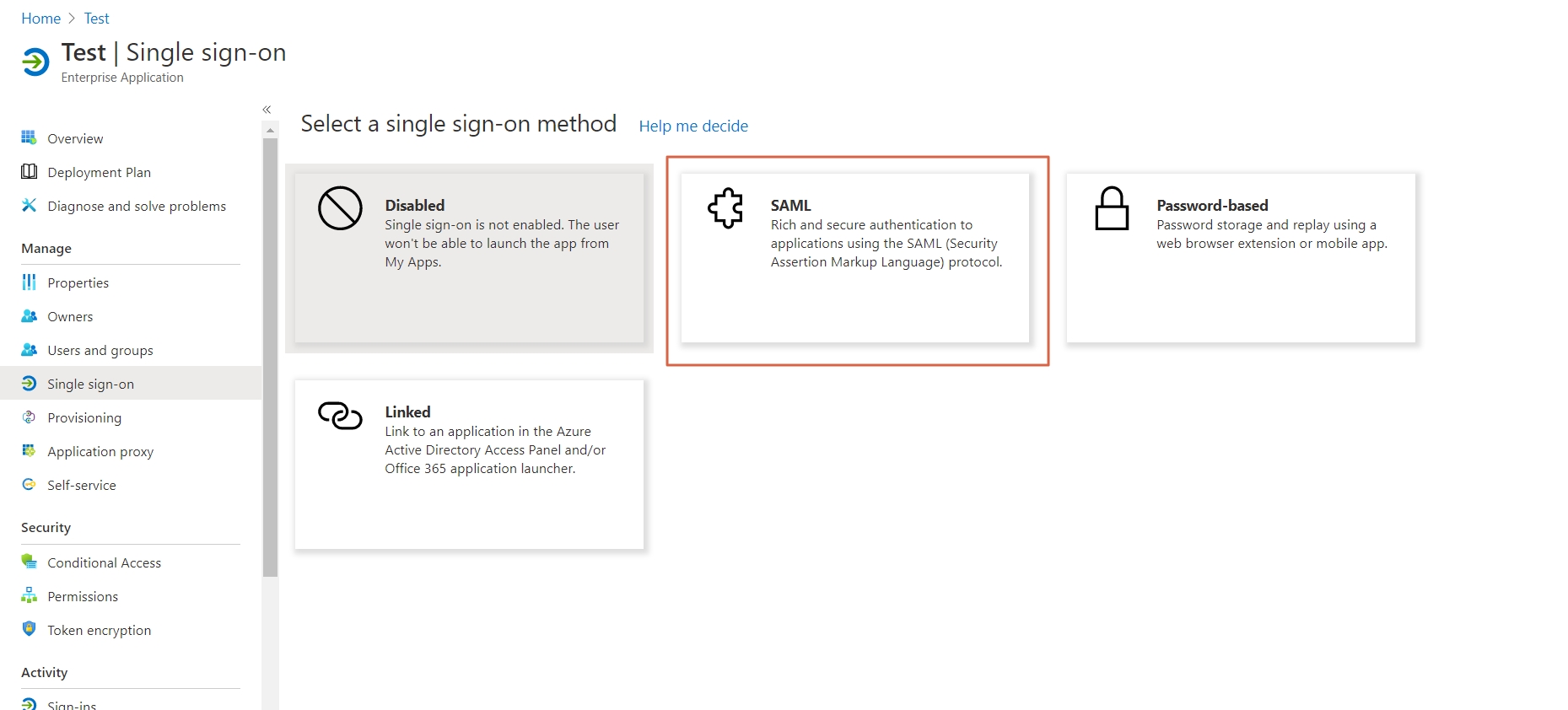
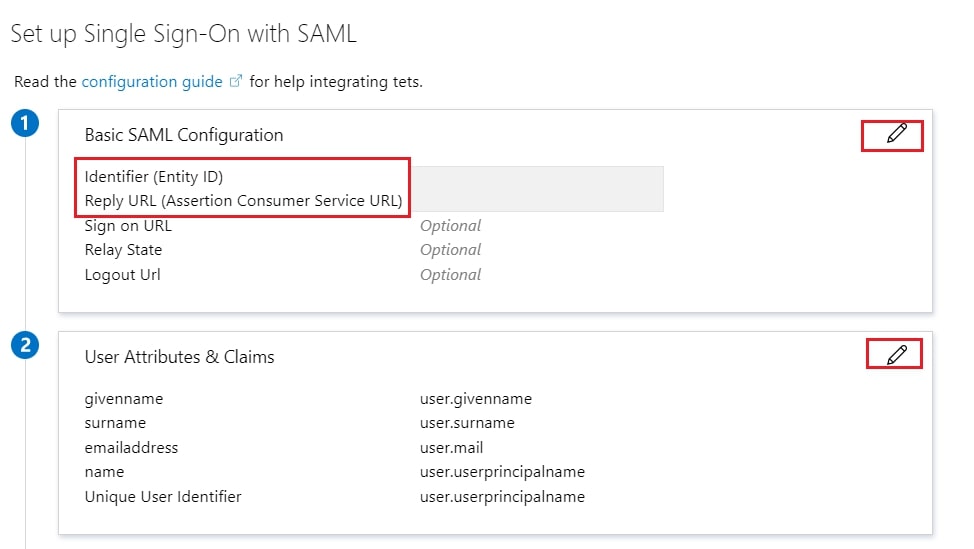
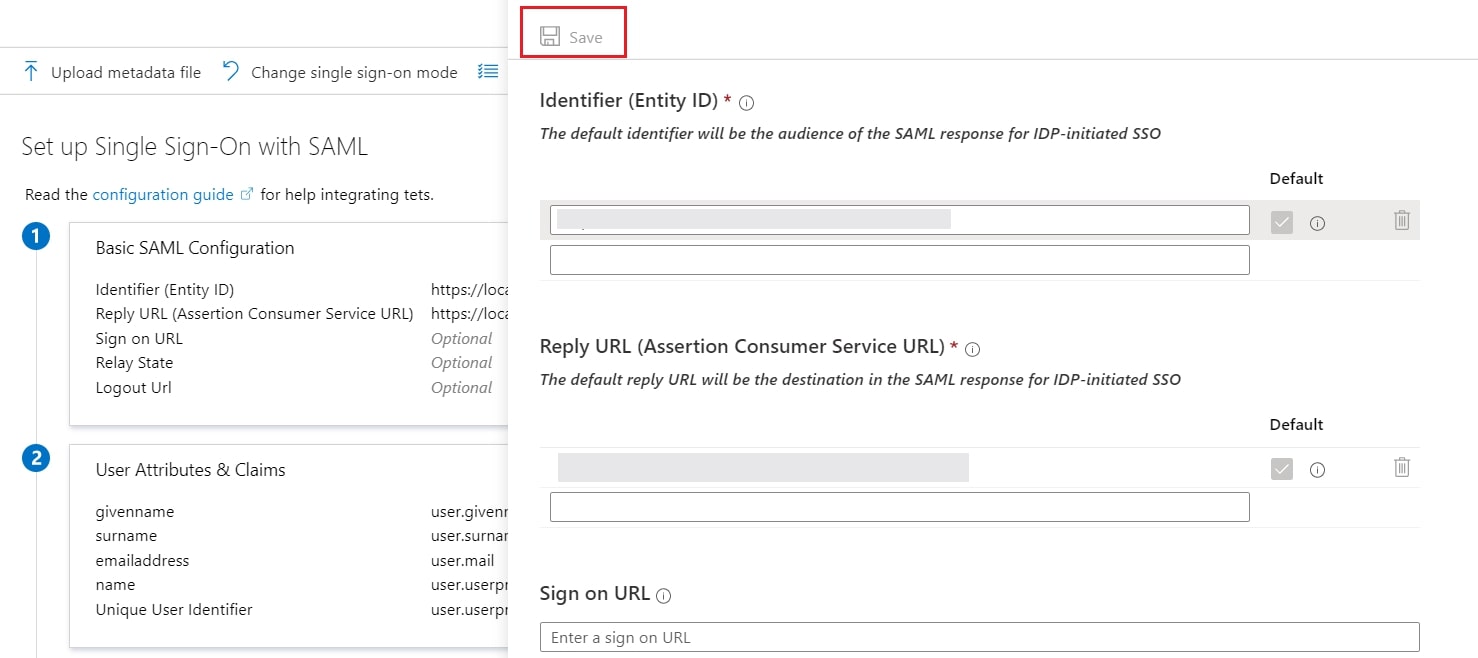
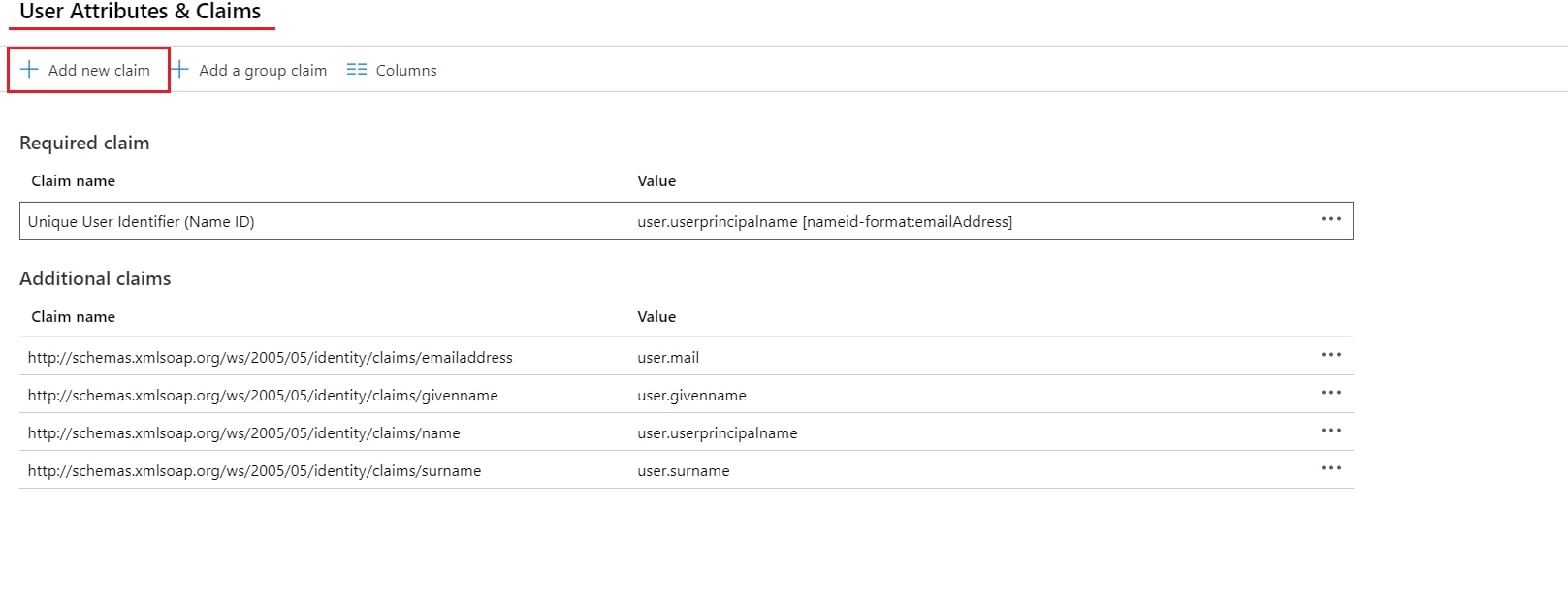
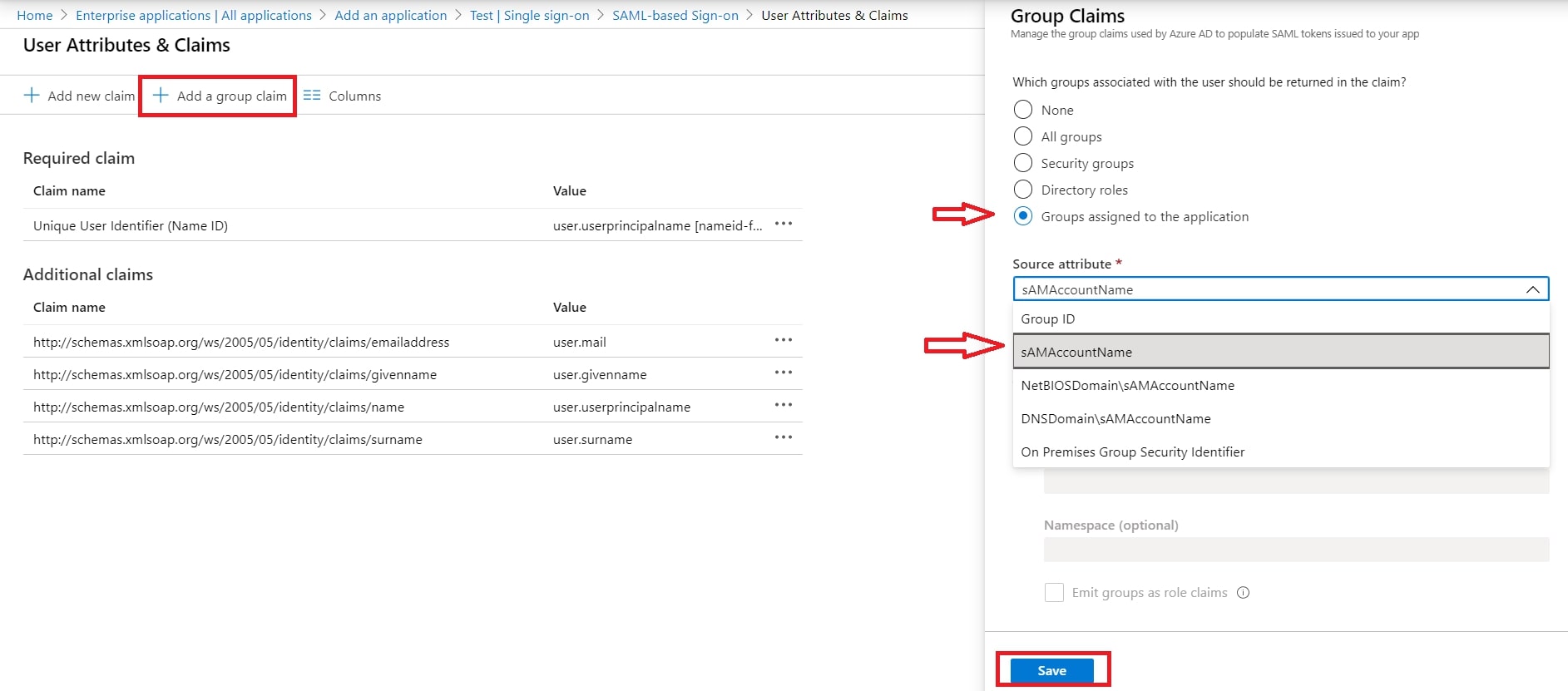
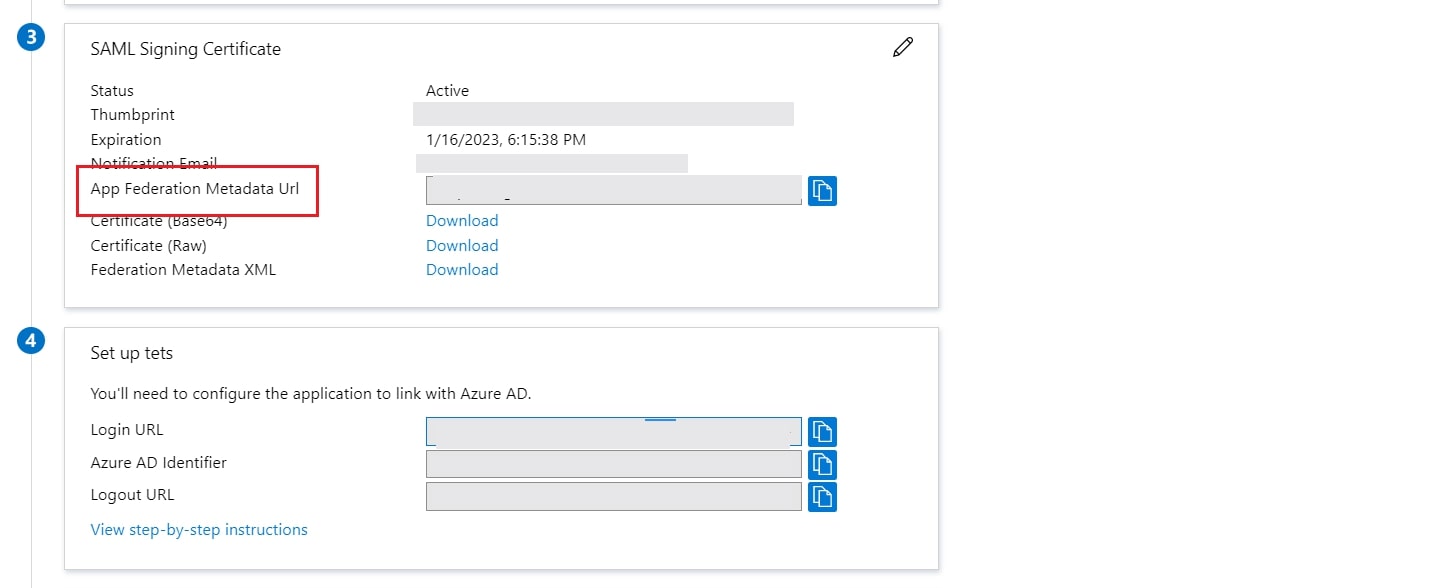
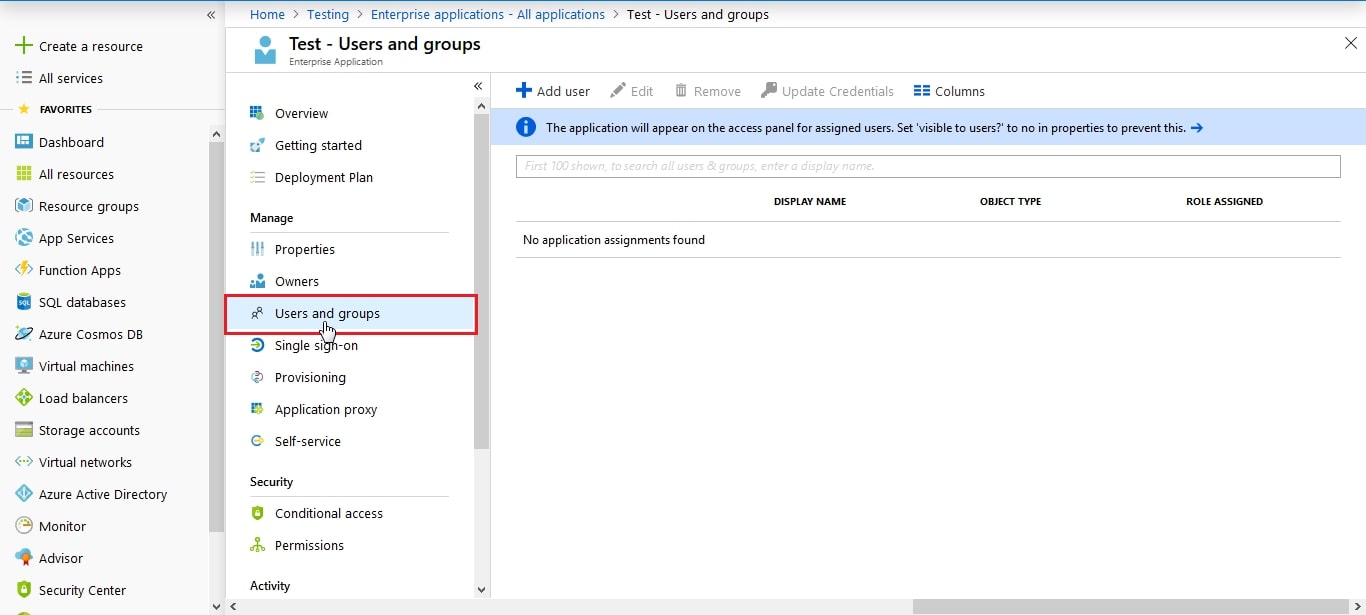
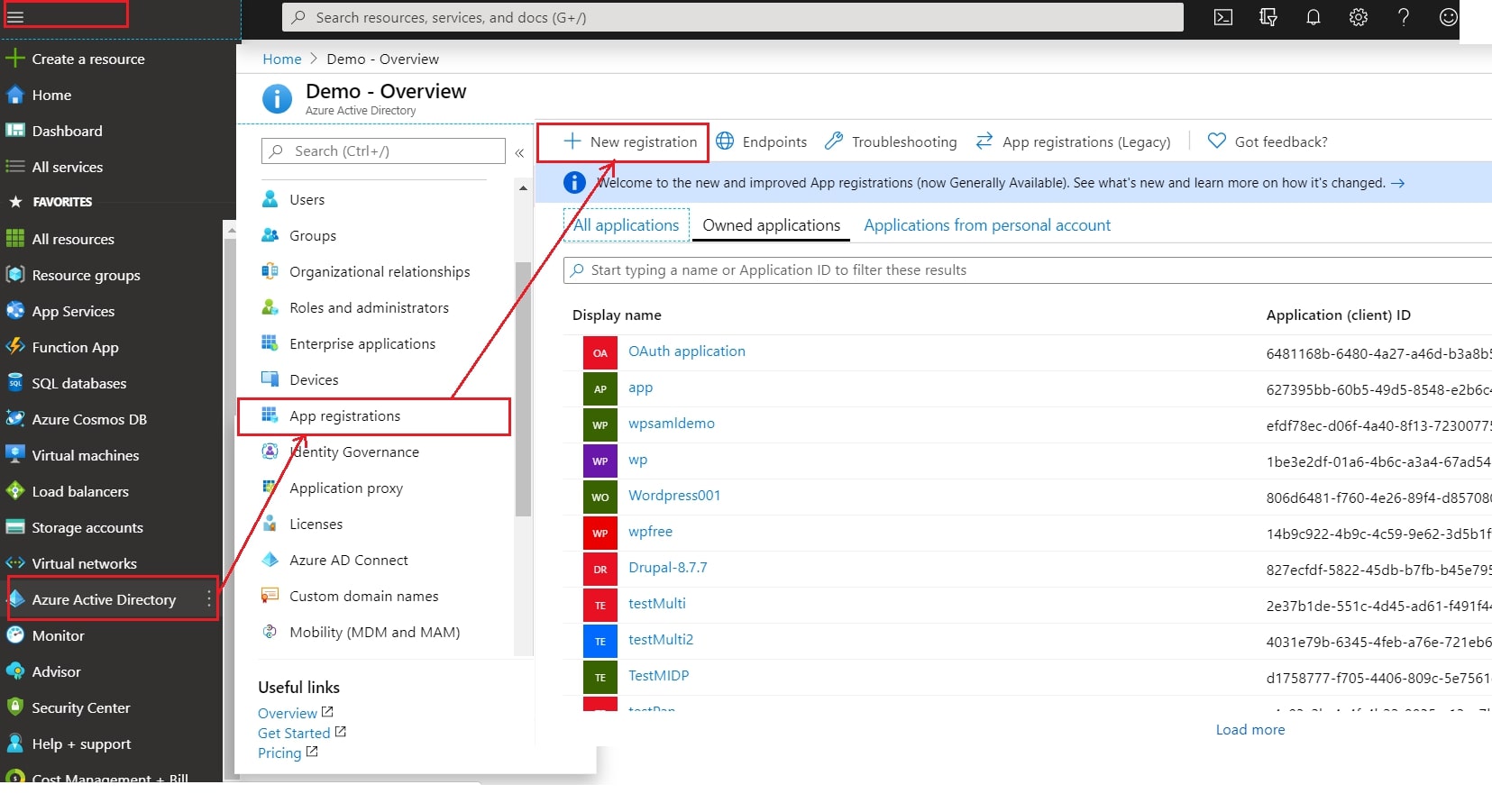
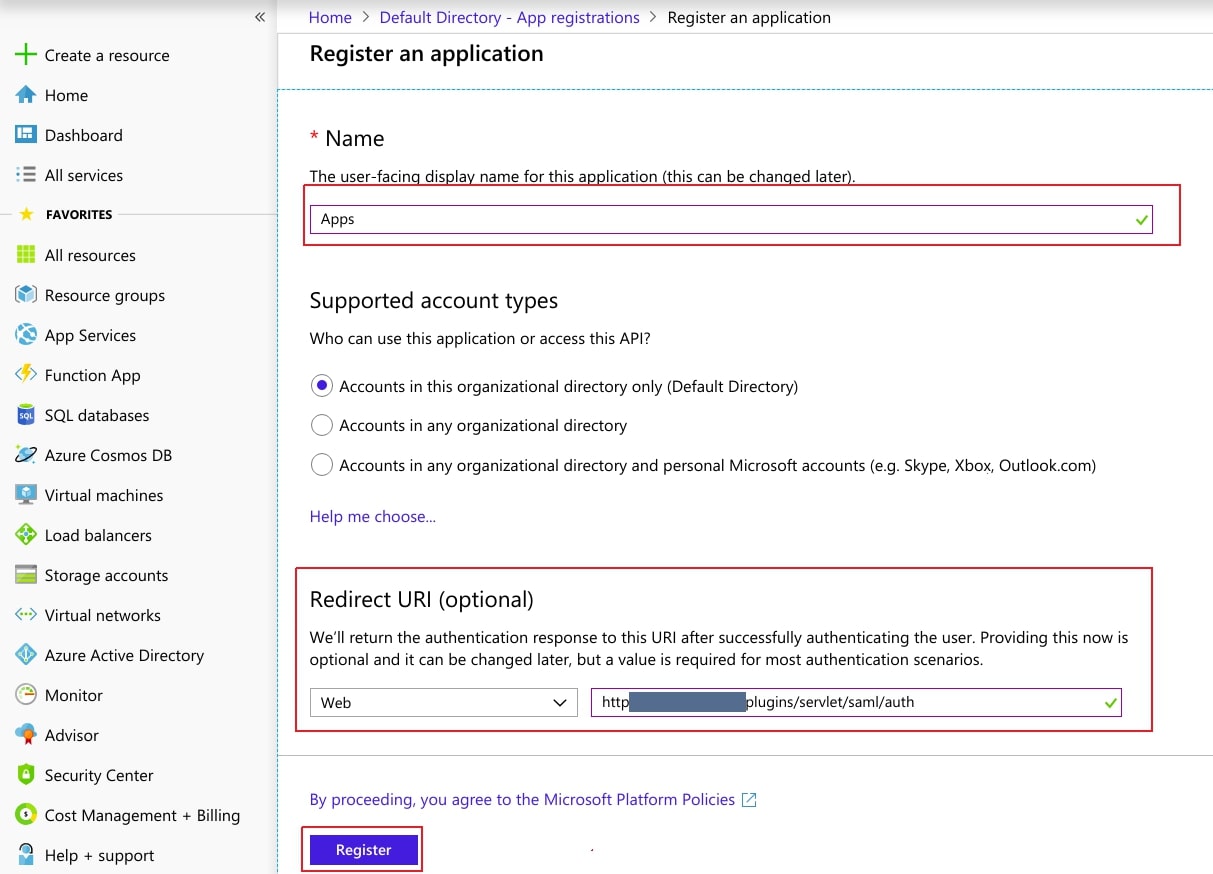
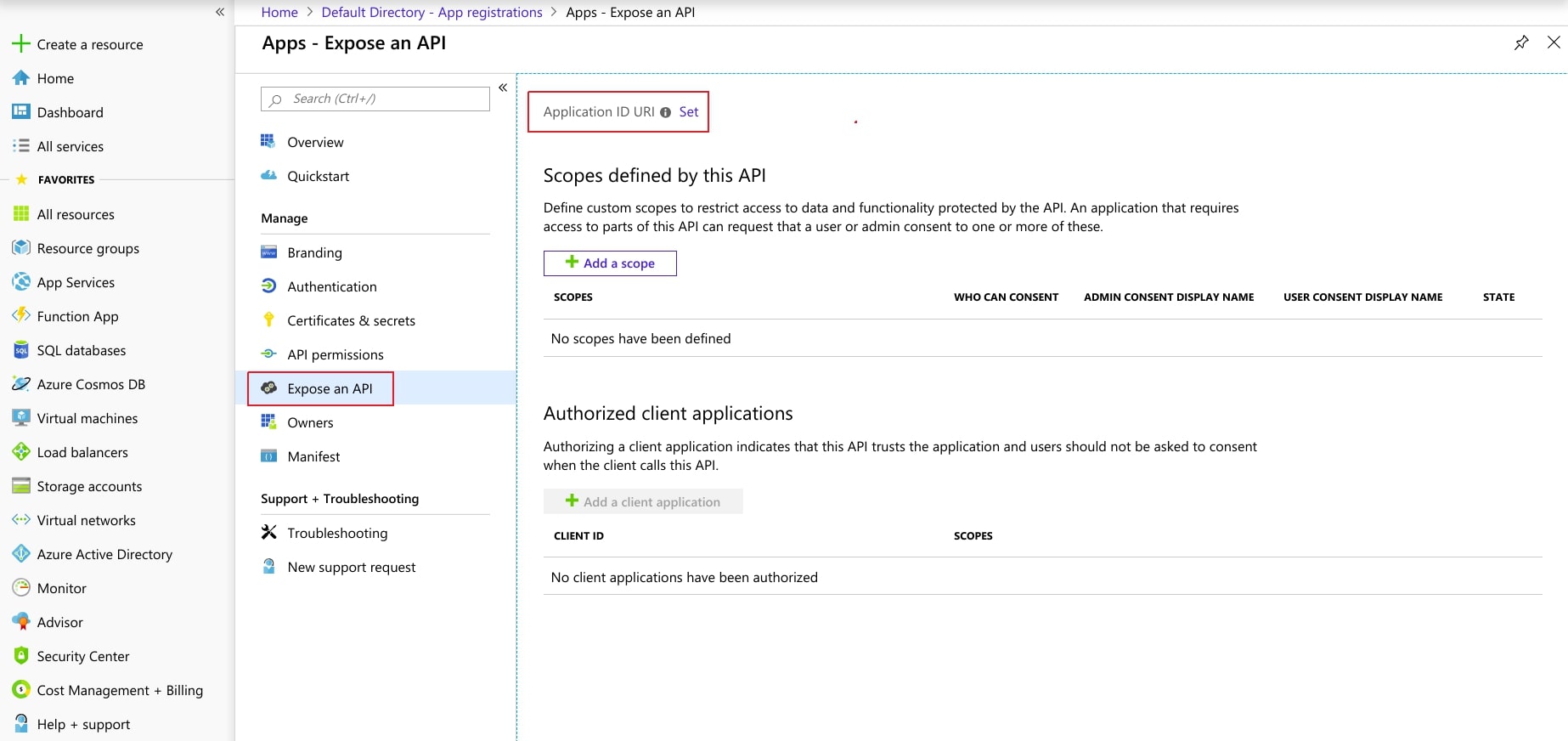
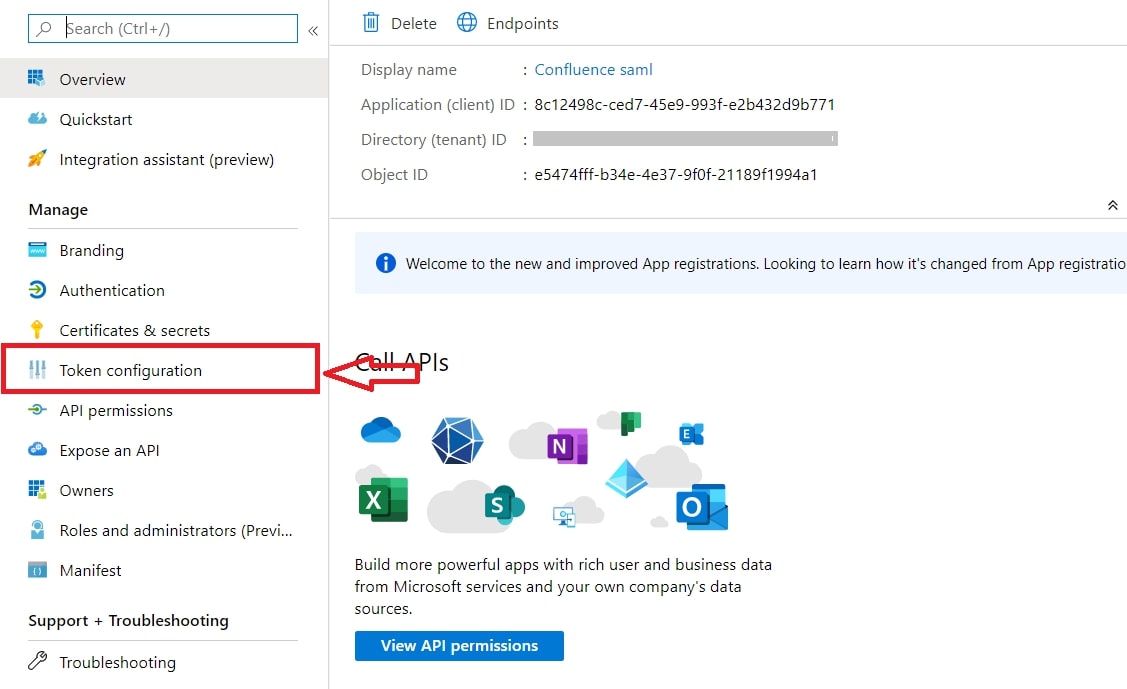
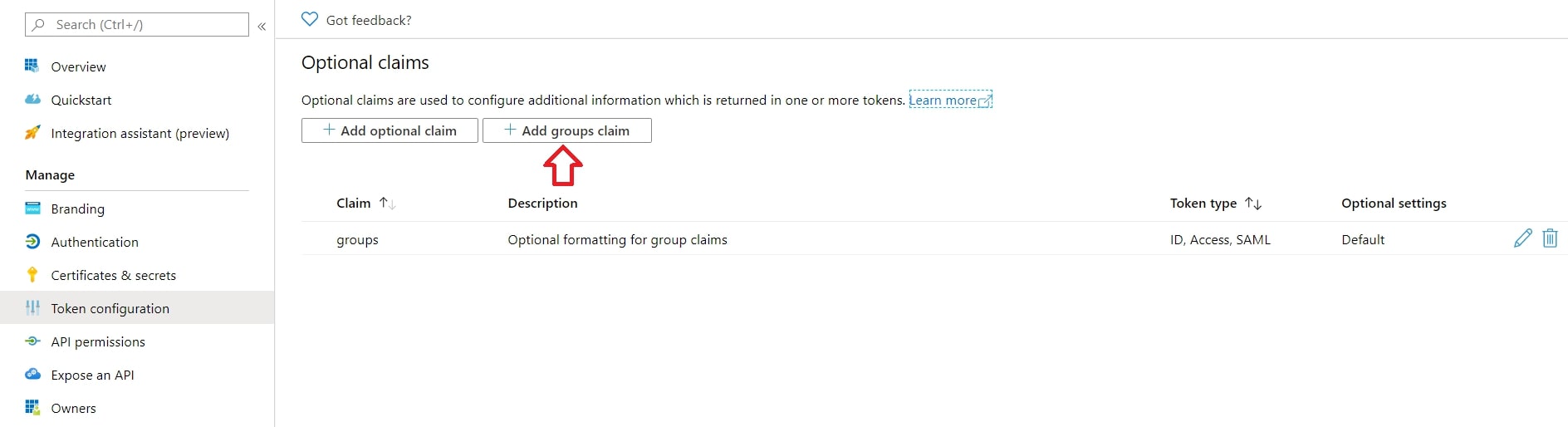
| Federation Metadata URL | https://login.microsoftonline.com/{tenant_ID}/federationmetadata/2007-06/federationmetadata.xml |
| IdP-namn: | myIDP |
| IdP-enhets-id: | https://login.xecurify.com/moas/ |
| SAML-inloggningsadress: | https://login.xecurify.com/moas/idp/samlsso |
| SAML x509-certifikat: | Certifikat från din IdP. |




| IdP-namn: | myIDP |
| IdP-enhets-id: | https://login.xecurify.com/moas/ |
| SAML-inloggningsadress: | https://login.xecurify.com/moas/idp/samlsso |
| SAML utloggningsadress: | https://login.xecurify.com/moas/idp/samllogout/ |
| SAML x509-certifikat: | Certifikat från din IdP. |







Om du letar efter något som du inte kan hitta, vänligen skicka ett mejl till oss info@xecurify.com