Sökresultat :
×October CMS Single Sign-On (SSO) plugin ger möjlighet att aktivera SAML Single Sign-On (SSO) för dina oktober CMS-webbplatser. Vår oktober CMS SSO-plugin är kompatibel med alla SAML-kompatibla identitetsleverantörer. Här kommer vi att gå igenom en steg-för-steg-guide för att konfigurera SAML SSO mellan oktober CMS-webbplats och din identitetsleverantör.
För att integrera din identitetsleverantör (IDP) med October CMS behöver du följande artiklar:

Följ stegen nedan för att konfigurera CA Identity Manager som en identitetsleverantör.
 Nödvändig förutsättning:
Nödvändig förutsättning:
För att konfigurera CA Identity Manager som IDP behöver du metadata från SAML SSO-plugin.
 Logga in som administratör
Logga in som administratör
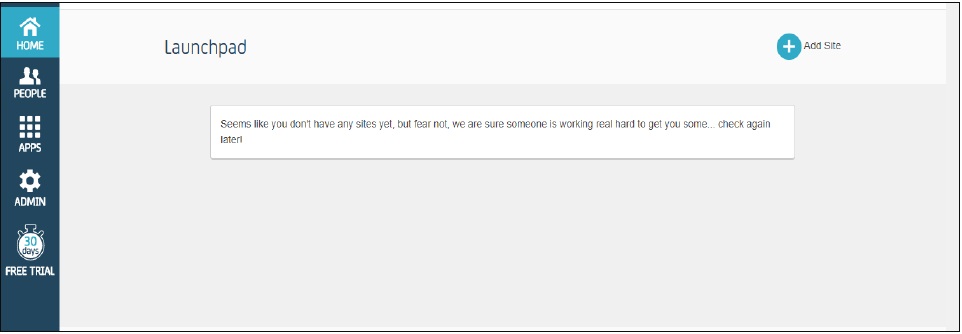
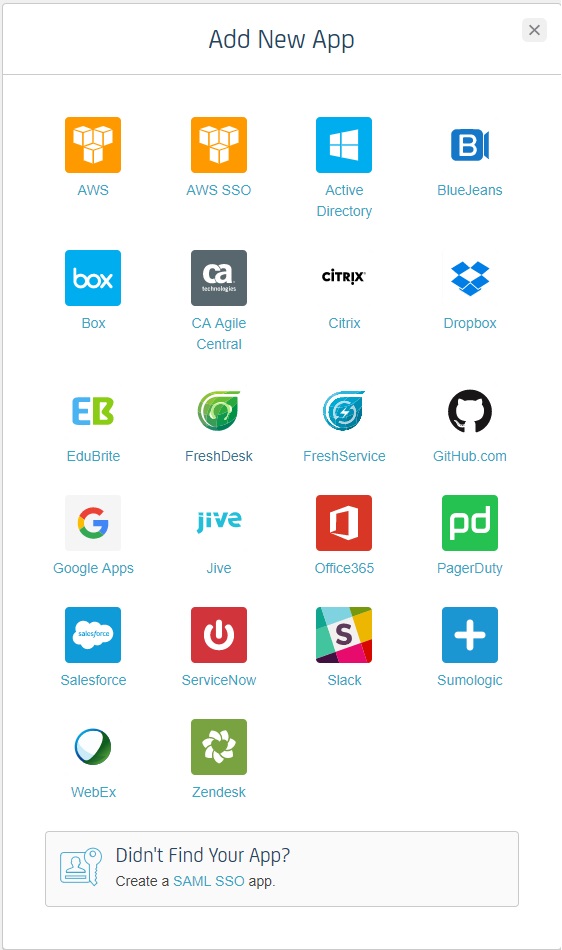
 Aktivera SSO för din app med SAML
Aktivera SSO för din app med SAML
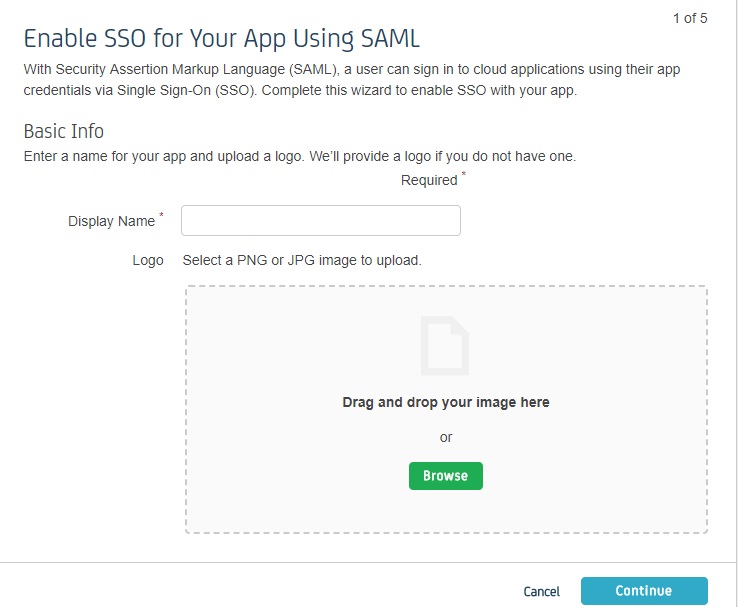
 Identitetsleverantörsinformation
Identitetsleverantörsinformation
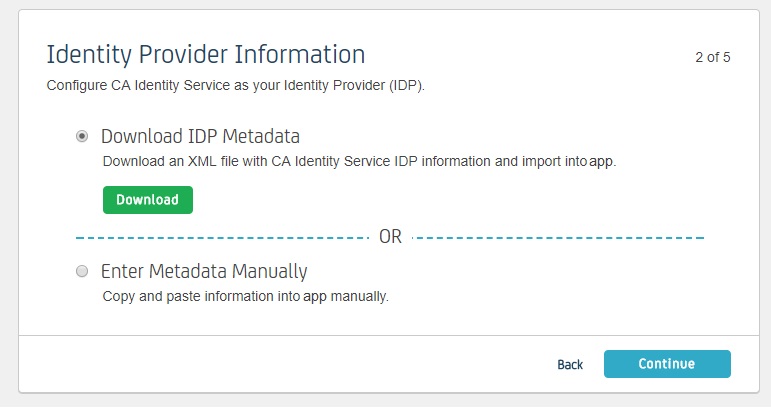
 Tjänsteleverantörsinformation
Tjänsteleverantörsinformation
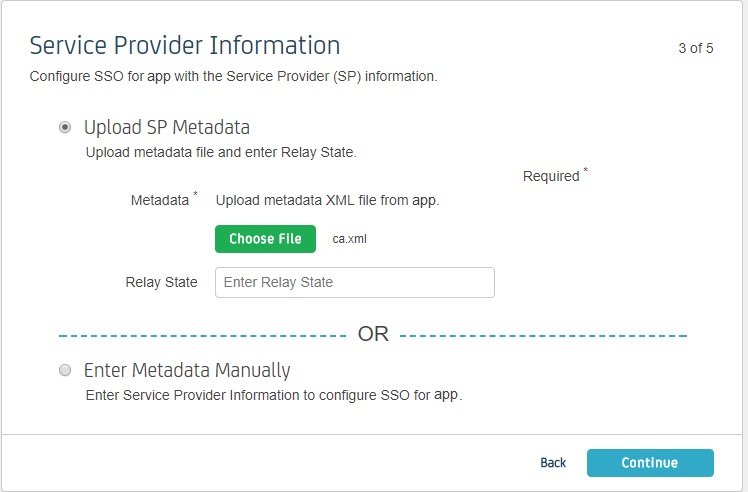
| Information som ska matas in i CA | Information att kopiera från tillägget |
| Assertion Consumer Service URL | ACS URL |
| Relätillstånd | - |
| Enhets-ID | SP Entity ID |
| Namn-ID-format | E-postadress |
| Bindning | POST |
| Förfrågningar undertecknade | Ja |
| Certifikat | Ladda ner certifikatet som tillhandahålls i SP Info-fliken och ladda upp det här |
 Attributmappning
Attributmappning
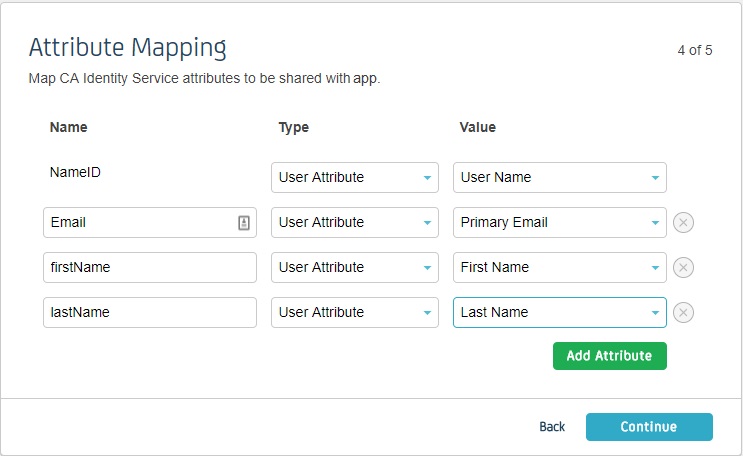
 Skapa en regel
Skapa en regel
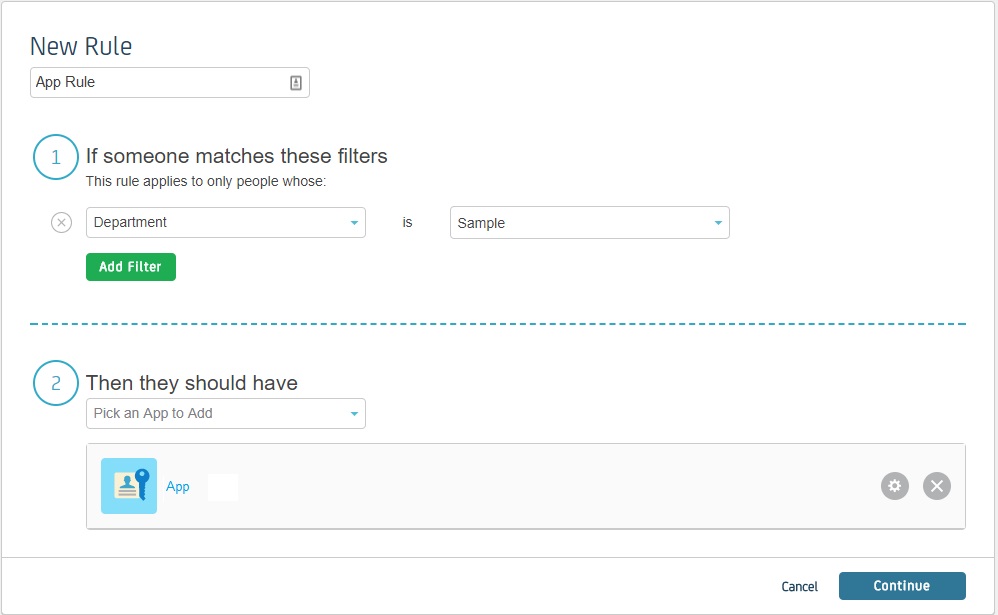
| IdP-namn: | myIDP |
| IdP-enhets-id: | https://login.xecurify.com/moas/ |
| SAML-inloggningsadress: | https://login.xecurify.com/moas/idp/samlsso |
| SAML x509-certifikat: | Certifikat från din IdP. |




| IdP-namn: | myIDP |
| IdP-enhets-id: | https://login.xecurify.com/moas/ |
| SAML-inloggningsadress: | https://login.xecurify.com/moas/idp/samlsso |
| SAML utloggningsadress: | https://login.xecurify.com/moas/idp/samllogout/ |
| SAML x509-certifikat: | Certifikat från din IdP. |







Om du letar efter något som du inte kan hitta, vänligen skicka ett mejl till oss info@xecurify.com