Sökresultat :
×October CMS Single Sign-On (SSO) plugin ger möjlighet att aktivera SAML Single Sign-On (SSO) för dina oktober CMS-webbplatser. Vår oktober CMS SSO-plugin är kompatibel med alla SAML-kompatibla identitetsleverantörer. Här kommer vi att gå igenom en steg-för-steg-guide för att konfigurera SAML SSO mellan oktober CMS-webbplats och din identitetsleverantör.
För att integrera din identitetsleverantör (IDP) med October CMS behöver du följande artiklar:

Följ stegen nedan för att konfigurera Centrify som en identitetsleverantör
 Logga in som administratör
Logga in som administratör
 Konfigurera SAML-appen
Konfigurera SAML-appen
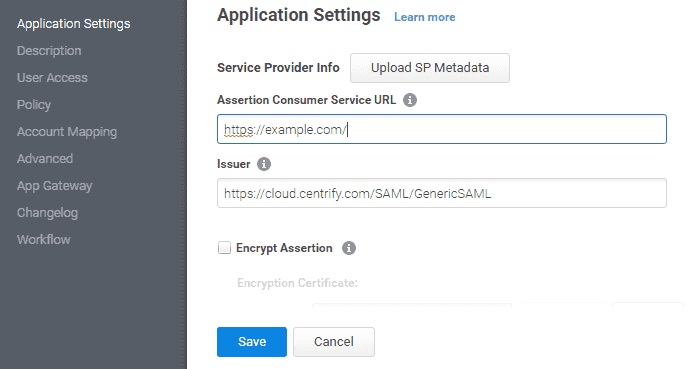
| setAudience() | SP-EntityID / Utfärdare från steg 1 i plugin-programmet under SP Info Tab. Till exempel: setAudience('https://example.com') |
| setRecipient() | Mottagarens URL från steg 1 i plugin-programmet under SP Info-fliken. T.ex.: setRecipient('https://example.com/plugins/servlet/saml/auth') |
| sethttpsDestination() | Destinationsadress från steg 1 i plugin-programmet under SP Info-fliken. Till exempel: sethttpsDestination('https://example.com/plugins/servlet/saml/auth') |
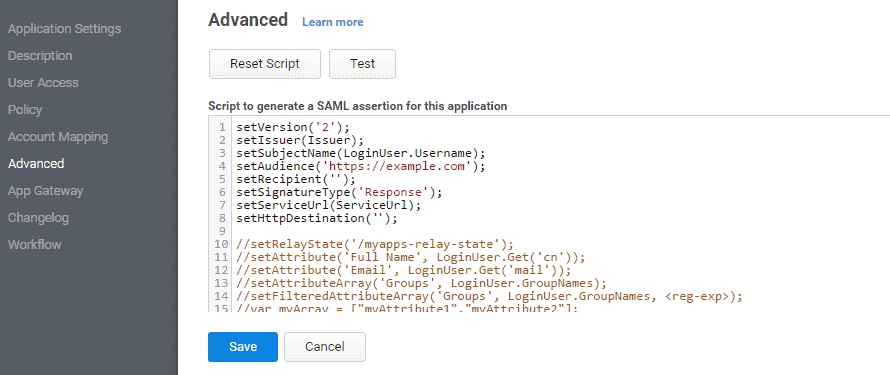
| IdP-namn: | myIDP |
| IdP-enhets-id: | https://login.xecurify.com/moas/ |
| SAML-inloggningsadress: | https://login.xecurify.com/moas/idp/samlsso |
| SAML x509-certifikat: | Certifikat från din IdP. |




| IdP-namn: | myIDP |
| IdP-enhets-id: | https://login.xecurify.com/moas/ |
| SAML-inloggningsadress: | https://login.xecurify.com/moas/idp/samlsso |
| SAML utloggningsadress: | https://login.xecurify.com/moas/idp/samllogout/ |
| SAML x509-certifikat: | Certifikat från din IdP. |







Om du letar efter något som du inte kan hitta, vänligen skicka ett mejl till oss info@xecurify.com