Sökresultat :
×October CMS Single Sign-On (SSO) plugin ger möjlighet att aktivera SAML Single Sign-On (SSO) för dina oktober CMS-webbplatser. Vår oktober CMS SSO-plugin är kompatibel med alla SAML-kompatibla identitetsleverantörer. Här kommer vi att gå igenom en steg-för-steg-guide för att konfigurera SAML SSO mellan oktober CMS-webbplats och din identitetsleverantör.
För att integrera din identitetsleverantör (IDP) med October CMS behöver du följande artiklar:

Följ stegen nedan för att konfigurera Jboss Keycloak som en identitetsleverantör. Du kan använda två sätt att konfigurera JBoss Keycloak som IDP.
 Metod 1: Ladda upp SP-metadata
Metod 1: Ladda upp SP-metadata
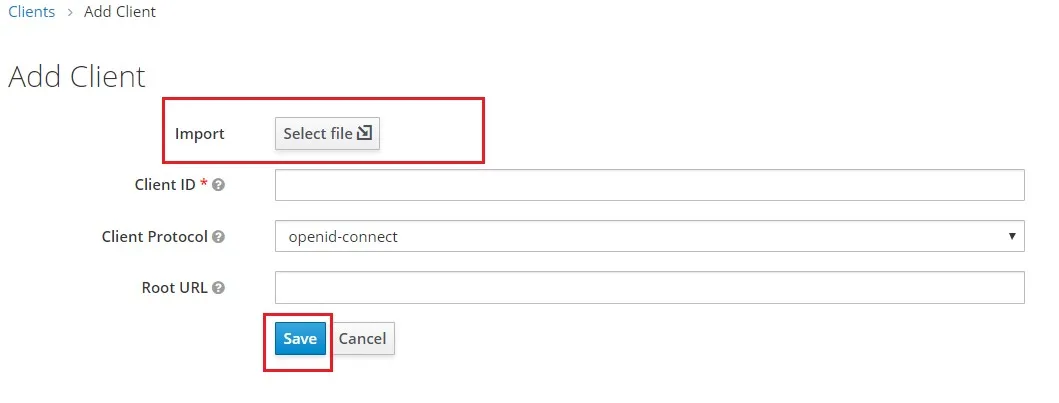
 Metod 2: Manuell konfiguration
Metod 2: Manuell konfiguration
| kund-ID | Smakämnen SP-EntityID / Emittent från steg 1 i plugin-programmet under fliken Konfigurera IDP. |
| Namn | Ange ett namn för den här klienten |
| Beskrivning | Ge en beskrivning |
| Aktiverat | ON |
| Samtycke krävs | AV |
| Klientprotokoll | SAML |
| Inkludera AuthnStatement | ON |
| Signera dokument | ON |
| Optimera omdirigeringsnyckelsökning | AV |
| Teckenpåståenden | ON |
| Signaturalgoritm | RSA_SHA256 |
| Kryptera påstående | AV |
| Klientsignatur krävs | AV |
| Kanonaliseringsmetod | EXKLUSIV |
| Forcera namn-ID-format | ON |
| Namn ID-format | E-postadress |
| Rot-URL | Lämna tomt eller basadress för tjänsteleverantör |
| Giltiga omdirigerings-URI:er | Smakämnen ACS (Assertion Consumer Service) URL från steg 1 i plugin-programmet under konfigurera IDP-fliken. |
| Assertion Consumer Service POST Bindande URL | Smakämnen ACS (Assertion Consumer Service) URL från steg 1 i plugin-programmet under fliken Konfigurera IDP. |
| Logga ut Service Redirect Bindande URL | Smakämnen URL för enkel utloggning från steg 1 i plugin-programmet under fliken Konfigurera IDP. |
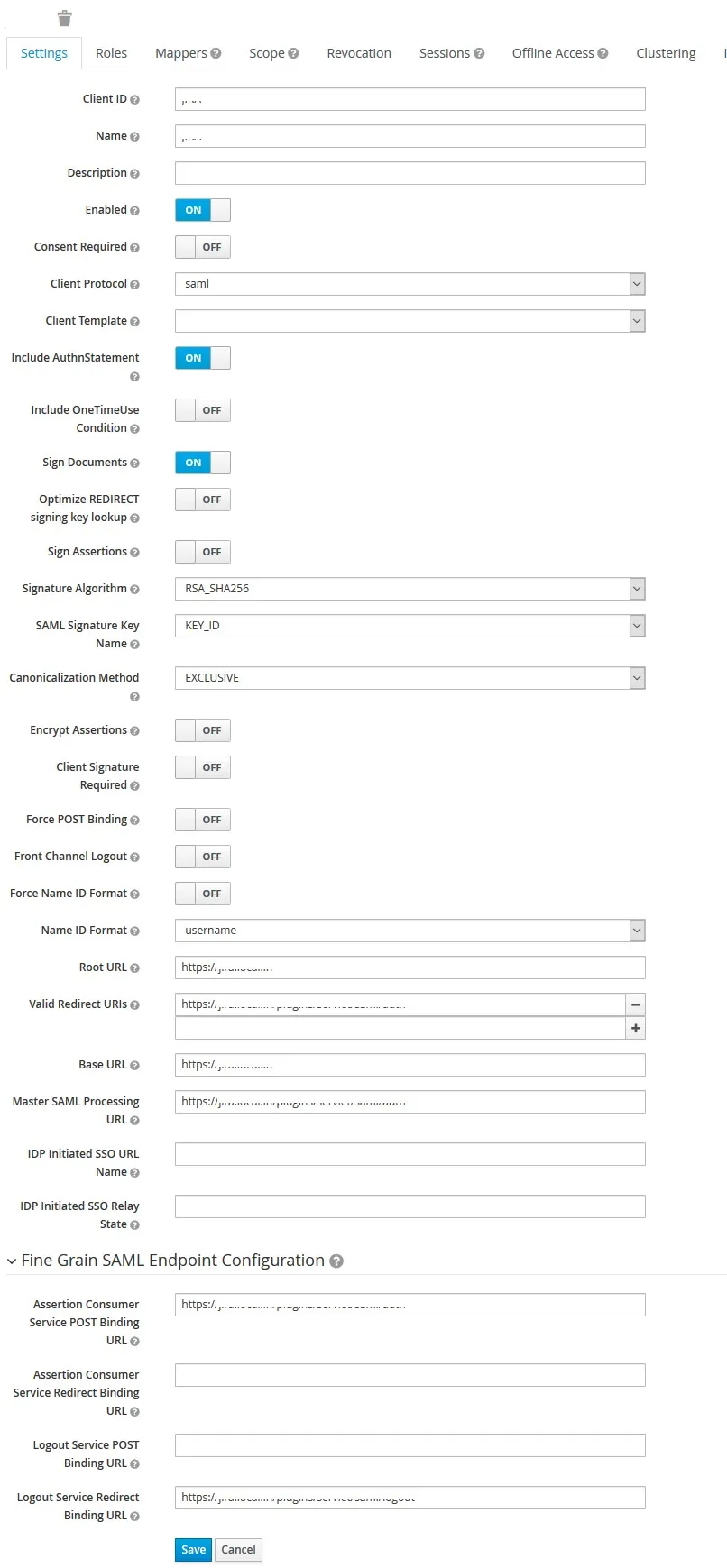
 Lägg till Mappers
Lägg till Mappers
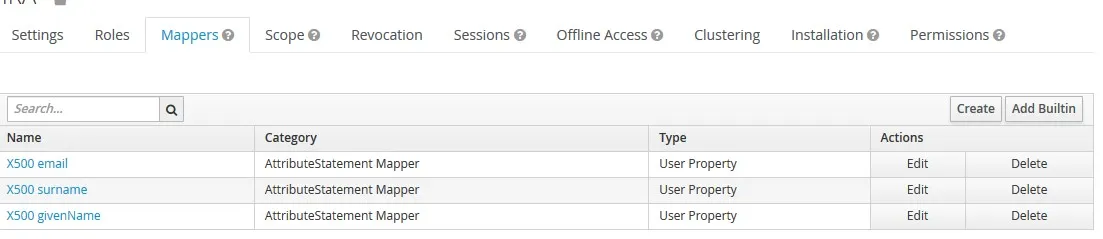
 Ladda ner IDP-metadata
Ladda ner IDP-metadata
| IdP-namn: | myIDP |
| IdP-enhets-id: | https://login.xecurify.com/moas/ |
| SAML-inloggningsadress: | https://login.xecurify.com/moas/idp/samlsso |
| SAML x509-certifikat: | Certifikat från din IdP. |




| IdP-namn: | myIDP |
| IdP-enhets-id: | https://login.xecurify.com/moas/ |
| SAML-inloggningsadress: | https://login.xecurify.com/moas/idp/samlsso |
| SAML utloggningsadress: | https://login.xecurify.com/moas/idp/samllogout/ |
| SAML x509-certifikat: | Certifikat från din IdP. |







Om du letar efter något som du inte kan hitta, vänligen skicka ett mejl till oss info@xecurify.com