Suchergebnisse :
×Benutzer können sich mit ihren Shopify Store-Anmeldeinformationen bei Ihrem Shopify Store anmelden, wenn sie den Shopify Store als IDP-Anwendung verwenden. Sobald sich ein Benutzer bei einem Store angemeldet hat, kann er mit einem einzigen Klick auf andere Anwendungen, einschließlich des Shopify-Stores, zugreifen – eine erneute Anmeldung oder Registrierung ist nicht erforderlich. Sie können Ihrer Anwendung jedes Benutzerprofilattribut zuordnen, um bei Bedarf ein Anmeldeerlebnis zu ermöglichen, bei dem die aktuellen Shopify Store-Anmeldeinformationen verwendet werden. Benutzer können sich mit ihren Store-Anmeldeinformationen bei jeder Anwendung anmelden, die SAML-, OAuth-, JWT- oder API-Authentifizierungsmethoden unterstützt.
Zu konfigurieren SSO in Ihrer Anwendung mit Shopify als IDP, Sie müssen das installieren miniOrange Store als IDP – SSO-Anmeldung Anwendung in Ihrem Shop
miniOrange bietet sicheren Single Sign-On (SSO)-Zugriff auf Ihre Anwendung über Shopify Store als IDP.
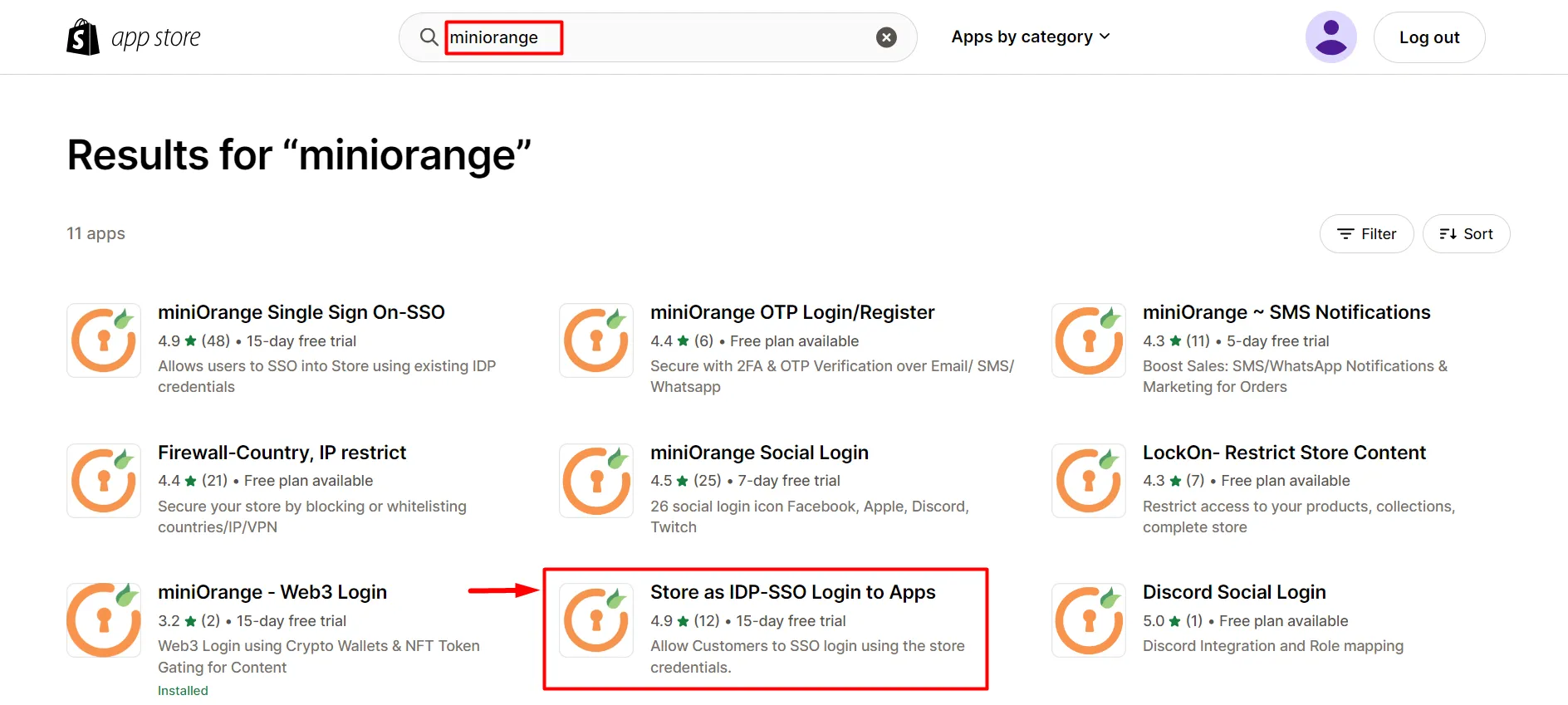
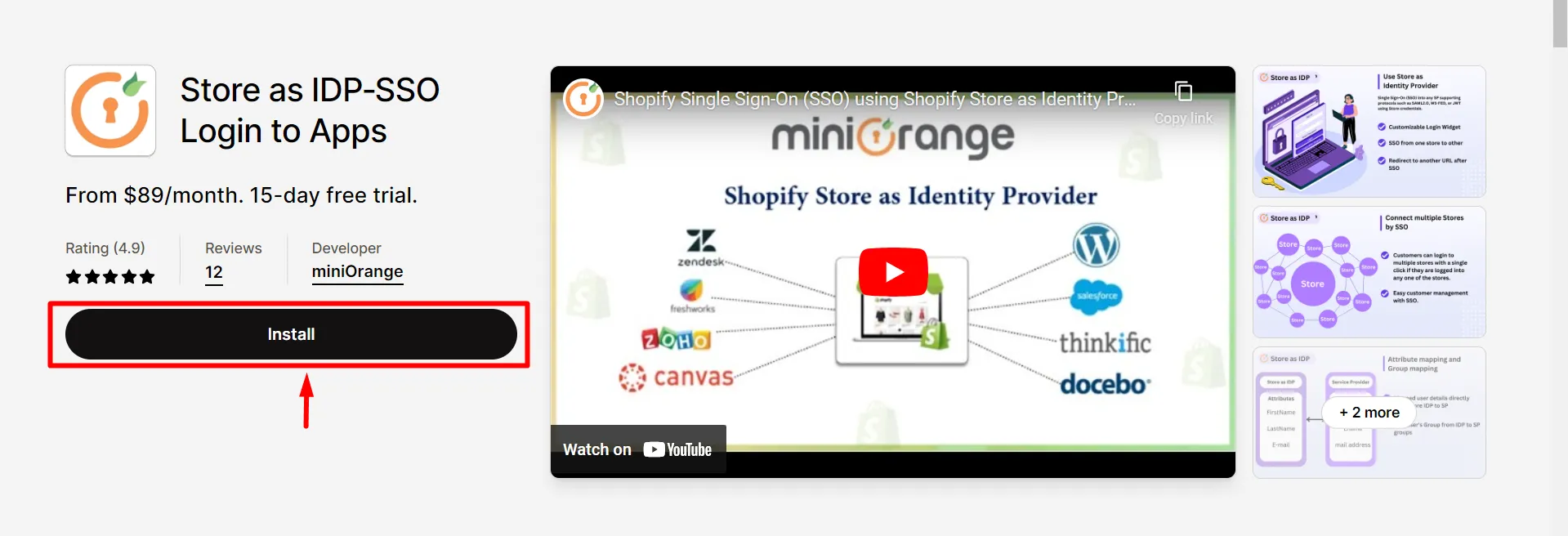
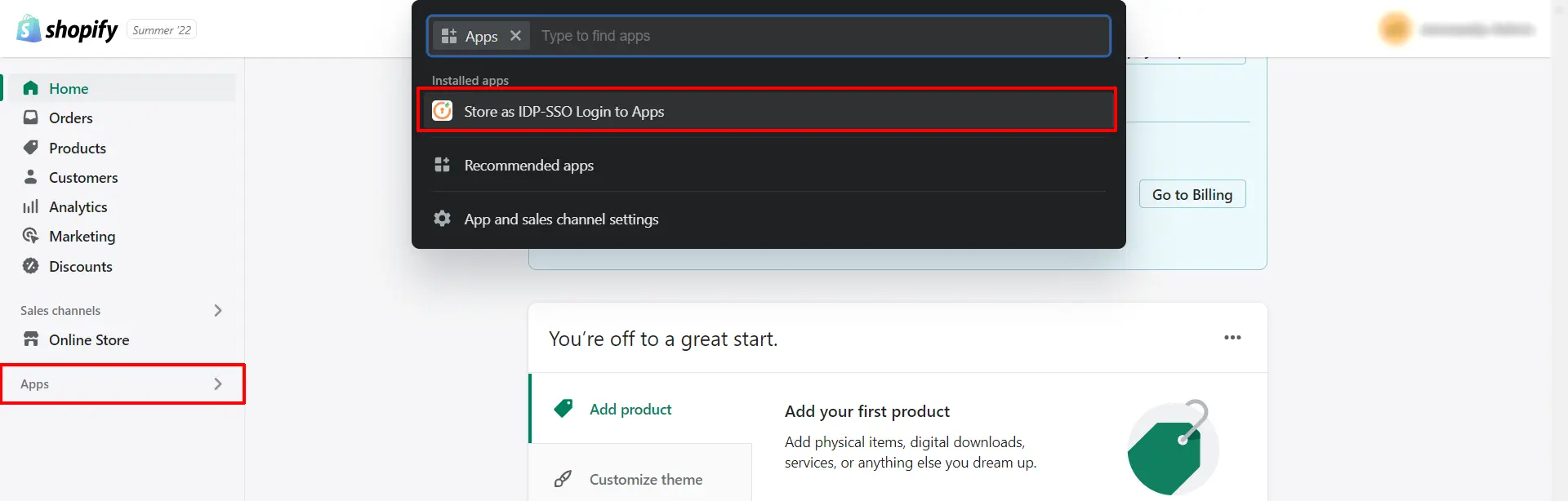
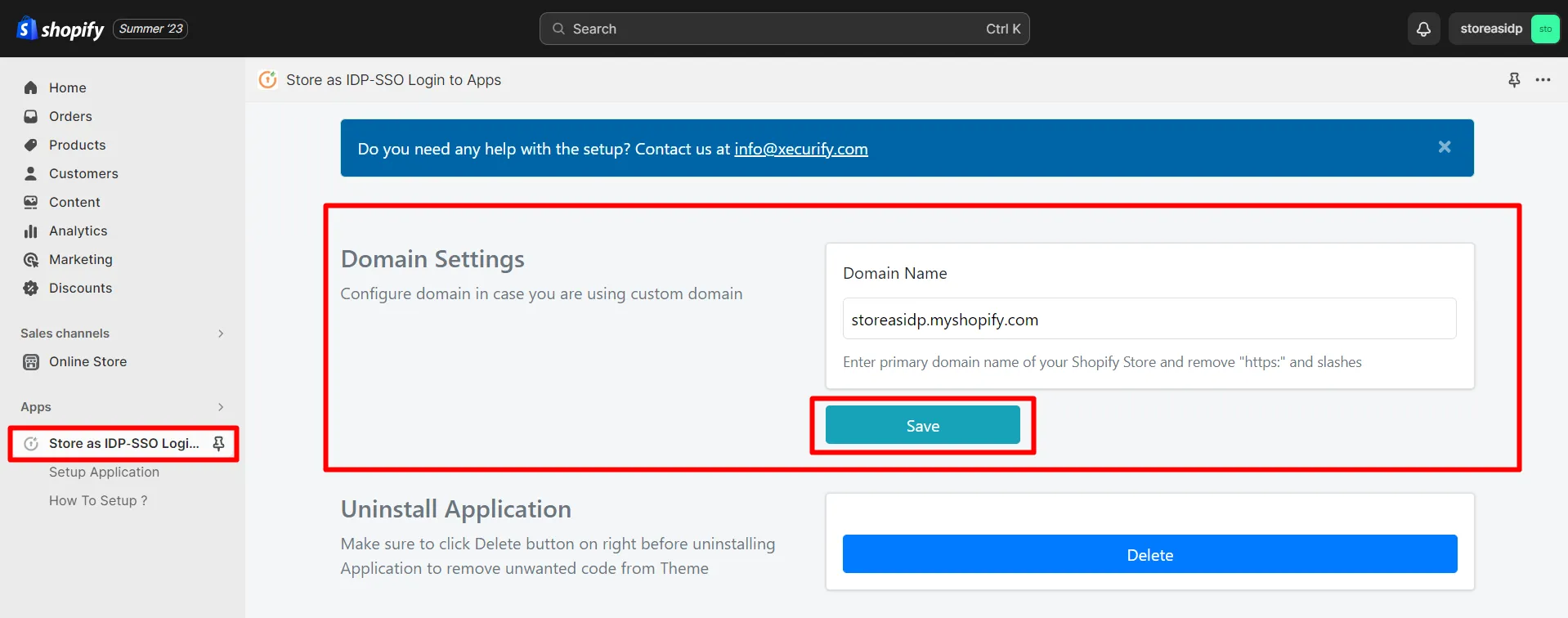
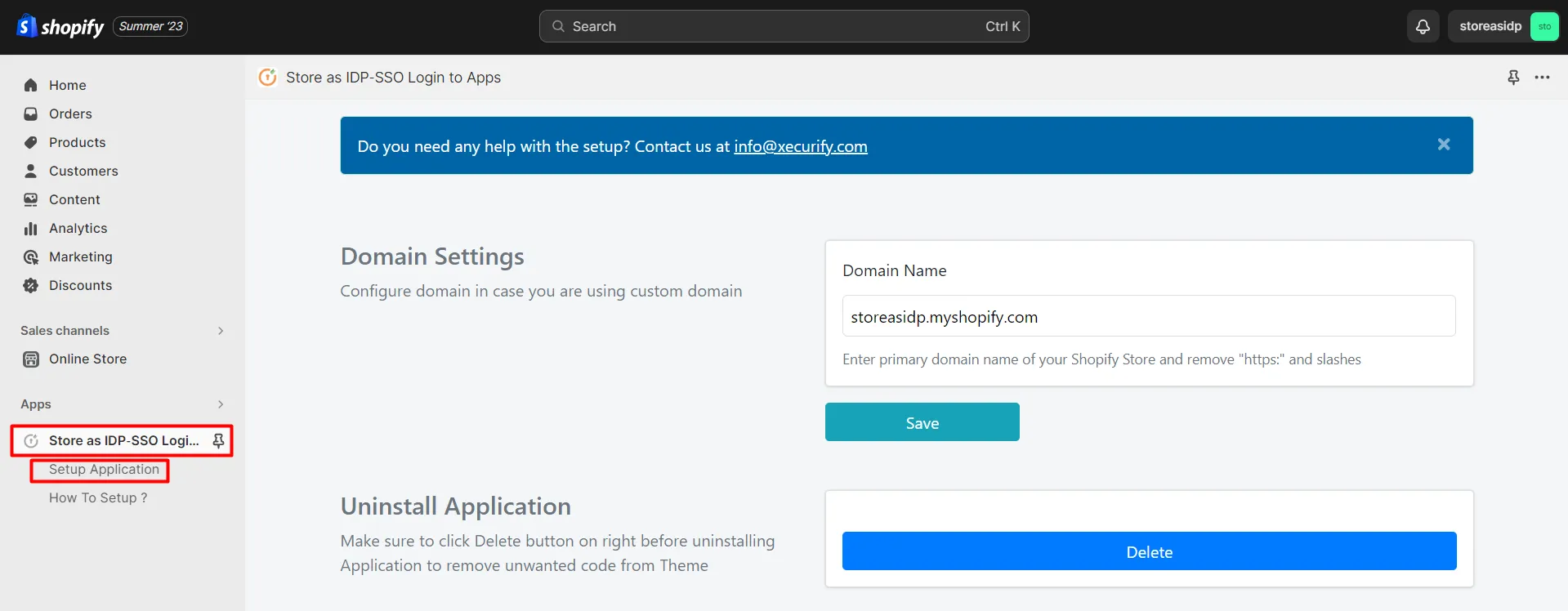
Hinweis: Wenn Sie nach dem Klicken auf die Schaltfläche „Anwendung einrichten“ zur Anmeldeseite und nicht zum Anwendungs-Dashboard weitergeleitet werden, versuchen Sie, die Anwendung im Chrome-Browser zu öffnen, oder kontaktieren Sie uns unter shopifysupport@xeurify.com.
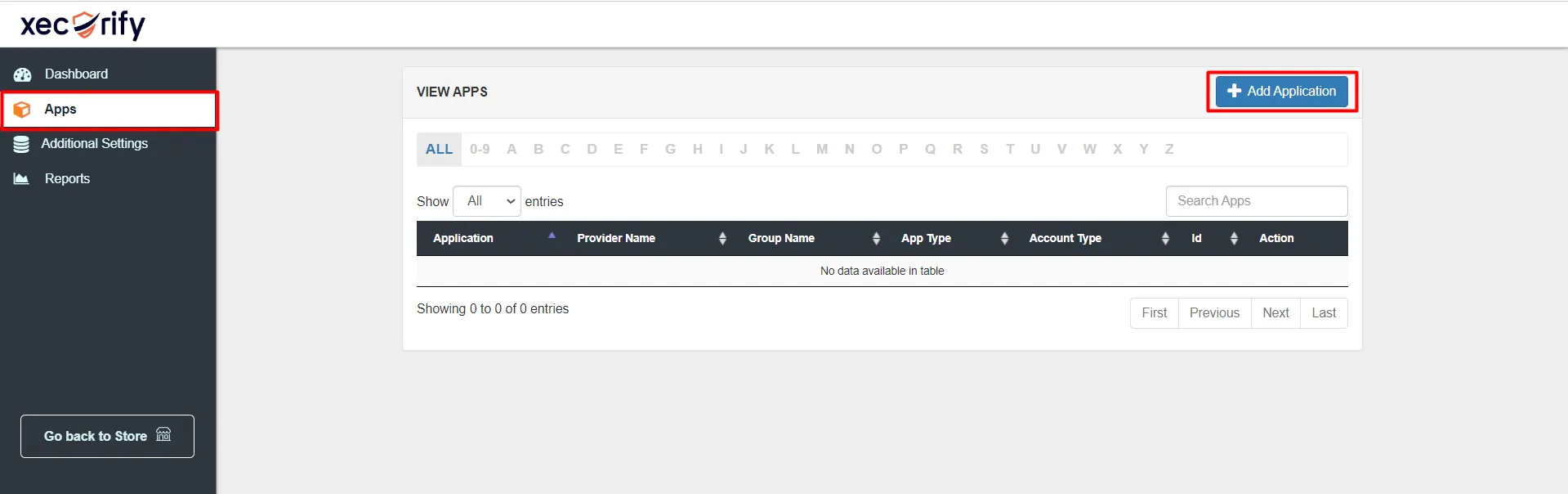
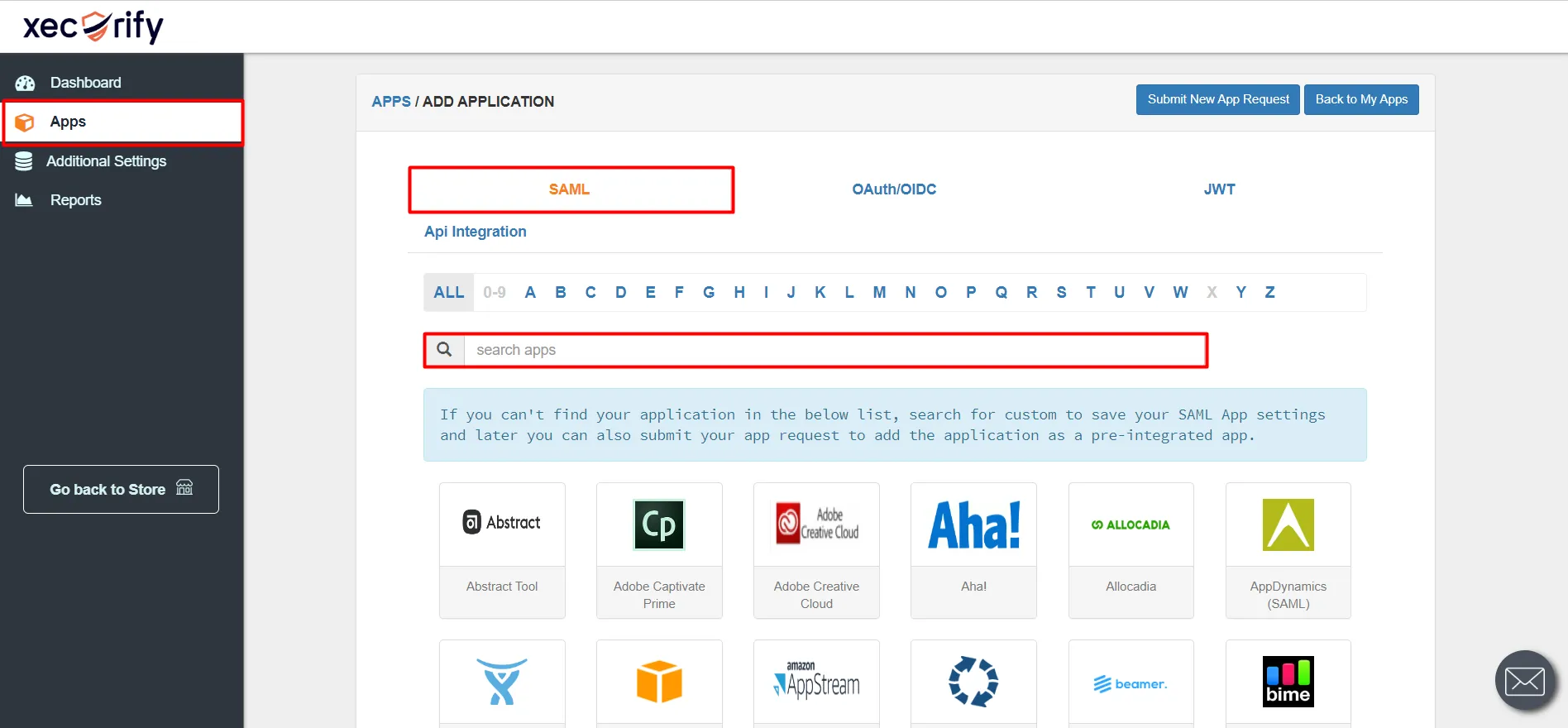
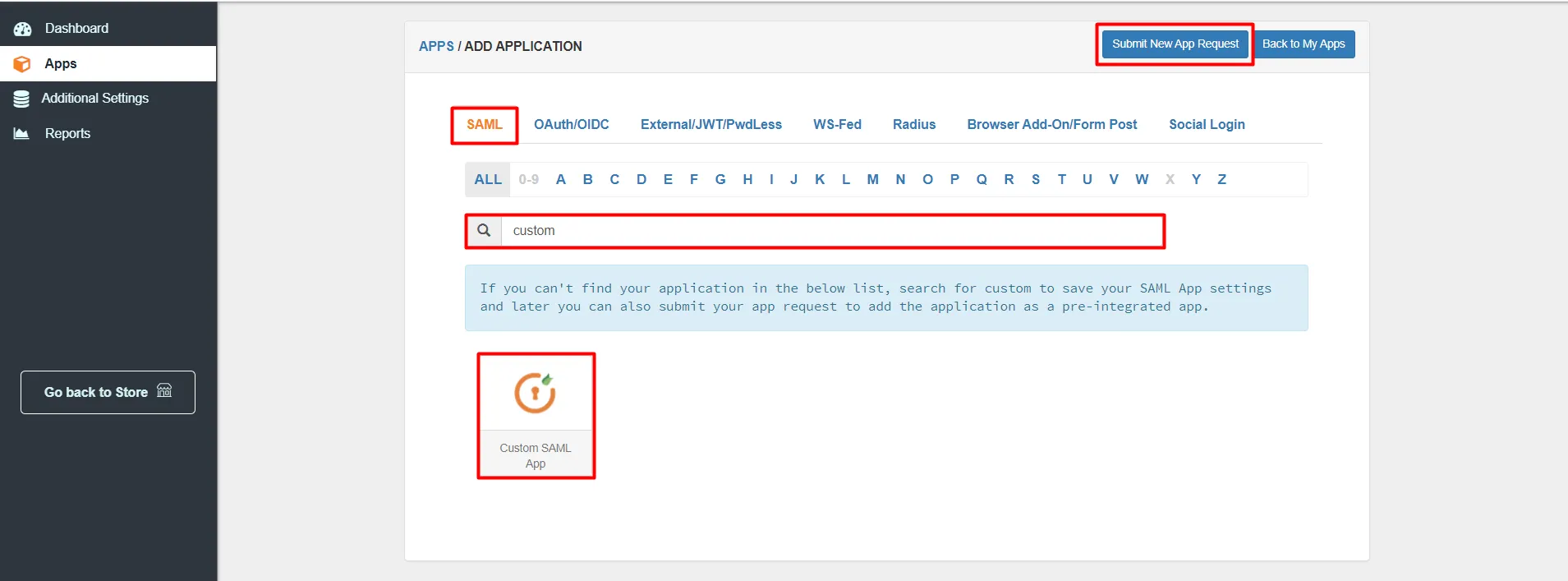
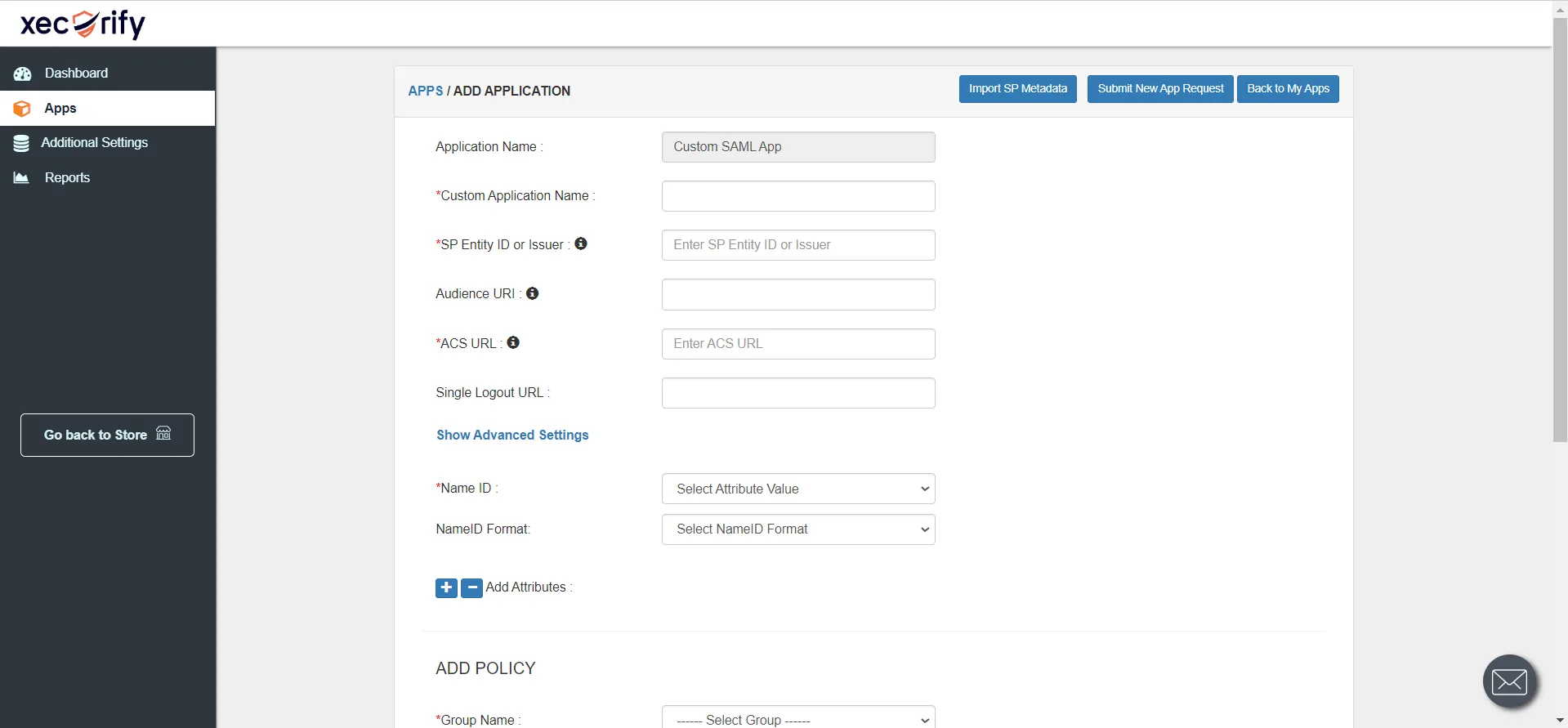
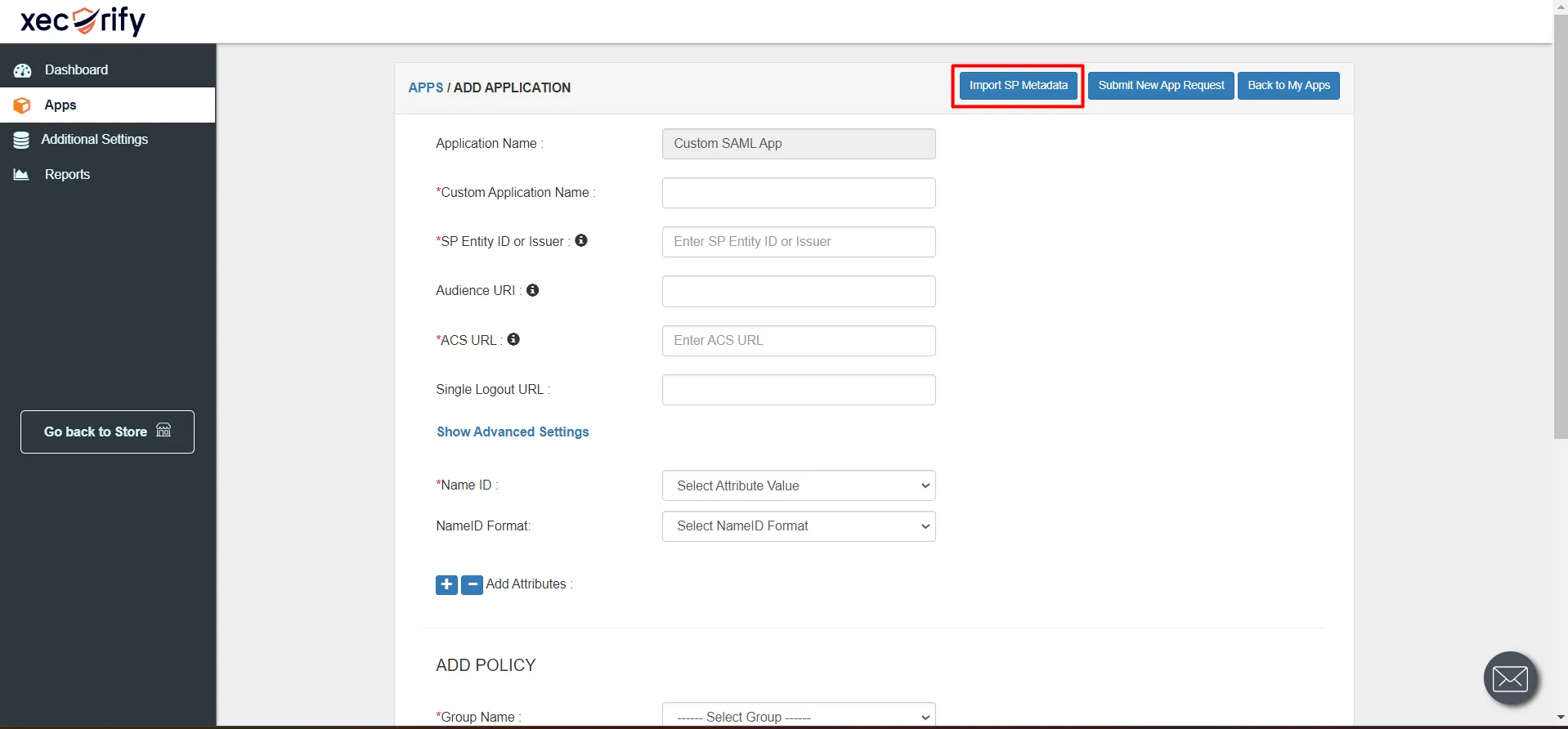
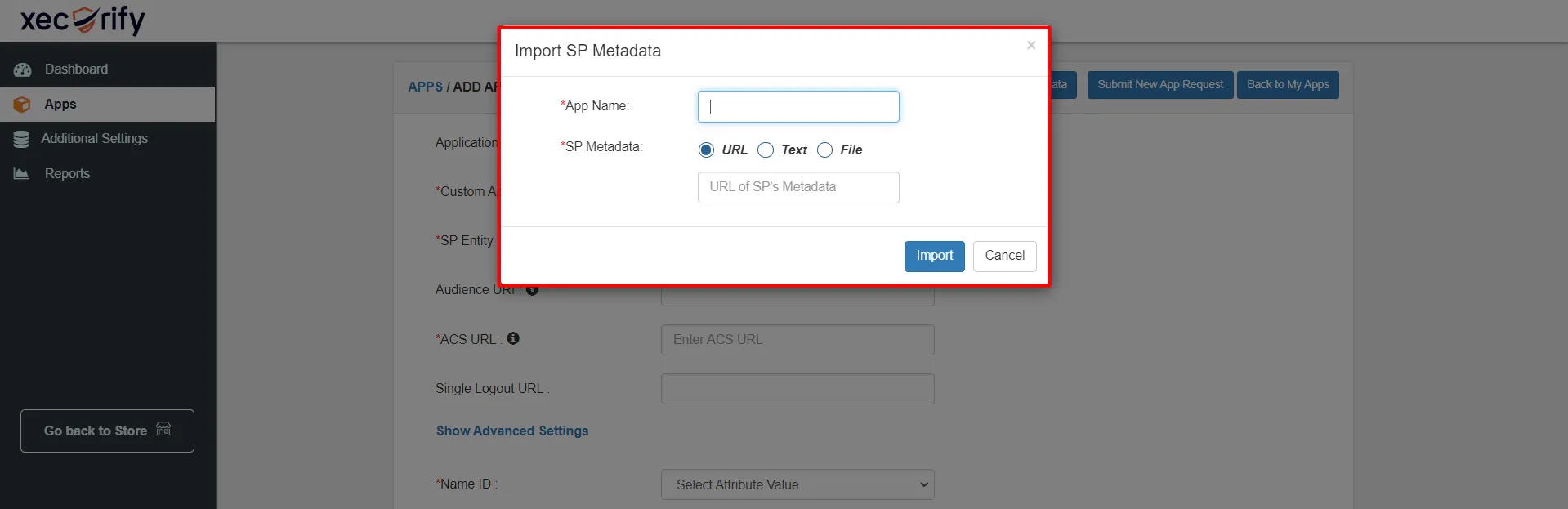
Hier finden Sie eine Beschreibung der Bedeutung der einzelnen Felder (im App-Konfigurationsfenster vorhanden).
| SP-Entitäts-ID | SP-Entitäts-ID wird verwendet, um Ihre App anhand der vom SP erhaltenen SAML-Anfrage zu identifizieren. Stellen Sie sicher, dass SP-Entitäts-ID or Aussteller hat dieses Format: httpss://www.domain-name.com/a/[domain_name]/acs. |
| ACS-URL | Behauptung Verbraucherdienst Die URL definiert, wohin die SAML-Assertion nach der Authentifizierung gesendet werden soll. Stellen Sie sicher, dass ACS-URL hat das Format: httpss://www.domain-name.com/a/[domain_name]/acs. |
| Einzelne Abmelde-URL | A Einzelne Abmelde-URL Definiert, wohin der Benutzer umgeleitet werden soll, nachdem er die Abmeldeanforderung vom SP erhalten hat. Hier können Sie die URL Ihrer Anwendungsabmeldeseite angeben. Stellen Sie sicher, dass Einzelne Abmelde-URL hat das Format: httpss://mail.domain-name.com/a/out/tld/?logout. |
| Zielgruppen-URI | Zielgruppen-URI, Wie der Name schon sagt, gibt es die gültige Zielgruppe für SAML Assertion an. Es ist normalerweise dasselbe wie das SP-Entitäts-ID. Wenn der Zielgruppen-URI Wird vom SP nicht separat angegeben, lassen Sie es leer. |
| NameID | NameID Definiert, was SP im Subjektelement der SAML-Assertion erwartet. Im Allgemeinen ist NameID der Benutzername oder die E-Mail-Adresse |
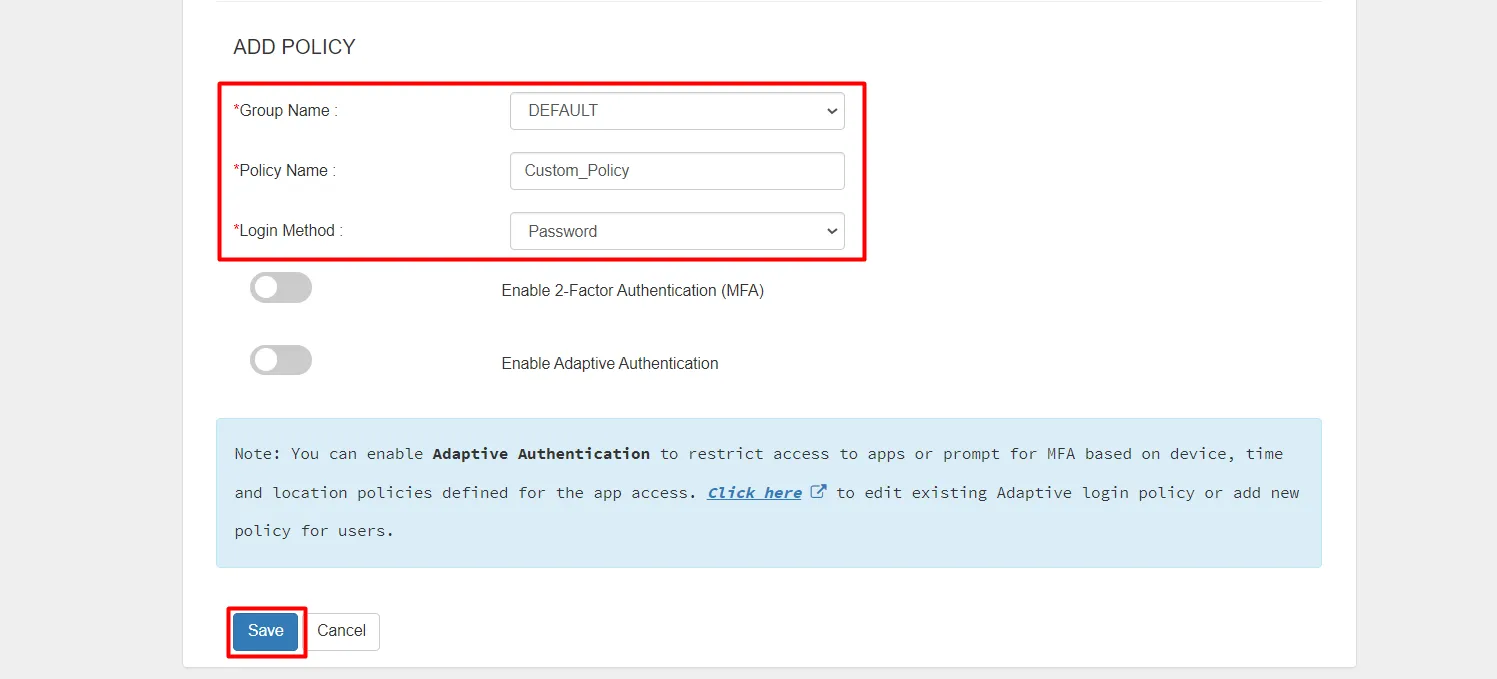
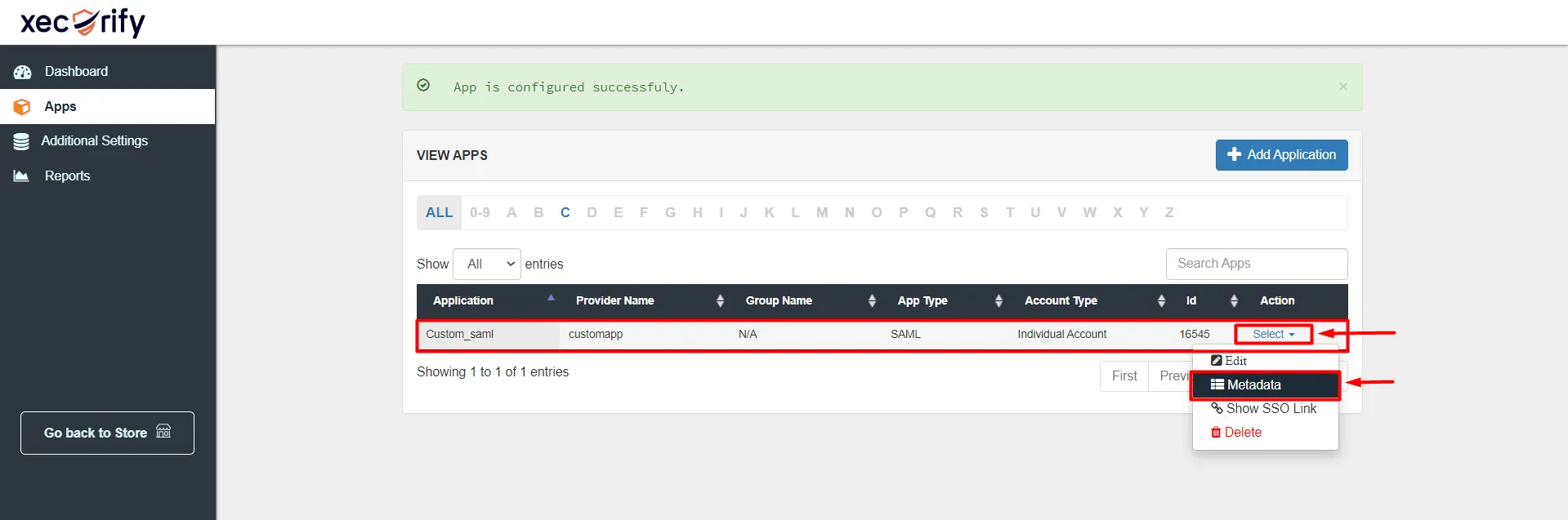
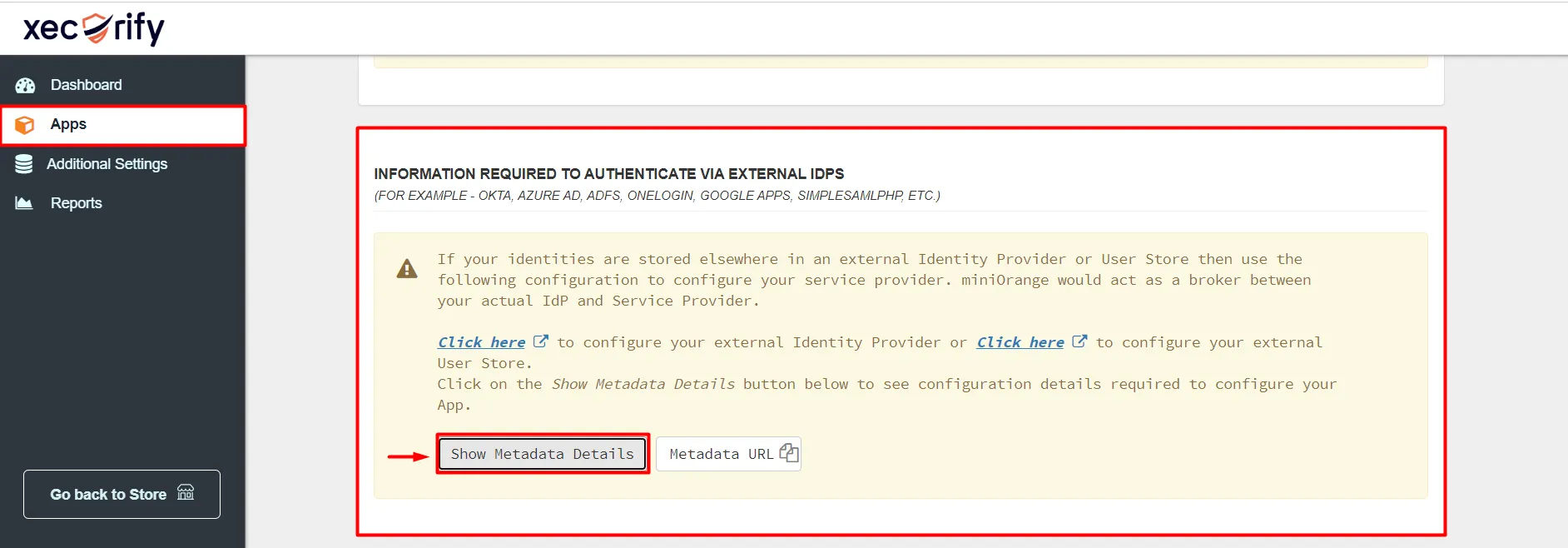
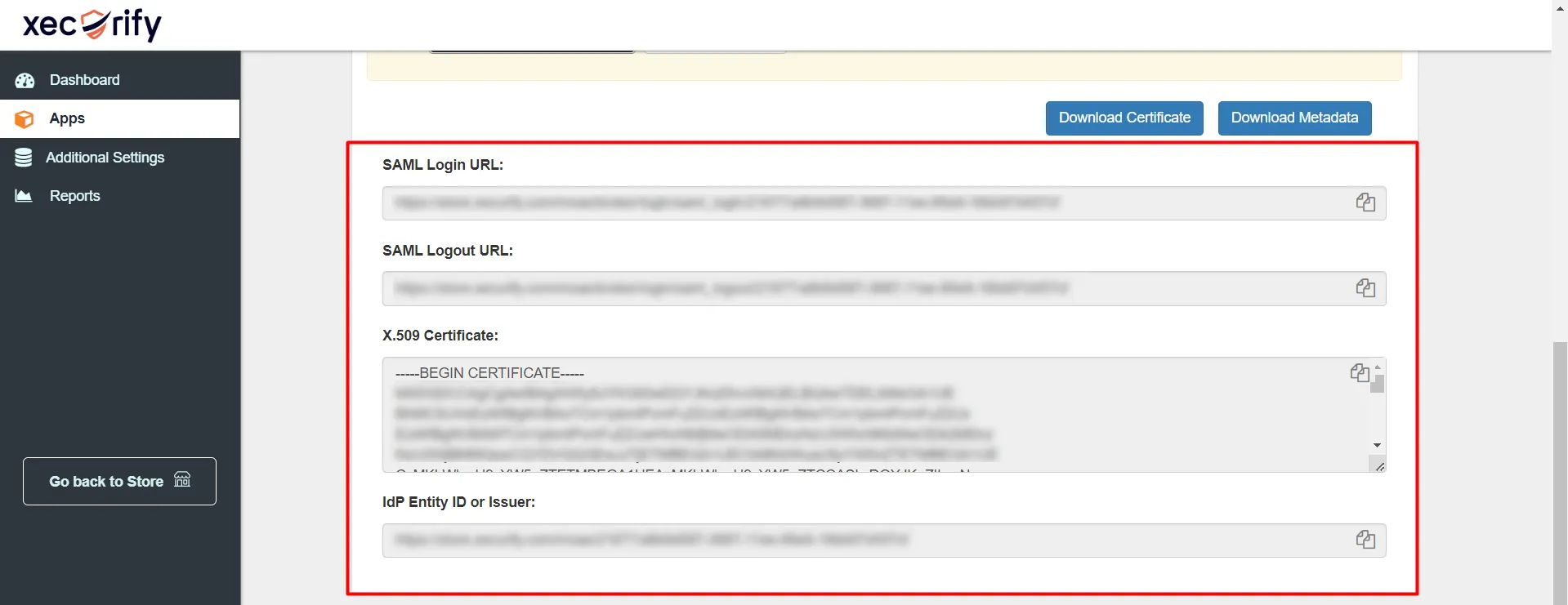
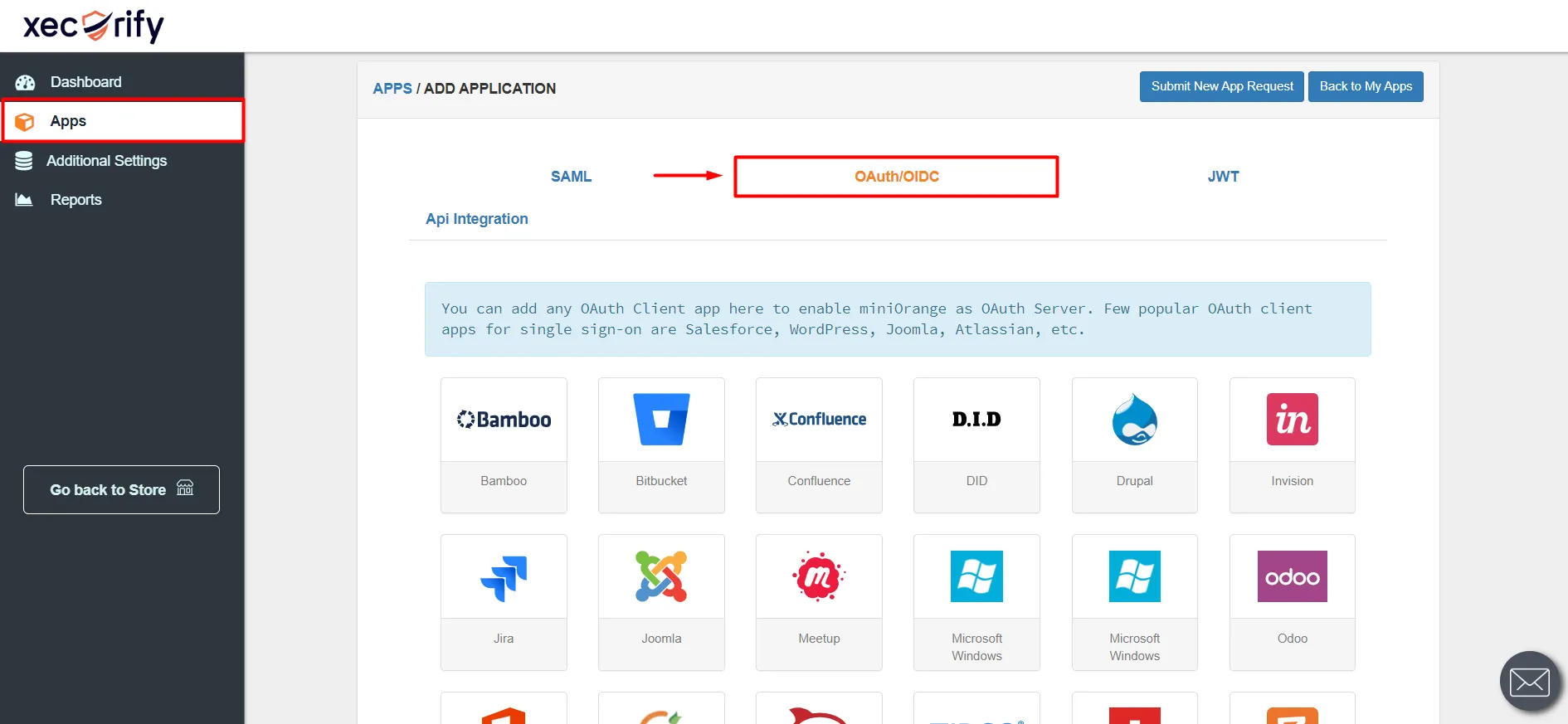
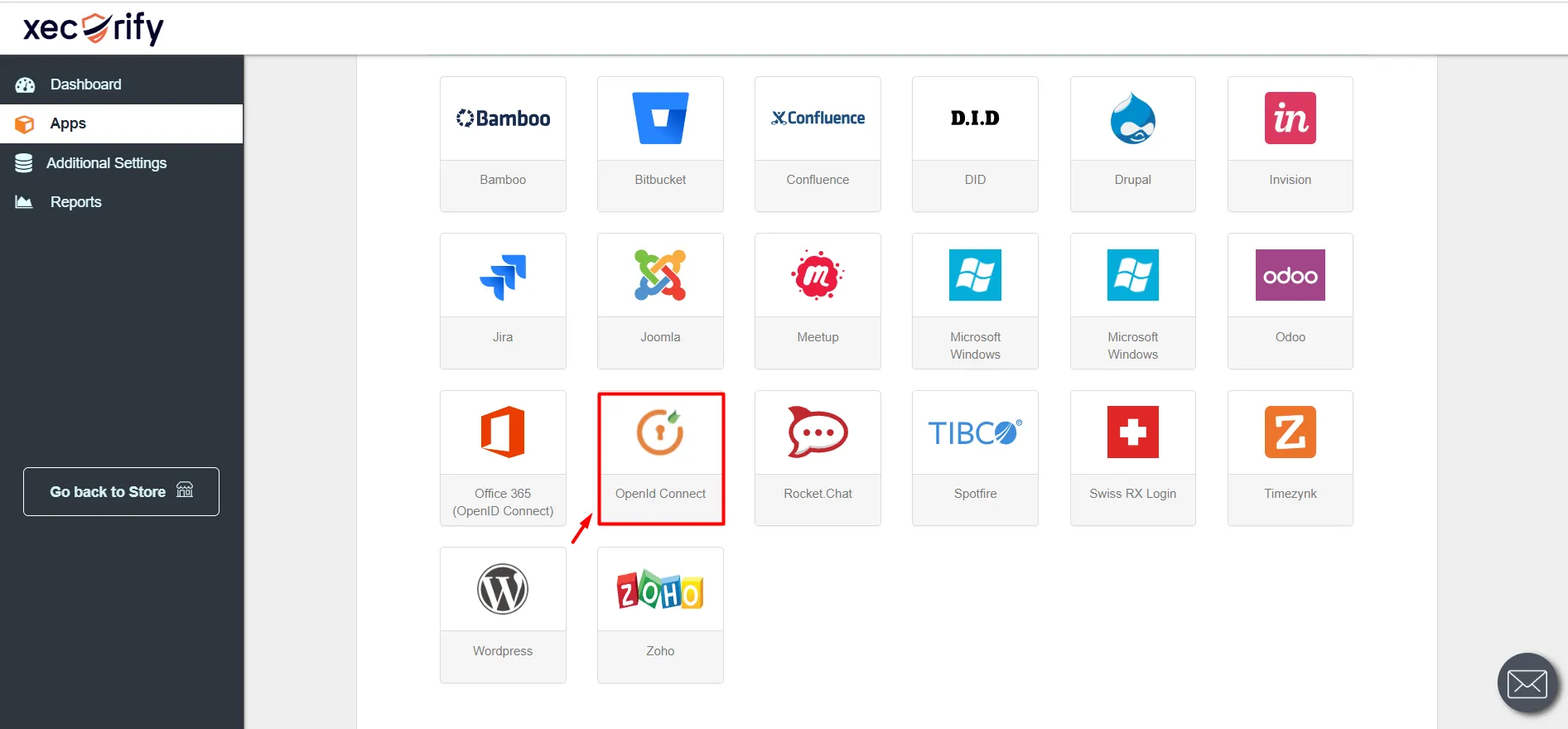
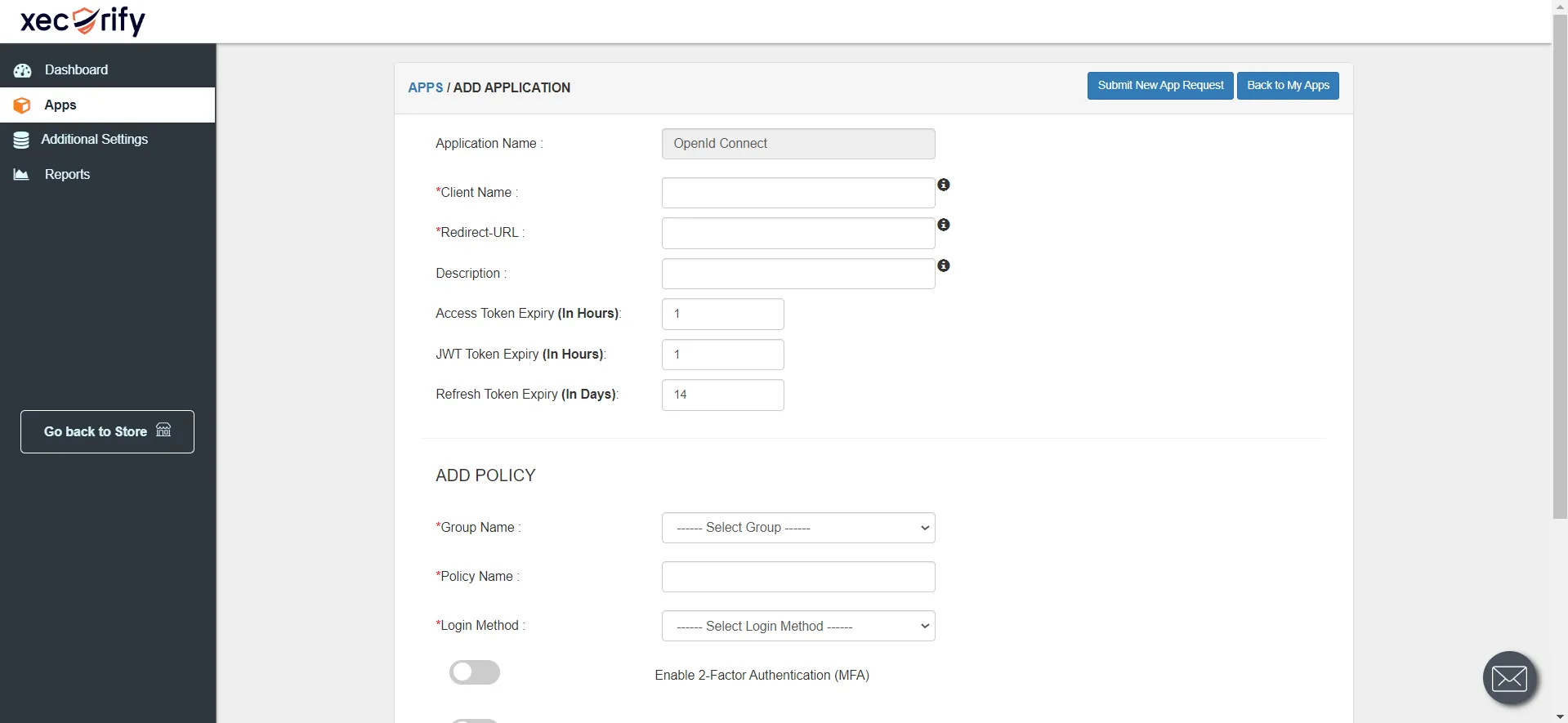
| Client-Name | Geben Sie das entsprechende ein Client-Name. |
| Weiterleitungs-URL | Stelle sicher Weiterleitungs-URL ist in diesem Format https://<mycompany.domain-name.com> |
| Beschreibung | Fügen Sie bei Bedarf eine Beschreibung hinzu |
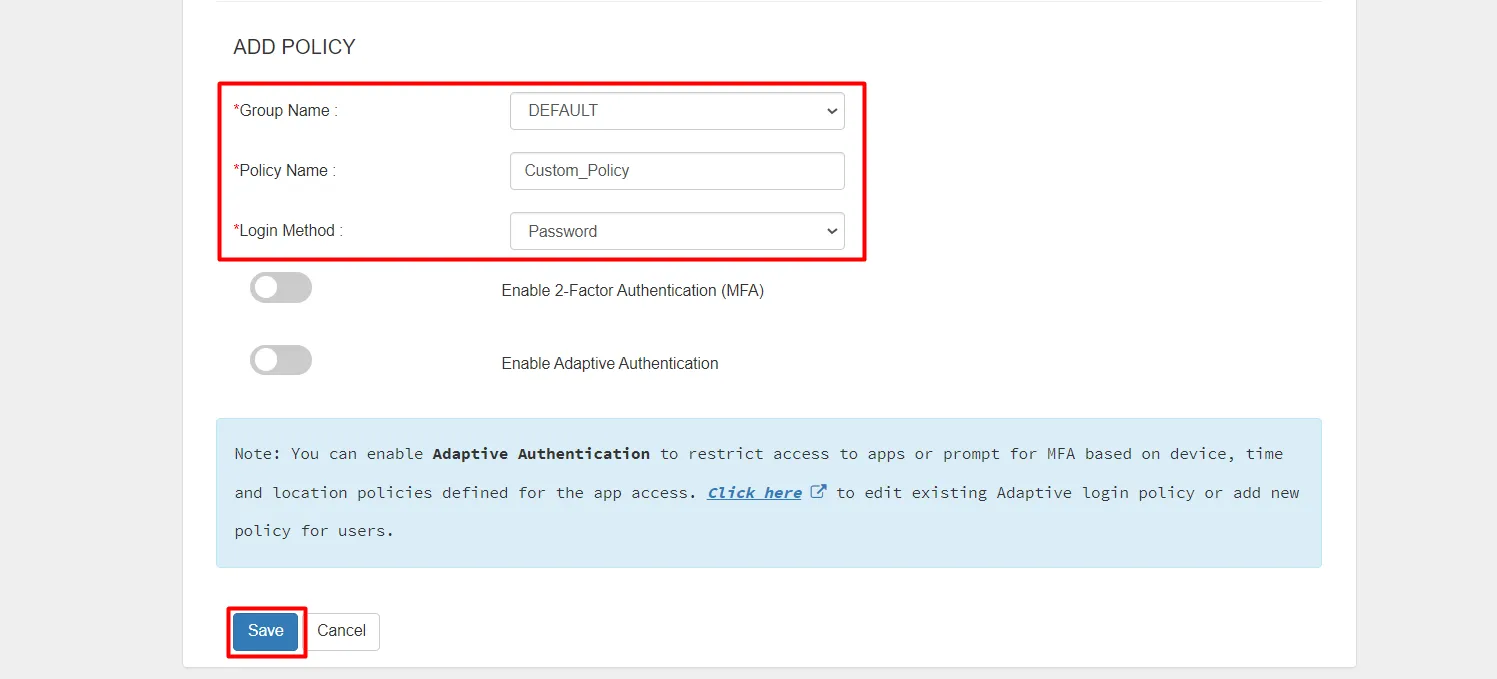
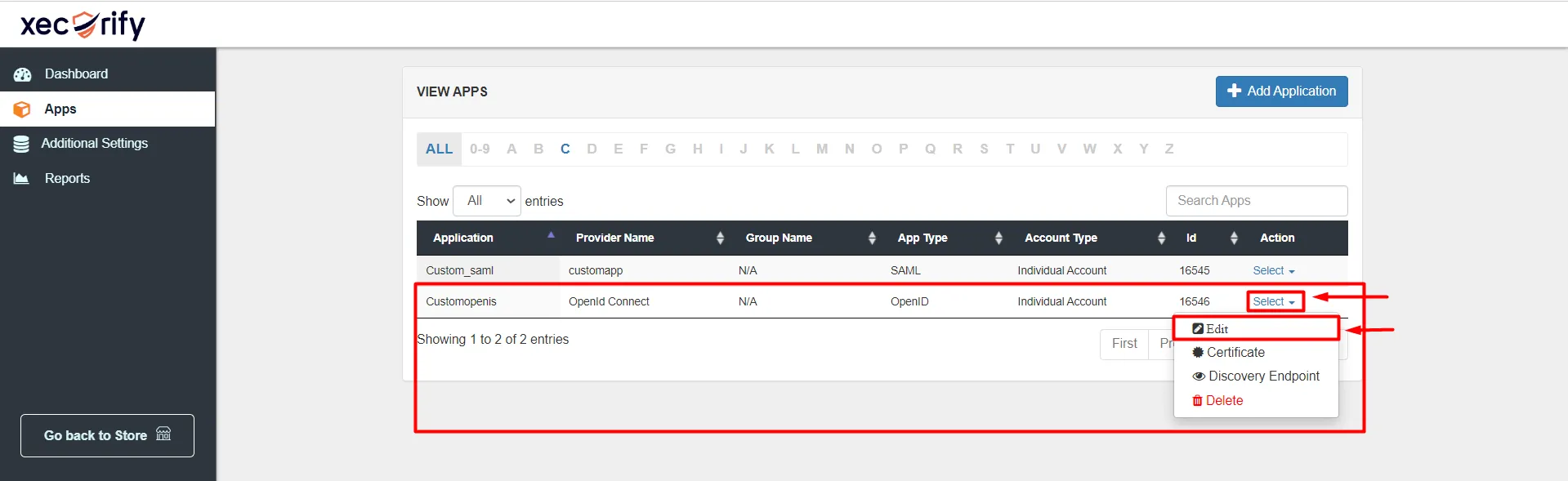
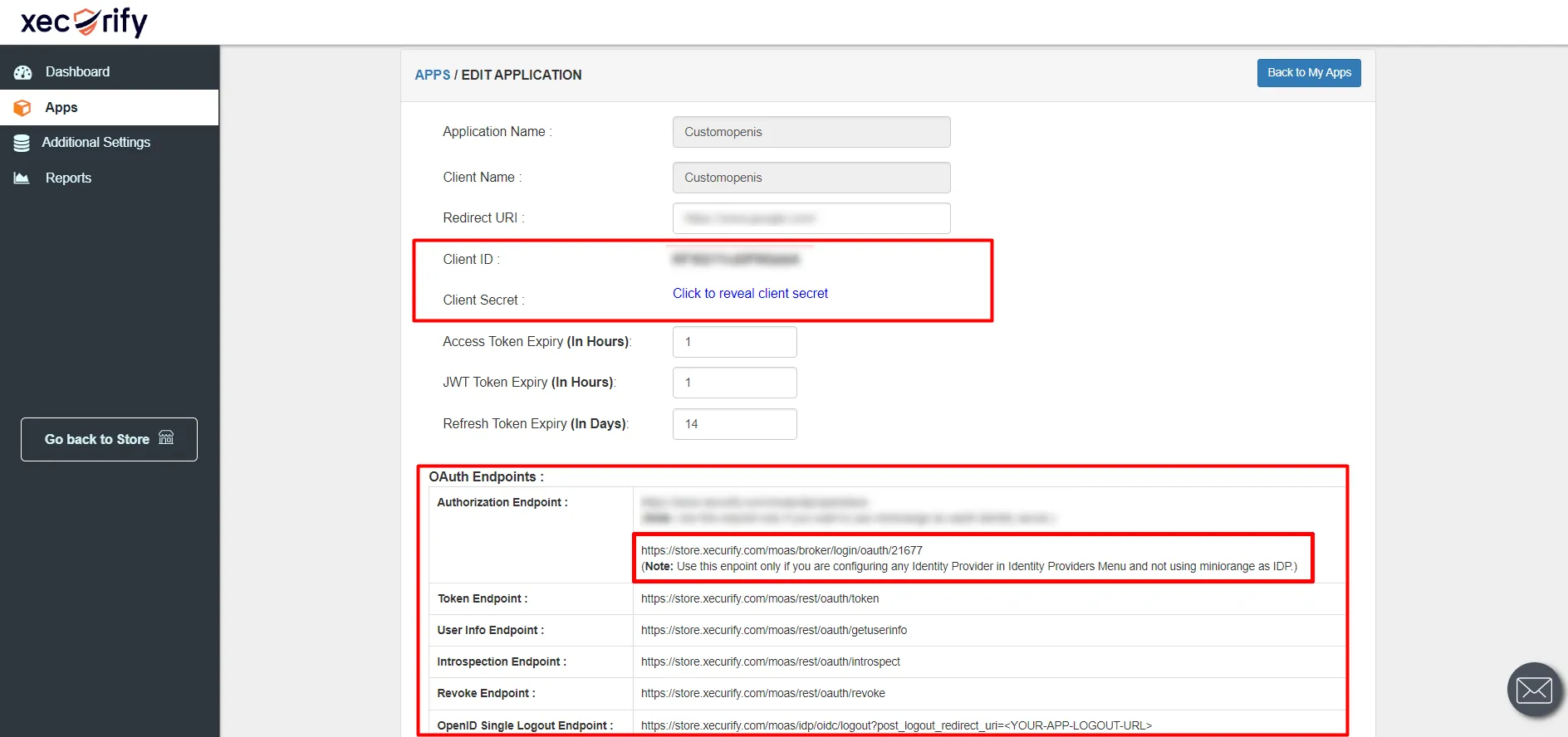
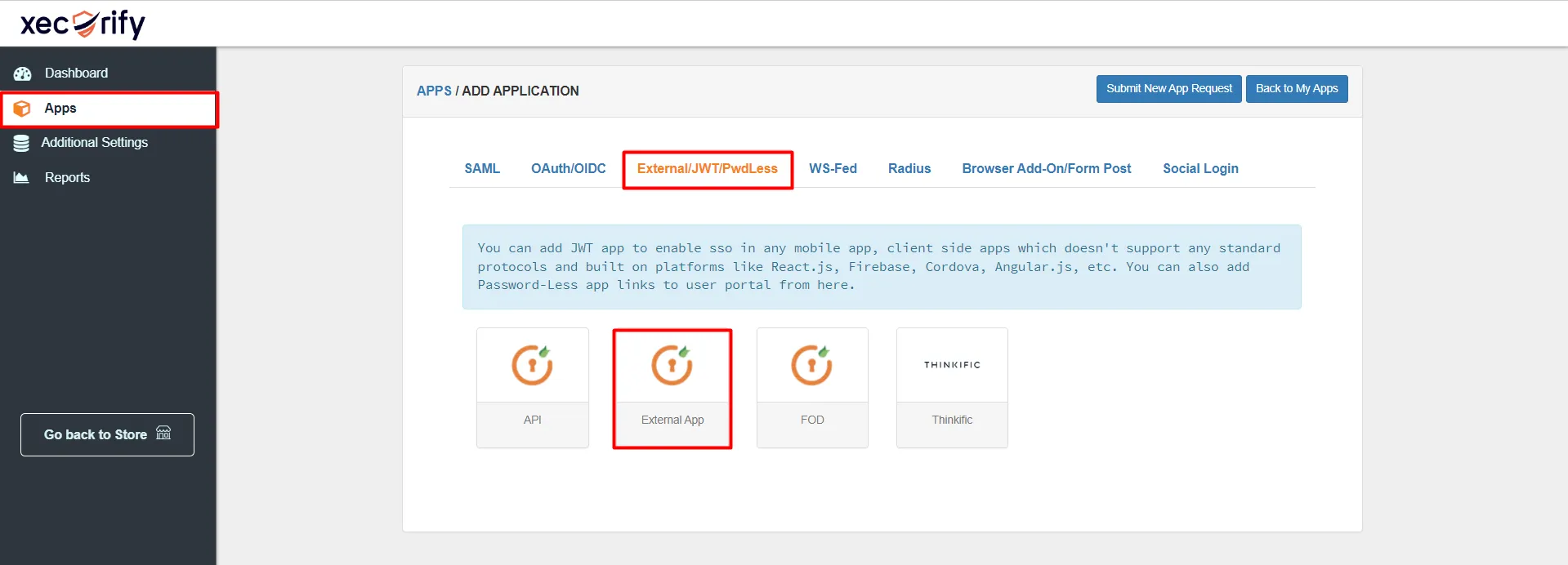
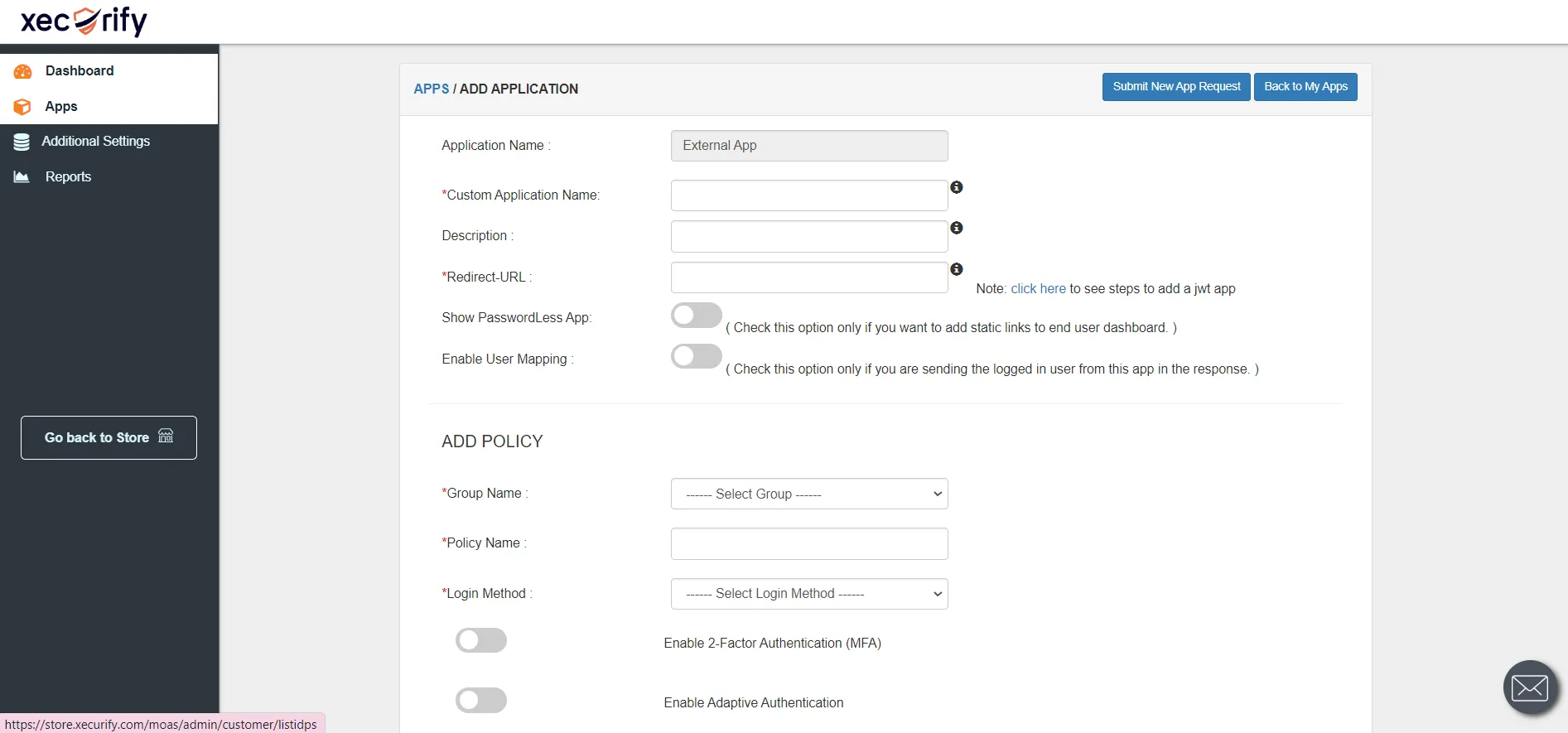
| Benutzerdefinierter Anwendungsname | Wählen Sie entsprechend Ihrer Wahl einen passenden Namen. |
| Beschreibung | Fügen Sie entsprechend Ihrer Wahl eine entsprechende Beschreibung hinzu. |
| Weiterleitungs-URL | Endpunkt Ihrer Anwendung, der das JSON-Web-Token empfängt und verarbeitet. |
| Gruppenname | Standard. |
| Versicherungsname | Fügen Sie den Richtliniennamen entsprechend Ihren Präferenzen hinzu. |
| Login-Methode | Passwort. |
https://login.xecurify.com/moas/jwt/mobile
| Kunden-ID | Wenn Ihre Anwendung eine eigene Client-ID bereitstellt, können Sie diese konfigurieren, indem Sie auf klicken Anpassen . |
| App Geheimnis | Sie finden das App Geheimnis indem Sie wie unten gezeigt auf das Symbol klicken. |
| Beschreibung | Fügen Sie entsprechend Ihrer Wahl eine entsprechende Beschreibung hinzu. |
| Signaturalgorithmus | Wählen Sie Ihren Signaturalgorithmus aus der Dropdown-Liste aus. |
| URL umleiten |
Unten finden Sie die URL Ihrer App, unter der Sie Ihr Token erhalten. RSA256 : <your_app-login-url> (Hier wird das Token vom System hinzugefügt)HS256 : <app-login-url/?id_token=>
|
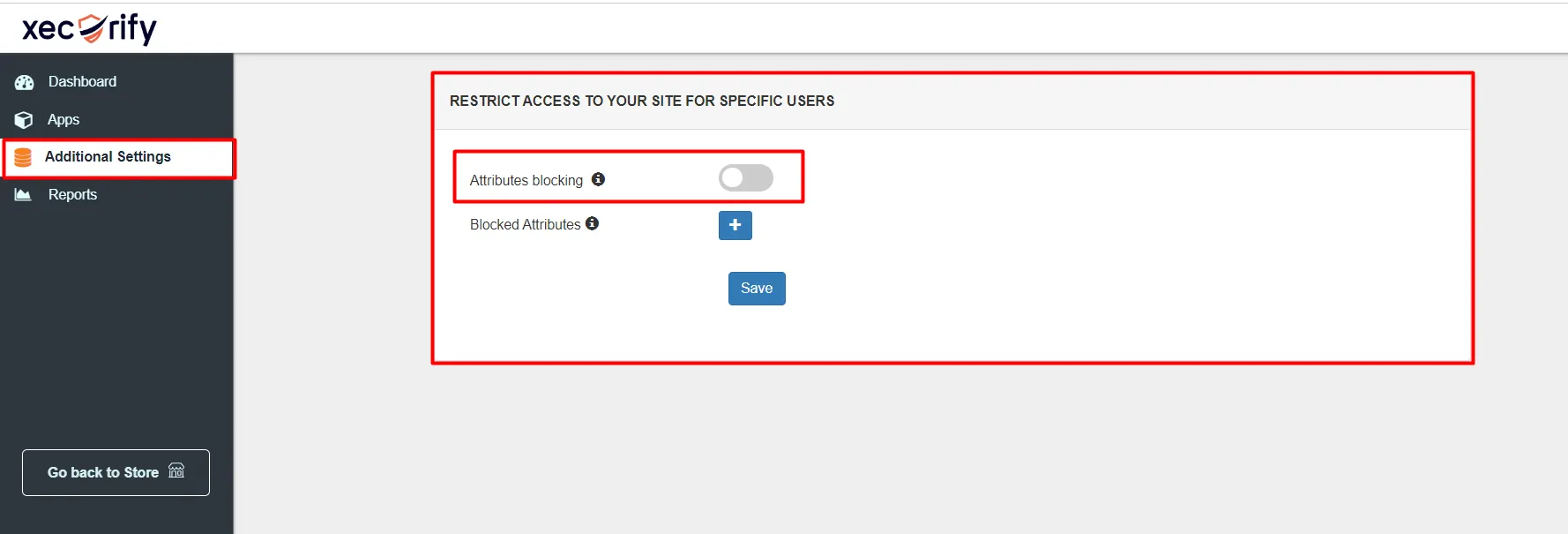
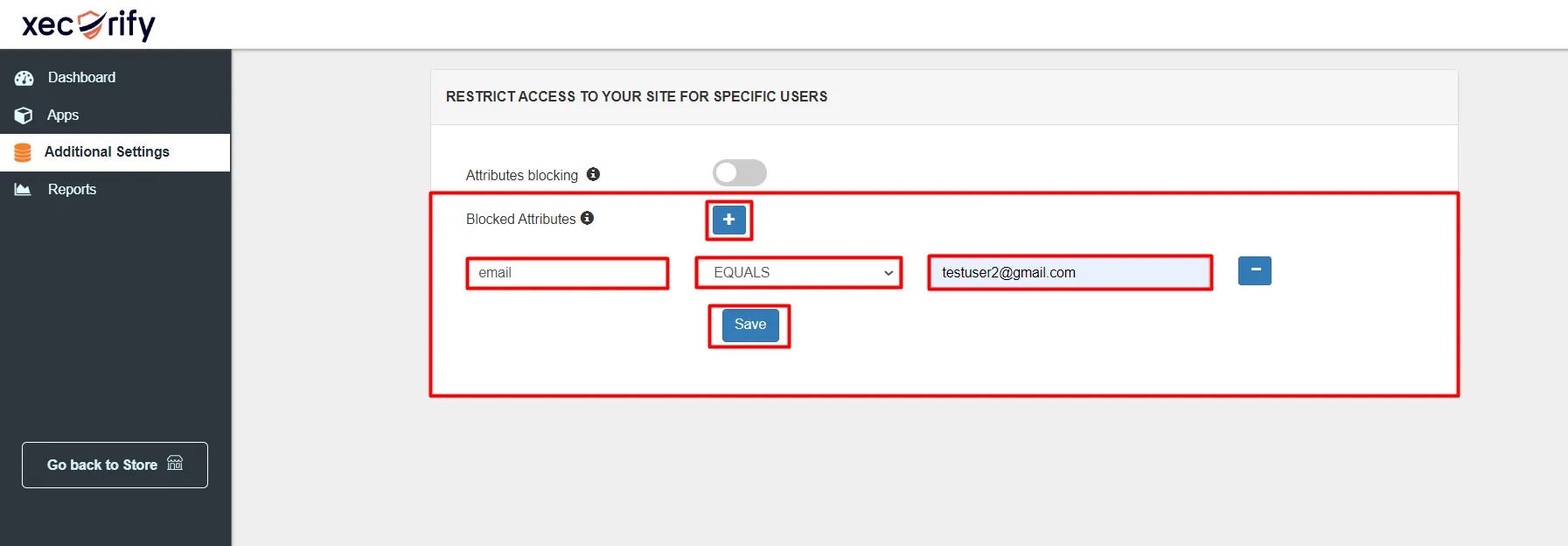
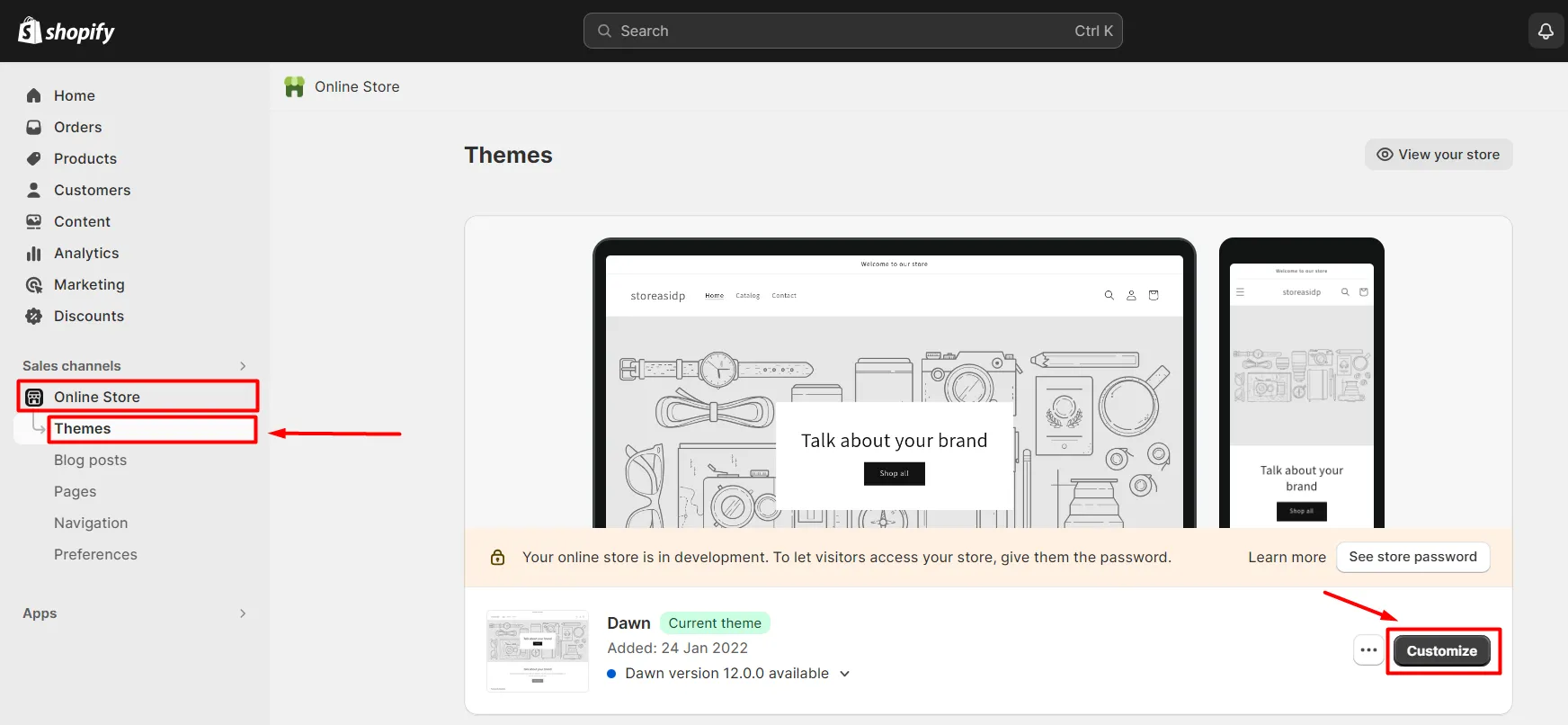
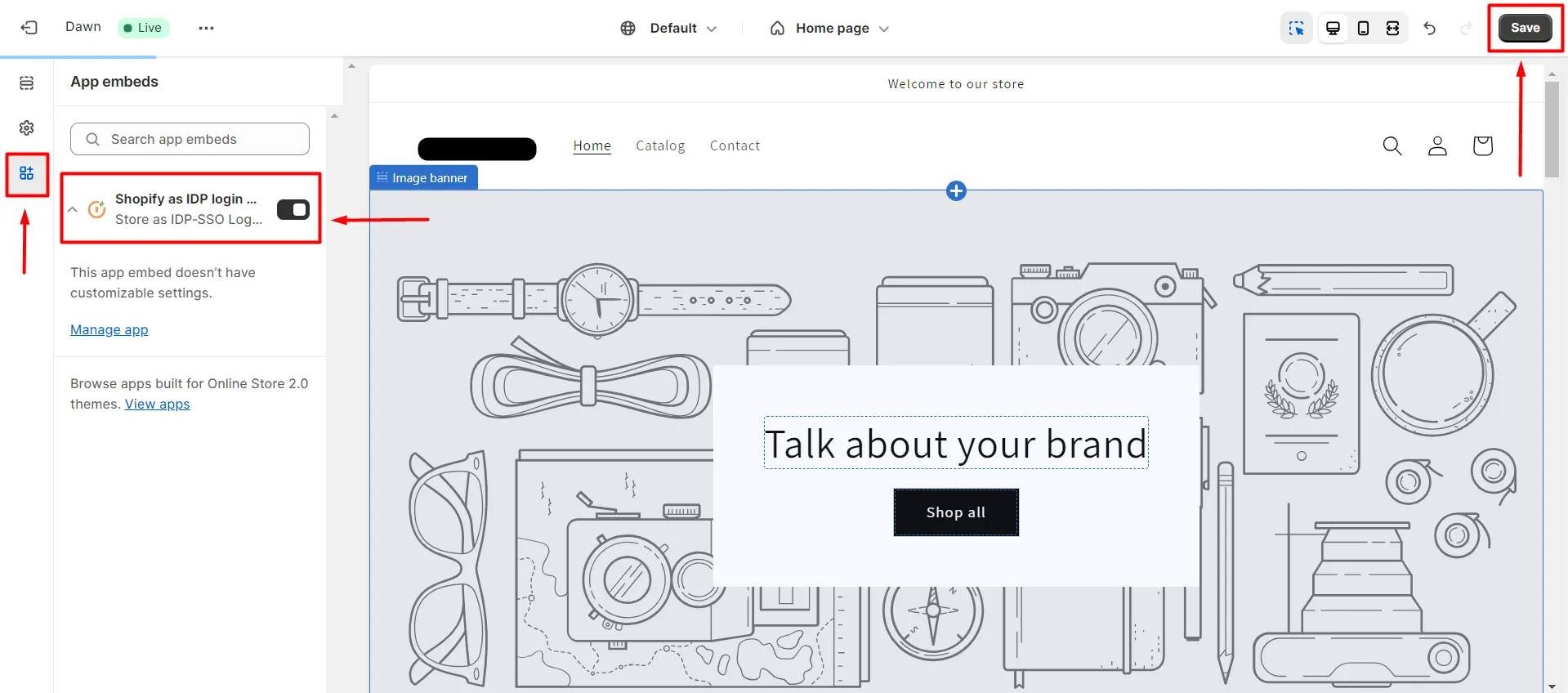
Wenn Sie nicht finden, was Sie suchen, kontaktieren Sie uns bitte unter shopifysupport@xecurify.com oder rufen Sie uns an +1 978 658 9387 um eine Antwort auf Ihre Frage zu Shopify Single Sign-On (SSO) zu finden.
Brauchen Sie Hilfe? Wir sind hier!

Vielen Dank für Ihre Anfrage.
Wenn Sie innerhalb von 24 Stunden nichts von uns hören, können Sie gerne eine Folge-E-Mail an senden info@xecurify.com
Diese Datenschutzerklärung gilt für miniorange-Websites und beschreibt, wie wir mit personenbezogenen Daten umgehen. Wenn Sie eine Website besuchen, werden möglicherweise Informationen in Ihrem Browser gespeichert oder abgerufen, meist in Form von Cookies. Diese Informationen können sich auf Sie, Ihre Vorlieben oder Ihr Gerät beziehen und werden hauptsächlich dazu verwendet, dass die Website so funktioniert, wie Sie es erwarten. Die Informationen identifizieren Sie nicht direkt, können Ihnen aber ein personalisierteres Web-Erlebnis ermöglichen. Klicken Sie auf die Kategorieüberschriften, um zu erfahren, wie wir mit Cookies umgehen. Die Datenschutzerklärung unserer Lösungen finden Sie in der Datenschutz.
Notwendige Cookies tragen dazu bei, eine Website vollständig nutzbar zu machen, indem sie grundlegende Funktionen wie Seitennavigation, Anmelden, Ausfüllen von Formularen usw. ermöglichen. Die für diese Funktionalität verwendeten Cookies speichern keine personenbezogenen Daten. Einige Teile der Website funktionieren jedoch ohne Cookies nicht ordnungsgemäß.
Diese Cookies sammeln nur aggregierte Informationen über den Verkehr auf der Website, einschließlich Besucher, Quellen, Seitenklicks und -aufrufe usw. Dies ermöglicht es uns, mehr über unsere beliebtesten und am wenigsten beliebten Seiten sowie über die Interaktion der Benutzer mit den umsetzbaren Elementen und damit über die Veröffentlichung zu erfahren Wir verbessern die Leistung unserer Website sowie unserer Dienste.
