Suchergebnisse :
×Einrichtung Teams SSO (Single Sign-On) mit WordPress OAuth und OpenID Connect Single Sign-On (SSO)-Plugin. Mit Microsoft Teams SSO mit WordPress können sich Ihre Benutzer bei Ihrem WordPress anmelden und auf die Website zugreifen, indem sie sich bei ihrem Microsoft Teams-Identitätsanbieter authentifizieren. Sie können das Plugin auch mit verschiedenen IDPs wie Azure B2C, Office 365 und anderen benutzerdefinierten Anbietern konfigurieren. Es unterstützt erweiterte Single Sign-On (SSO)-Funktionen wie Benutzerprofil-Attributzuordnung, Rollenzuordnung, Anmeldung bei mehreren Mandanten usw. Hier gehen wir eine Anleitung zur Konfiguration durch SSO zwischen WordPress und Microsoft Teams zur Benutzerauthentifizierung. Am Ende dieses Leitfadens sollten Benutzer in der Lage sein, sich sicher bei WordPress anzumelden und mit Microsoft Teams SSO auf die Website zuzugreifen. Um mehr über andere Funktionen zu erfahren, die wir im WP OAuth Single Sign-On-Plugin (OAuth & OpenID Connect Client) bereitstellen, können Sie hier klicken bitte hier klicken.
Weitere Informationen zu den verschiedenen Funktionen von Azure AD SSO und Microsoft Office 365 SSO, Bitte bitte hier klicken.
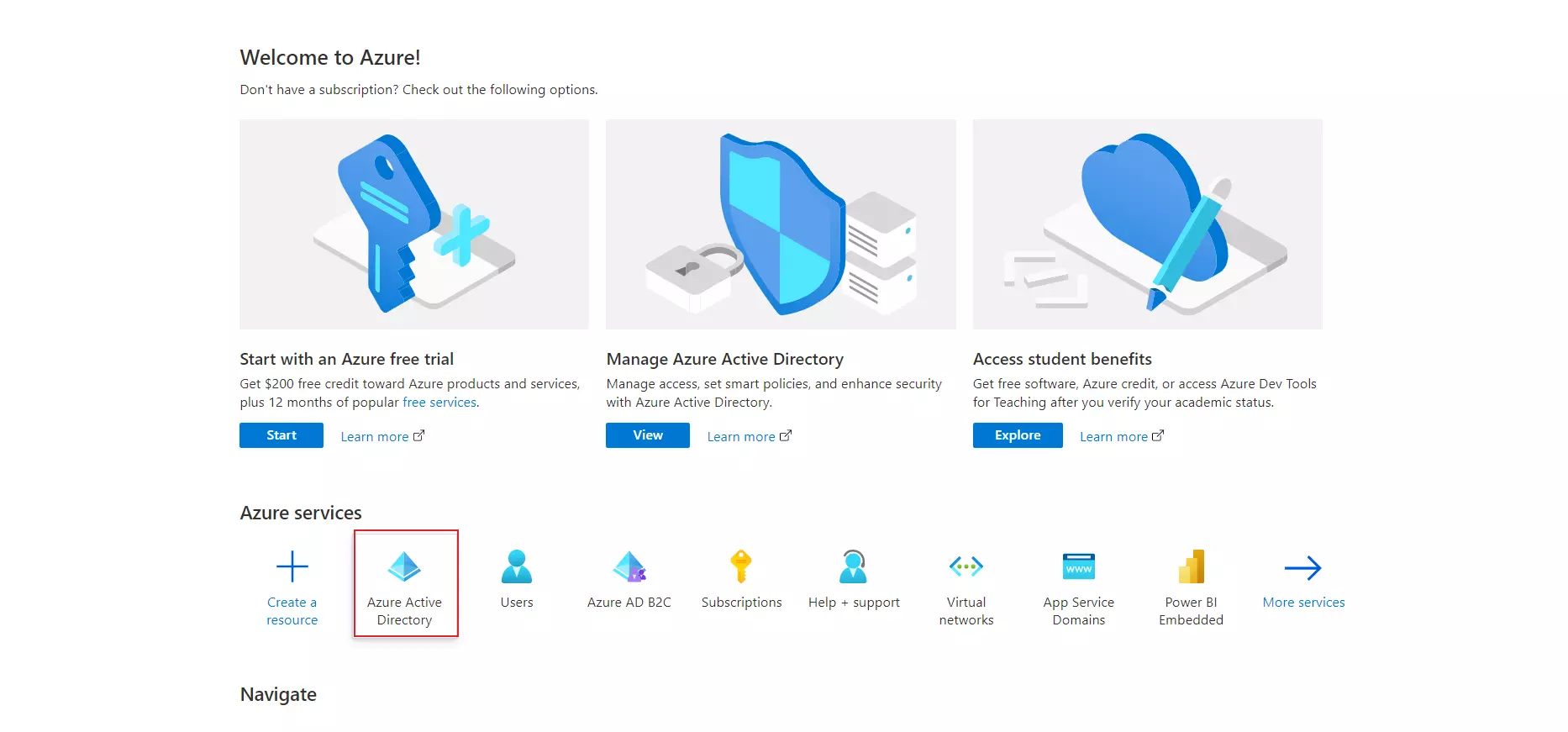
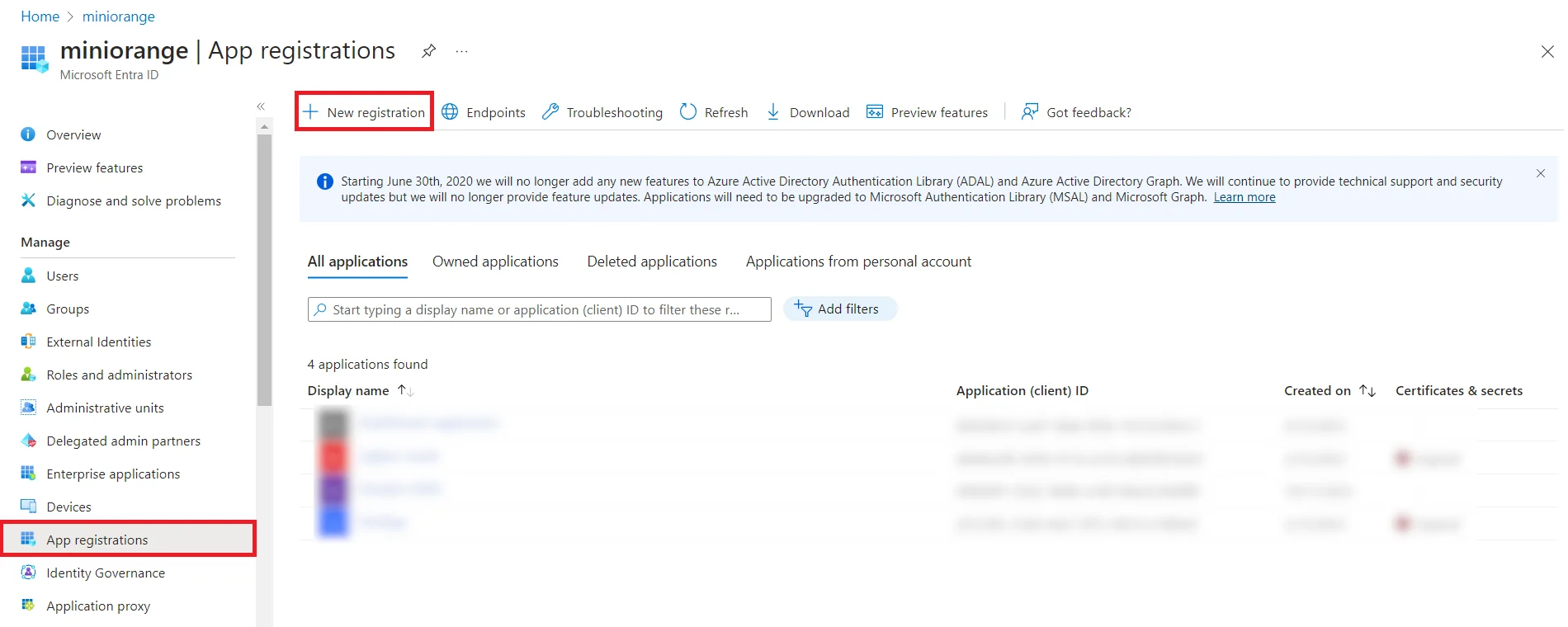
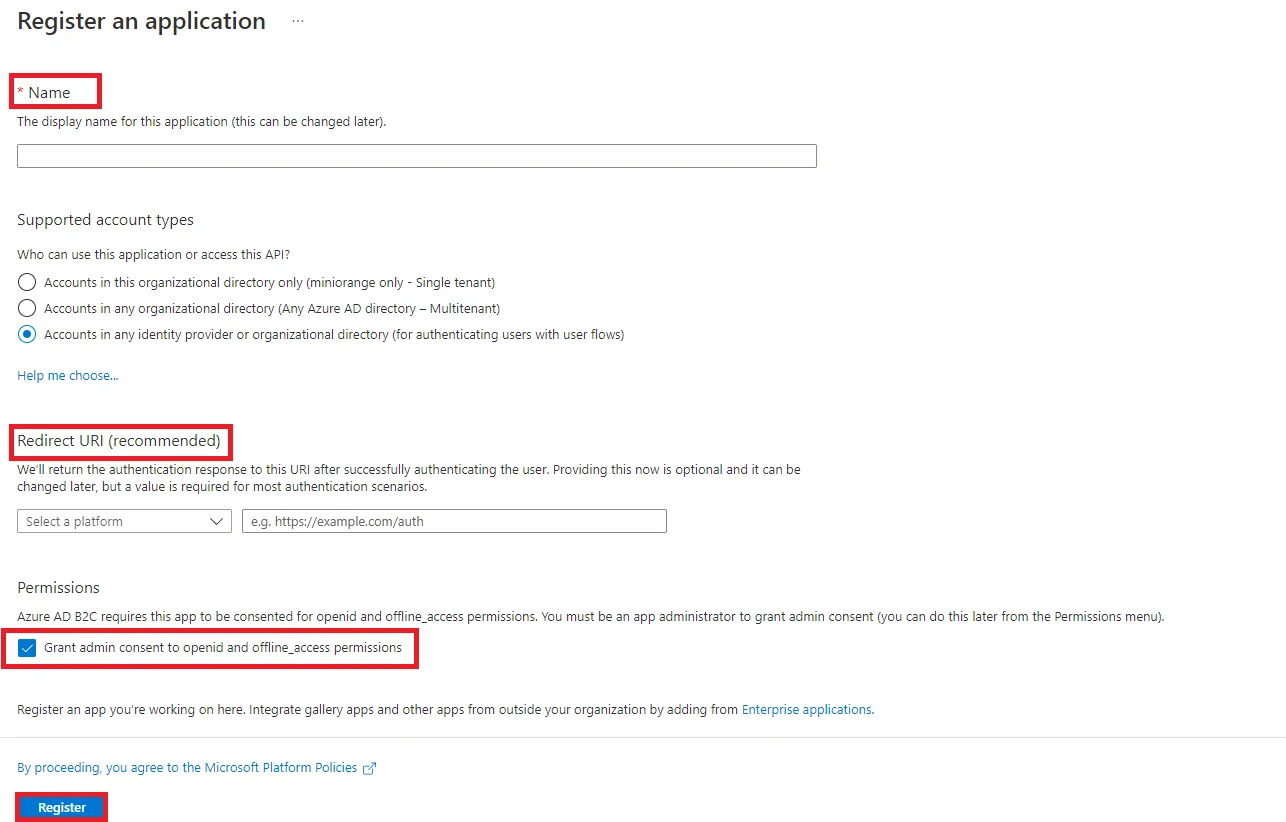
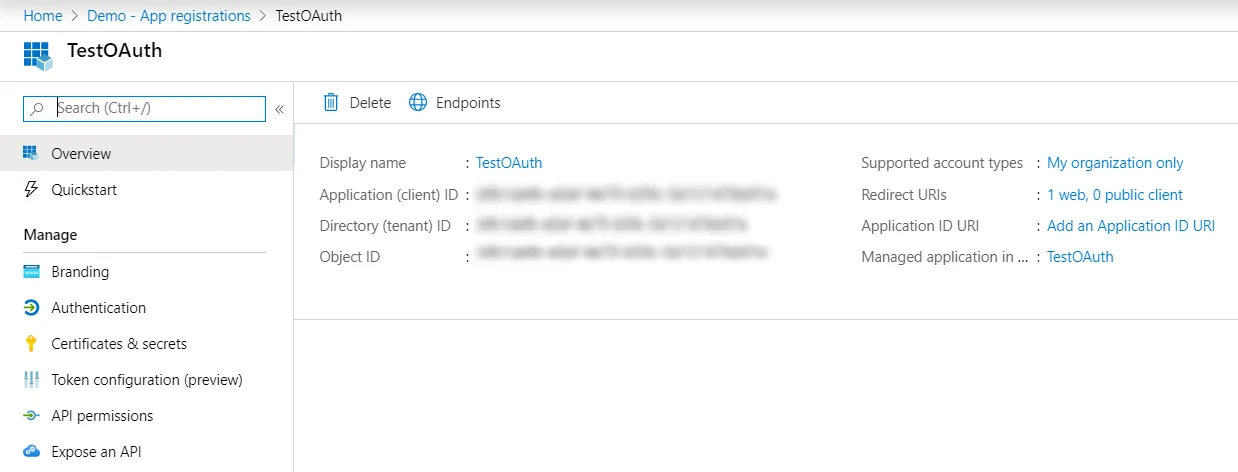
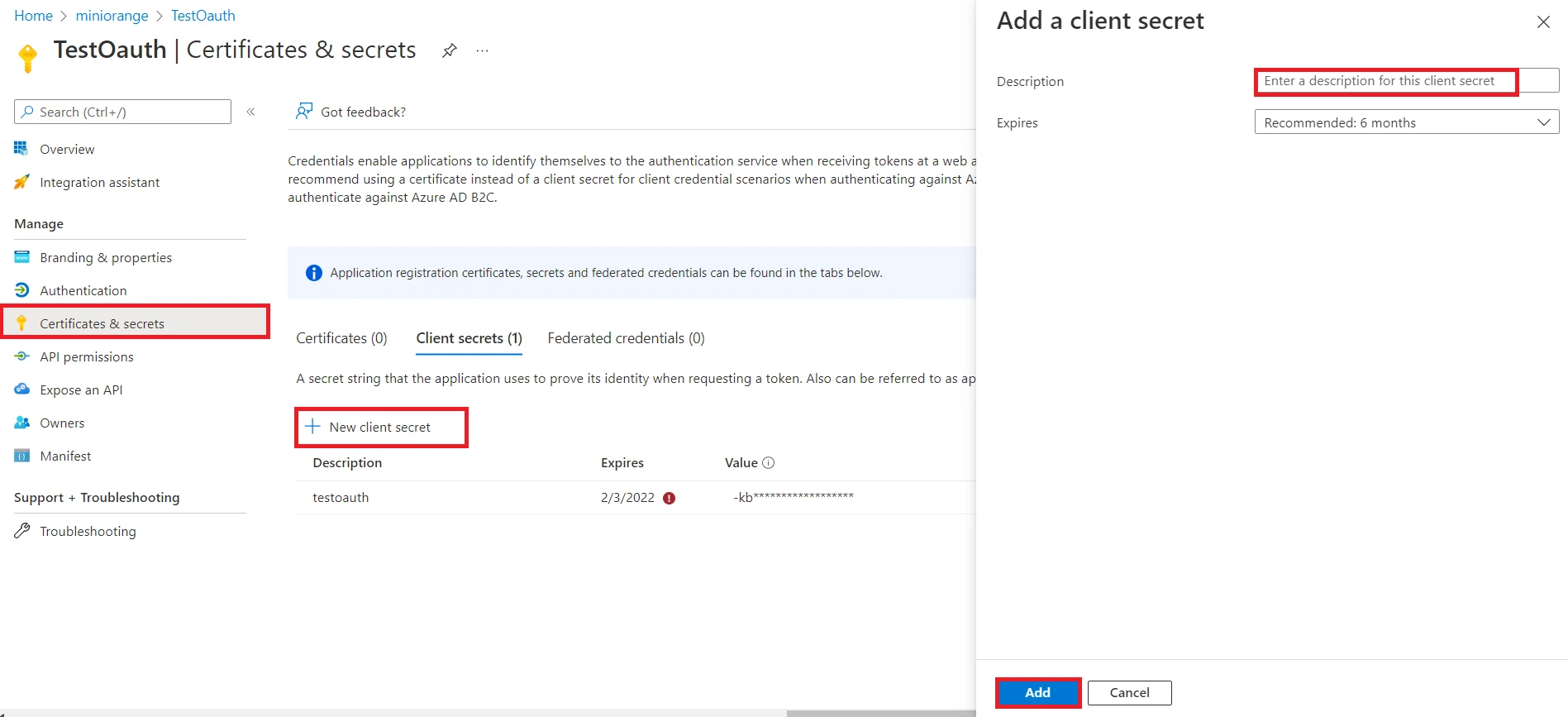
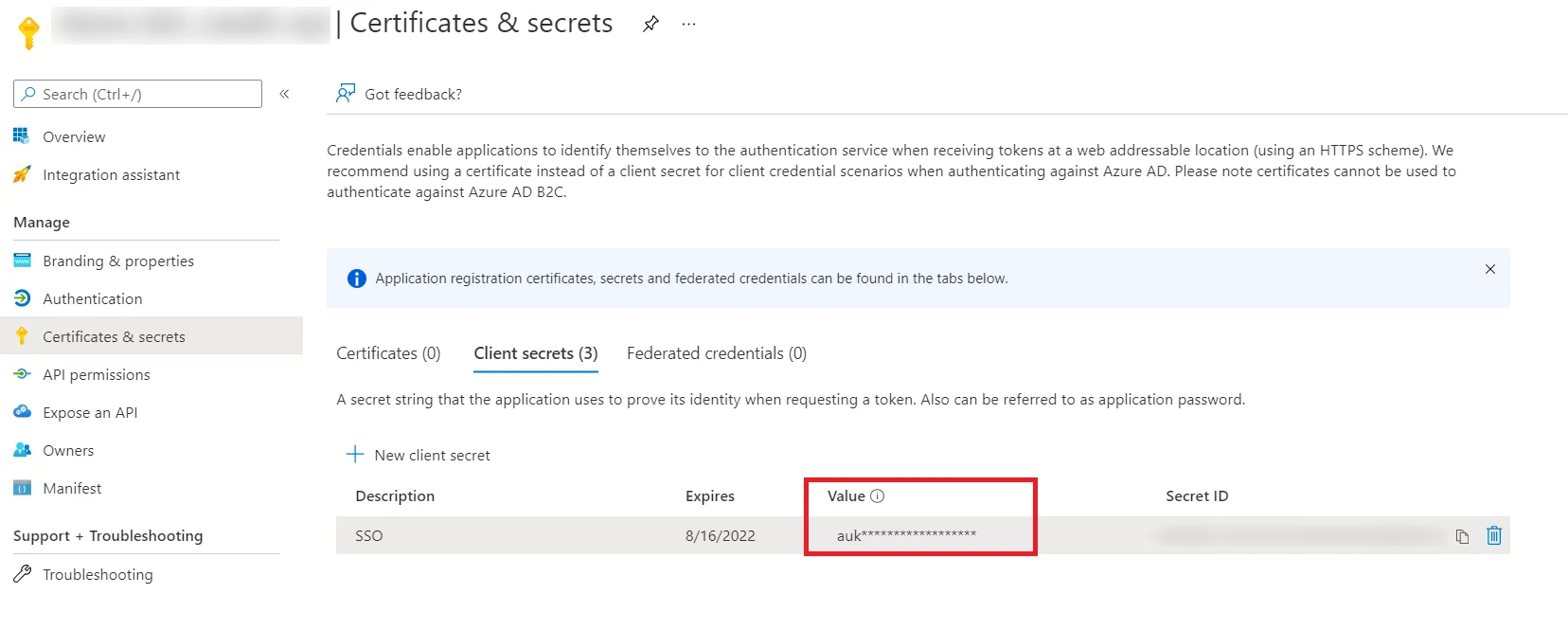
Für Schmerzen Microsoft Teams SSO (Single Sign-On) Ihrer WordPress-Site. Sie haben Microsoft Teams erfolgreich als OAuth-Anbieter konfiguriert.
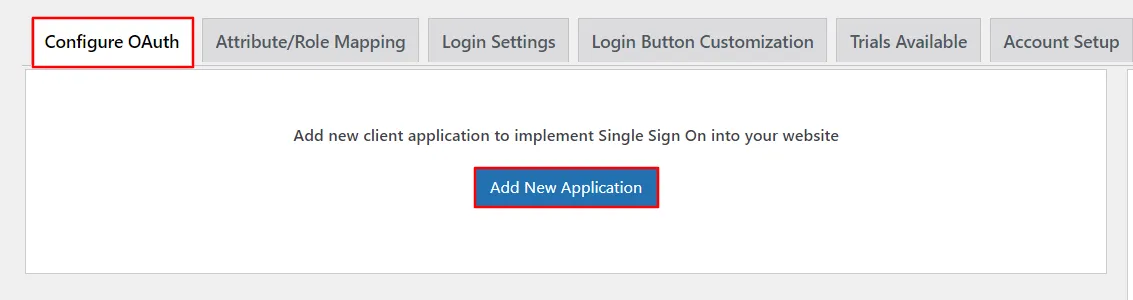
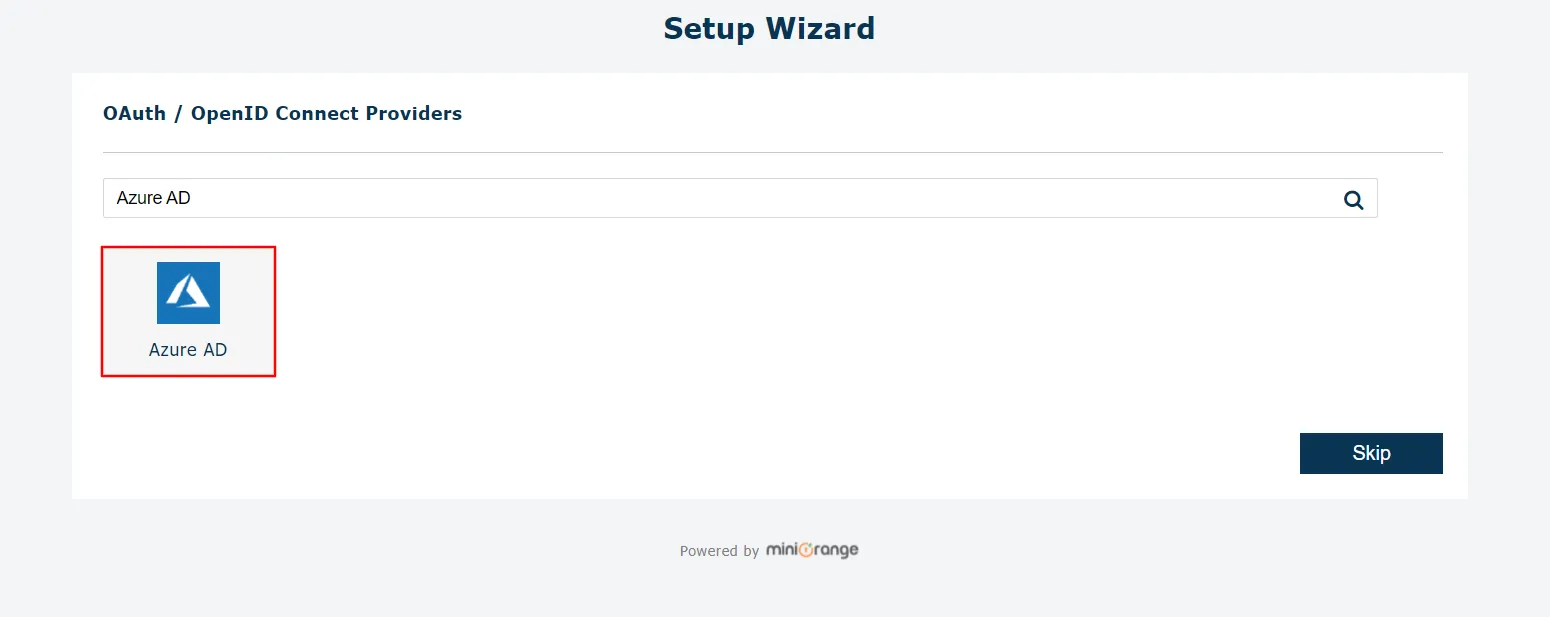
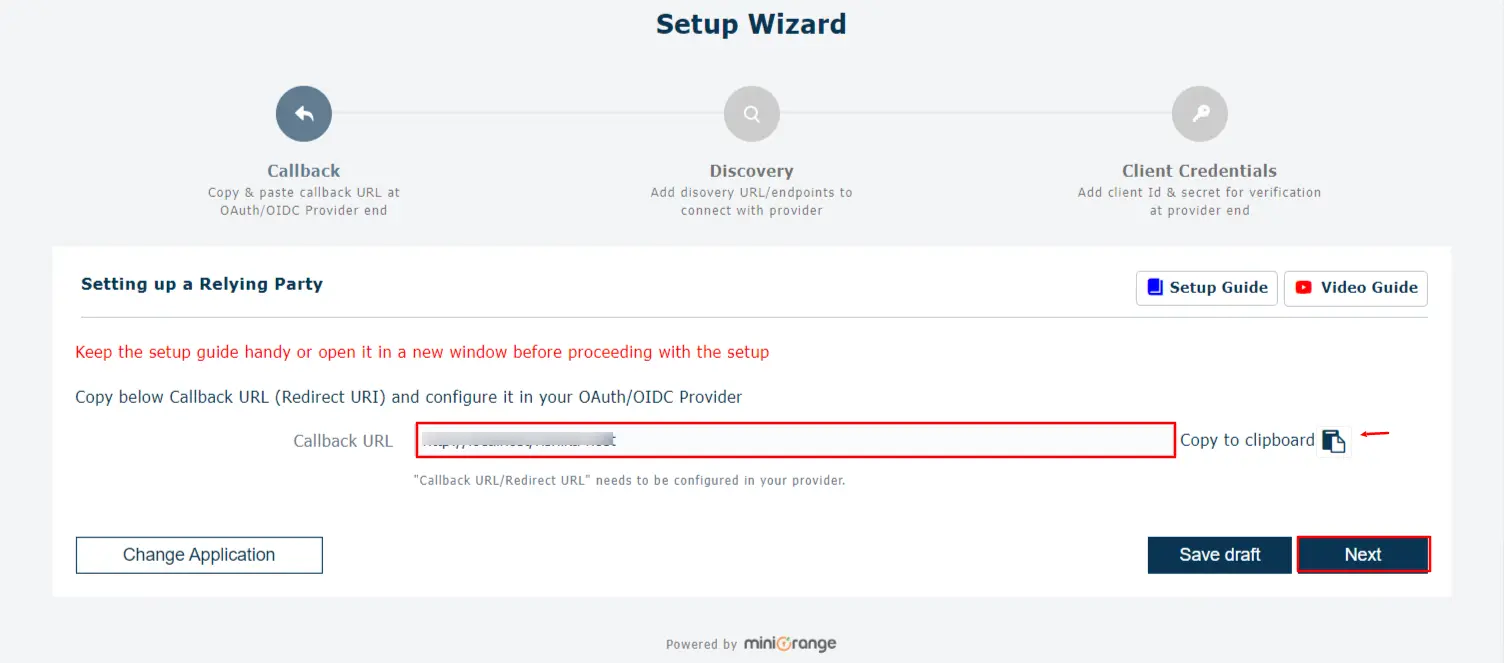
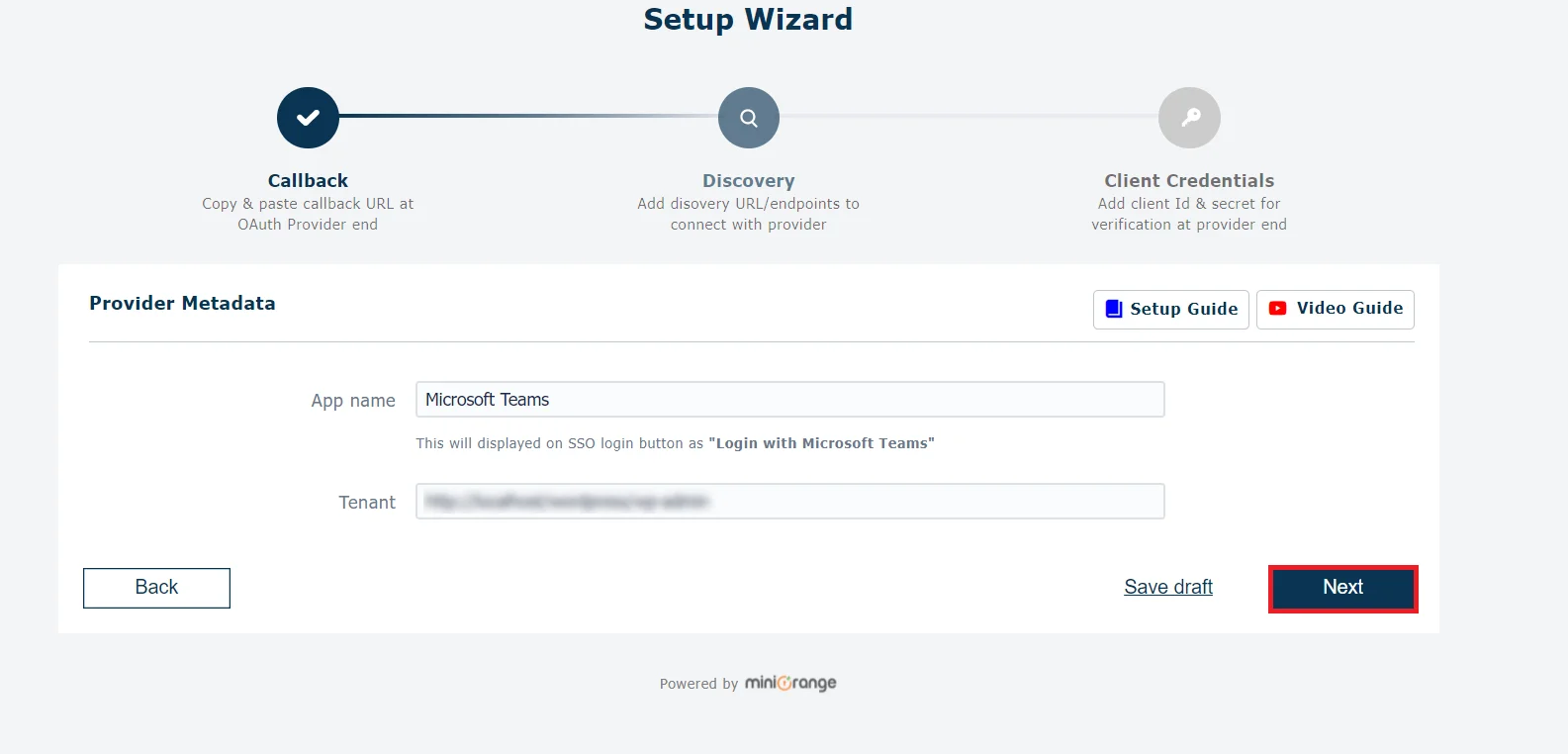
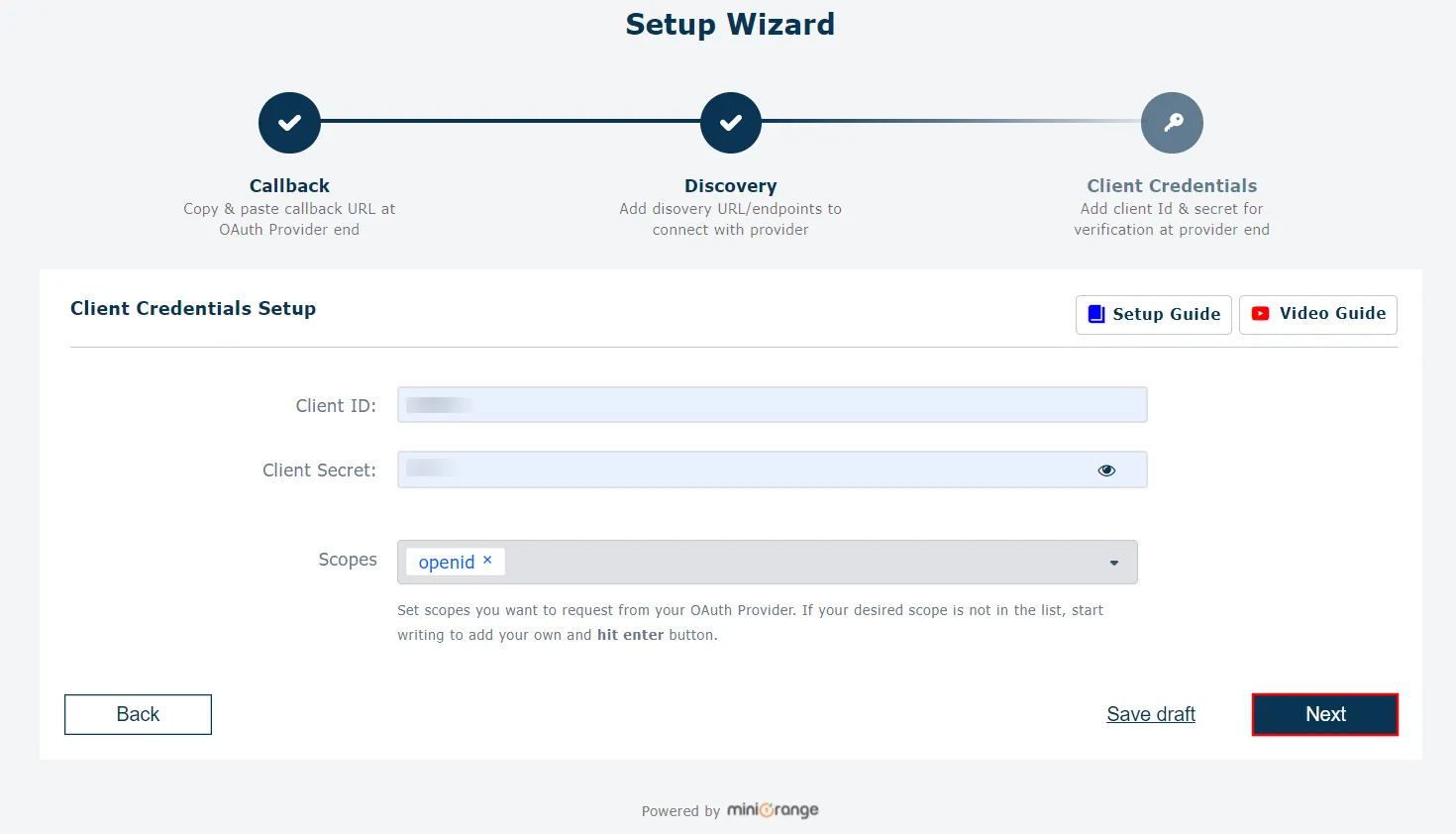
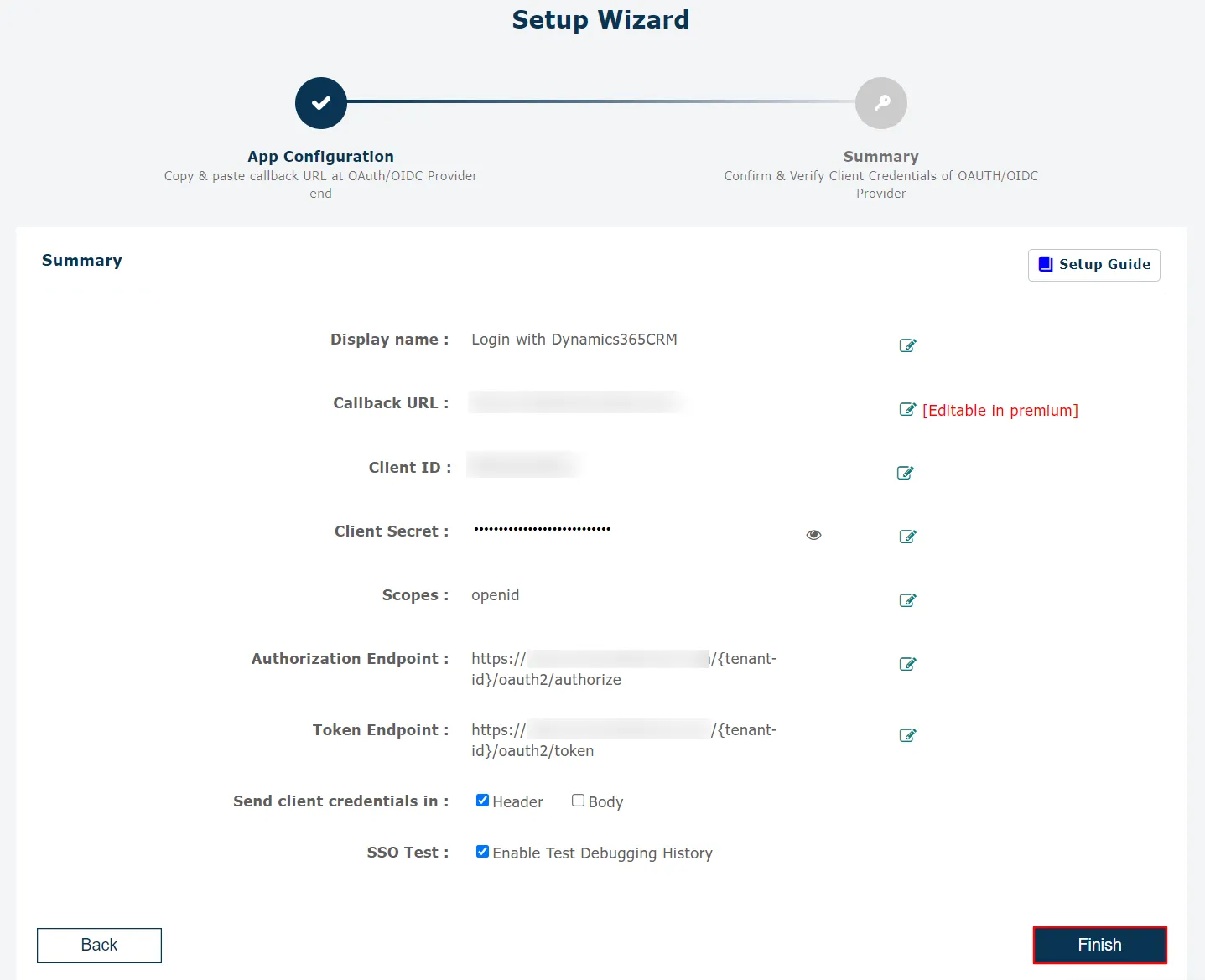
Sie haben WordPress erfolgreich als OAuth-Client konfiguriert, um eine Benutzerauthentifizierung mit Teams Single Sign-On (SSO)-Anmeldung bei Ihrer WordPress-Site zu erreichen.
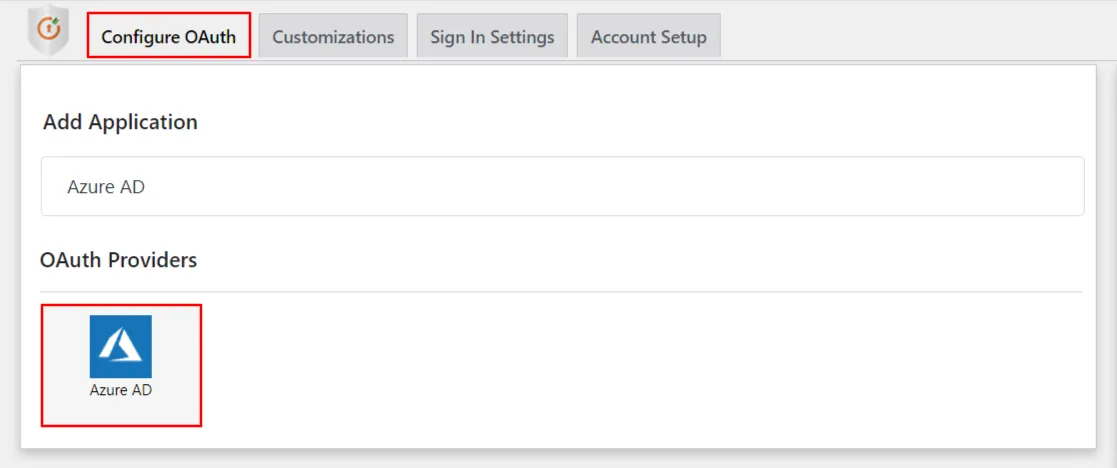
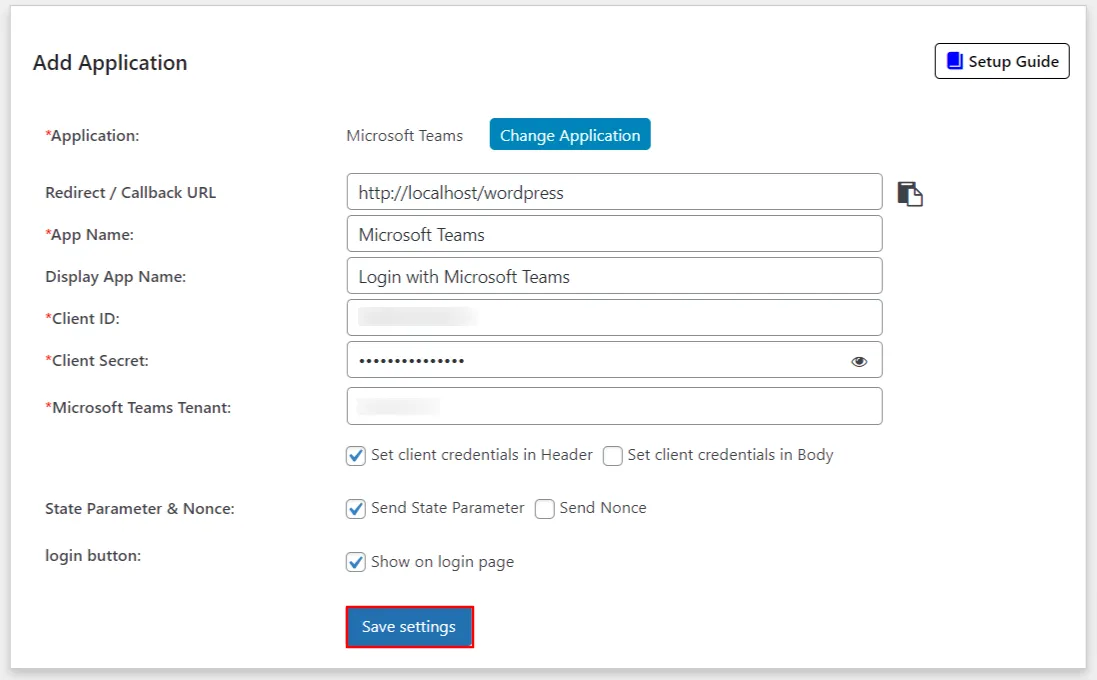
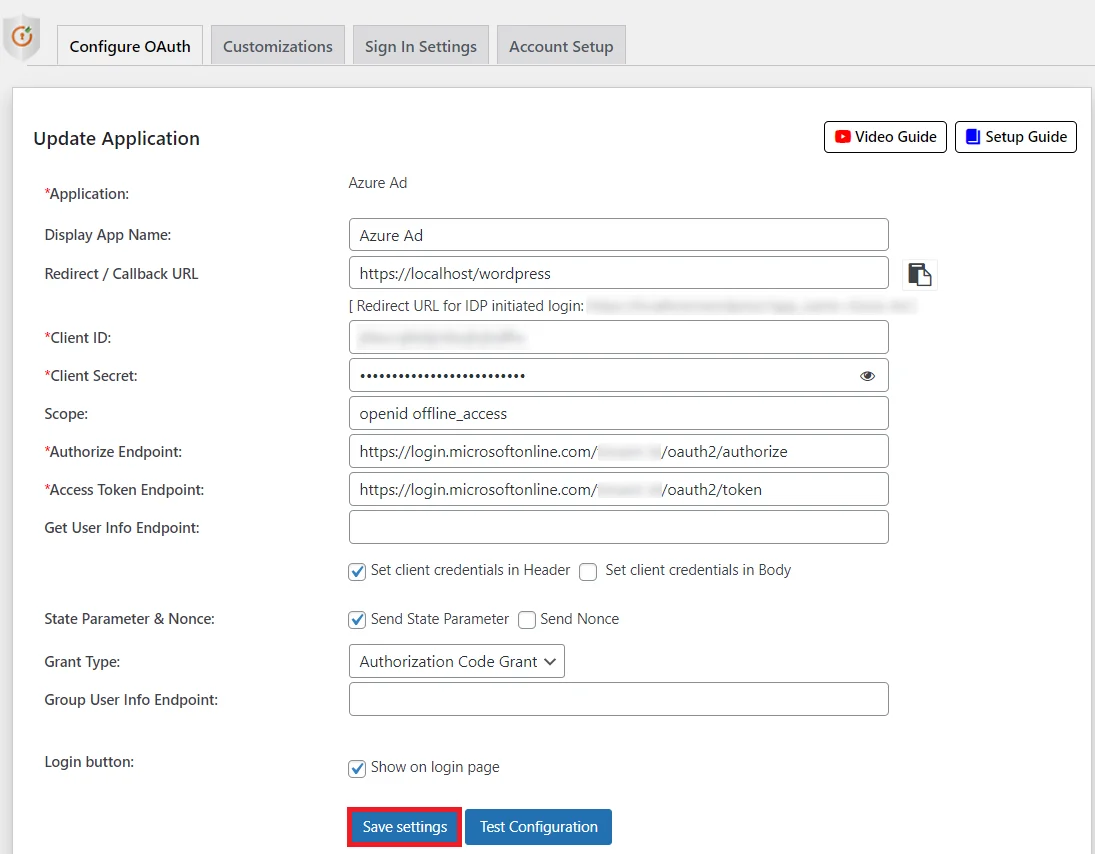
Sie haben WordPress erfolgreich als OAuth-Client konfiguriert, um eine Benutzerauthentifizierung mit Teams Single Sign-On (SSO)-Anmeldung bei Ihrer WordPress-Site zu erreichen.
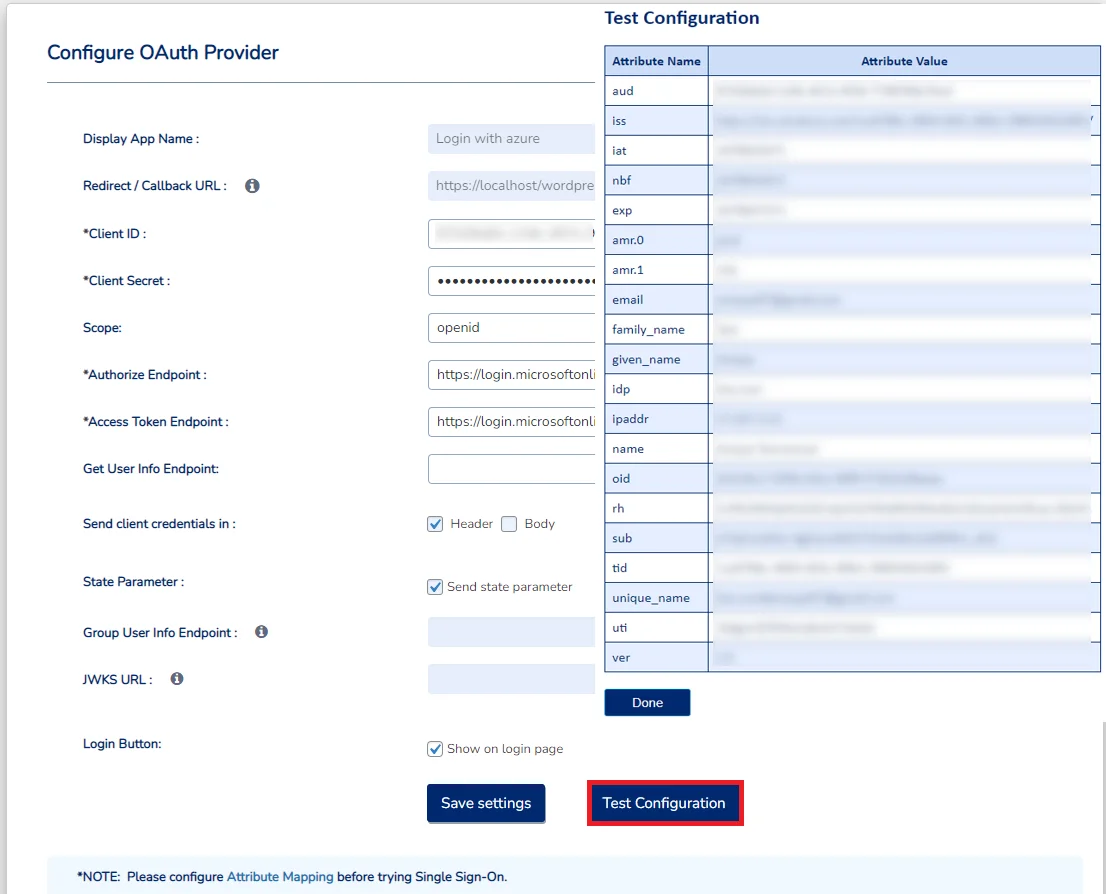
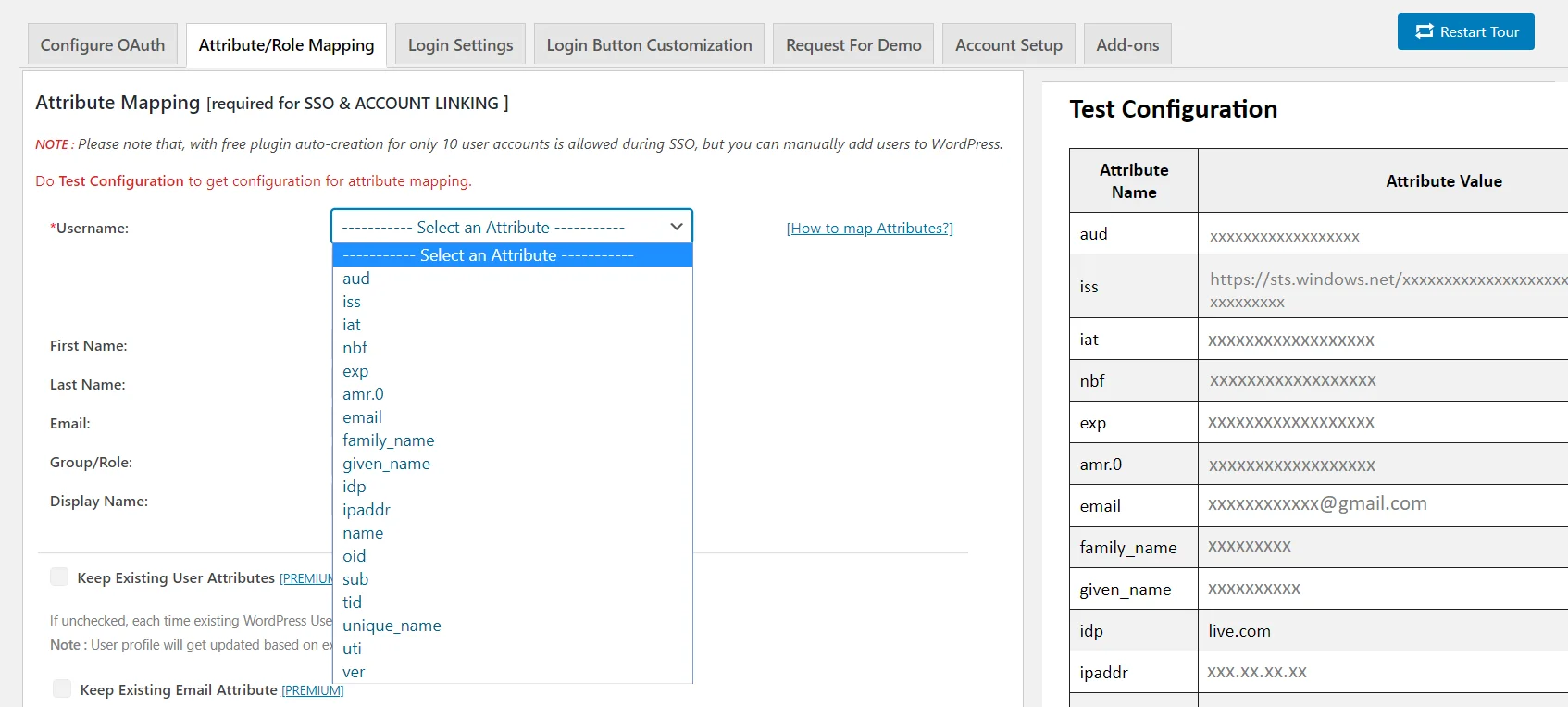
Anmeldeeinstellungen für WordPress 5.7 und früher
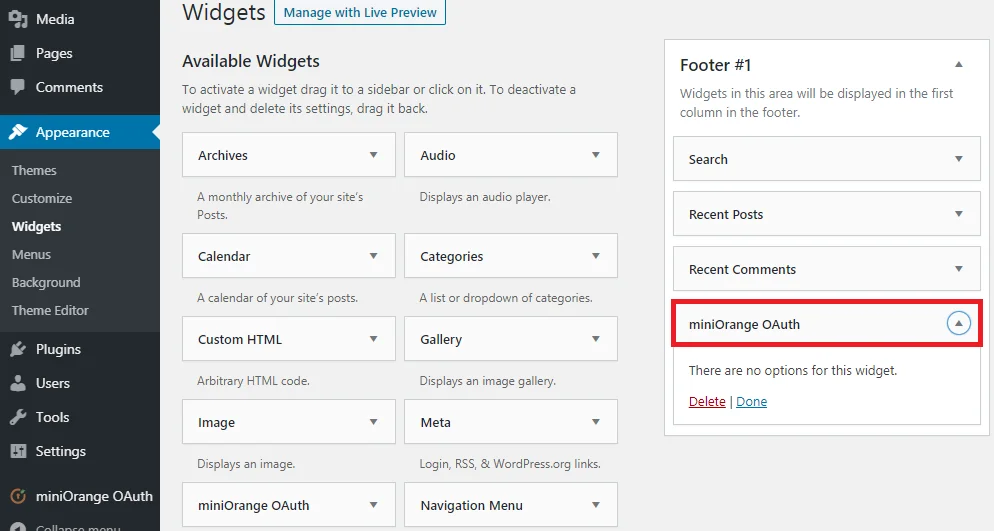
Anmeldeeinstellungen für WordPress 5.8
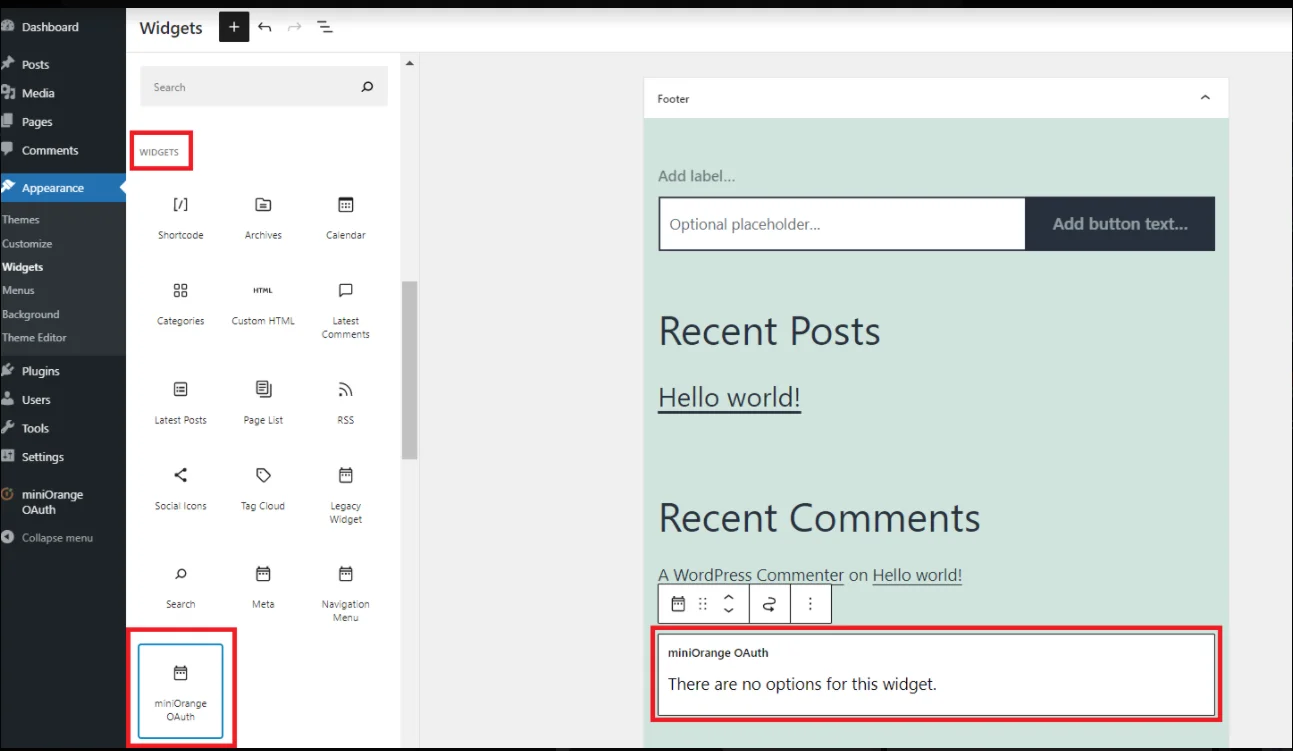
Anmeldeeinstellungen für WordPress 5.9
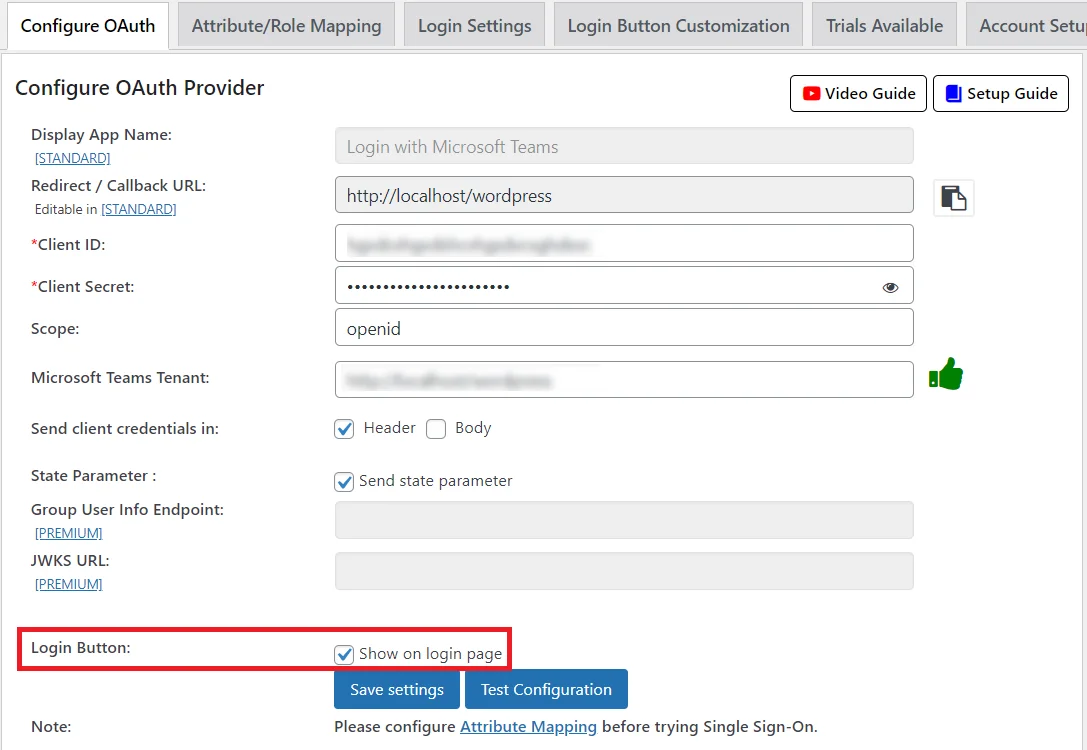
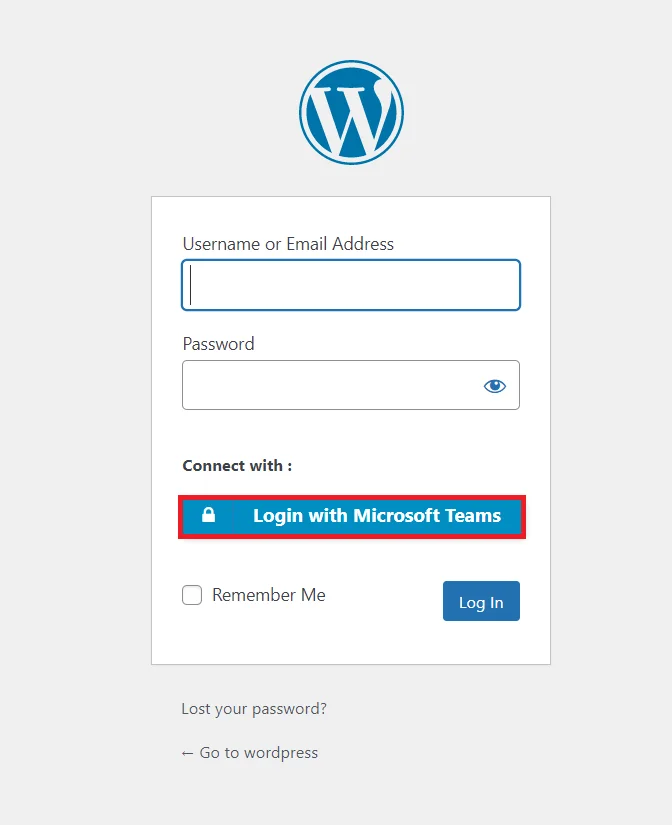
Informationen zur Konfiguration finden Sie in der folgenden Tabelle Umfang und Endpunkte für Microsoft Teams im Plugin.
| Umfang: | openid |
| Endpunkt autorisieren: | https://login.microsoftonline.com/<tenant-id>/oauth2/authorize |
| Zugriffstoken-Endpunkt: | https://login.microsoftonline.com/<tenant-id>/oauth2/token |
| Endpunkt zum Abrufen von Benutzerinformationen: | https://login.windows.net/common/openid/userinfo |
| Benutzerdefinierte Weiterleitungs-URL nach dem Abmelden:[Optional] | https://login.microsoftonline.com/common/oauth2/logout?post_logout_redirect_uri=<your URL> |
Team-SSO ist jetzt erfolgreich konfiguriert, mit Teams als OAuth-Anbieter und WordPress als OAuth-Client unter Verwendung unseres WordPress-OAuth-Single-Sign-On-Plugins (OAuth & OpenID Connect Client). Diese Lösung stellt sicher, dass Sie bereit sind, einen sicheren Zugriff auf Ihre WordPress-Site bereitzustellen Microsoft Teams-SSO Anmeldedaten innerhalb weniger Minuten.
Mailen Sie uns weiter oauthsupport@xecurify.com Für eine schnelle Beratung (per E-Mail/Besprechung) zu Ihren Anforderungen hilft Ihnen unser Team bei der Auswahl der für Ihre Anforderungen am besten geeigneten Lösung/Plan.
Brauchen Sie Hilfe? Wir sind hier!

Vielen Dank für Ihre Anfrage.
Wenn Sie innerhalb von 24 Stunden nichts von uns hören, können Sie gerne eine Folge-E-Mail an senden info@xecurify.com
Diese Datenschutzerklärung gilt für miniorange-Websites und beschreibt, wie wir mit personenbezogenen Daten umgehen. Wenn Sie eine Website besuchen, werden möglicherweise Informationen in Ihrem Browser gespeichert oder abgerufen, meist in Form von Cookies. Diese Informationen können sich auf Sie, Ihre Vorlieben oder Ihr Gerät beziehen und werden hauptsächlich dazu verwendet, dass die Website so funktioniert, wie Sie es erwarten. Die Informationen identifizieren Sie nicht direkt, können Ihnen aber ein personalisierteres Web-Erlebnis ermöglichen. Klicken Sie auf die Kategorieüberschriften, um zu erfahren, wie wir mit Cookies umgehen. Die Datenschutzerklärung unserer Lösungen finden Sie in der Datenschutz.
Notwendige Cookies tragen dazu bei, eine Website vollständig nutzbar zu machen, indem sie grundlegende Funktionen wie Seitennavigation, Anmelden, Ausfüllen von Formularen usw. ermöglichen. Die für diese Funktionalität verwendeten Cookies speichern keine personenbezogenen Daten. Einige Teile der Website funktionieren jedoch ohne Cookies nicht ordnungsgemäß.
Diese Cookies sammeln nur aggregierte Informationen über den Verkehr auf der Website, einschließlich Besucher, Quellen, Seitenklicks und -aufrufe usw. Dies ermöglicht es uns, mehr über unsere beliebtesten und am wenigsten beliebten Seiten sowie über die Interaktion der Benutzer mit den umsetzbaren Elementen und damit über die Veröffentlichung zu erfahren Wir verbessern die Leistung unserer Website sowie unserer Dienste.
