Suchergebnisse :
×Führen Sie die folgenden Schritte aus, um Azure AD B2C als Identitätsanbieter zu konfigurieren
 Registrieren Sie die IdentityExperienceFramework-Anwendung
Registrieren Sie die IdentityExperienceFramework-Anwendung
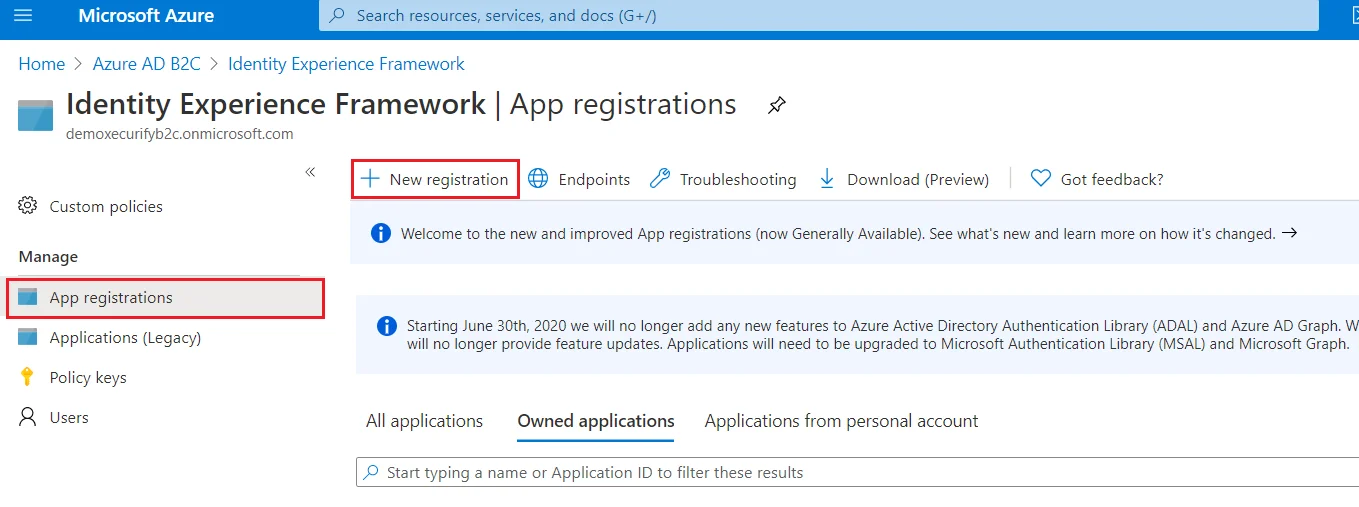
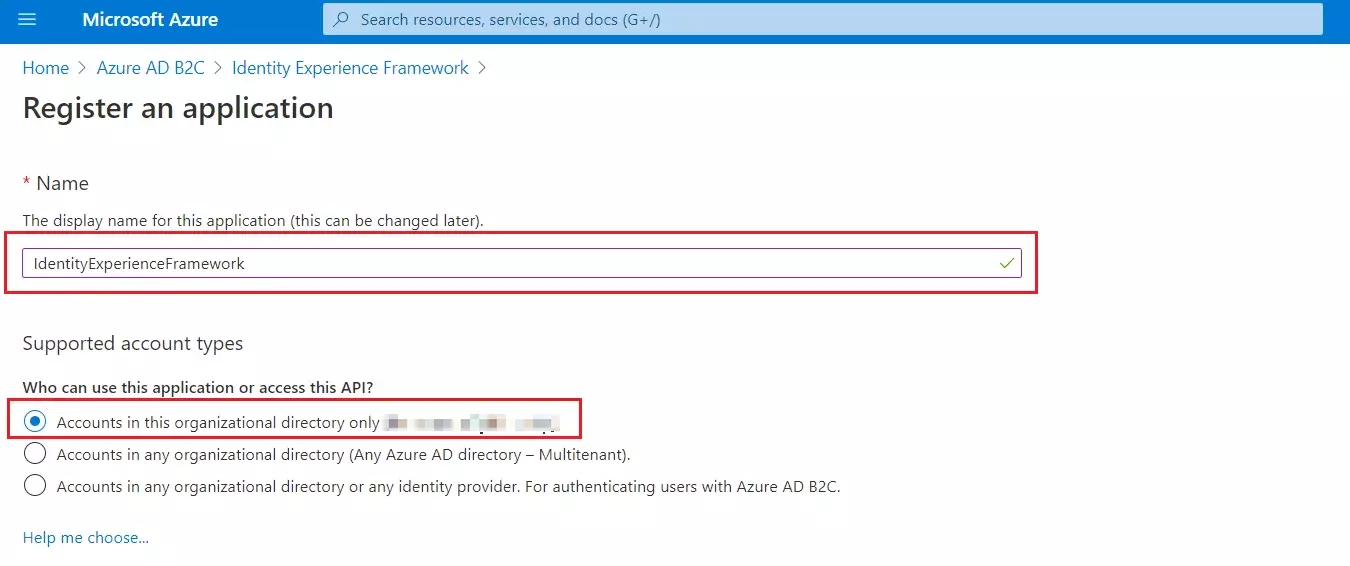
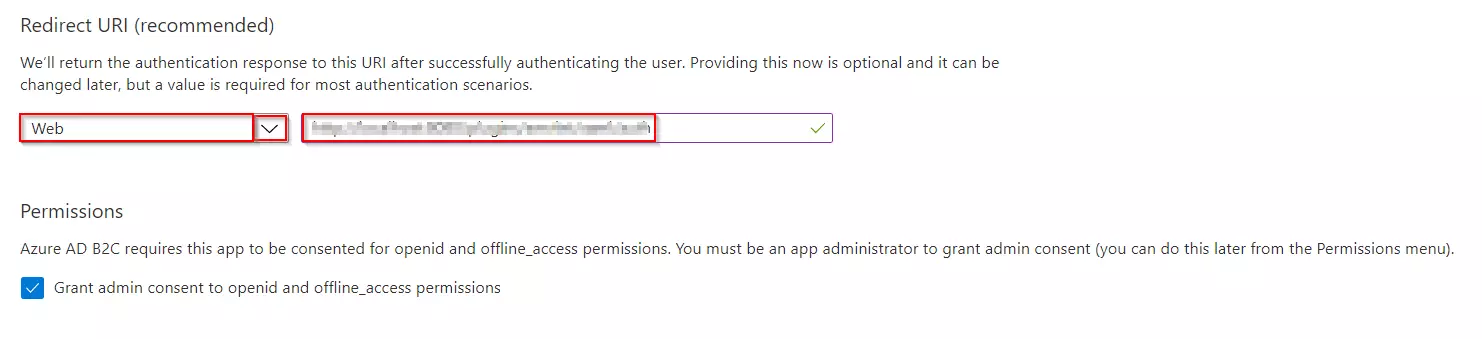
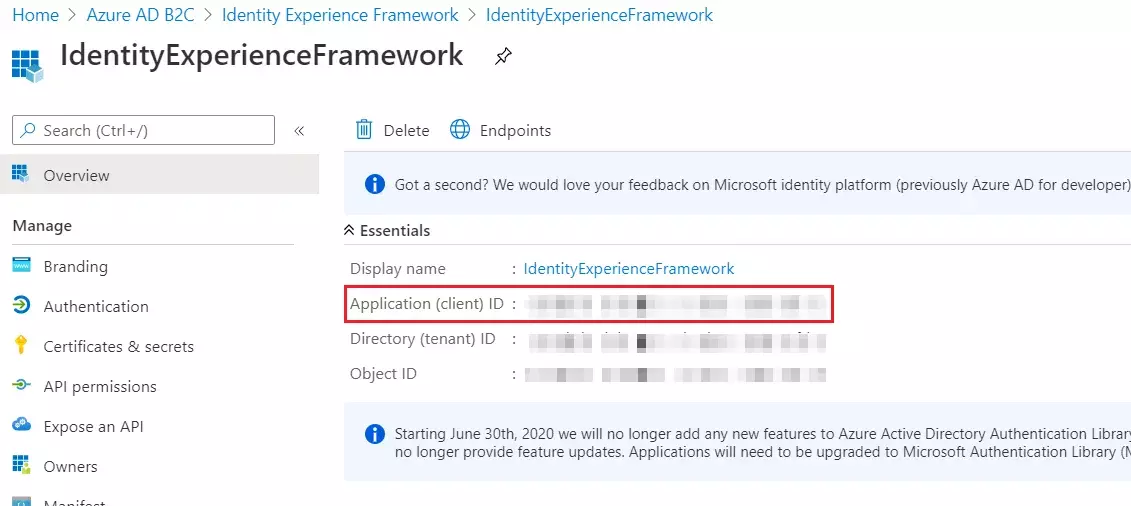
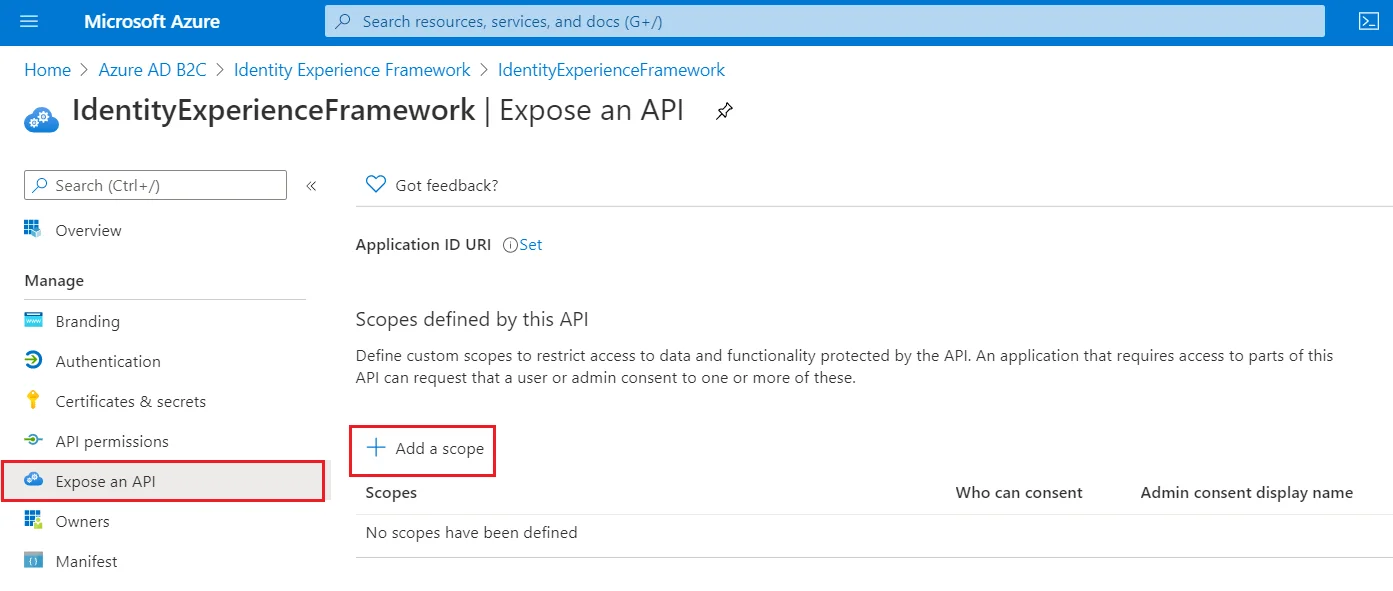
| Bereichsname | user_impersonation |
| Anzeigename für die Zustimmung des Administrators | Greifen Sie auf IdentityExperienceFramework zu |
| Beschreibung der Zustimmung des Administrators | Erlauben Sie der Anwendung, im Namen des angemeldeten Benutzers auf IdentityExperienceFramework zuzugreifen |
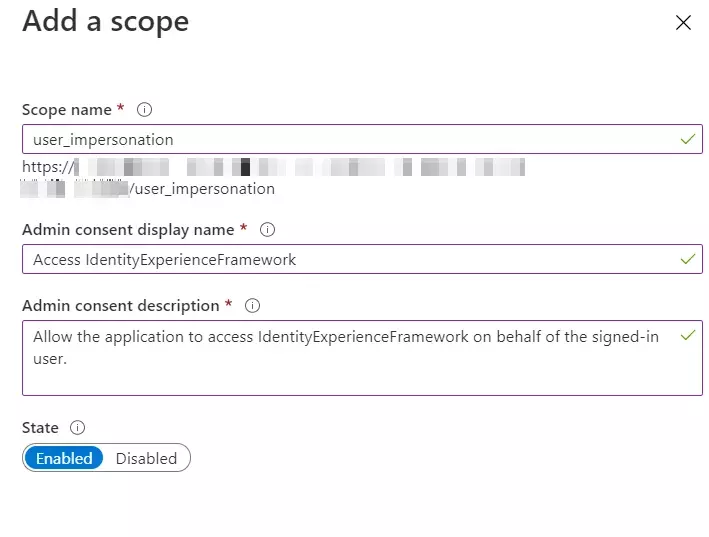
 Registrieren Sie die ProxyIdentityExperienceFramework-Anwendung
Registrieren Sie die ProxyIdentityExperienceFramework-Anwendung
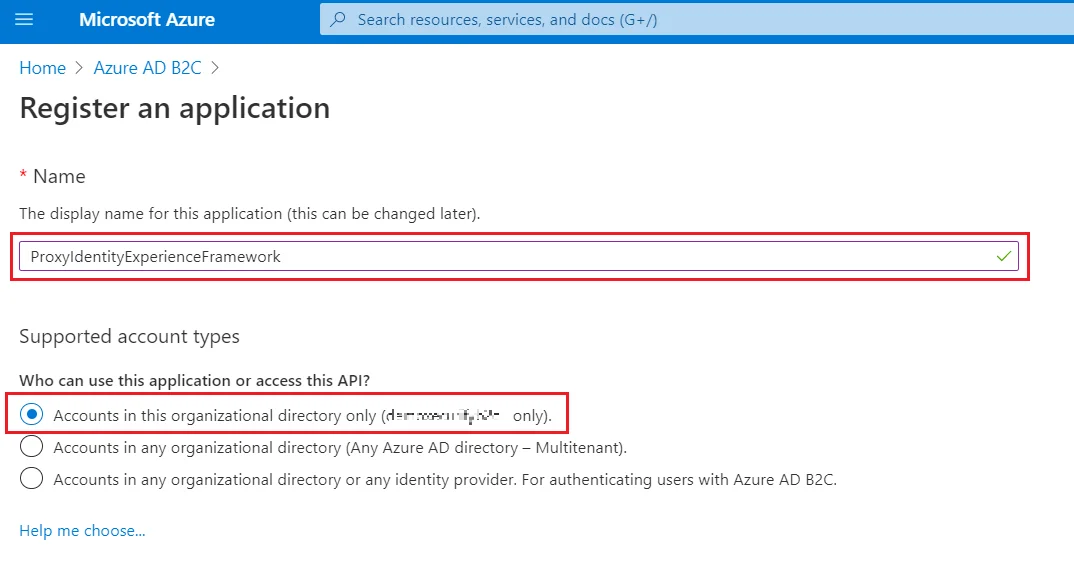
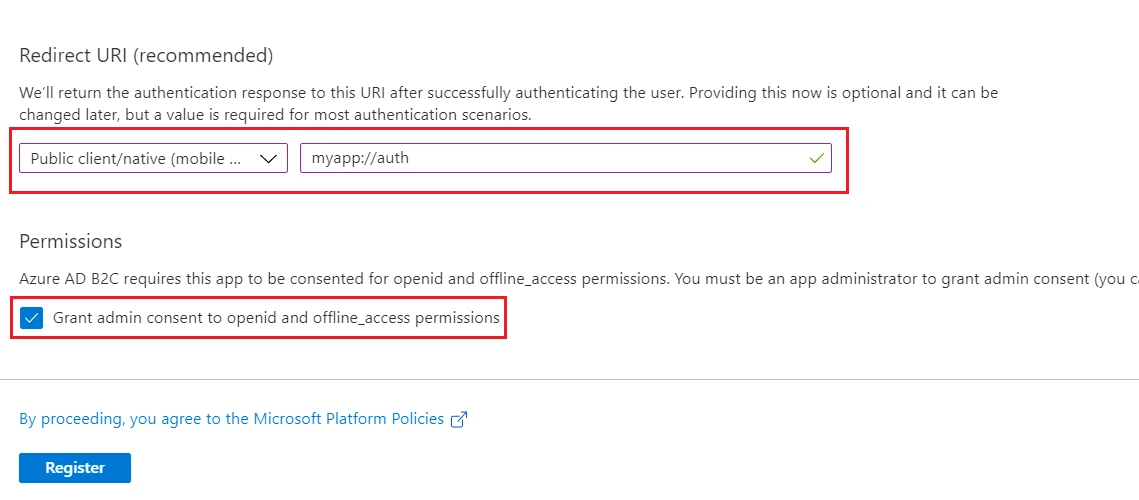
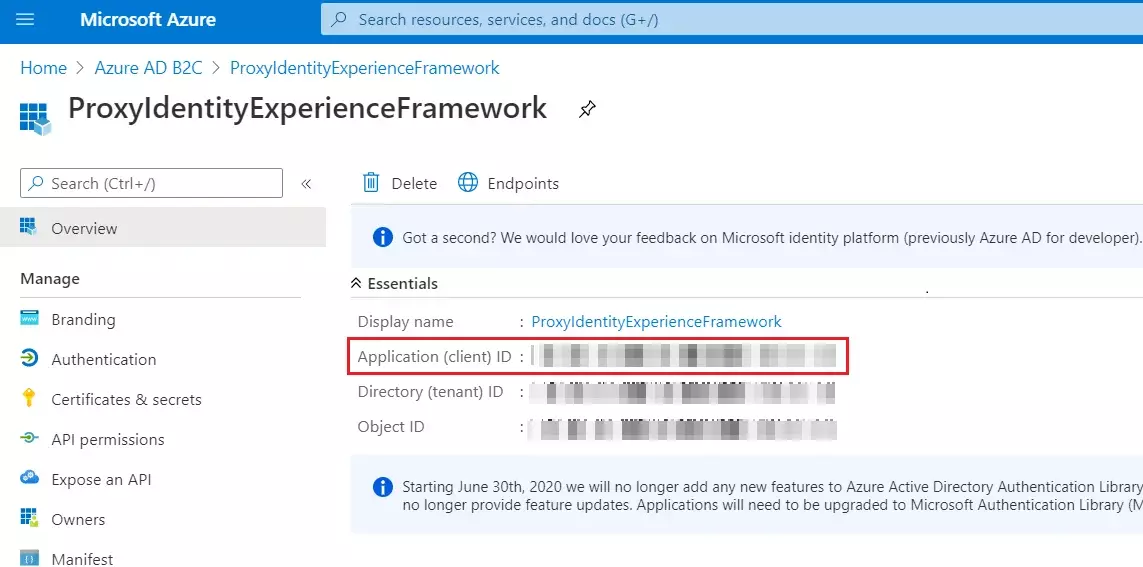
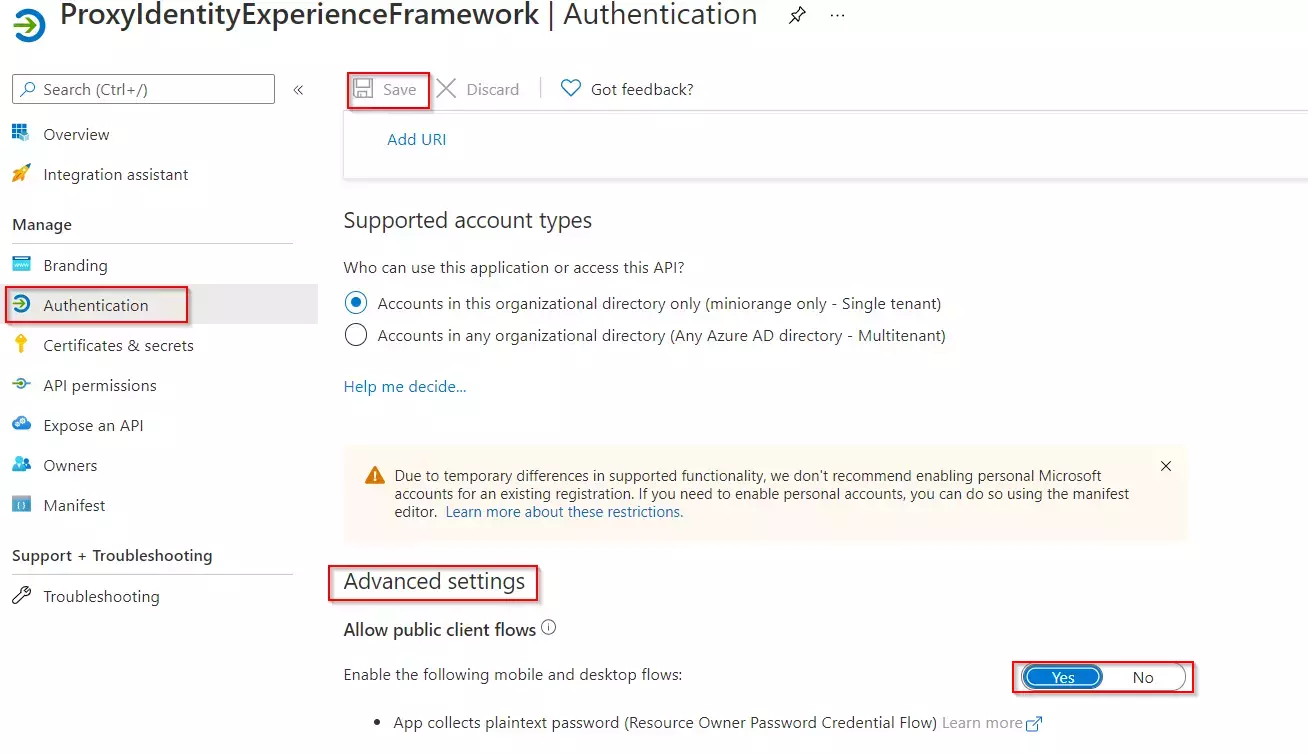
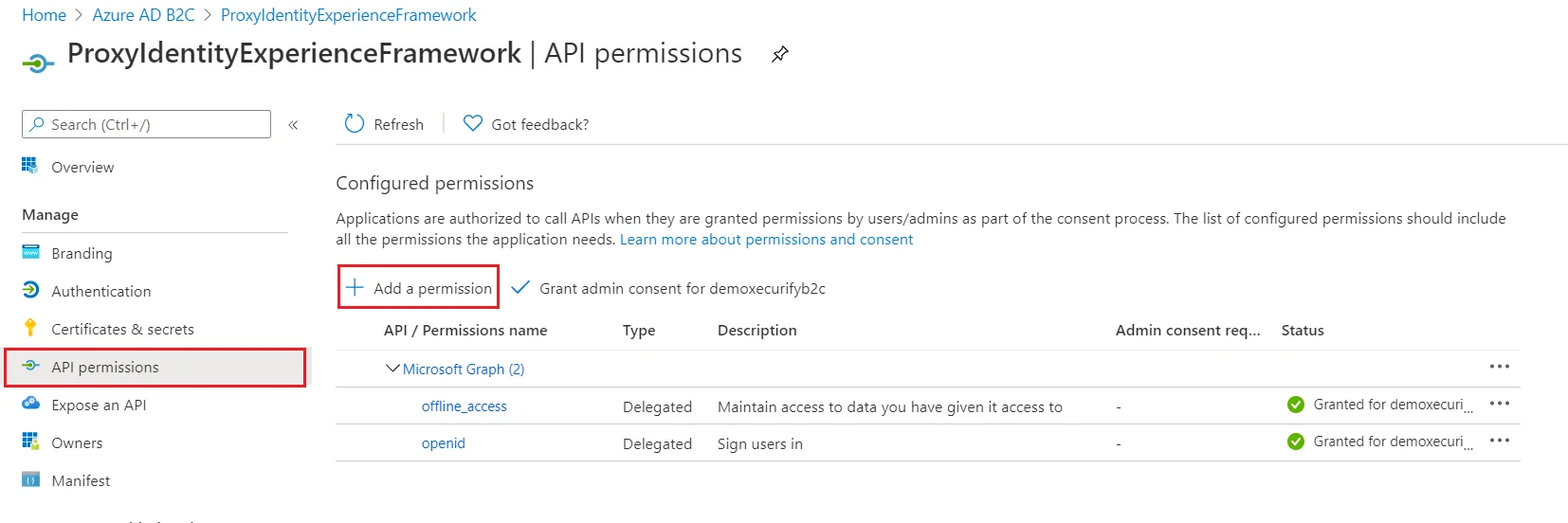
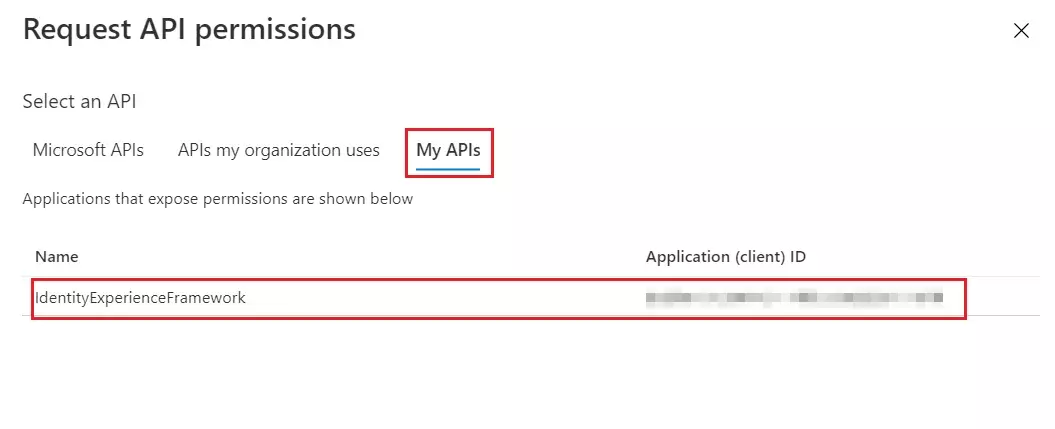
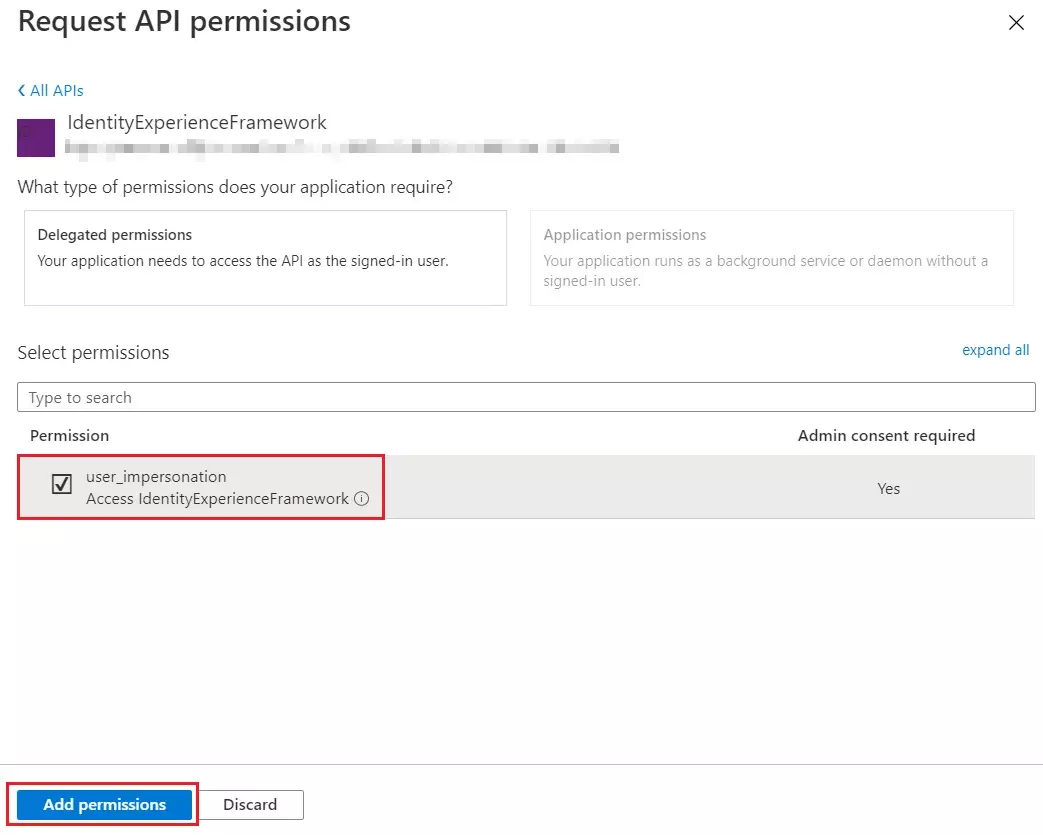
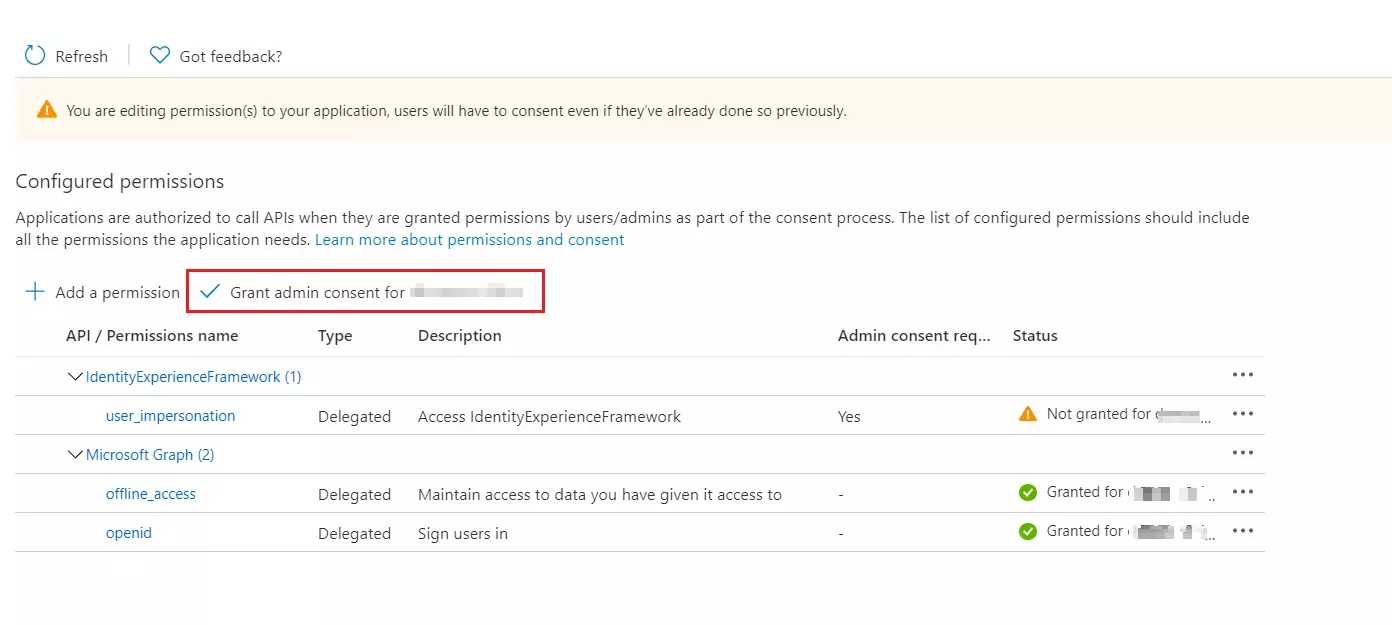
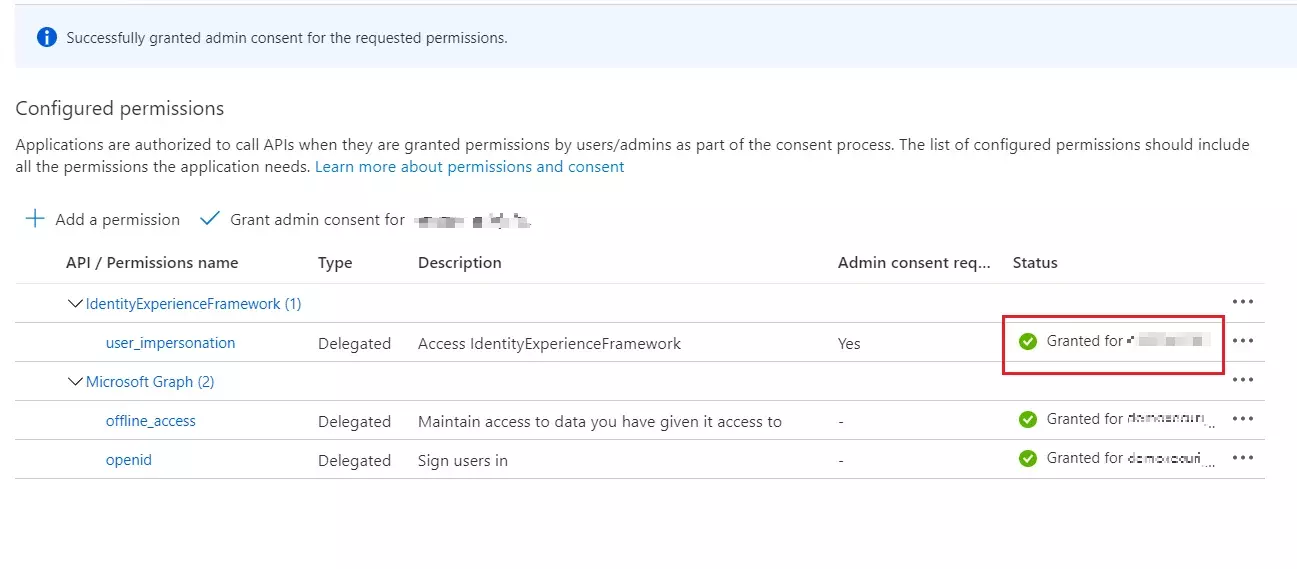
 Registrieren Sie die SAML-Anwendung
Registrieren Sie die SAML-Anwendung
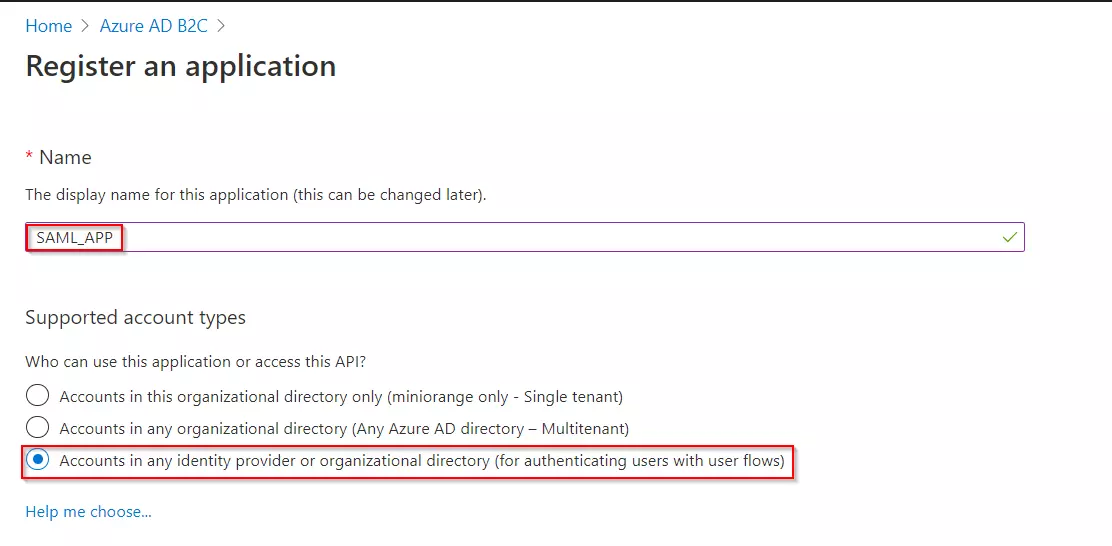
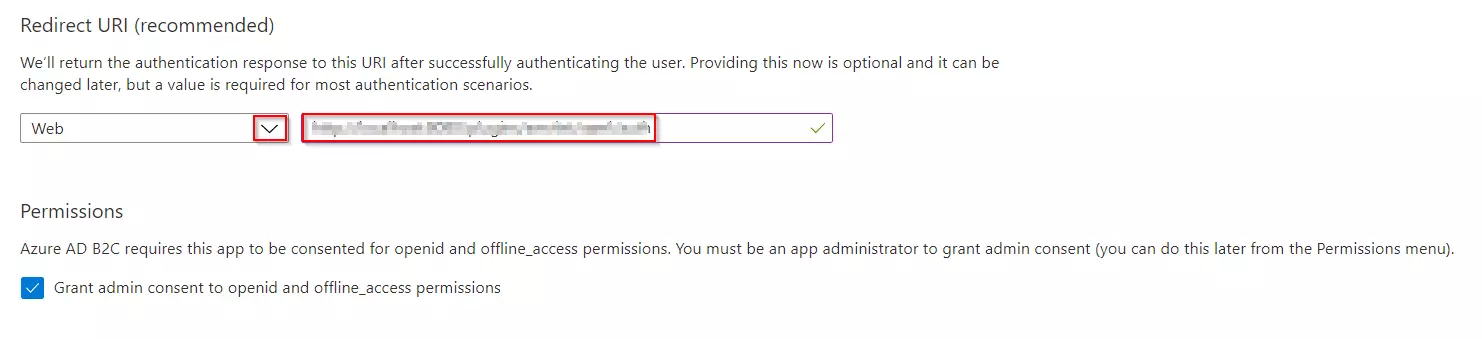
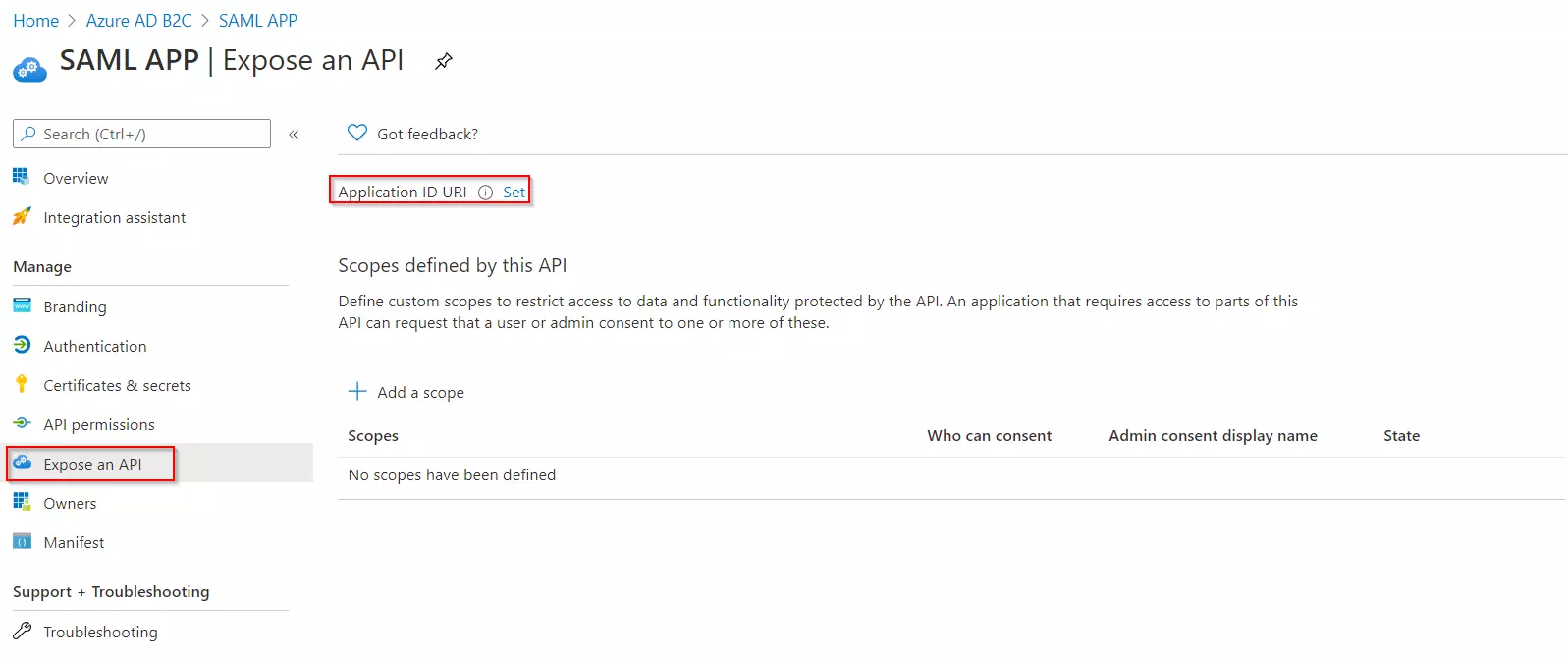
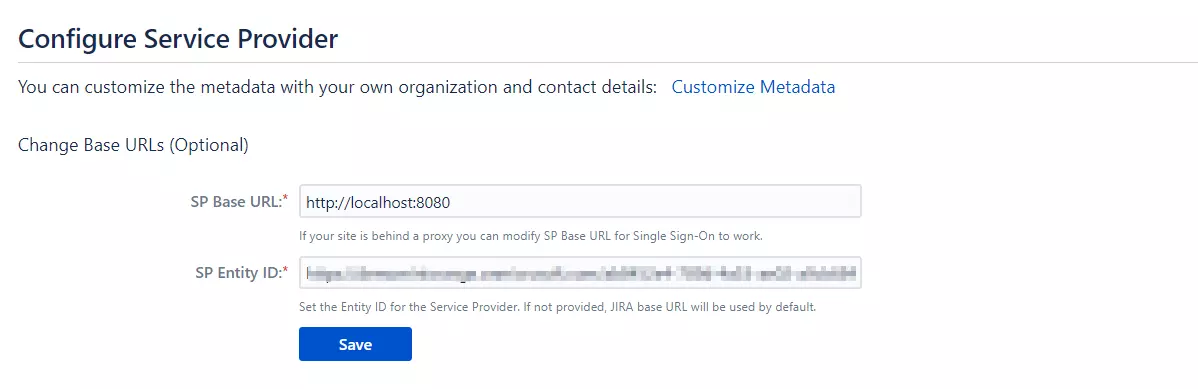
 Generieren Sie SSO-Richtlinien
Generieren Sie SSO-Richtlinien
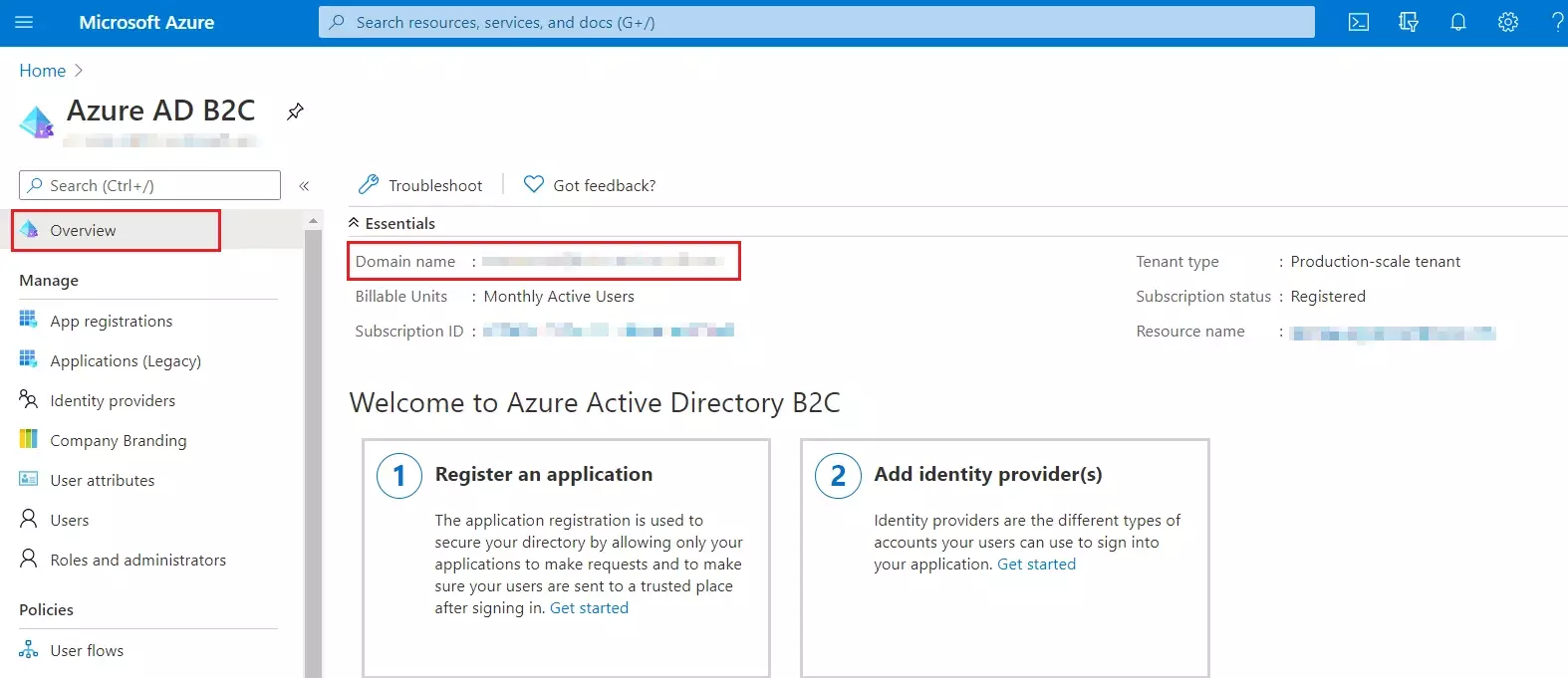
 Laden Sie das Zertifikat hoch
Laden Sie das Zertifikat hoch
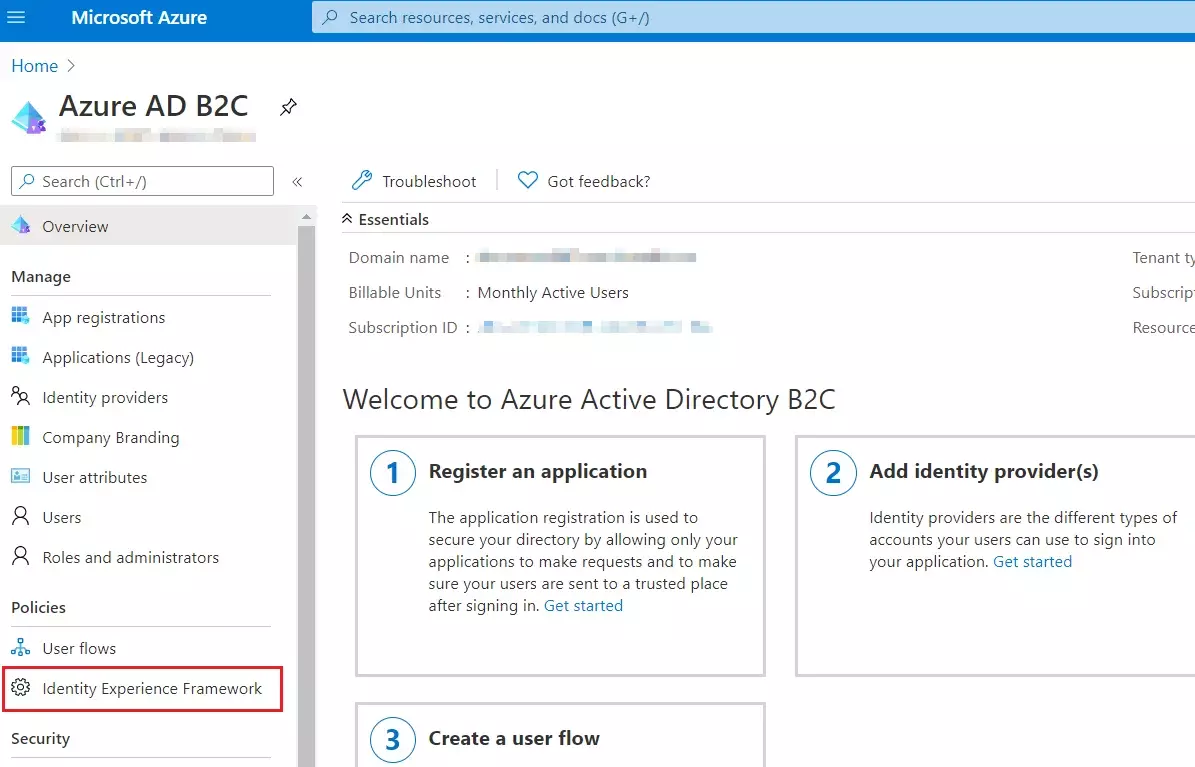
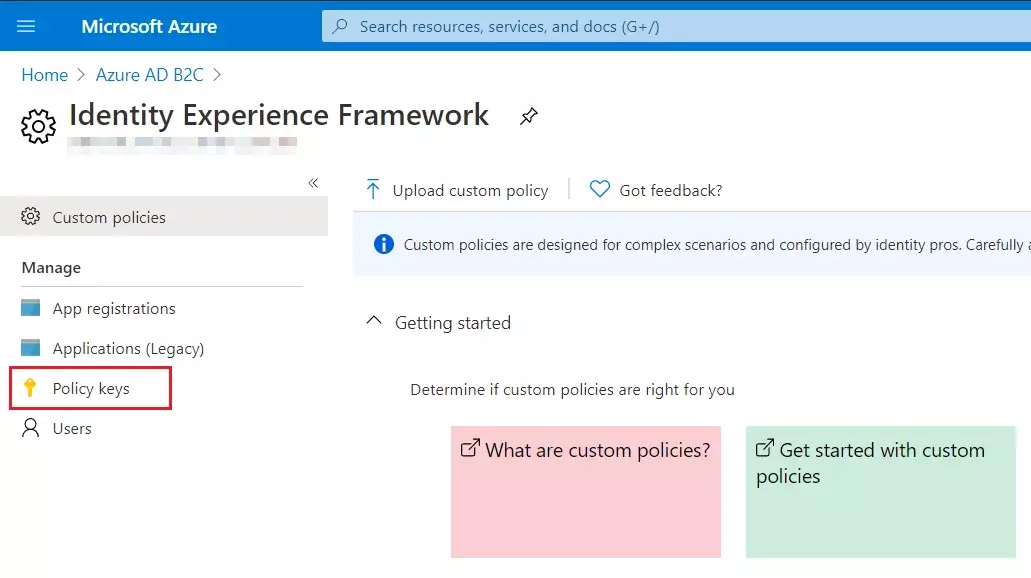
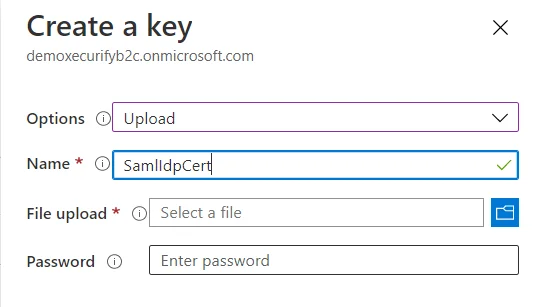
 Erstellen Sie den Signaturschlüssel
Erstellen Sie den Signaturschlüssel
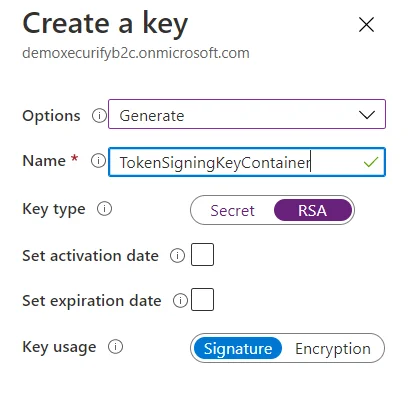
 Erstellen Sie den Verschlüsselungsschlüssel
Erstellen Sie den Verschlüsselungsschlüssel
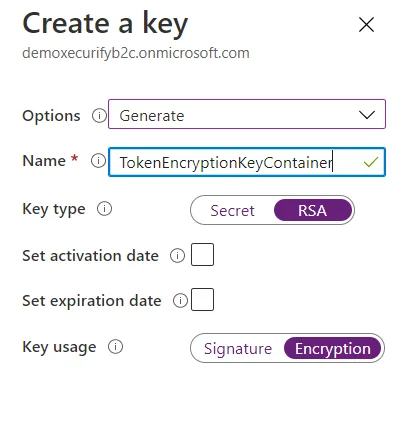
 Laden Sie die Richtlinien hoch
Laden Sie die Richtlinien hoch
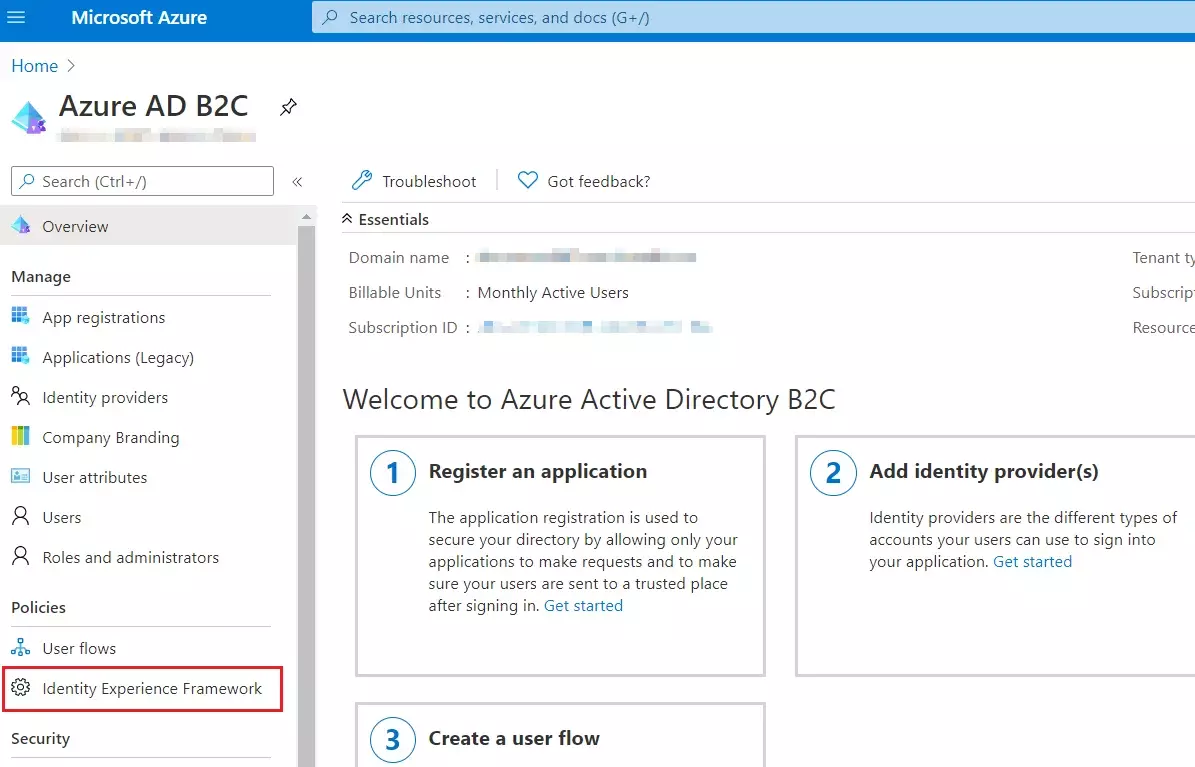
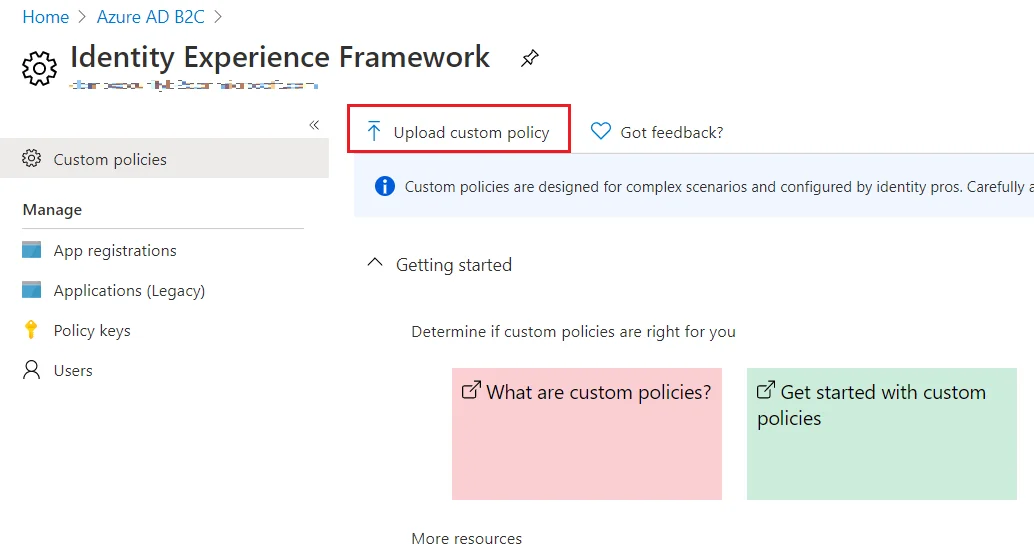
| 1 | TrustFrameworkBase.xml |
| 2 | TrustFrameworkExtensions.xml |
| 3 | SignUpOrSignin.xml |
| 4 | ProfileEdit.xml |
| 5 | PasswordReset.xml |
| 6 | SignUpOrSigninSAML.xml |
Note: Für den nächsten Schritt verwenden Sie die IDP-Metadaten-URL als:
https://tenant-name.b2clogin.com/tenant-name.onmicrosoft.com/B2C_1A_signup_signin_saml/Samlp/metadata.