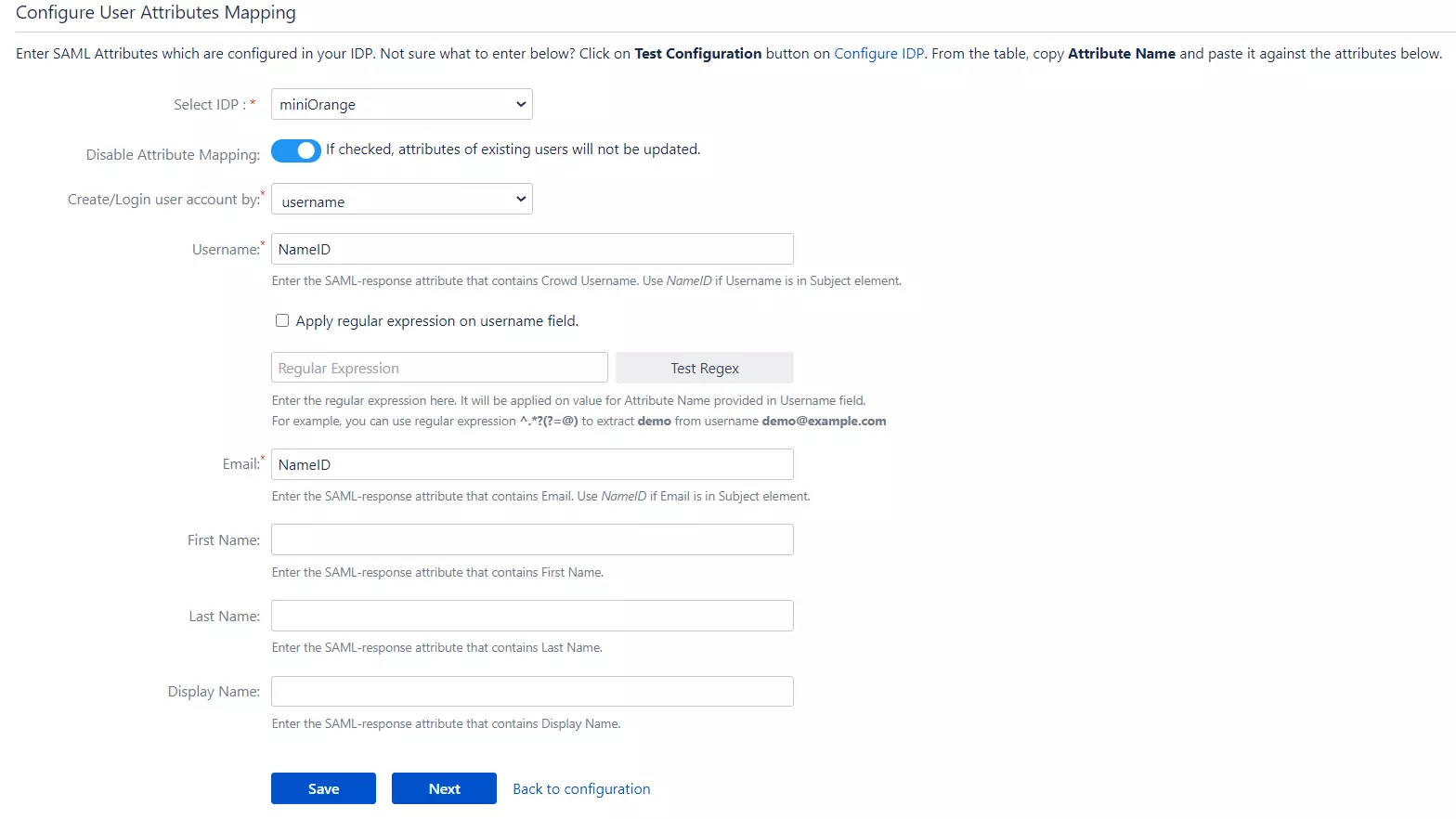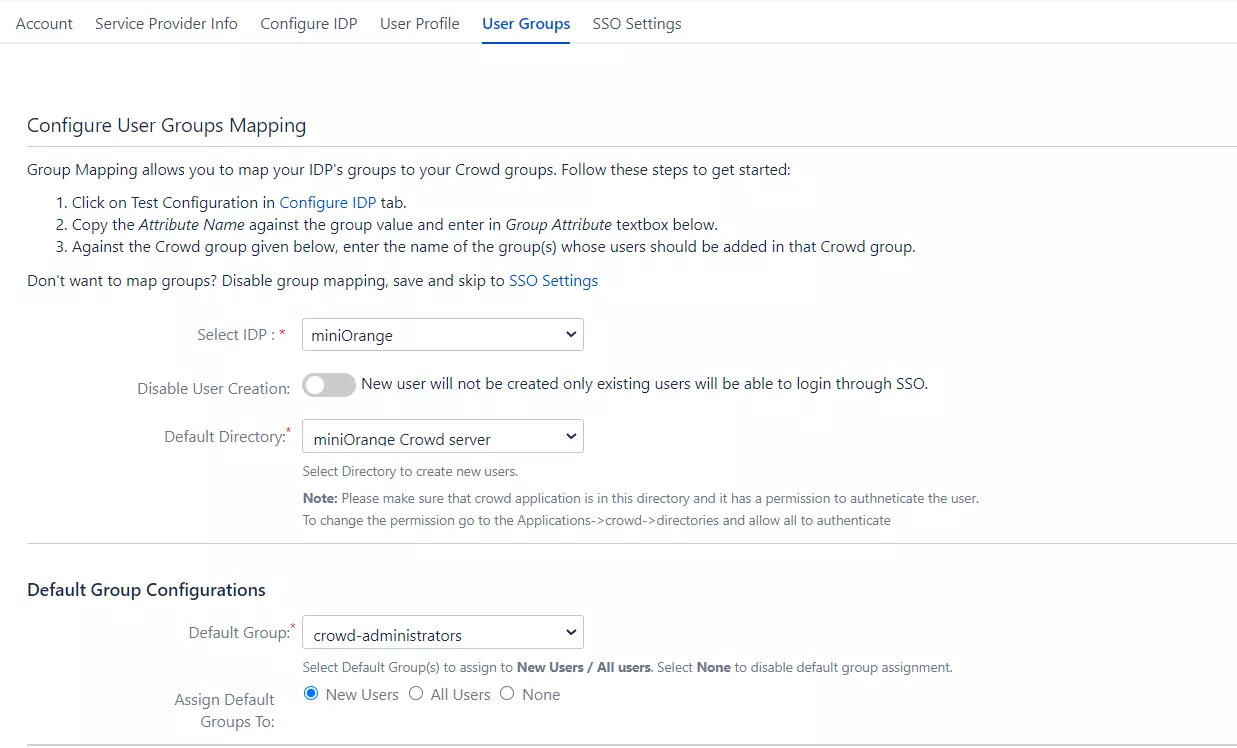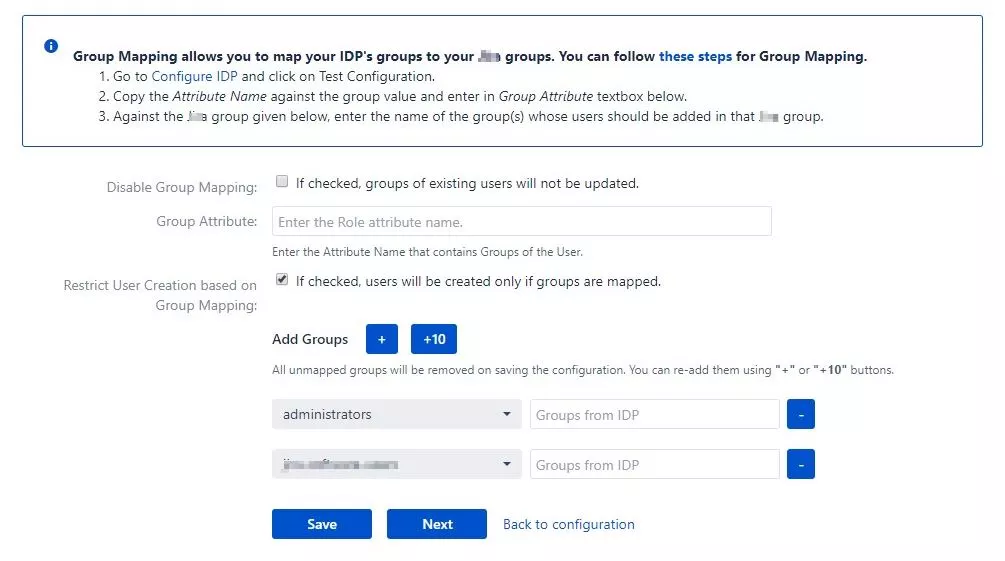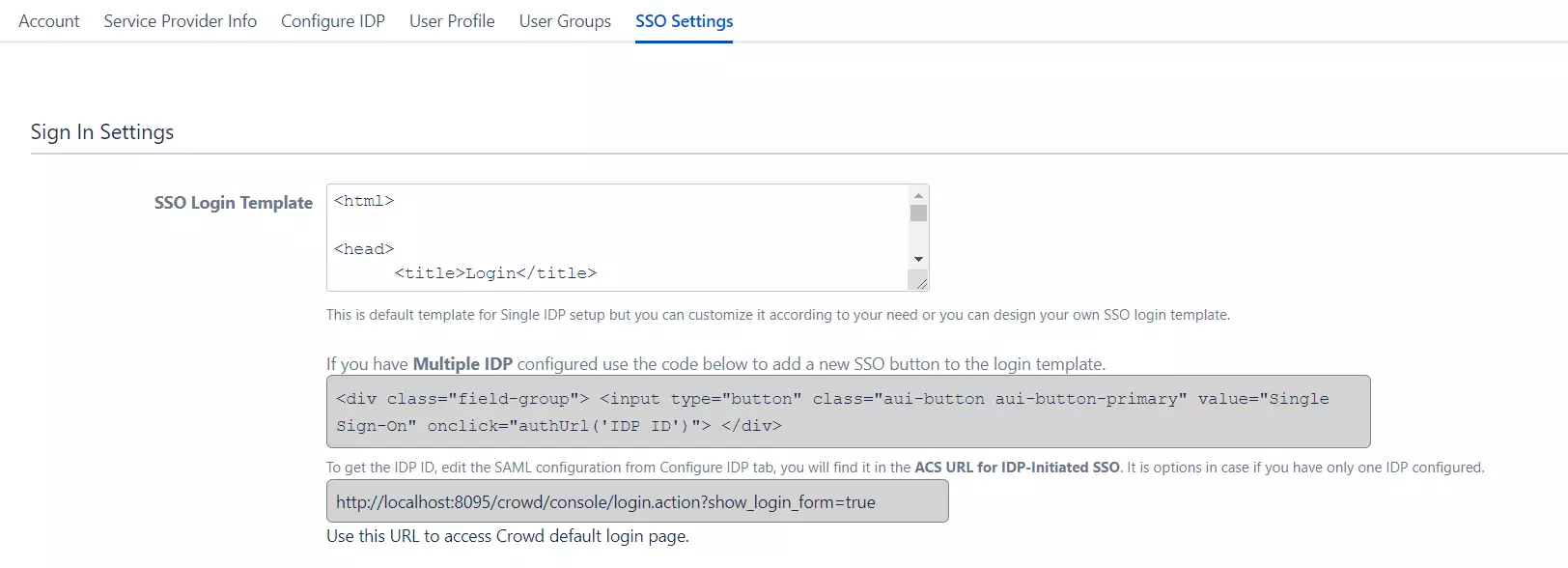Cookie-Zustimmung
Diese Datenschutzerklärung gilt für miniorange-Websites und beschreibt, wie wir mit personenbezogenen Daten umgehen. Wenn Sie eine Website besuchen, werden möglicherweise Informationen in Ihrem Browser gespeichert oder abgerufen, meist in Form von Cookies. Diese Informationen können sich auf Sie, Ihre Vorlieben oder Ihr Gerät beziehen und werden hauptsächlich dazu verwendet, dass die Website so funktioniert, wie Sie es erwarten. Die Informationen identifizieren Sie nicht direkt, können Ihnen aber ein personalisierteres Web-Erlebnis ermöglichen. Klicken Sie auf die Kategorieüberschriften, um zu erfahren, wie wir mit Cookies umgehen. Die Datenschutzerklärung unserer Lösungen finden Sie in der Datenschutz.
Unbedingt notwendige Cookies
Immer aktiv
Notwendige Cookies tragen dazu bei, eine Website vollständig nutzbar zu machen, indem sie grundlegende Funktionen wie Seitennavigation, Anmelden, Ausfüllen von Formularen usw. ermöglichen. Die für diese Funktionalität verwendeten Cookies speichern keine personenbezogenen Daten. Einige Teile der Website funktionieren jedoch ohne Cookies nicht ordnungsgemäß.
Performance-Cookies
Immer aktiv
Diese Cookies sammeln nur aggregierte Informationen über den Verkehr auf der Website, einschließlich Besucher, Quellen, Seitenklicks und -aufrufe usw. Dies ermöglicht es uns, mehr über unsere beliebtesten und am wenigsten beliebten Seiten sowie über die Interaktion der Benutzer mit den umsetzbaren Elementen und damit über die Veröffentlichung zu erfahren Wir verbessern die Leistung unserer Website sowie unserer Dienste.