Suchergebnisse :
×Führen Sie die folgenden Schritte aus, um JBoss Keycloak als Identitätsanbieter zu konfigurieren. Sie können den JBoss Keycloak auf zwei Arten als IDP konfigurieren.
 Methode 1: SP-Metadaten hochladen
Methode 1: SP-Metadaten hochladen
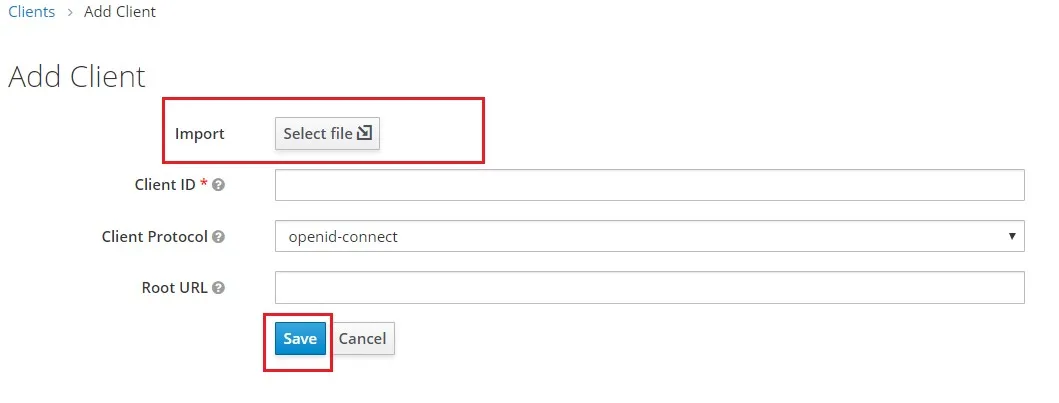
 Methode 2: Manuelle Konfiguration
Methode 2: Manuelle Konfiguration
| Kunden-ID | Das SP-EntityID / Aussteller aus Schritt 1 des Plugins auf der Registerkarte IDP konfigurieren. |
| Name und Vorname | Geben Sie einen Namen für diesen Client ein |
| Beschreibung | Geben Sie eine Beschreibung an |
| Aktiviert | ON |
| Zustimmung erforderlich | OFF |
| Client-Protokoll | SAML |
| AuthnStatement einschließen | ON |
| Dokumente unterschreiben | ON |
| Optimieren Sie die Suche nach Redirect-Signaturschlüsseln | OFF |
| Unterschreiben Sie Behauptungen | ON |
| Signaturalgorithmus | RSA_SHA256 |
| Behauptung verschlüsseln | OFF |
| Unterschrift des Kunden erforderlich | OFF |
| Kanonisierungsmethode | EXKLUSIVEN |
| Namens-ID-Format erzwingen | ON |
| Namens-ID-Format | |
| Root-URL | Leer lassen oder Basis-URL des Dienstanbieters |
| Gültige Weiterleitungs-URIs | Das ACS-URL (Assertion Consumer Service). aus Schritt 1 des Plugins auf der Registerkarte „IDP konfigurieren“. |
| Assertion Consumer Service POST-Bindungs-URL | Das ACS-URL (Assertion Consumer Service). aus Schritt 1 des Plugins auf der Registerkarte IDP konfigurieren. |
| URL der Abmeldedienst-Umleitungsbindung | Das Einzelne Abmelde-URL aus Schritt 1 des Plugins auf der Registerkarte IDP konfigurieren. |
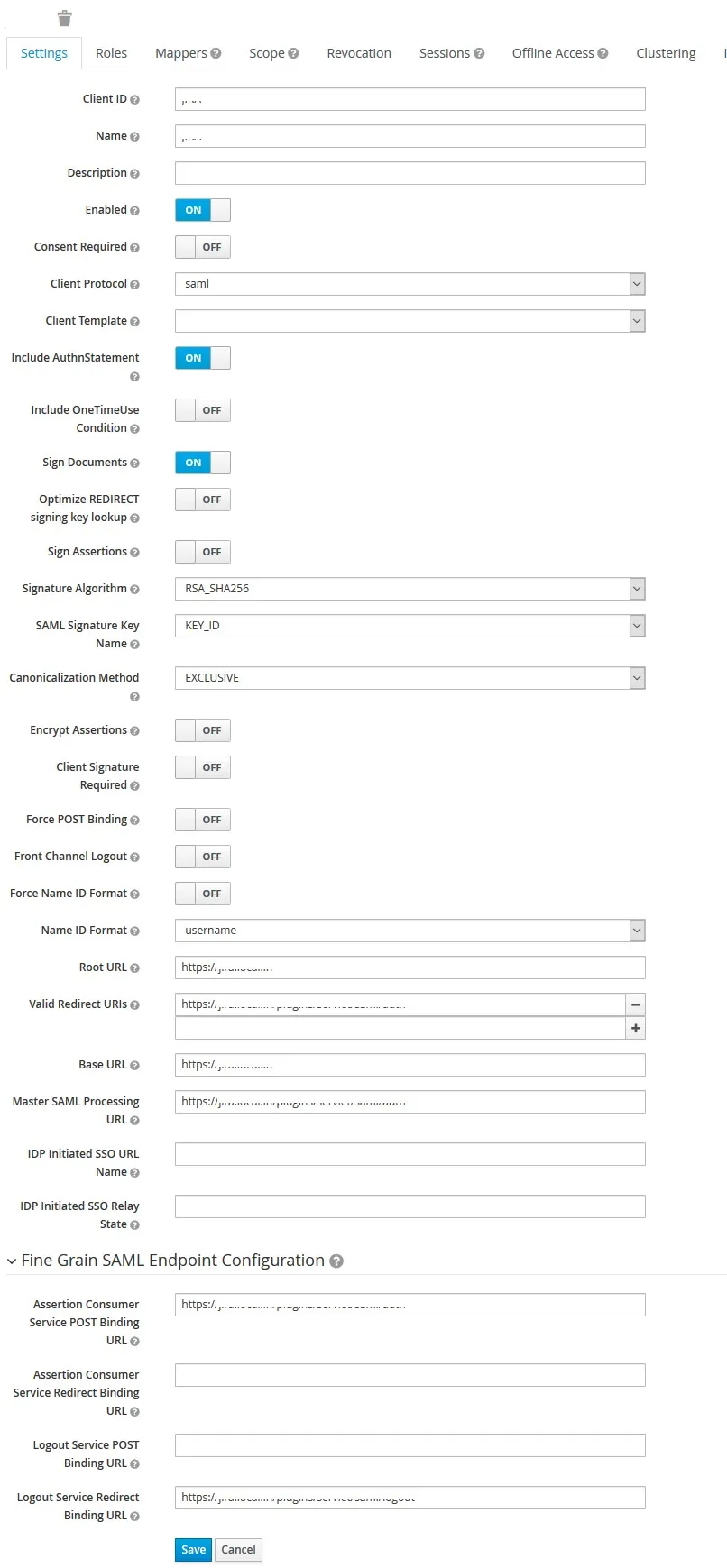
 Mapper hinzufügen
Mapper hinzufügen
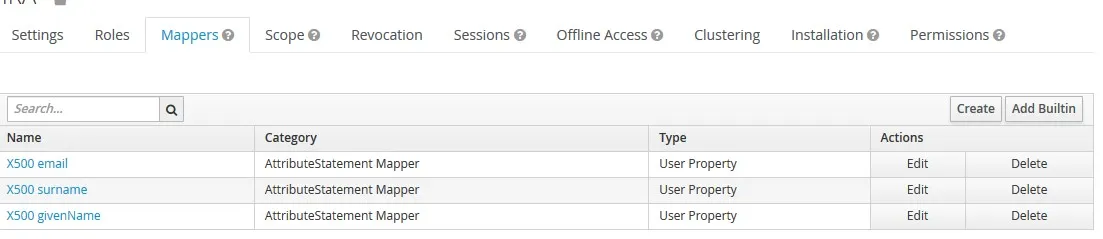
 Laden Sie IDP-Metadaten herunter
Laden Sie IDP-Metadaten herunter