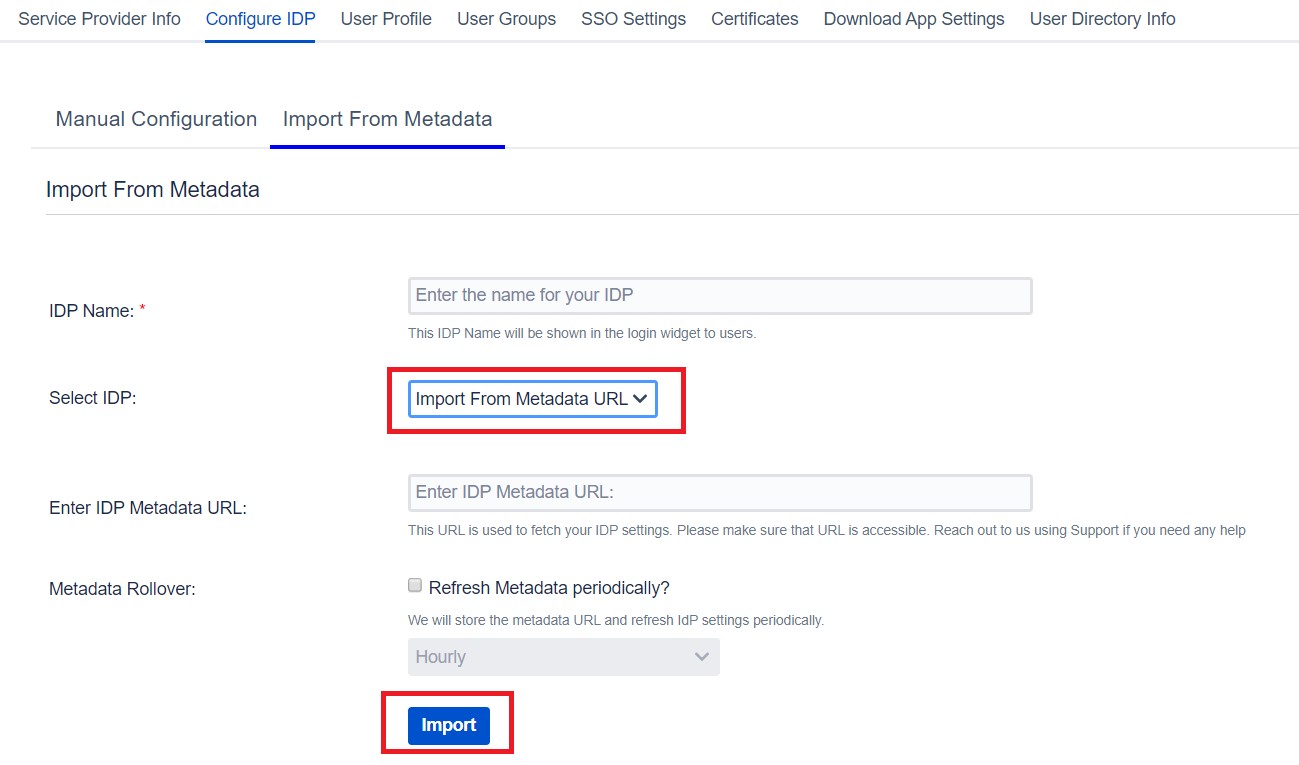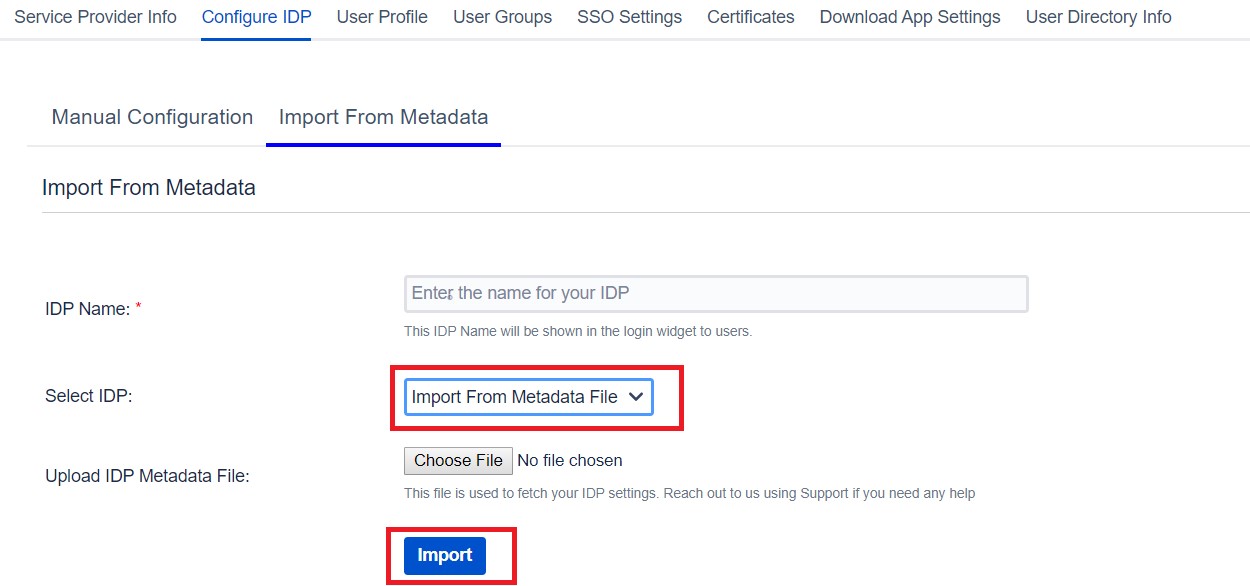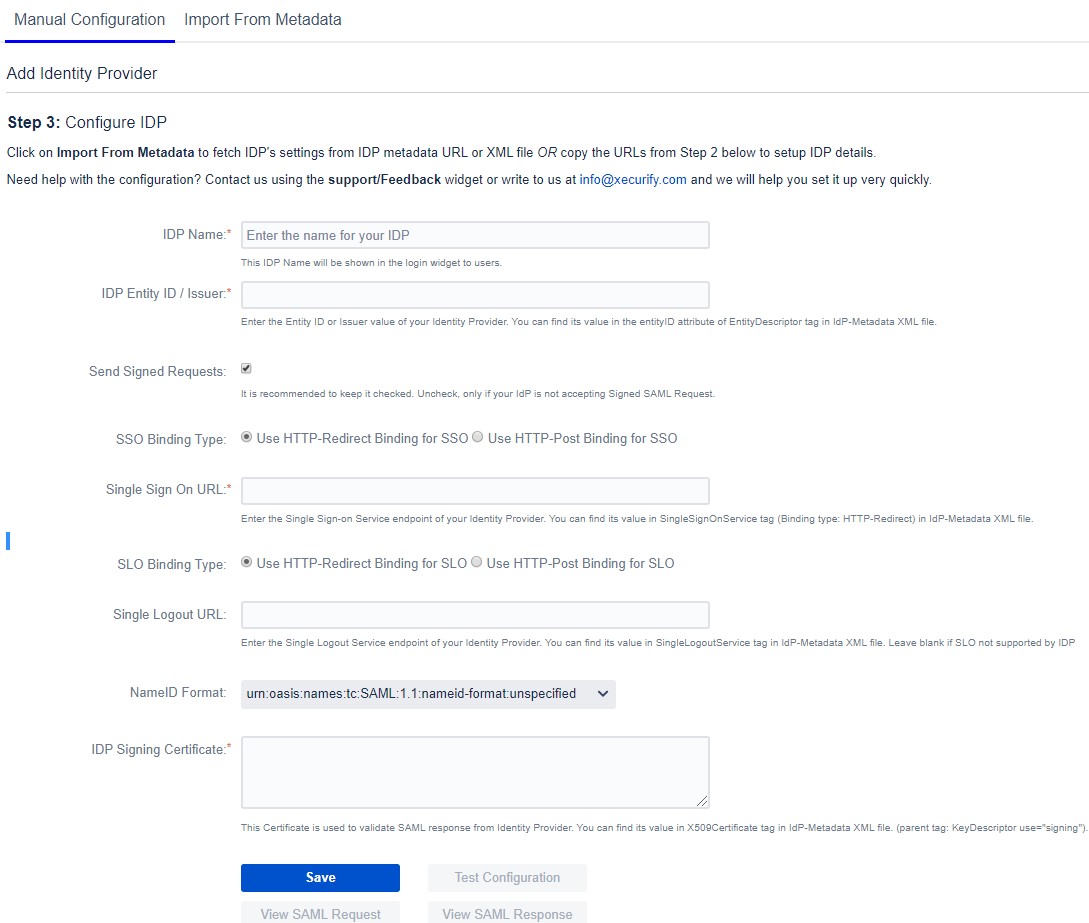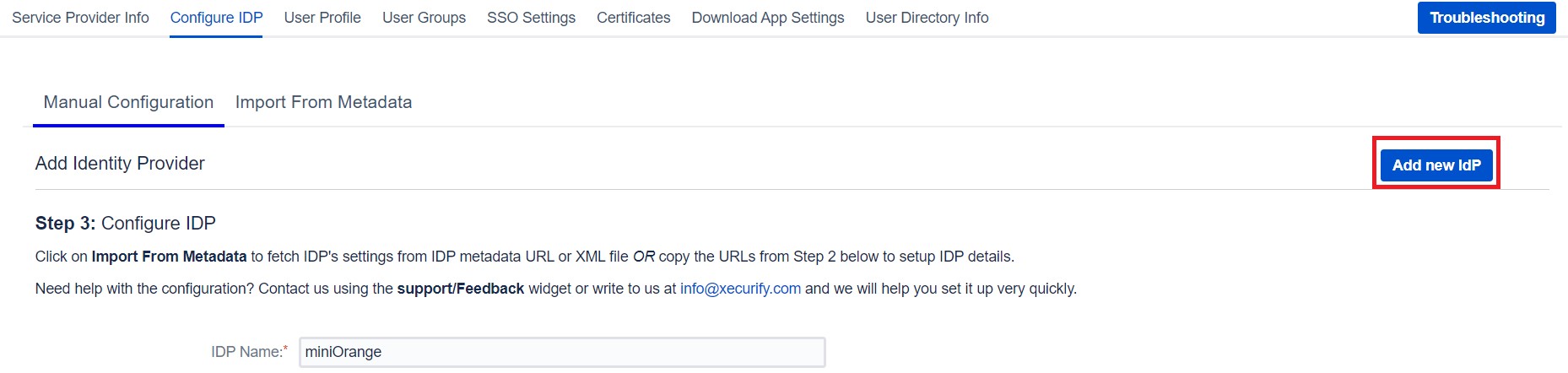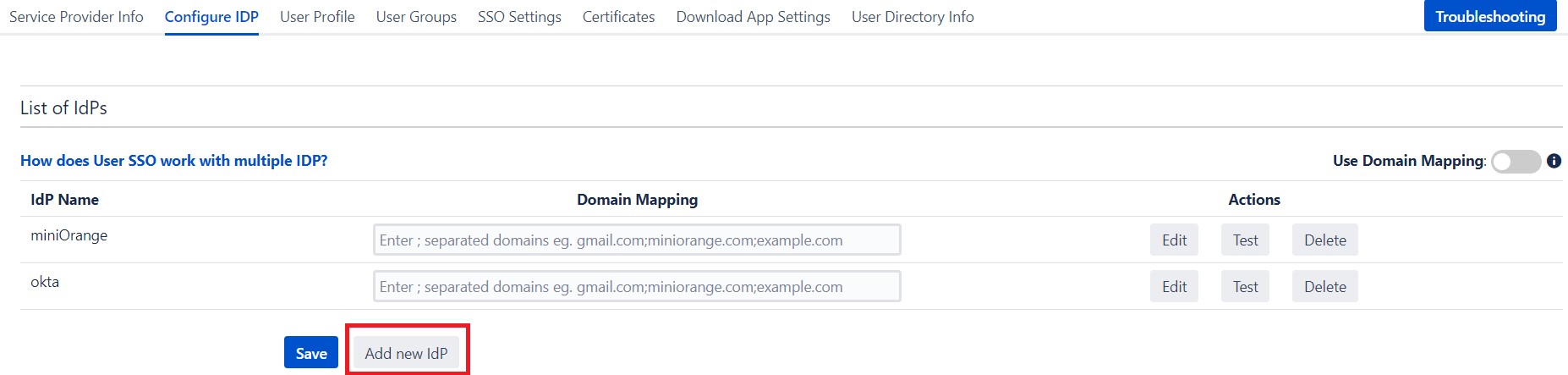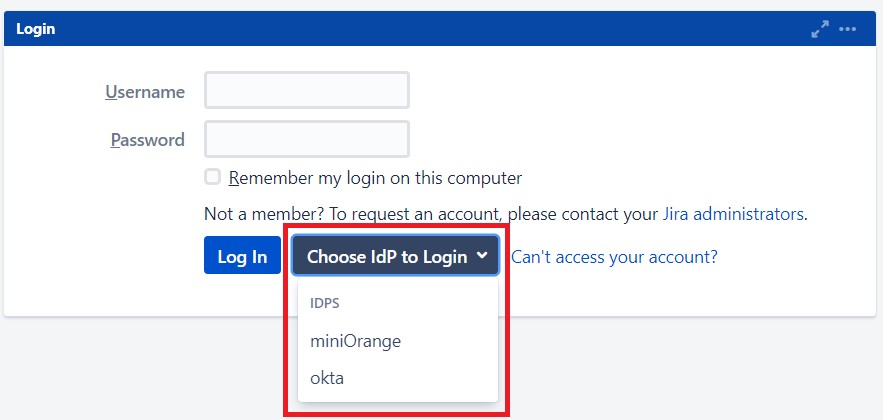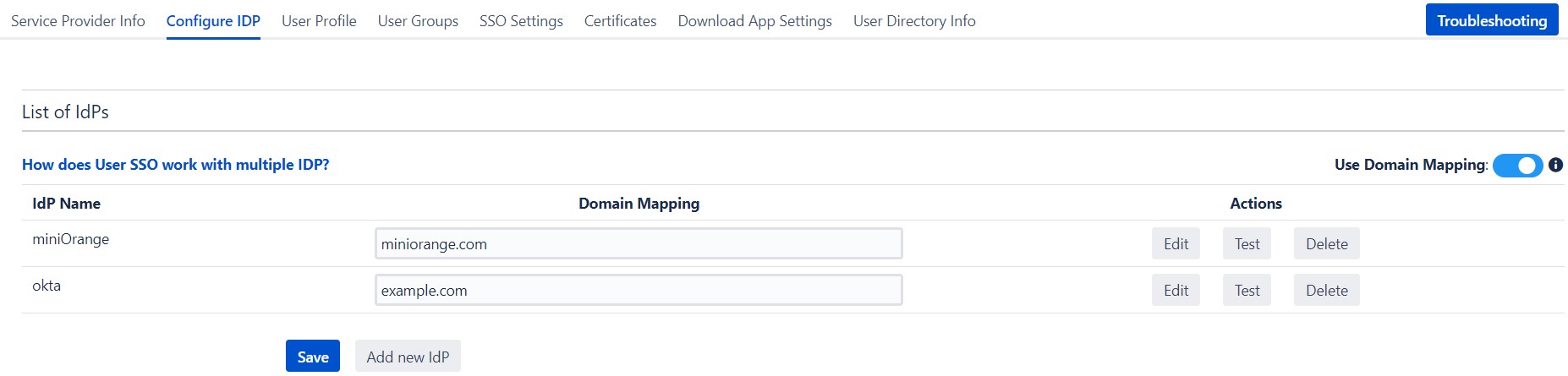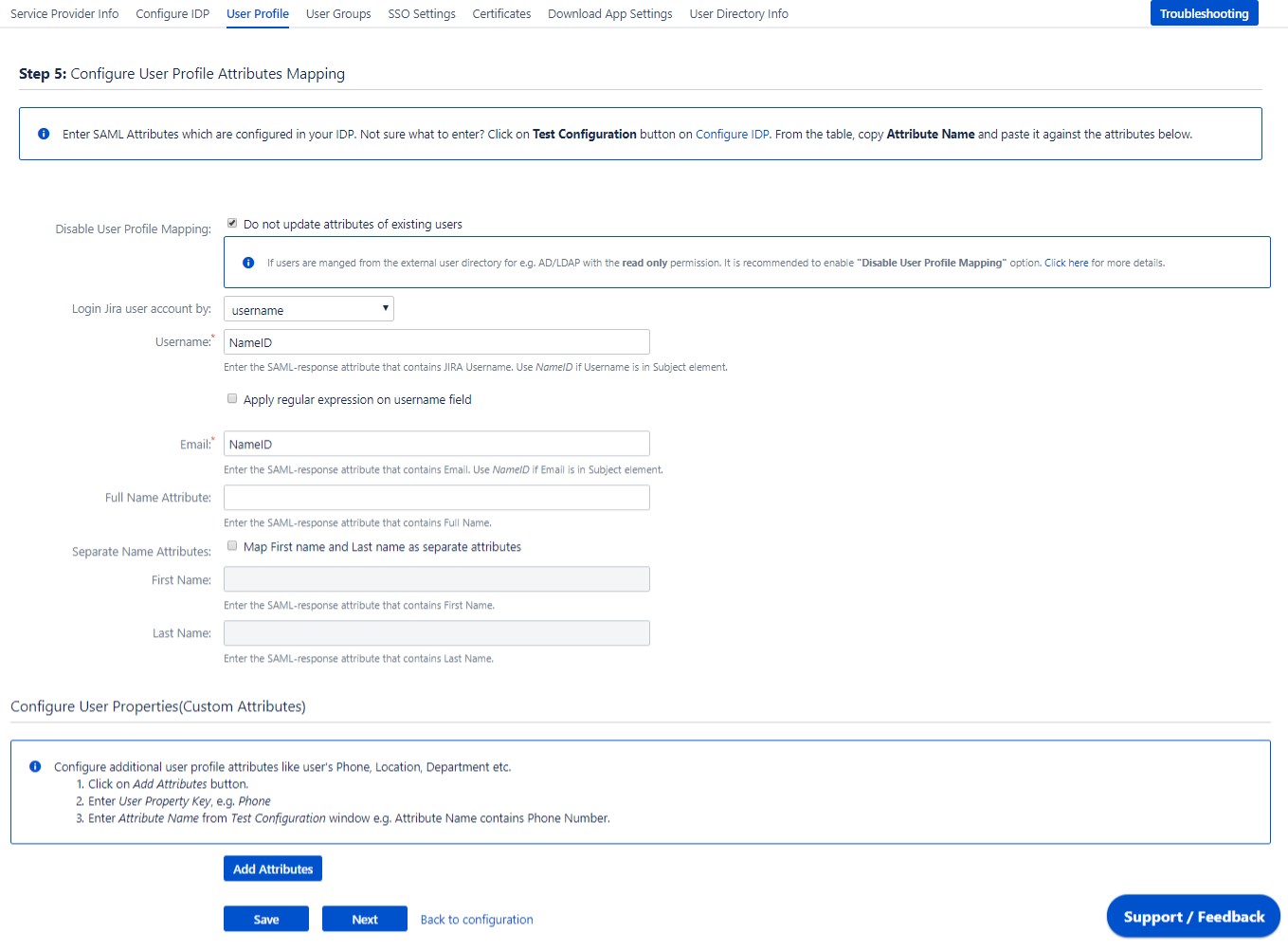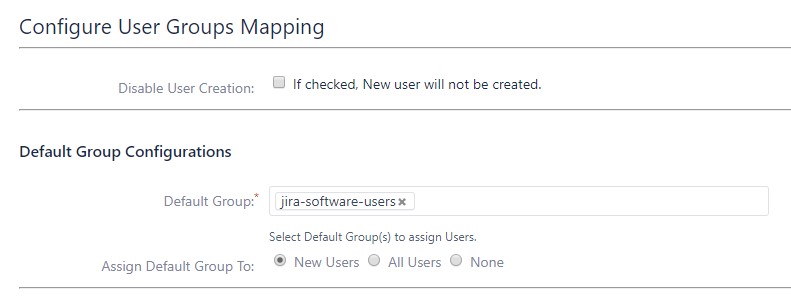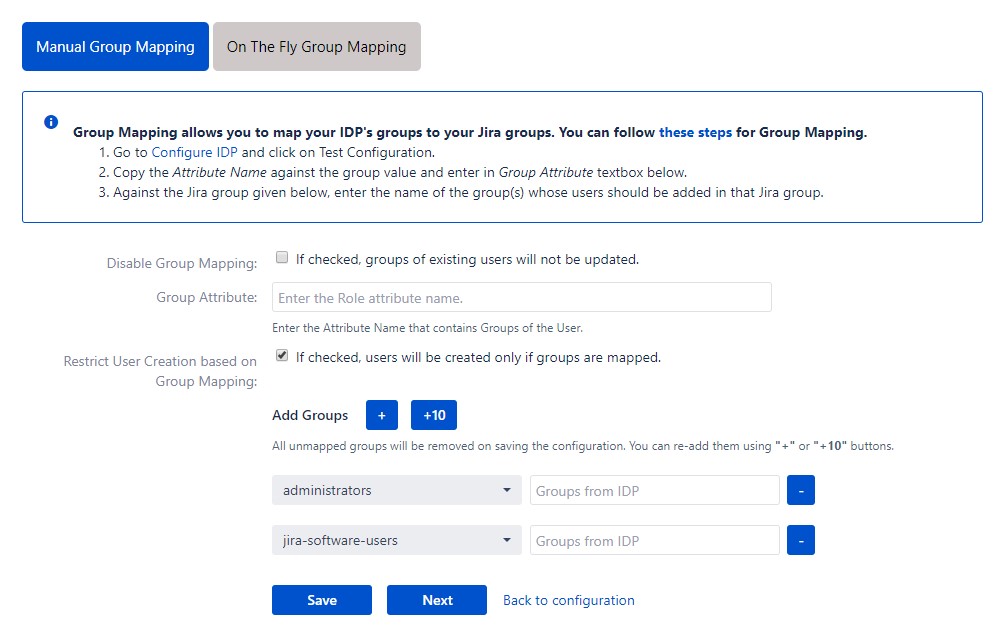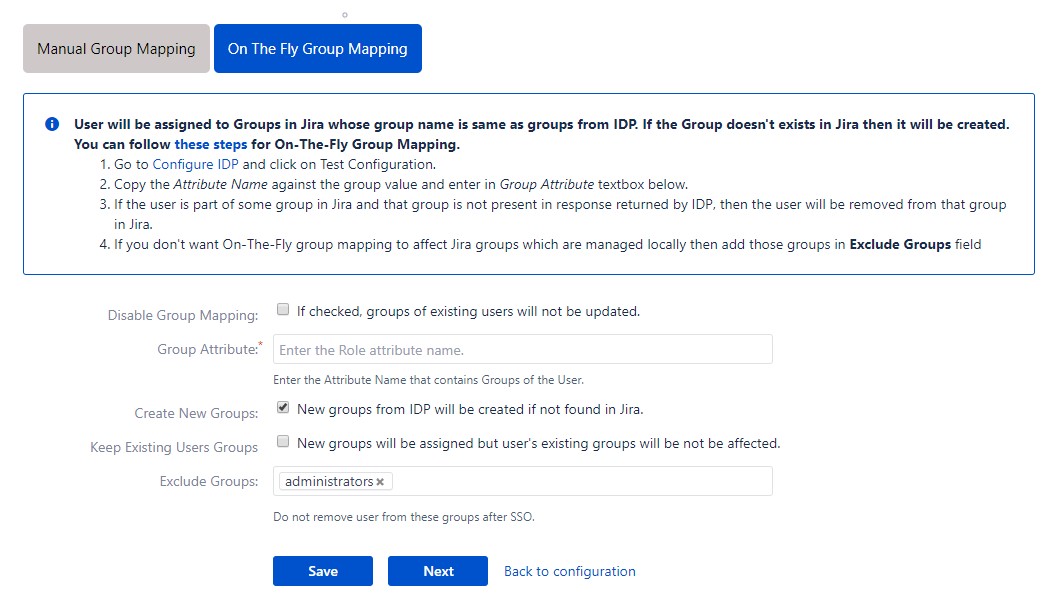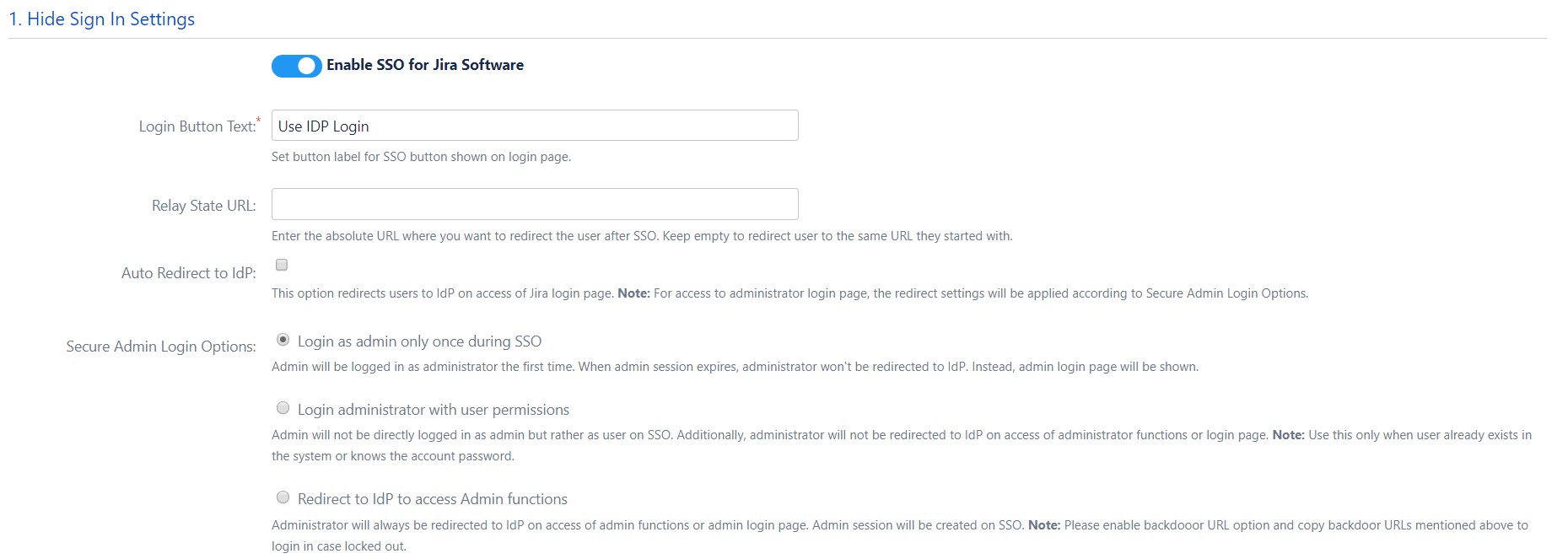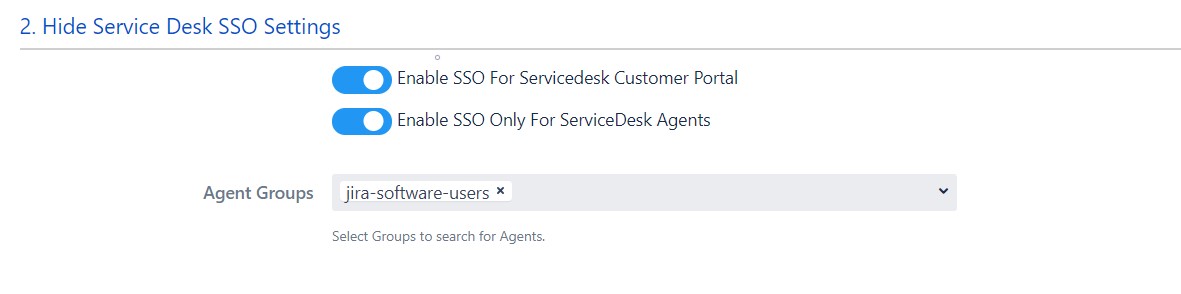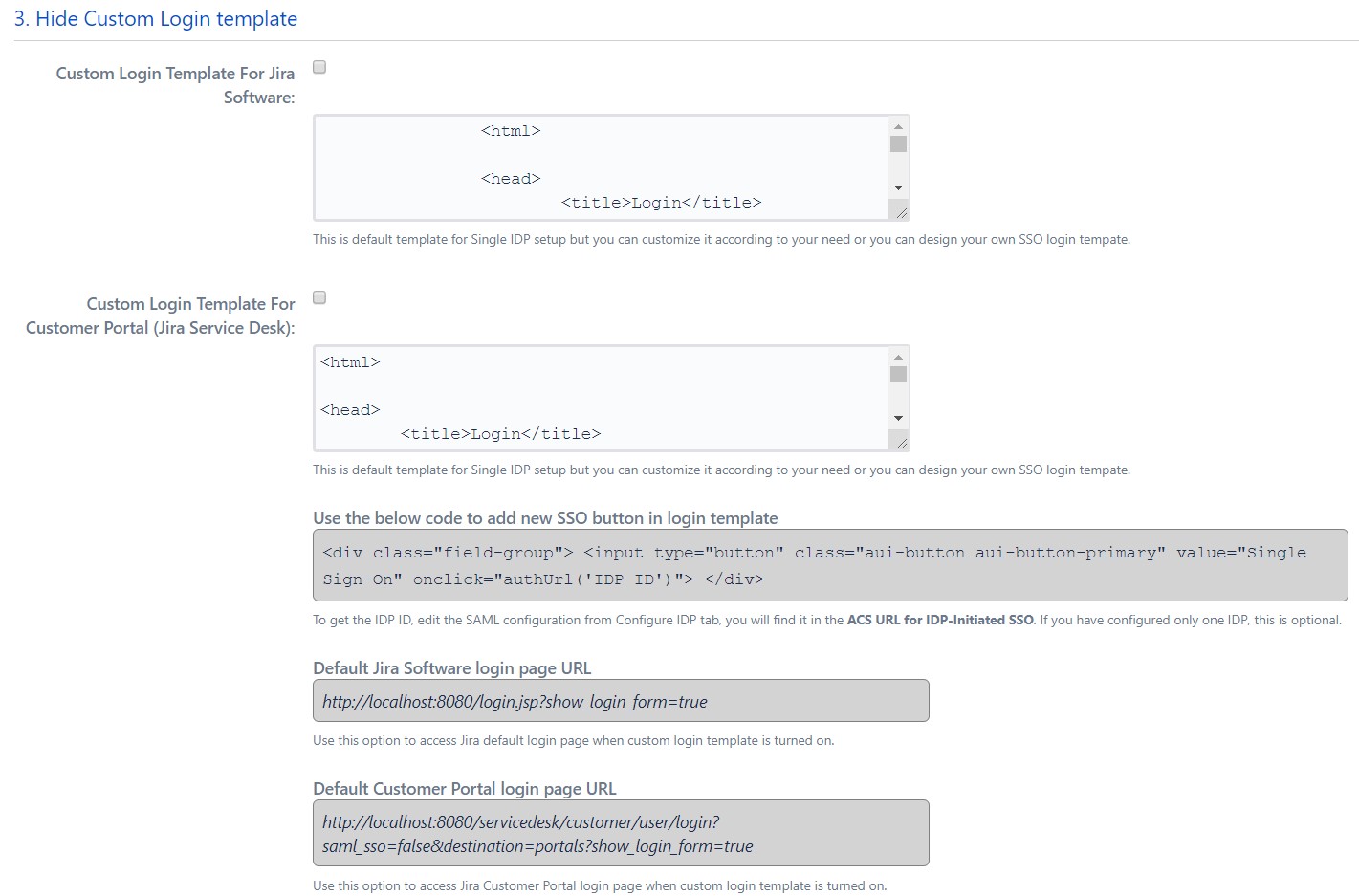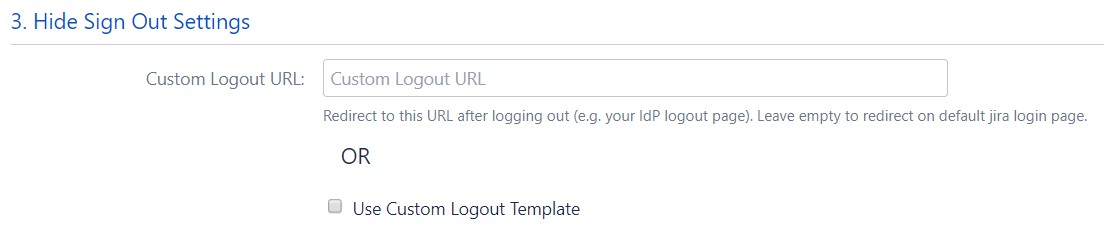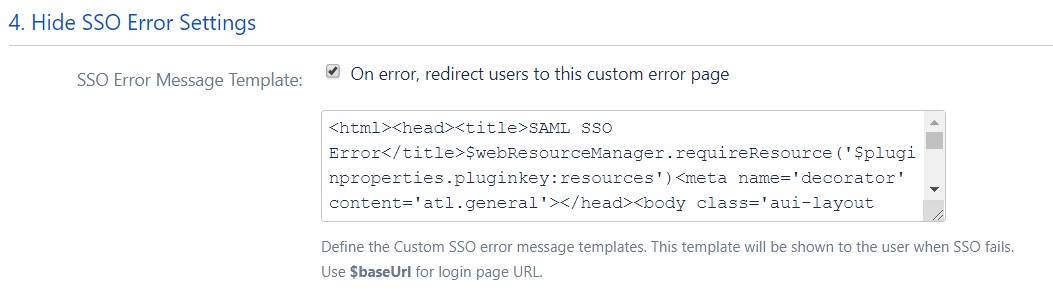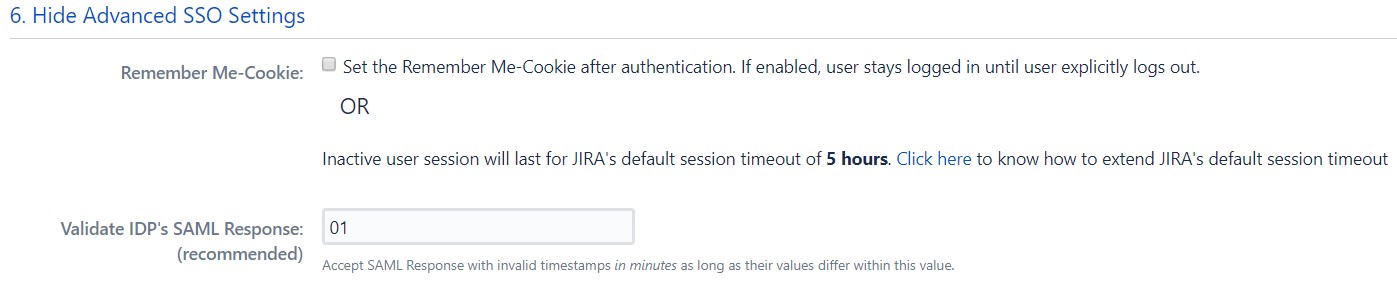Neuen IDP konfigurieren
Wenn Sie bereits über einen IDP verfügen und einen zweiten IDP hinzufügen möchten, können Sie dies tun, indem Sie die folgenden Schritte ausführen.
- Navigieren IDP konfigurieren Tab.
- Klicken Sie auf Neuen IDP hinzufügen.
- Es wird ein leeres Formular angezeigt und Sie können mithilfe der Schritte von einen neuen IDP konfigurieren Einzel-IdP-Setup.
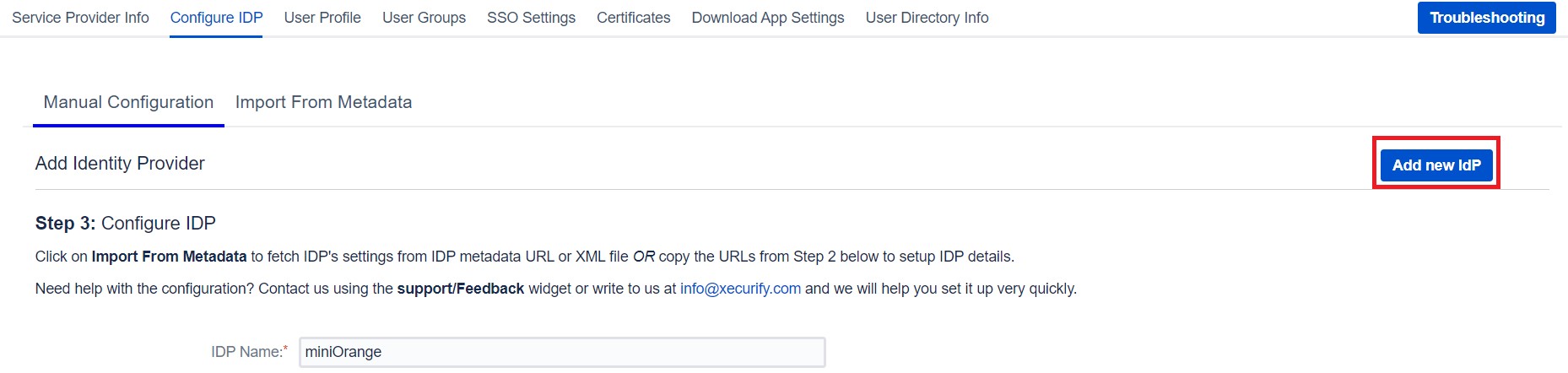 Konfigurieren Sie mehrere IDPs
Konfigurieren Sie mehrere IDPs
Wenn Sie mehr als zwei IDPs konfiguriert haben, wird Ihnen die Liste der IDPs angezeigt, die Sie mit Jira konfiguriert haben.
Klicken Sie auf
Neuen IdP hinzufügen Schaltfläche zum Hinzufügen eines neuen IDP zu Jira. Die Schritte zum Hinzufügen eines neuen IDP bleiben gleich.
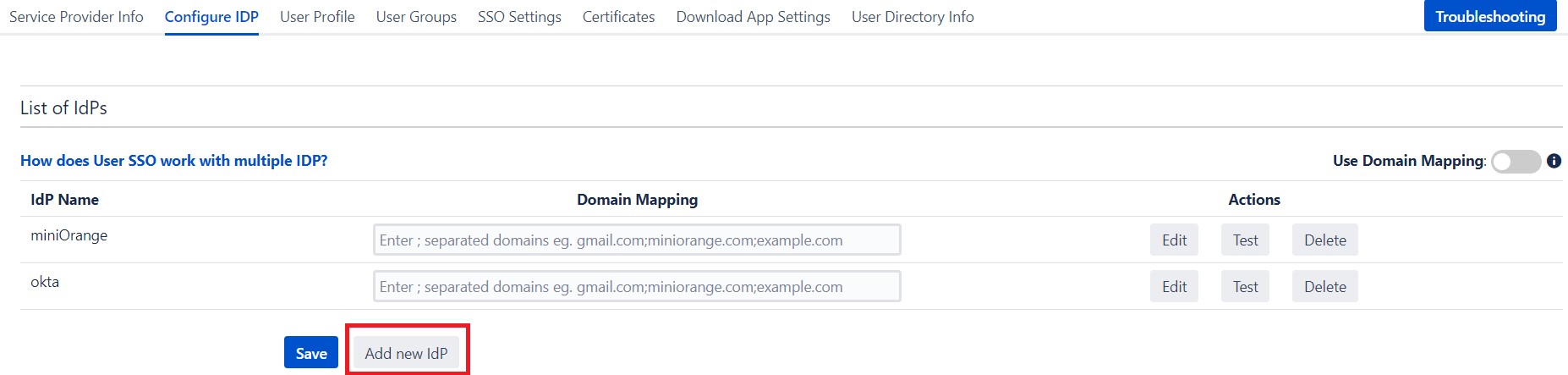
Ein Vorgang, den Sie über die Seite „Liste der IdPs“ ausführen können.
- Identitätsanbieter hinzufügen/löschen.
- Testen Sie die Verbindung zwischen Jira und IdP, indem Sie für den jeweiligen IDP auf die Schaltfläche „Testen“ klicken.
- Bearbeiten Sie die IdP-Konfiguration, indem Sie auf die Schaltfläche Bearbeiten klicken.
- Mithilfe der Domänenzuordnung können Sie nur einer bestimmten Gruppe von Benutzern den Zugriff auf Jira erlauben.
Single Sign-On mit Multiple Identity Provider (IDP)
Wählen Sie Ihren IdP aus der Liste aus. Sie werden zur ausgewählten IdP-Anmeldeseite weitergeleitet.
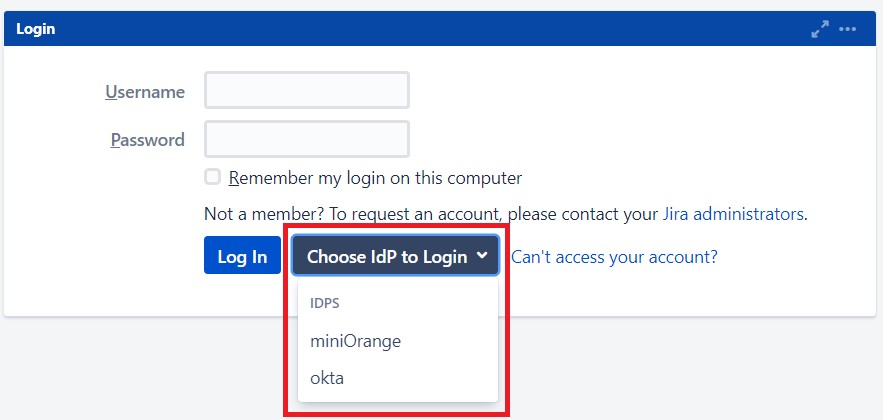 Konfigurieren Sie die Domänenzuordnung
Konfigurieren Sie die Domänenzuordnung
Sie können die Domänenzuordnung mit aktivieren
Verwenden Sie die Domänenzuordnung .
Sobald Sie es aktiviert haben, müssen Sie für jeden IDP einen Domänennamen hinzufügen.
Nach der Aktivierung der Domänenzuordnung wird SSO nur für die Benutzer zugelassen, deren Domäne mit der angegebenen übereinstimmt.
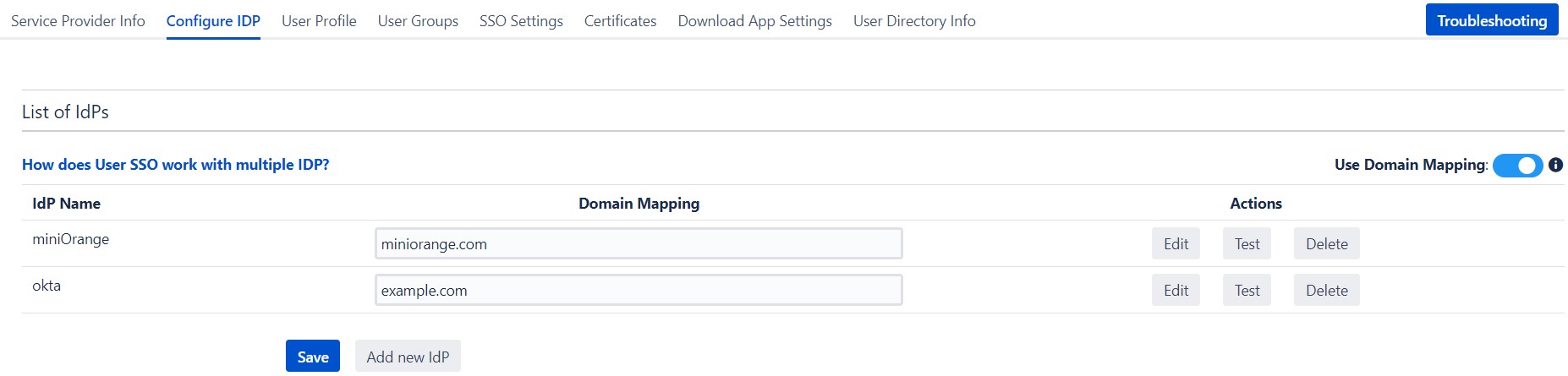 Single Sign-On mit Domänenzuordnung
Single Sign-On mit Domänenzuordnung
Geben Sie die E-Mail-Adresse des Benutzers ein. Es prüft Ihren Domänennamen mit der konfigurierten Domäne, wenn er übereinstimmt, und leitet Sie dann zur entsprechenden Anmeldeseite des Identitätsanbieters weiter.

So würde der Anmeldebildschirm nach der Aktivierung der Domänenzuordnung aussehen.