Suchergebnisse :
×Die Crowd OAuth/OIDC-App bietet die Möglichkeit, OAuth/OIDC Single Sign-On für JIRA, Confluence, Bitbucket, Bamboo, Fisheye und andere verbundene Anwendungen von beliebigen OAuth/OpenID-Identitätsanbietern zu aktivieren. Hier gehen wir eine Anleitung zur Konfiguration von SSO zwischen Crowd und Identitätsanbieter durch. Am Ende dieses Leitfadens sollten sich Ihre IdP-Benutzer bei Crowd Software anmelden und registrieren können.
Um Ihre Identitätsanbieter-Integration mit Crowd OAuth/OIDC SSO zu konfigurieren, benötigen Sie die folgenden Elemente:

| Endpunkte | Verwenden Sie die |
|---|---|
| Kunden-ID | Identifizieren Sie die Anwendung. |
| Kundengeheimnis | Authentifizieren Sie den Autorisierungsserver. |
| Geltungsbereich | Beschränken Sie den Zugriff einer Anwendung auf das Konto eines Benutzers. |
| Autorisierungsendpunkt | Identifizieren Sie einen Benutzer oder erhalten Sie einen Autorisierungscode. |
| Zugriffstoken-Endpunkt | Ermöglicht einer Anwendung den Zugriff auf eine API. |
| Benutzerinfo-Endpunkt | Greifen Sie auf die Benutzerprofilinformationen zu. |
| Gruppenendpunkt (optional) | Gruppen eines Benutzers abrufen. |
 Kostenloses Plugin:
Kostenloses Plugin:
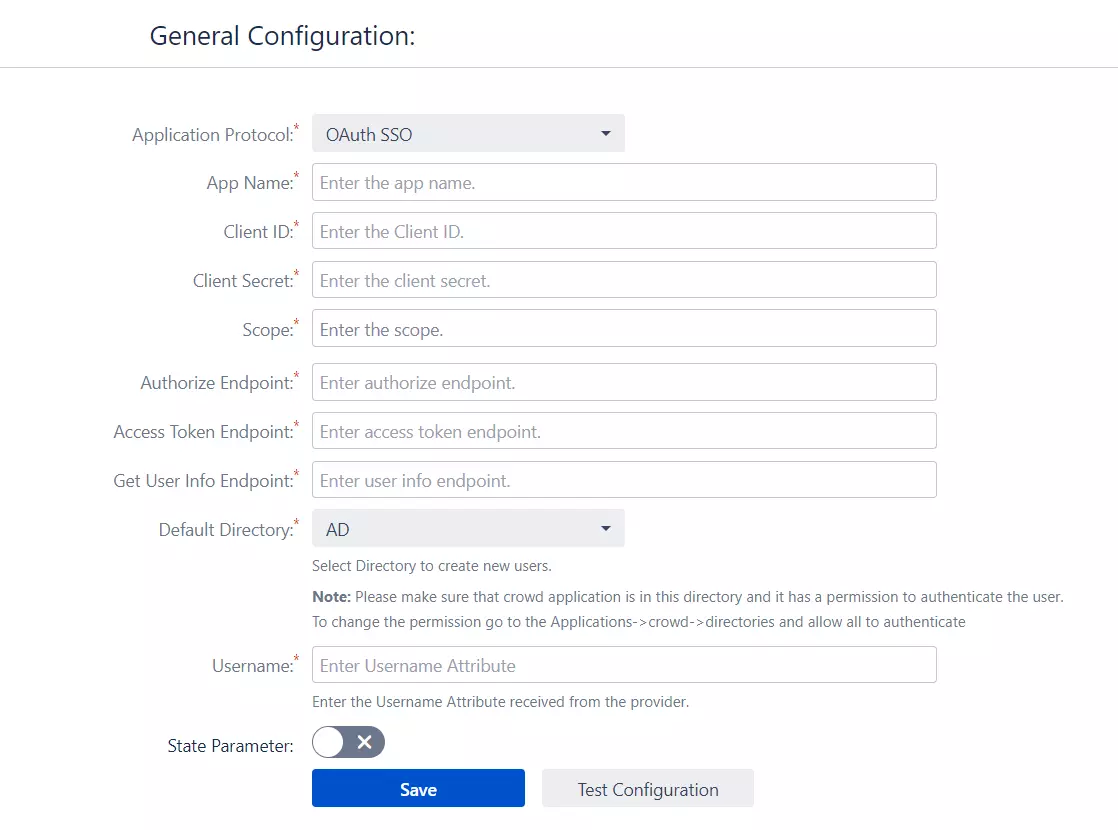
 Premium-Plugin:
Premium-Plugin:
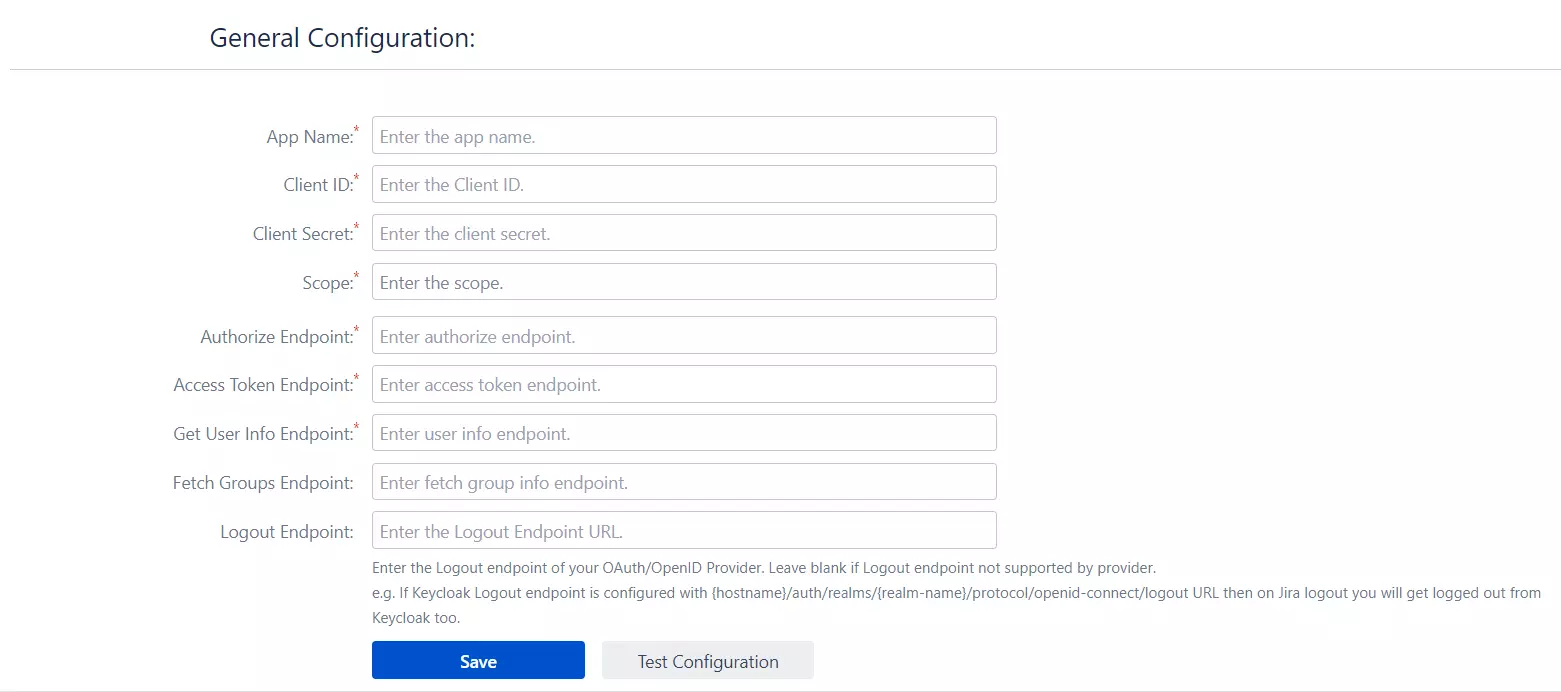
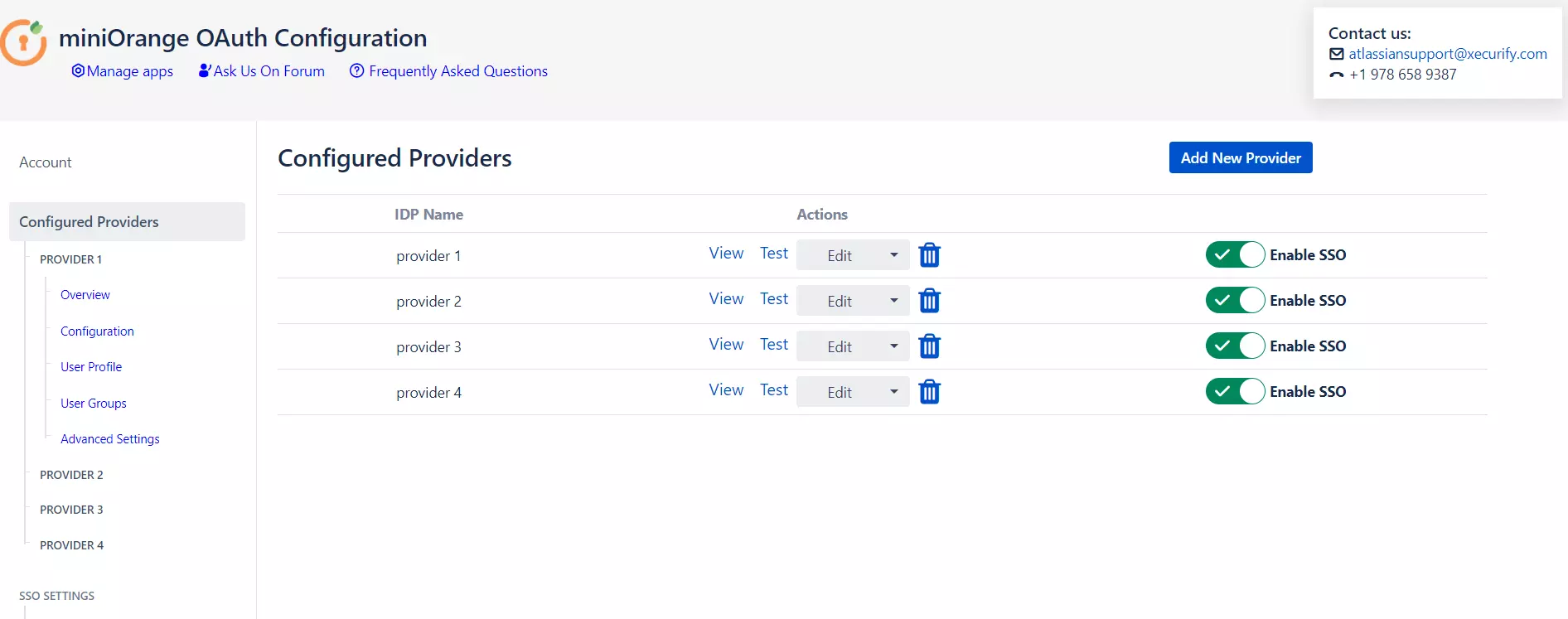
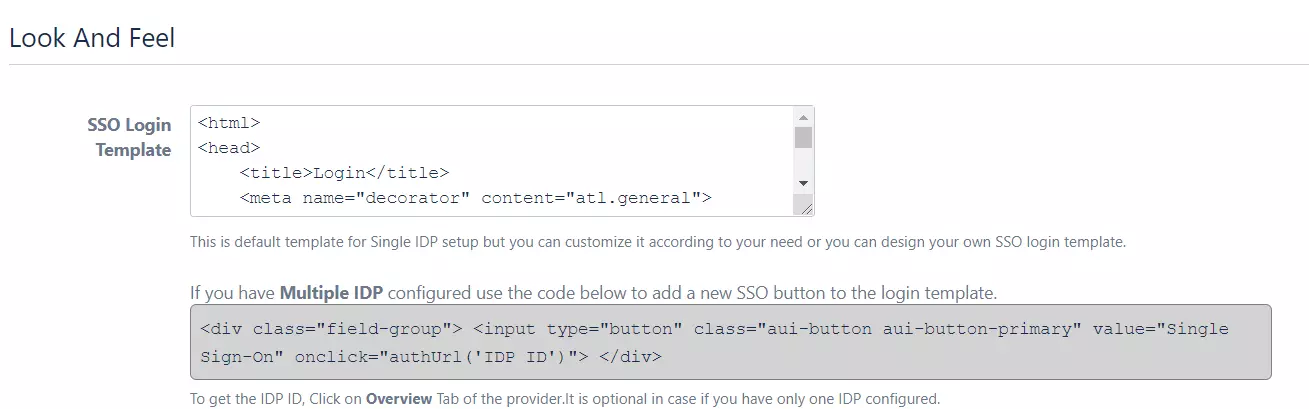
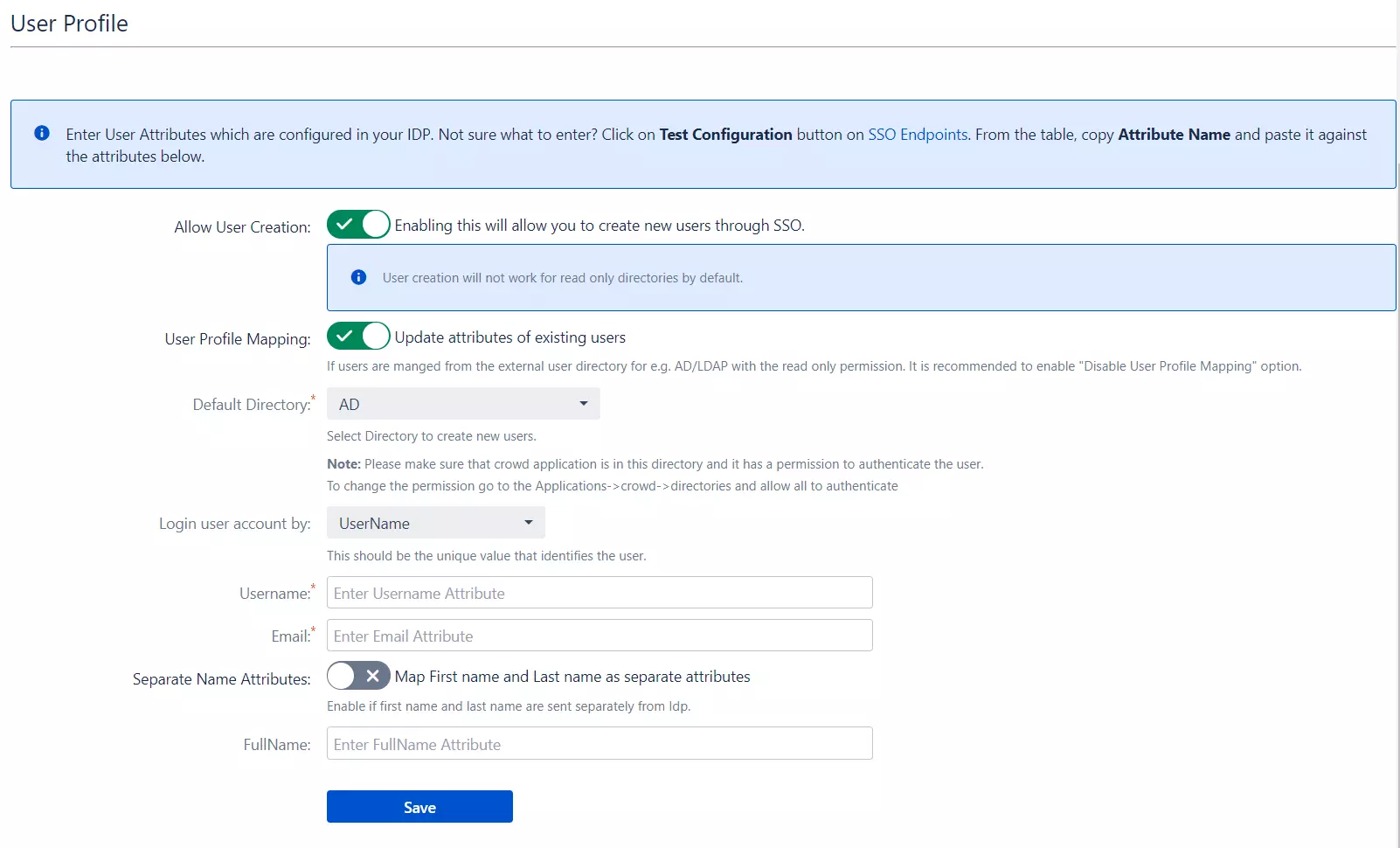
Wenn sich der Benutzer bei Crowd anmeldet, werden eines der vom OAuth/OpenID-Anbieter eingehenden Daten/Attribute des Benutzers verwendet, um den Benutzer in Crowd zu durchsuchen. Dies wird verwendet, um den Benutzer in Crowd zu erkennen und ihn bei demselben Konto anzumelden.
 Standardgruppe festlegen
Standardgruppe festlegen
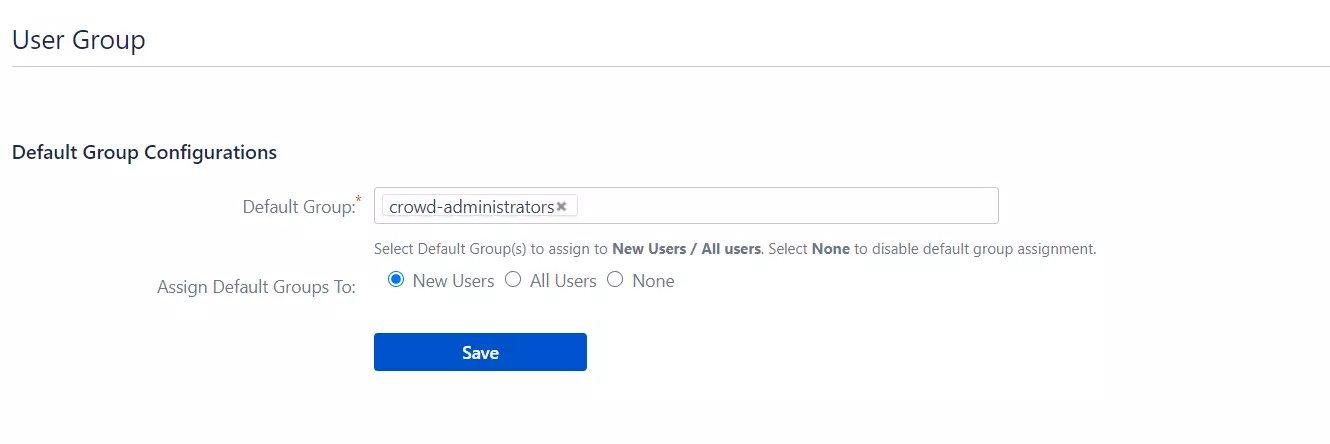
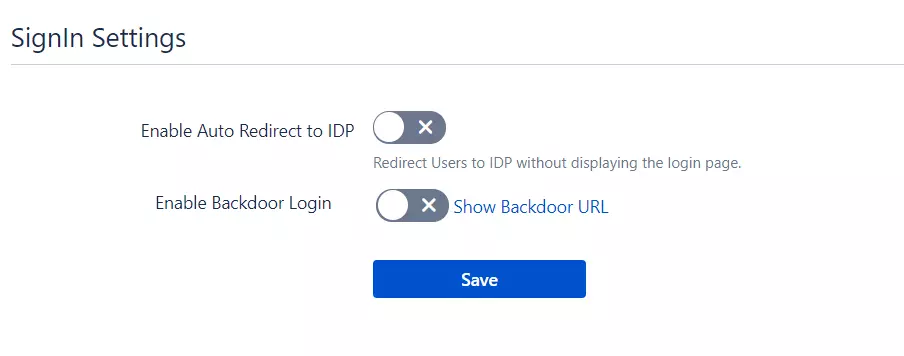
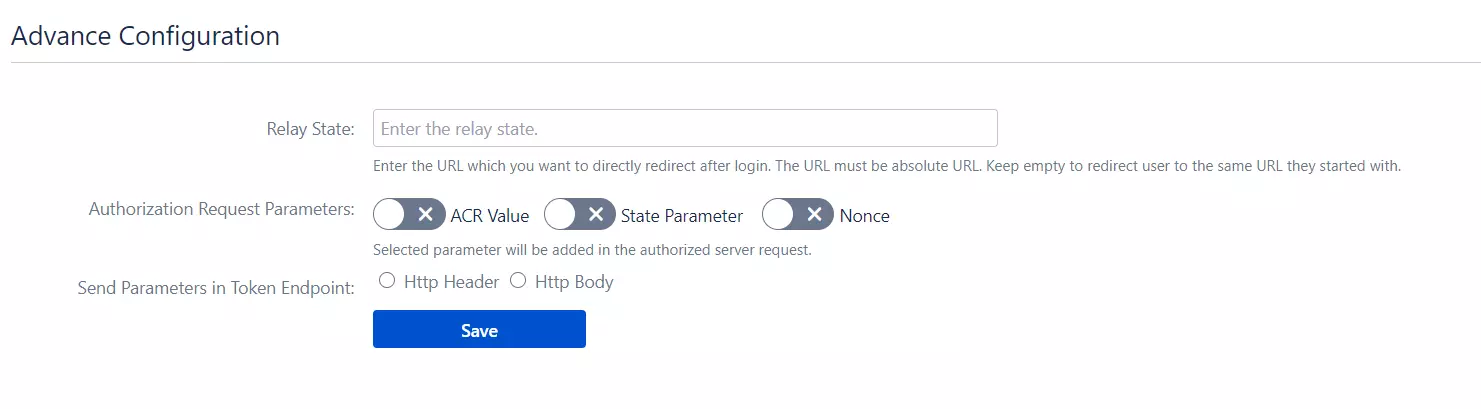
Wenn Sie etwas suchen, das Sie nicht finden können, schreiben Sie uns bitte eine E-Mail an info@xecurify.com