Suchergebnisse :
×Das Plugin „Single Sign-On (SSO)“ für Oktober-CMS bietet die Möglichkeit, SAML-Single-Sign-On (SSO) für Ihre CMS-Sites für Oktober zu aktivieren. Unser CMS-SSO-Plugin für Oktober ist mit allen SAML-kompatiblen Identitätsanbietern kompatibel. Hier gehen wir eine Schritt-für-Schritt-Anleitung durch, um SAML SSO zwischen der CMS-Site im Oktober und Ihrem Identitätsanbieter zu konfigurieren.
Um Ihren Identitätsanbieter (IDP) mit October CMS zu integrieren, benötigen Sie die folgenden Elemente:

 Voraussetzungen: Kopieren Sie diese Werte aus dem Informationen zum Dienstanbieter Registerkarte des SAML-Plugins.
Voraussetzungen: Kopieren Sie diese Werte aus dem Informationen zum Dienstanbieter Registerkarte des SAML-Plugins. Anleitung:
Anleitung: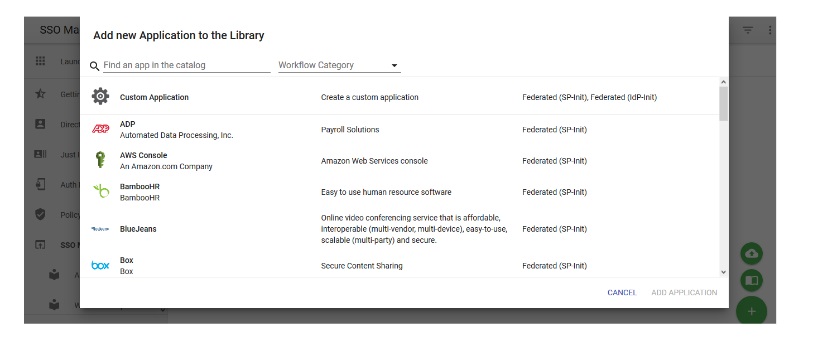
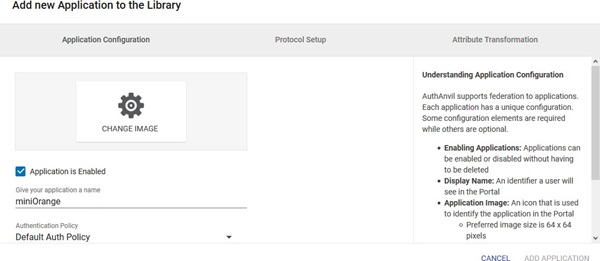
| Protokolltyp | DREH ES |
| URL des Assertion-Verbraucherdienstes | ACS-URL vom Plugin kopiert |
| Mehrere Zielgruppen zulassen | Ungeprüft |
| Identitätsaussteller | SP-Entitäts-ID vom Plugin kopiert |
| Dienstentitäts-ID | SP-Entitäts-ID vom Plugin kopiert |
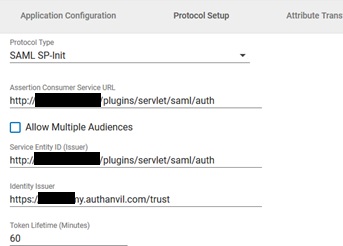
| Alle Zielgruppen-URIs einschließen | geprüft |
| Token-Antwort signieren | geprüft |
| Unterschreiben Sie die Behauptung | Ungeprüft |
| Signierungsalgorithmus | SHA1 |
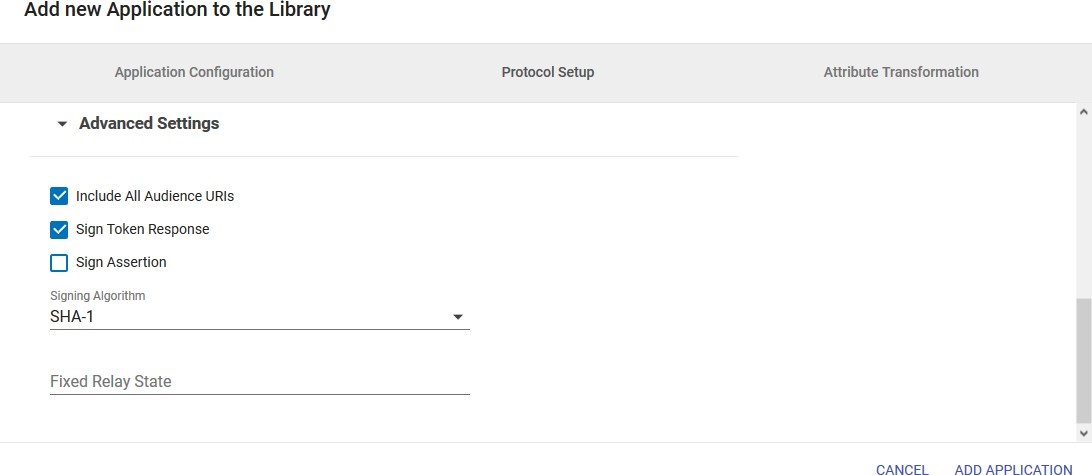
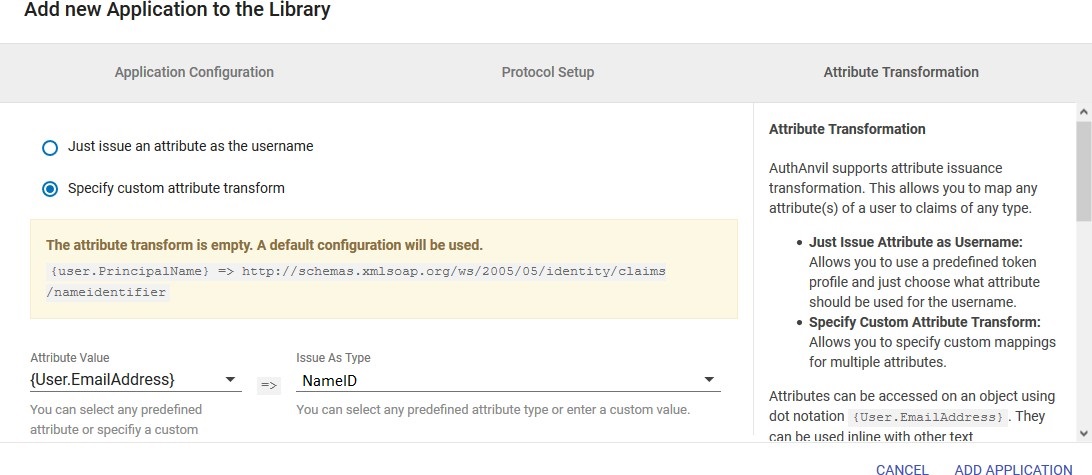
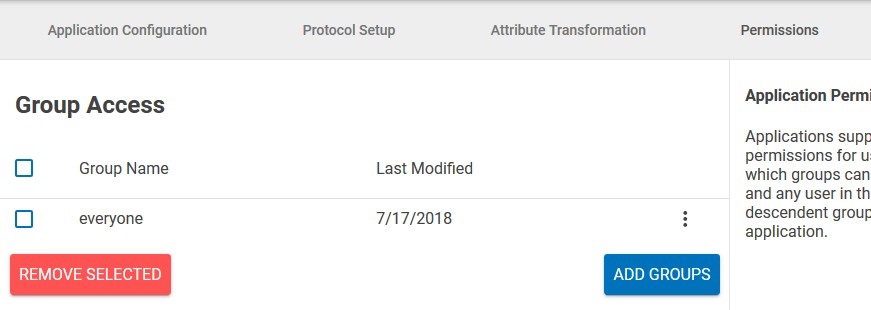
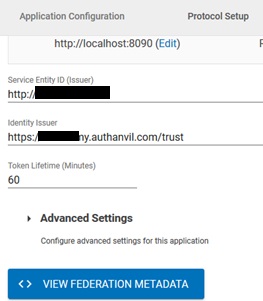
| IdP-Name: | meinIDP |
| IdP-Entitäts-ID: | https://login.xecurify.com/moas/ |
| SAML-Anmelde-URL: | https://login.xecurify.com/moas/idp/samlsso |
| SAML x509-Zertifikat: | Von Ihrem IdP bereitgestelltes Zertifikat. |




| IdP-Name: | meinIDP |
| IdP-Entitäts-ID: | https://login.xecurify.com/moas/ |
| SAML-Anmelde-URL: | https://login.xecurify.com/moas/idp/samlsso |
| SAML-Abmelde-URL: | https://login.xecurify.com/moas/idp/samllogout/ |
| SAML x509-Zertifikat: | Von Ihrem IdP bereitgestelltes Zertifikat. |







Wenn Sie etwas suchen, das Sie nicht finden können, schreiben Sie uns bitte eine E-Mail an info@xecurify.com