Suchergebnisse :
×Das Plugin „Single Sign-On (SSO)“ für Oktober-CMS bietet die Möglichkeit, SAML-Single-Sign-On (SSO) für Ihre CMS-Sites für Oktober zu aktivieren. Unser CMS-SSO-Plugin für Oktober ist mit allen SAML-kompatiblen Identitätsanbietern kompatibel. Hier gehen wir eine Schritt-für-Schritt-Anleitung durch, um SAML SSO zwischen der CMS-Site im Oktober und Ihrem Identitätsanbieter zu konfigurieren.
Um Ihren Identitätsanbieter (IDP) mit October CMS zu integrieren, benötigen Sie die folgenden Elemente:

 Voraussetzungen:
Voraussetzungen:
Kopieren Sie diese Werte aus dem Informationen zum Dienstanbieter Registerkarte des SAML-Plugins.
 Anleitung:
Anleitung:
Hinweis: Konfiguration der Unternehmens-App ist die empfohlene Option für SAML. Wenn Sie kein Azure-Abonnement haben oder kein kostenloses Konto verwenden, richten Sie es bitte ein Konfiguration der App-Registrierung.
Aufführen Einmaliges Abmelden Bei Verwendung von Azure AD muss die Atlassian-Instanz (z. B. Jira, Confluence) vorhanden sein https aktiviert.
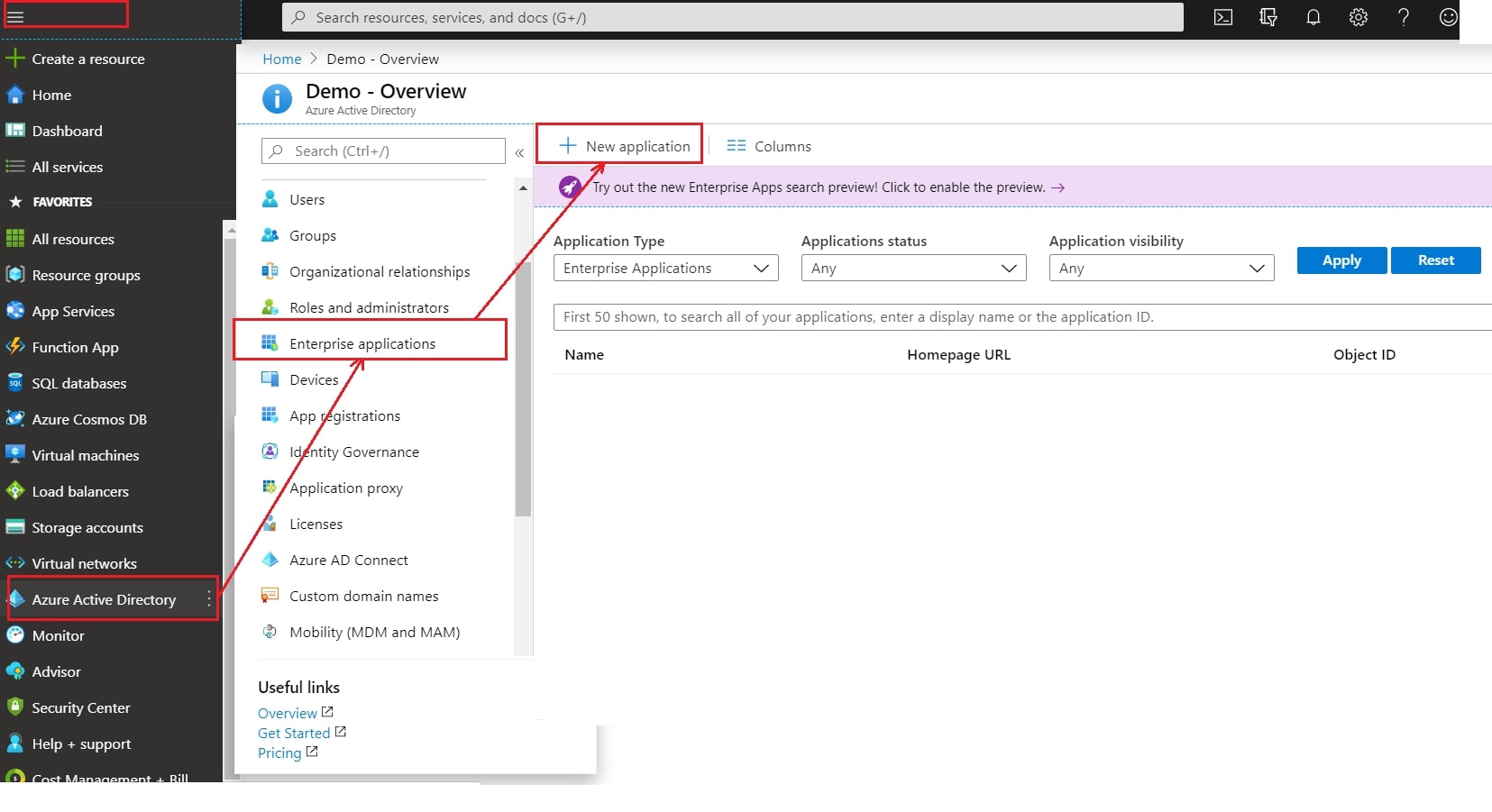
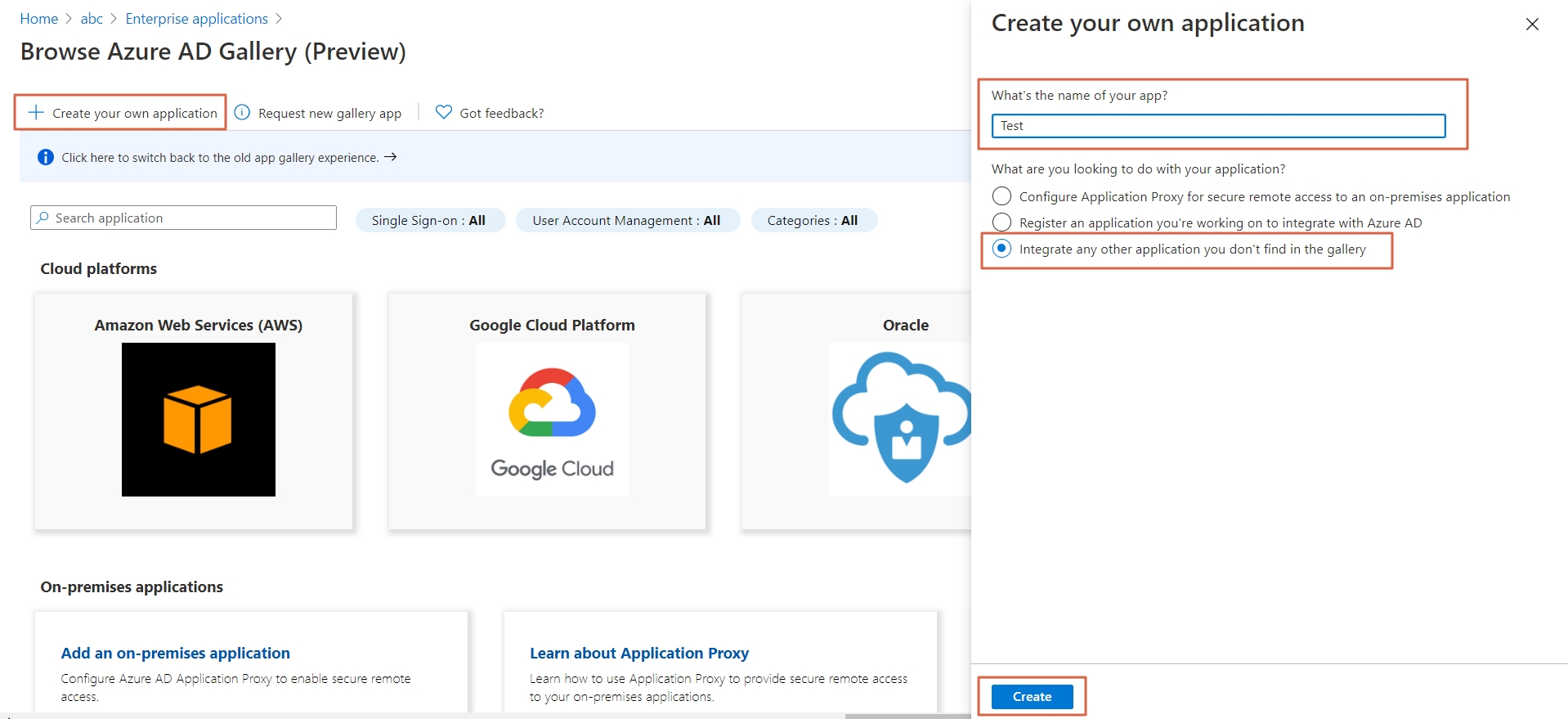
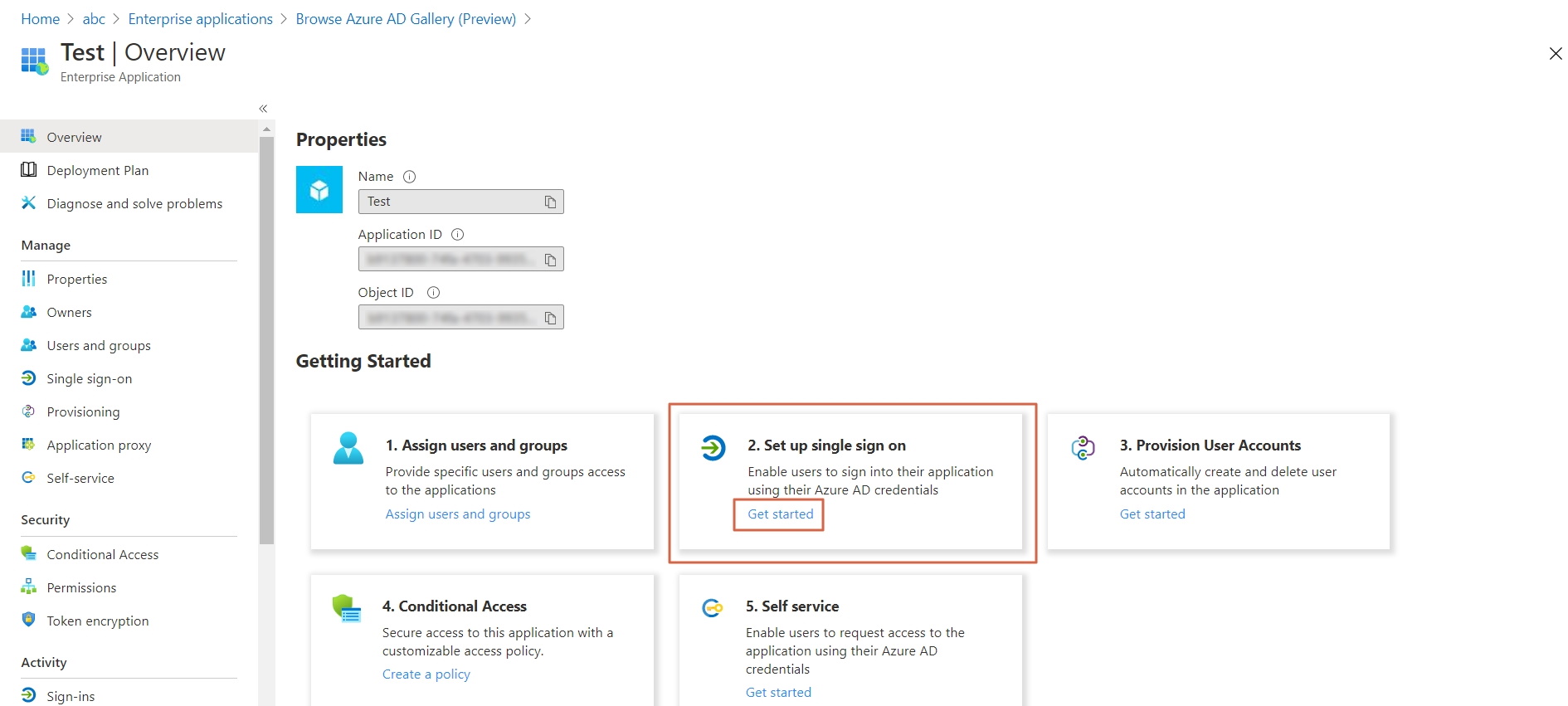
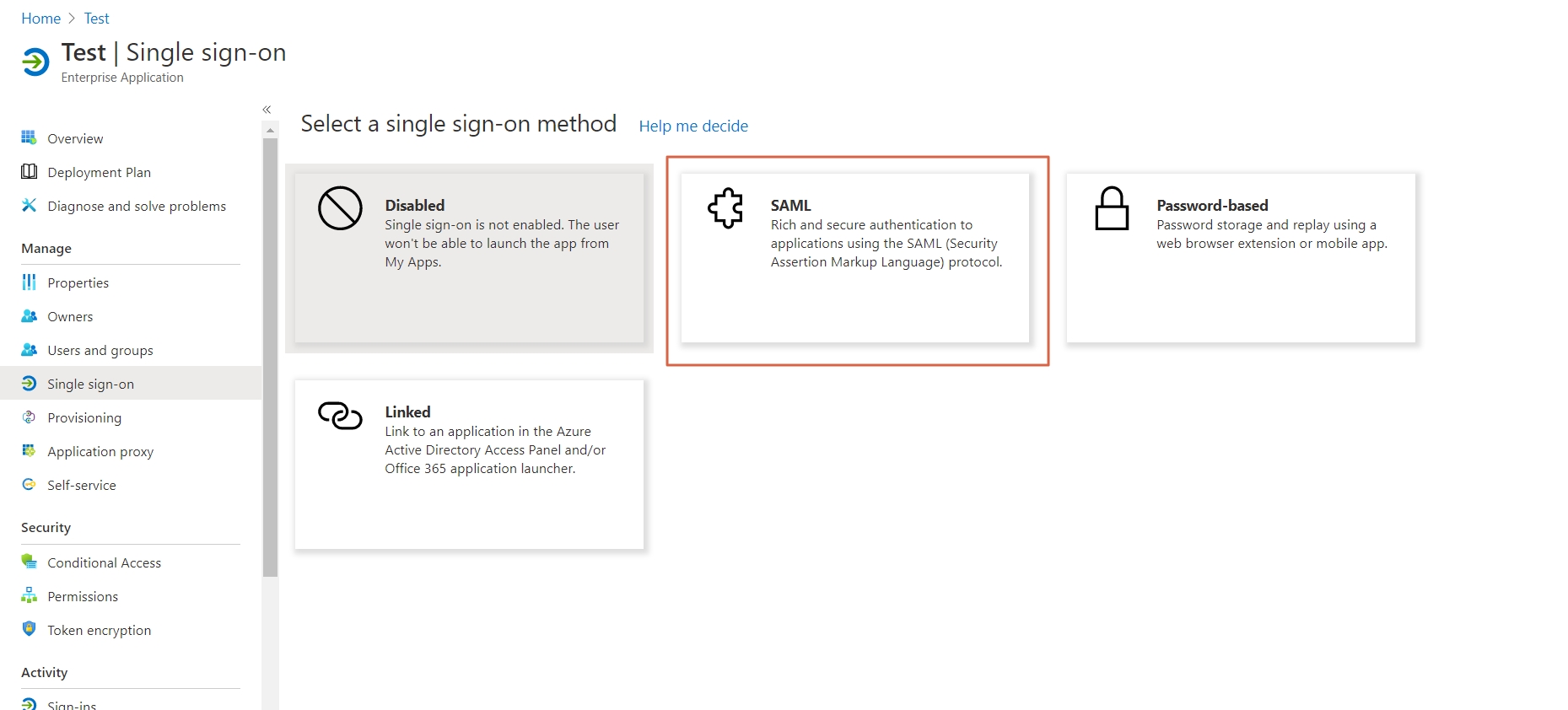
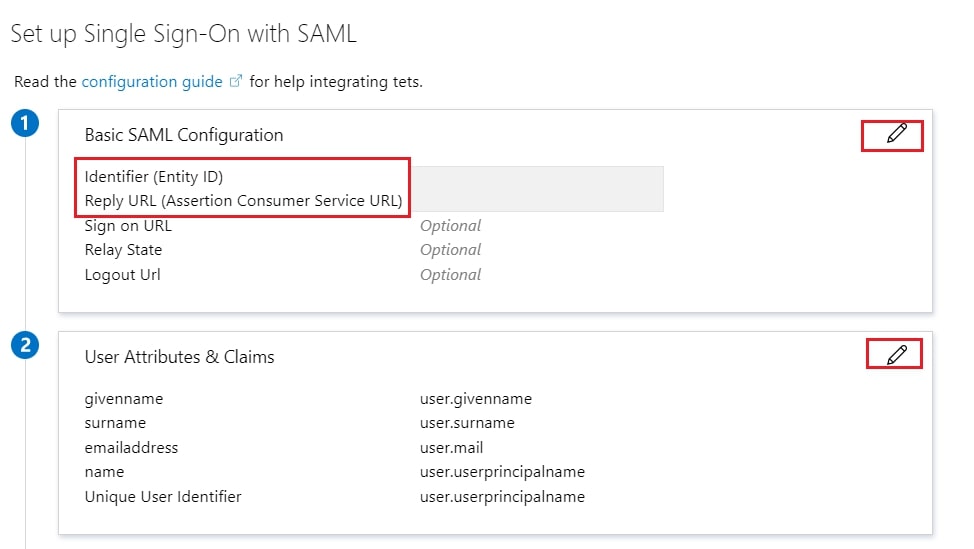
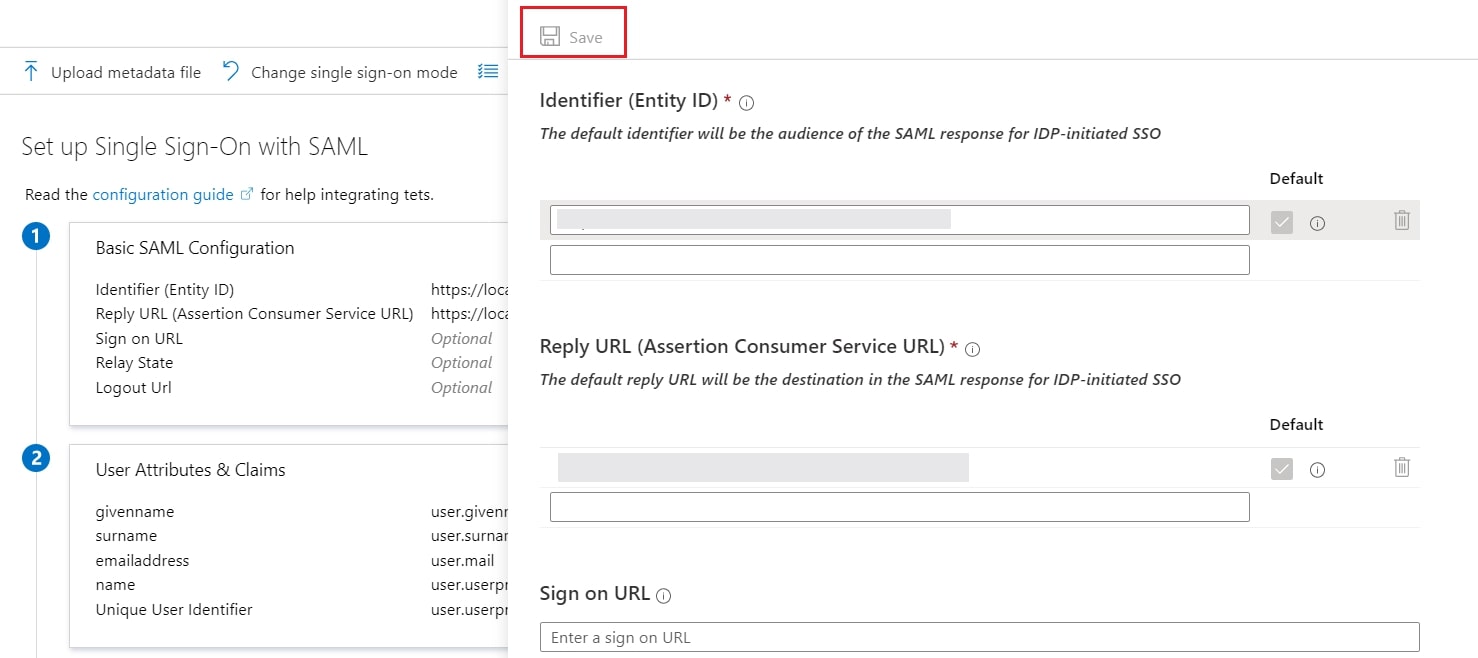
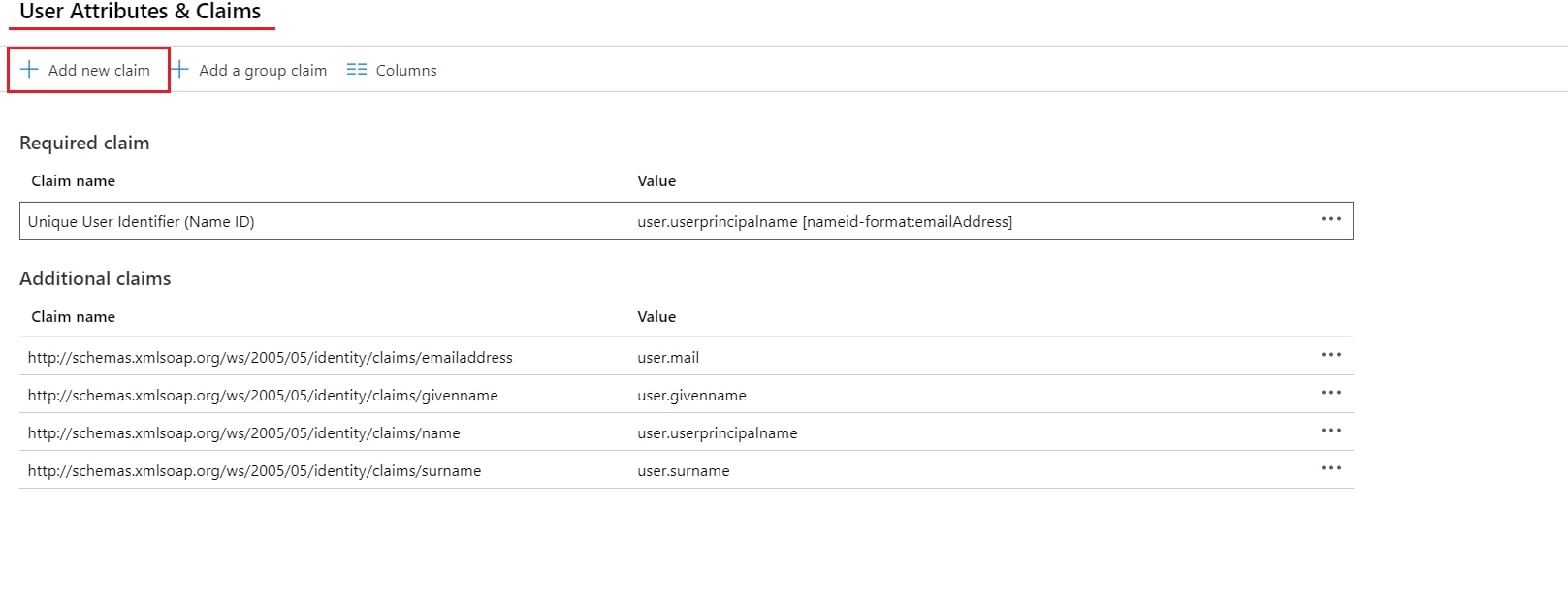
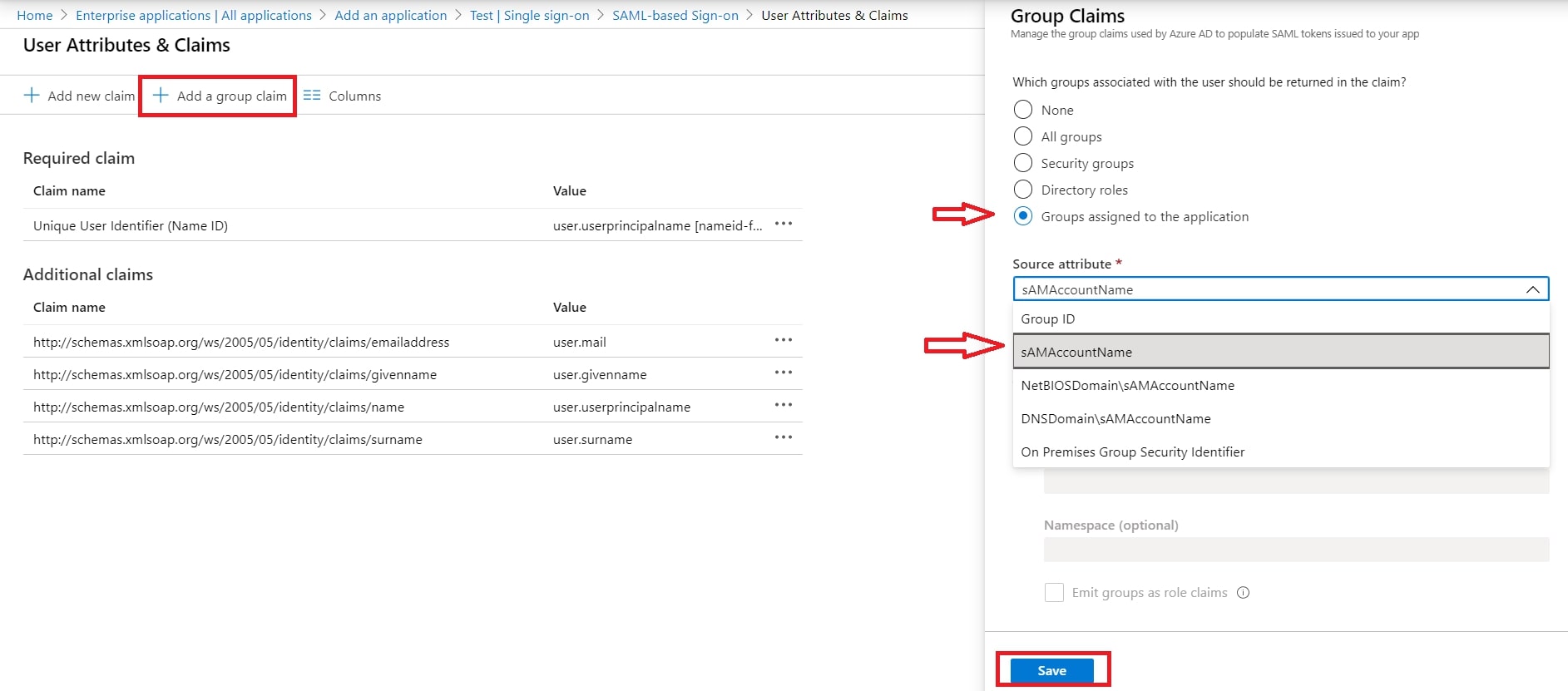
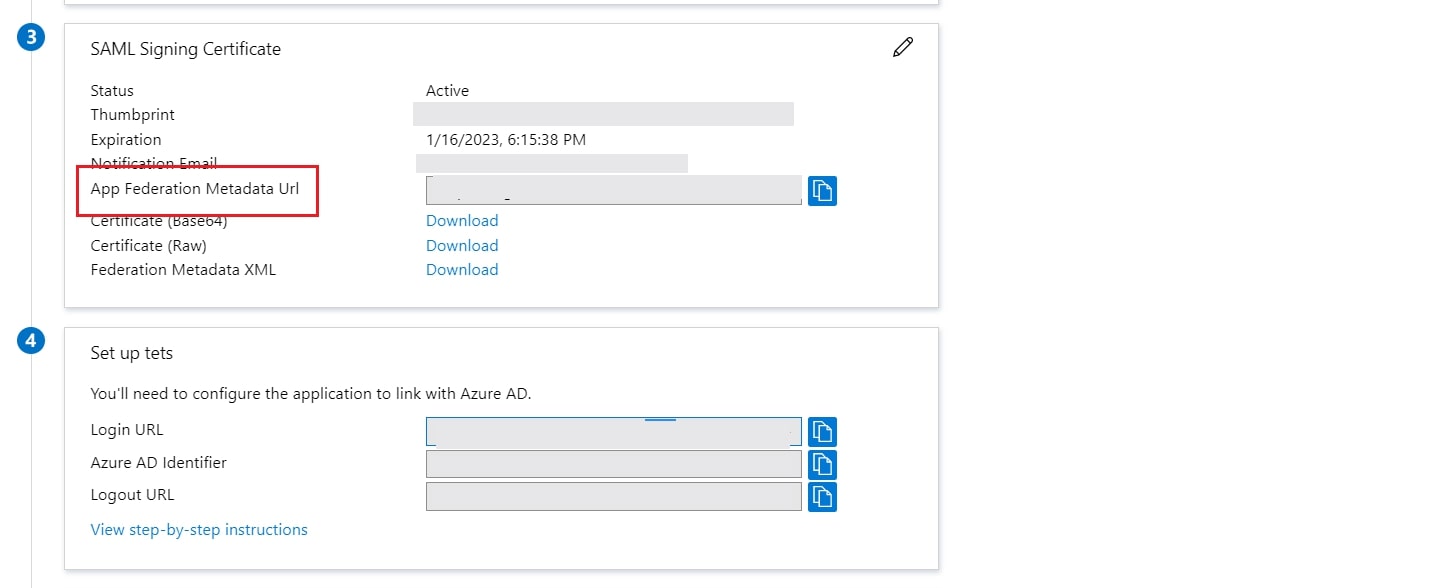
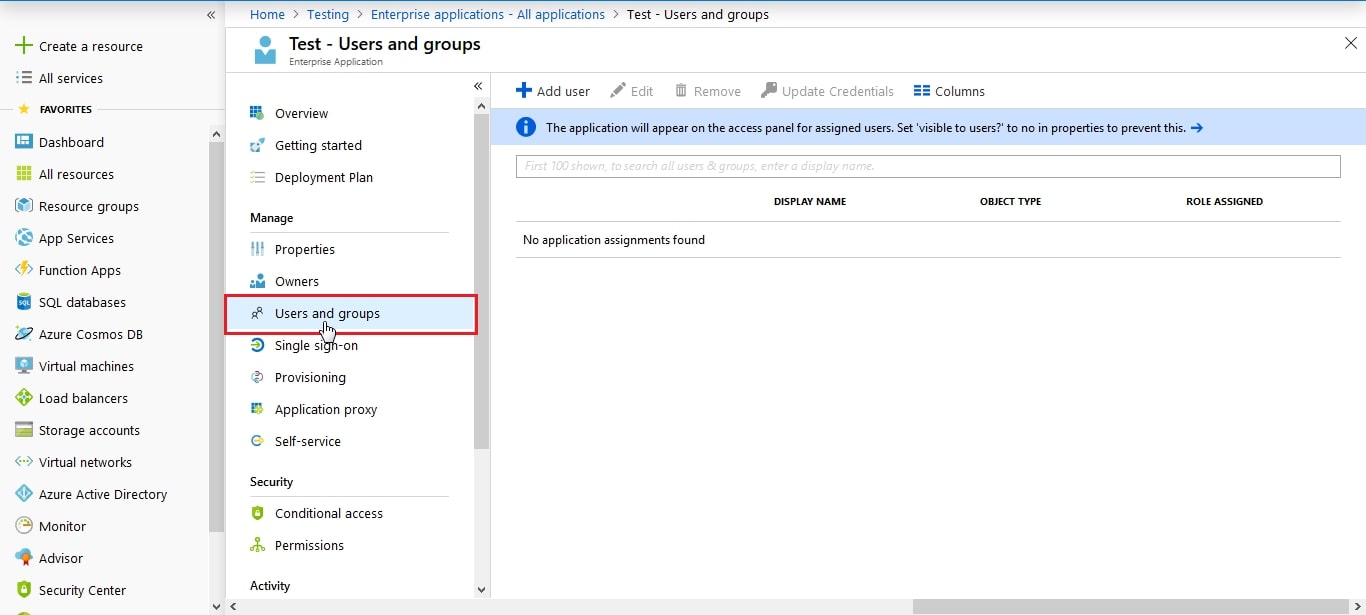
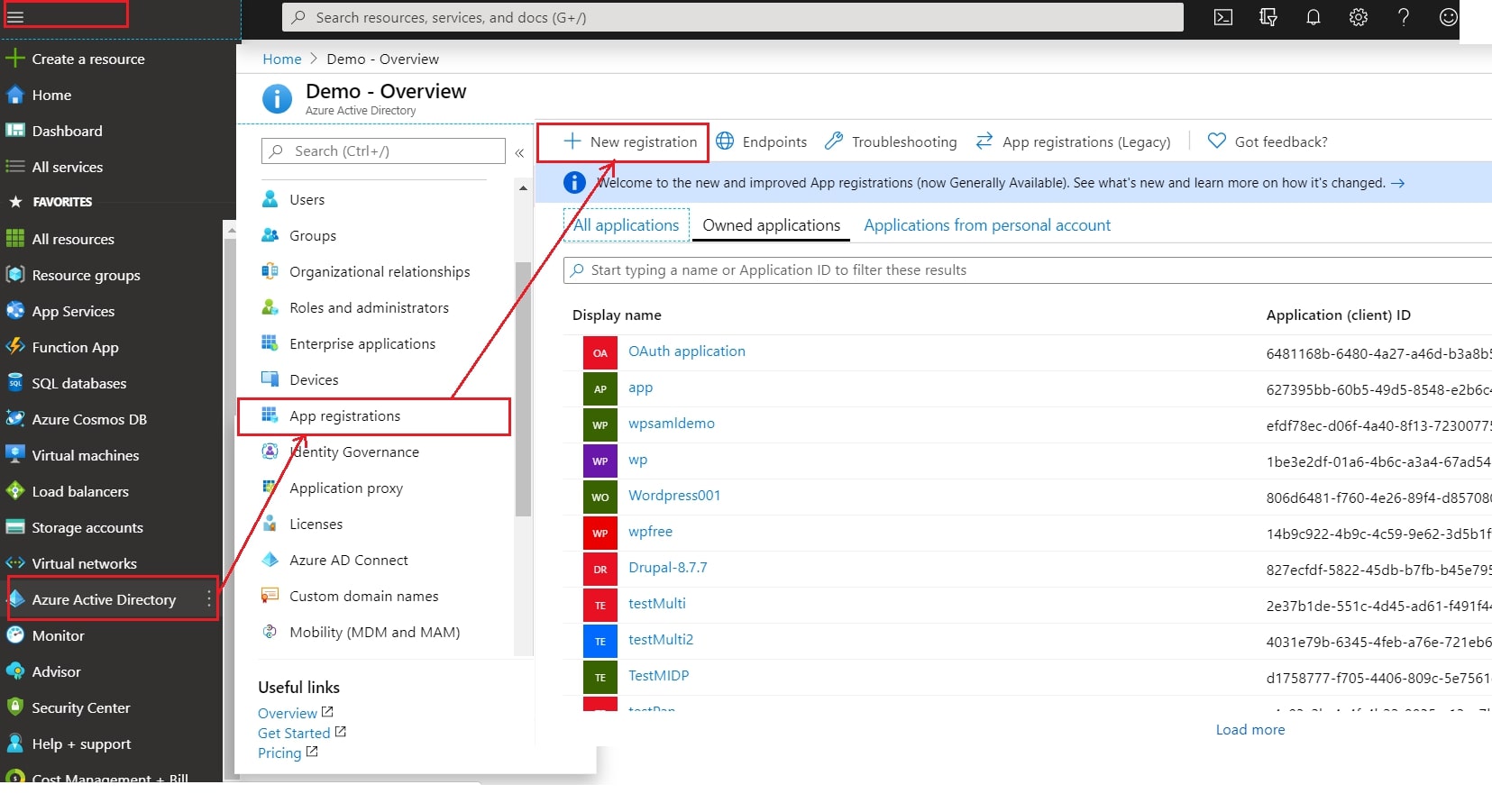
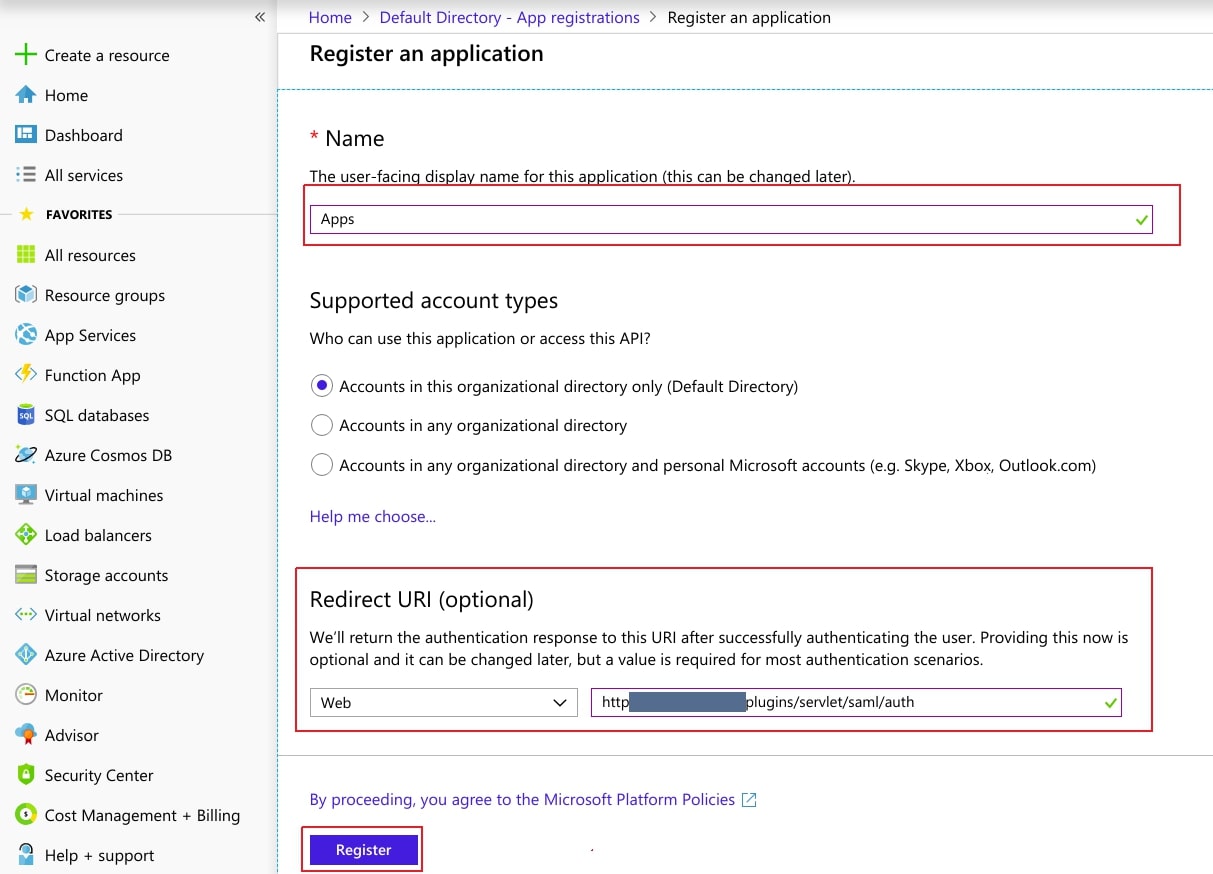
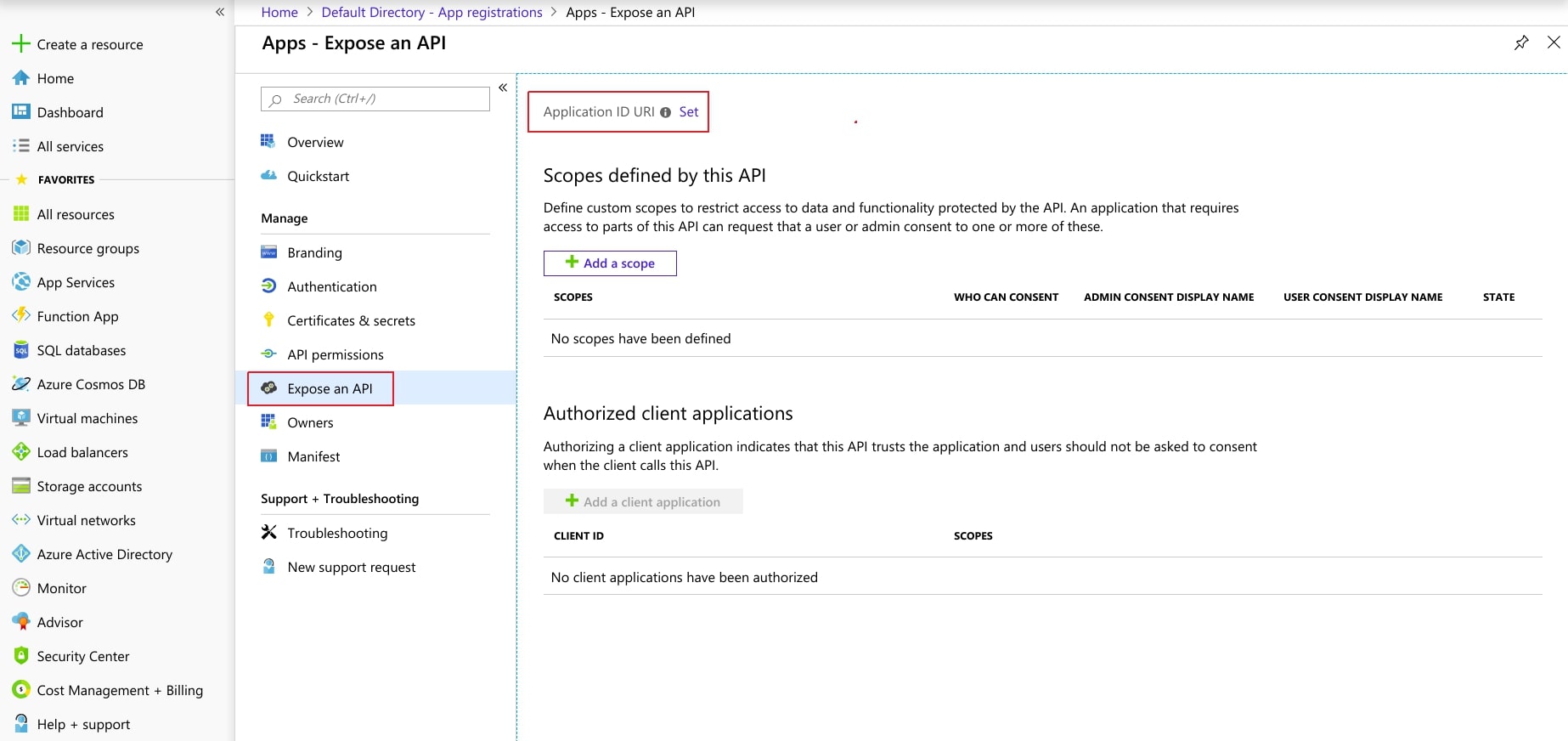
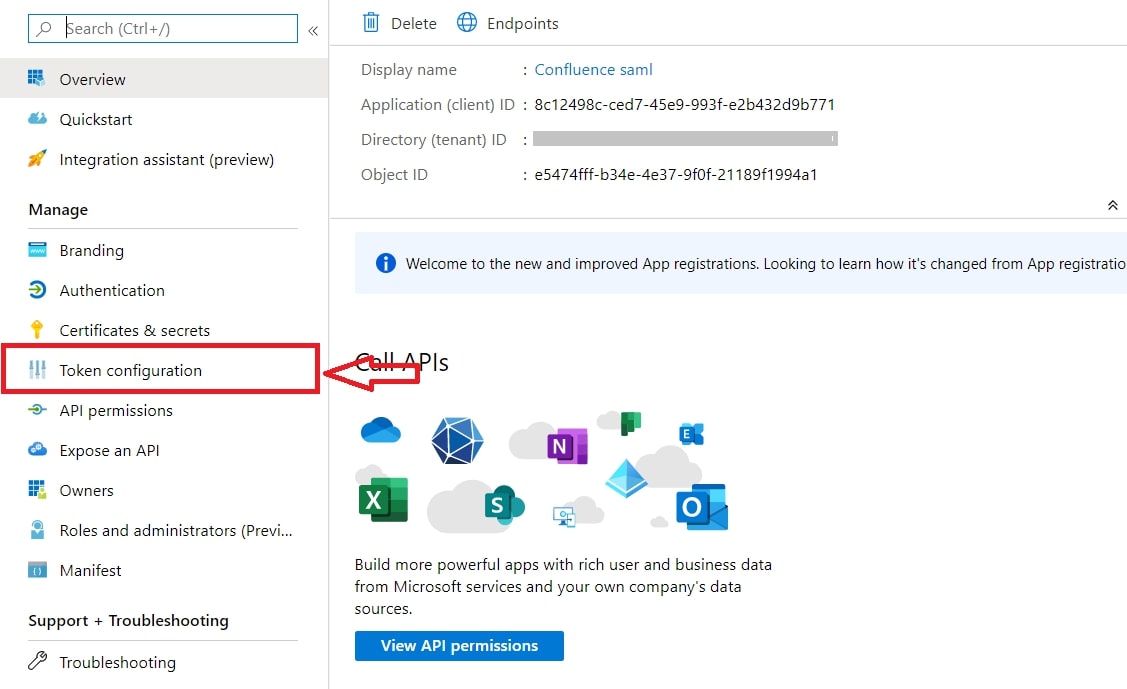
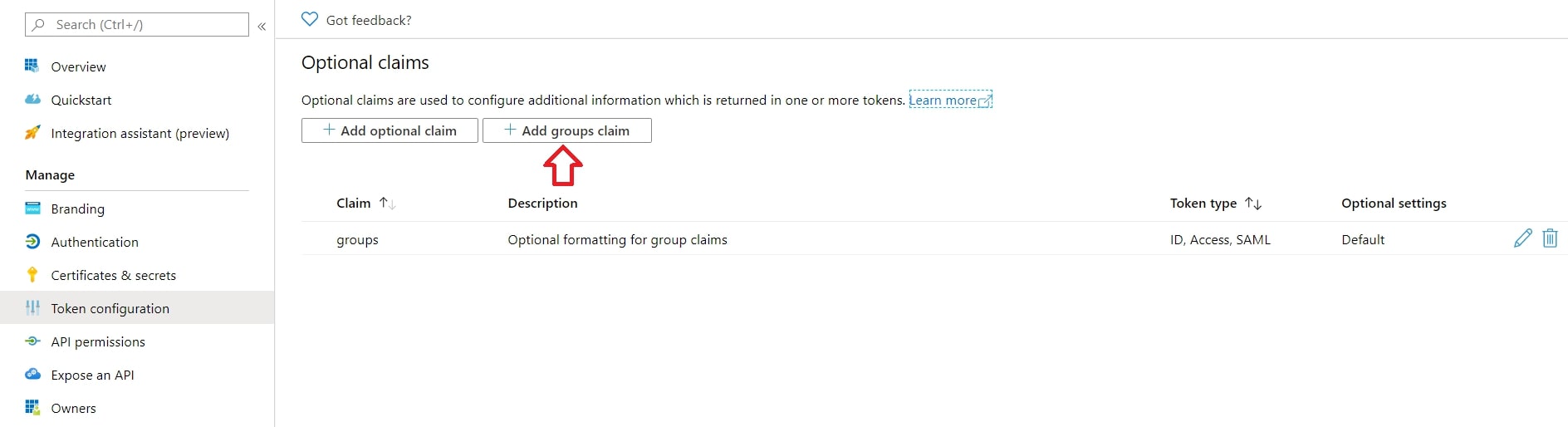
| Föderationsmetadaten-URL | https://login.microsoftonline.com/{tenant_ID}/federationmetadata/2007-06/federationmetadata.xml |
| IdP-Name: | meinIDP |
| IdP-Entitäts-ID: | https://login.xecurify.com/moas/ |
| SAML-Anmelde-URL: | https://login.xecurify.com/moas/idp/samlsso |
| SAML x509-Zertifikat: | Von Ihrem IdP bereitgestelltes Zertifikat. |




| IdP-Name: | meinIDP |
| IdP-Entitäts-ID: | https://login.xecurify.com/moas/ |
| SAML-Anmelde-URL: | https://login.xecurify.com/moas/idp/samlsso |
| SAML-Abmelde-URL: | https://login.xecurify.com/moas/idp/samllogout/ |
| SAML x509-Zertifikat: | Von Ihrem IdP bereitgestelltes Zertifikat. |







Wenn Sie etwas suchen, das Sie nicht finden können, schreiben Sie uns bitte eine E-Mail an info@xecurify.com