Suchergebnisse :
×Das Plugin „Single Sign-On (SSO)“ für Oktober-CMS bietet die Möglichkeit, SAML-Single-Sign-On (SSO) für Ihre CMS-Sites für Oktober zu aktivieren. Unser CMS-SSO-Plugin für Oktober ist mit allen SAML-kompatiblen Identitätsanbietern kompatibel. Hier gehen wir eine Schritt-für-Schritt-Anleitung durch, um SAML SSO zwischen der CMS-Site im Oktober und Ihrem Identitätsanbieter zu konfigurieren.
Um Ihren Identitätsanbieter (IDP) mit October CMS zu integrieren, benötigen Sie die folgenden Elemente:

Befolgen Sie die folgenden Schritte, um Google Apps/G Suite als Identitätsanbieter einzurichten
 Als Administrator anmelden
Als Administrator anmelden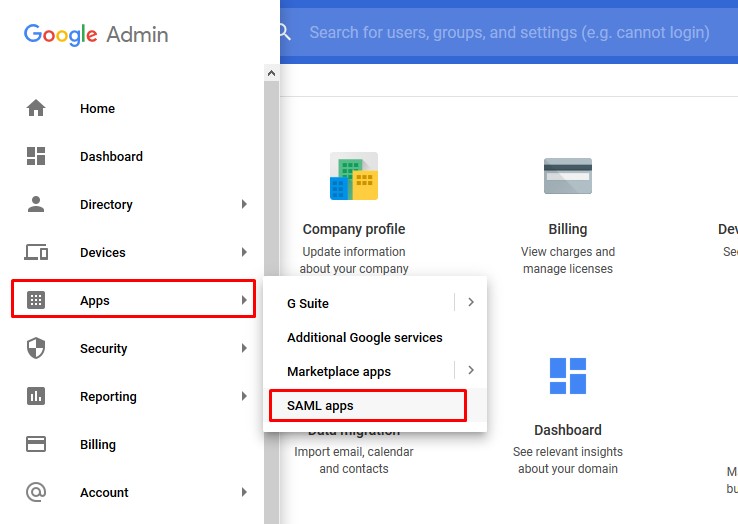
 Fügen Sie eine SAML-App hinzu
Fügen Sie eine SAML-App hinzu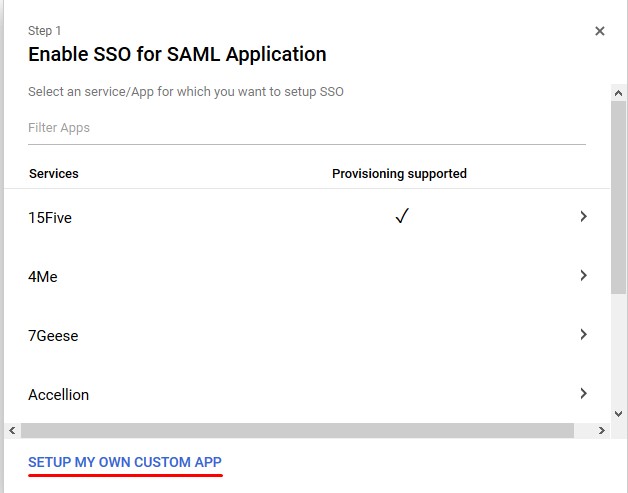
 IDP-Informationen
IDP-Informationen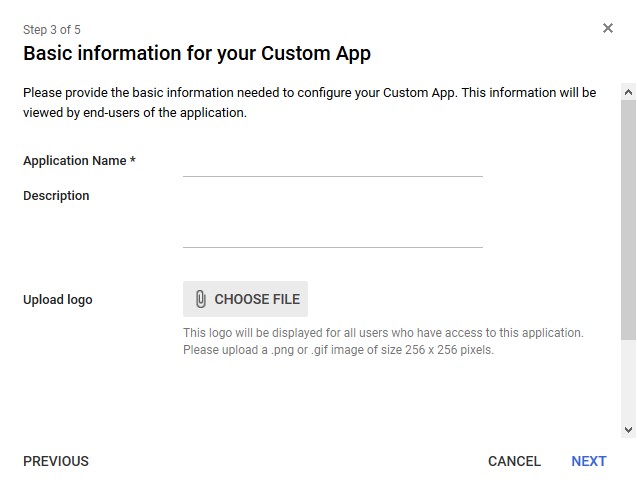
 Details zum Dienstanbieter
Details zum Dienstanbieter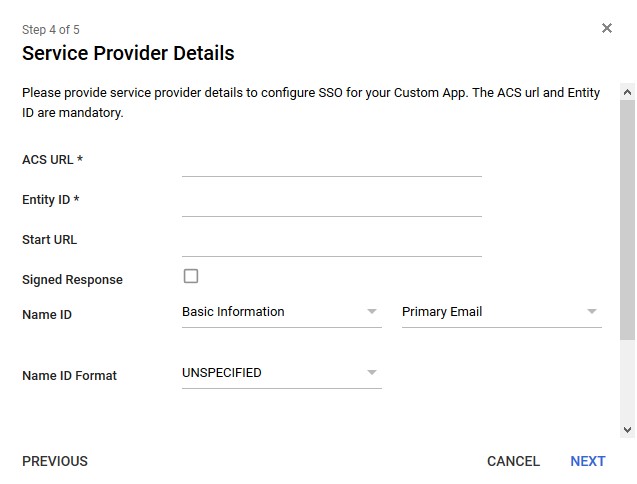
| In G Suite einzugebende Informationen | Informationen zum Kopieren aus dem Add-on auf der Registerkarte „SP-Info“. |
| ACS-URL | ACS-URL |
| Entitäts-ID | SP-Entitäts-ID/Aussteller |
| Unterzeichnete Antwort | ✓ |
| Namens-ID-Format |
 Attributzuordnung
Attributzuordnung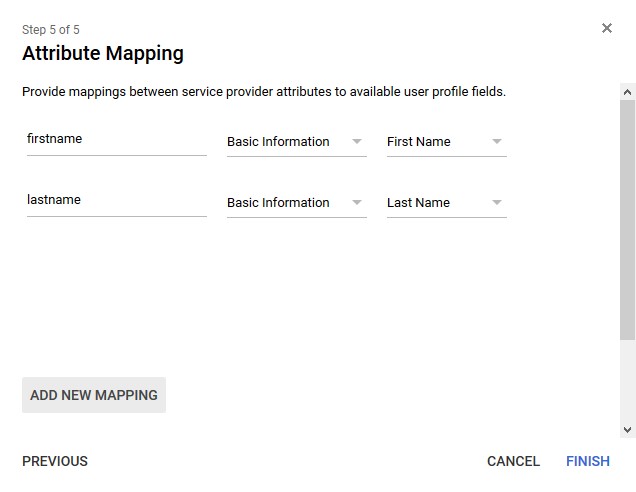
 Einschalten
Einschalten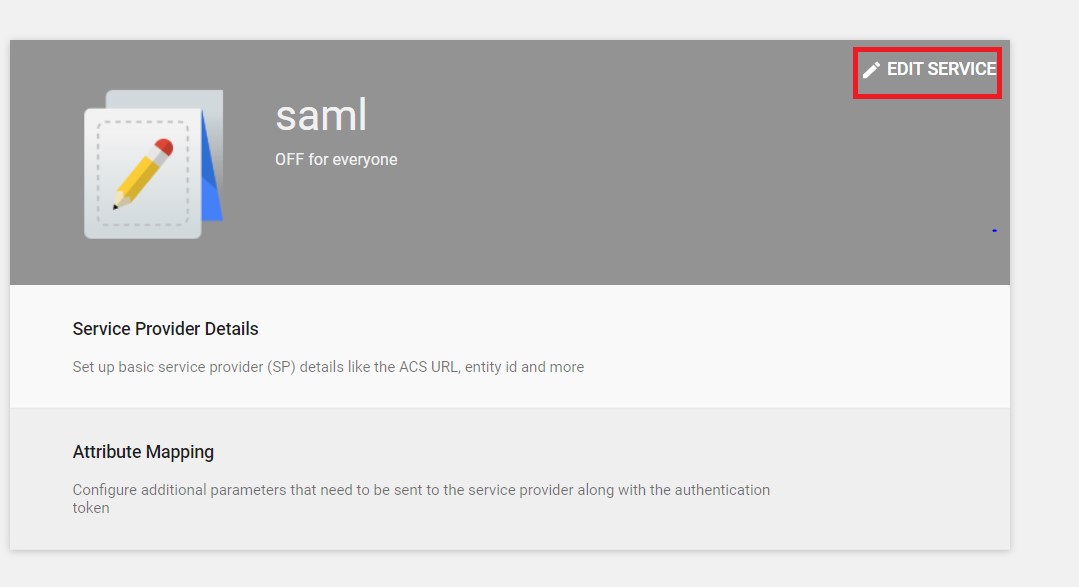
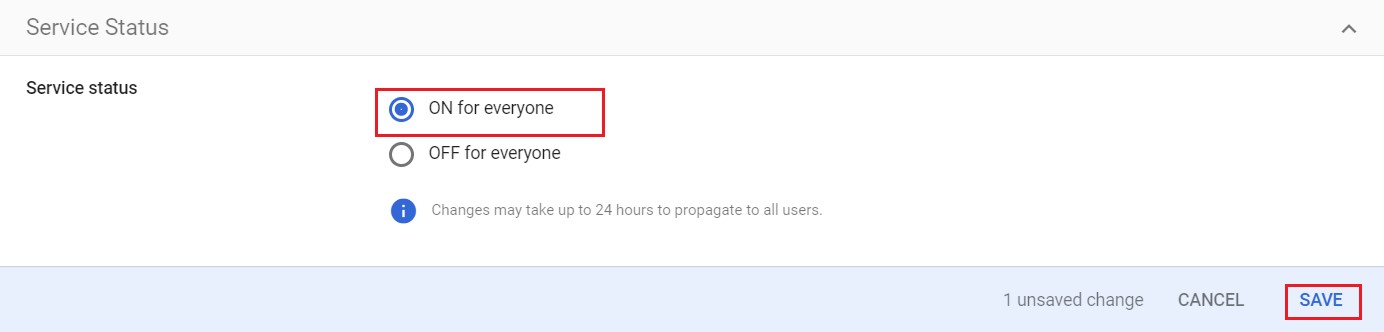
| IdP-Name: | meinIDP |
| IdP-Entitäts-ID: | https://login.xecurify.com/moas/ |
| SAML-Anmelde-URL: | https://login.xecurify.com/moas/idp/samlsso |
| SAML x509-Zertifikat: | Von Ihrem IdP bereitgestelltes Zertifikat. |




| IdP-Name: | meinIDP |
| IdP-Entitäts-ID: | https://login.xecurify.com/moas/ |
| SAML-Anmelde-URL: | https://login.xecurify.com/moas/idp/samlsso |
| SAML-Abmelde-URL: | https://login.xecurify.com/moas/idp/samllogout/ |
| SAML x509-Zertifikat: | Von Ihrem IdP bereitgestelltes Zertifikat. |







Wenn Sie etwas suchen, das Sie nicht finden können, schreiben Sie uns bitte eine E-Mail an info@xecurify.com