Suchergebnisse :
×Das Plugin „Single Sign-On (SSO)“ für Oktober-CMS bietet die Möglichkeit, SAML-Single-Sign-On (SSO) für Ihre CMS-Sites für Oktober zu aktivieren. Unser CMS-SSO-Plugin für Oktober ist mit allen SAML-kompatiblen Identitätsanbietern kompatibel. Hier gehen wir eine Schritt-für-Schritt-Anleitung durch, um SAML SSO zwischen der CMS-Site im Oktober und Ihrem Identitätsanbieter zu konfigurieren.
Um Ihren Identitätsanbieter (IDP) mit October CMS zu integrieren, benötigen Sie die folgenden Elemente:

Alle erforderlichen Informationen zur Konfiguration des Ping One als IDP, d. h. die Metadaten des Plugins, finden Sie im Informationen zum Dienstanbieter Registerkarte des miniOrange SAML-Plugins.
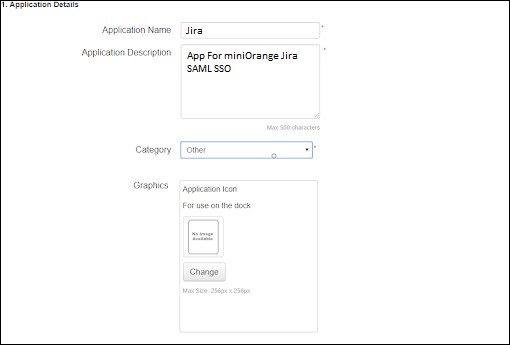
 Geben Sie die SAML-Konfigurationsdetails für die Anwendung an.
Geben Sie die SAML-Konfigurationsdetails für die Anwendung an.
1.Unterzeichnung. Wählen Sie in der Dropdown-Liste das Signaturzertifikat aus, das Sie verwenden möchten.
2.SAML-Metadaten. Klicken Sie Herunterladen um die SAML-Metadaten für Ping One abzurufen. Dadurch werden der Anwendung die Ping One-Verbindungsinformationen bereitgestellt.
3.Protokollversion. Wählen Sie die für Ihre Anwendung geeignete SAML-Protokollversion aus.
4.Metadaten hochladen. Klicken Sie Wählen Sie Datei um die Metadatendatei der Anwendung hochzuladen. Die Einträge für ACS-URL und Entitäts-ID wird dann für Sie bereitgestellt. Wenn Sie die Anwendungsmetadaten nicht hochladen, müssen Sie diese Informationen manuell eingeben. Wenn Sie eine manuell zuweisen Entitäts-ID Wert, der Entitäts-ID muss eindeutig sein, es sei denn, Sie weisen die zu Entitäts-ID Wert für eine private, verwaltete Anwendung (eine Anwendung, die von einem PingOne für bereitgestellt und konfiguriert wird). Unternehmensadministrator, und nicht von einem SP.
5.Einzelner Abmelde-Endpunkt. Die URL, an die unser Dienst die sendet SAML Single Logout (SLO) Anfrage über die Single-Logout-Bindungstyp die Sie auswählen.
6.Single-Logout-Response-Endpunkt. Die URL, an die Ihr Dienst die sendet SLO-Antwort.
7.Single-Logout-Bindungstyp. Wählen Sie den Bindungstyp (Redirect oder POST) aus, der für SLO verwendet werden soll.
8.Primäres Verifizierungszertifikat. Klicken Sie Wählen Sie Datei um das primäre öffentliche Verifizierungszertifikat hochzuladen, das zur Verifizierung der SP-Signaturen auf SLO-Anfragen und -Antworten verwendet werden soll.
9.Signierungsalgorithmus. Verwenden Sie den Standardwert oder wählen Sie den zu verwendenden Algorithmus aus der Dropdown-Liste aus.
 Optional:
Optional:
I.Behauptung verschlüsseln. Wenn diese Option ausgewählt ist, werden die Behauptungen, die PingOne an den SP für die Anwendung sendet, verschlüsselt.
II.Verschlüsselungszertifikat: Laden Sie das Zertifikat vom miniOrange-Plugin hoch, um es zum Verschlüsseln der Behauptungen zu verwenden.
III.Verschlüsselungsalgorithmus: Wählen Sie den Algorithmus aus, der zum Verschlüsseln der Behauptungen verwendet werden soll. Wir empfehlen AES_256 (Standardeinstellung), Sie können jedoch auch AES_128 auswählen.
IV.Transportalgorithmus: Der Algorithmus, der zum sicheren Transport des Verschlüsselungsschlüssels verwendet wird. Derzeit ist RSA-OAEP der einzige unterstützte Transportalgorithmus.
V.Erneute Authentifizierung erzwingen. Wenn diese Option ausgewählt ist, werden Benutzer mit einer aktuellen, aktiven SSO-Sitzung von der Identitätsbrücke erneut authentifiziert, um eine Verbindung zu dieser Anwendung herzustellen.
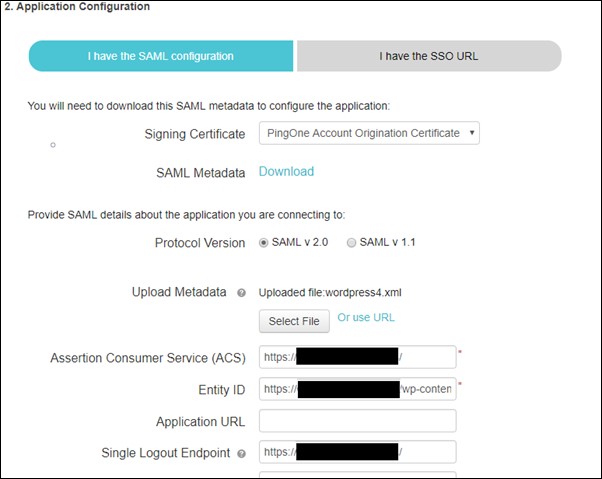
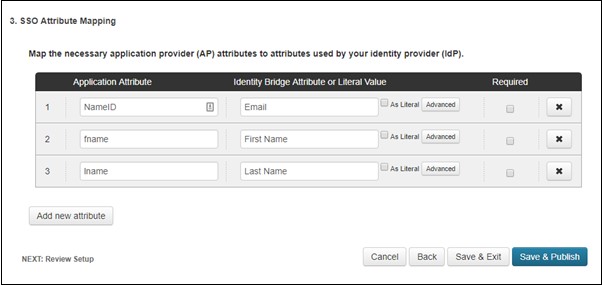
| IdP-Name: | meinIDP |
| IdP-Entitäts-ID: | https://login.xecurify.com/moas/ |
| SAML-Anmelde-URL: | https://login.xecurify.com/moas/idp/samlsso |
| SAML x509-Zertifikat: | Von Ihrem IdP bereitgestelltes Zertifikat. |




| IdP-Name: | meinIDP |
| IdP-Entitäts-ID: | https://login.xecurify.com/moas/ |
| SAML-Anmelde-URL: | https://login.xecurify.com/moas/idp/samlsso |
| SAML-Abmelde-URL: | https://login.xecurify.com/moas/idp/samllogout/ |
| SAML x509-Zertifikat: | Von Ihrem IdP bereitgestelltes Zertifikat. |







Wenn Sie etwas suchen, das Sie nicht finden können, schreiben Sie uns bitte eine E-Mail an info@xecurify.com