Suchergebnisse :
×miniOrange SAML Single Sign On (SSO) für Bitbucket ermöglicht Benutzern die Anmeldung bei Bitbucket Server mit Ihrem SAML 2.0-fähigen Identitätsanbieter. SAML Single Sign on (SSO) fungiert als SAML 2.0-Dienstanbieter und authentifiziert Benutzer sicher bei Ihrem SAML 2.0-Identitätsanbieter.
Hier sind die Schritt-für-Schritt-Anleitungen für verschiedene Identitätsanbieter für BitBucket
| IDP | Links |
|---|---|
| ADFS | Mehr Info |
| Azure AD | Mehr Info |
| Bitium | Mehr Info |
| Zentrieren | Mehr Info |
| Suite G | Mehr Info |
| Jboss Schlüsselumhang | Mehr Info |
| Okta | Mehr Info |
| EinLogin | Mehr Info |
| Salesforce | Mehr Info |
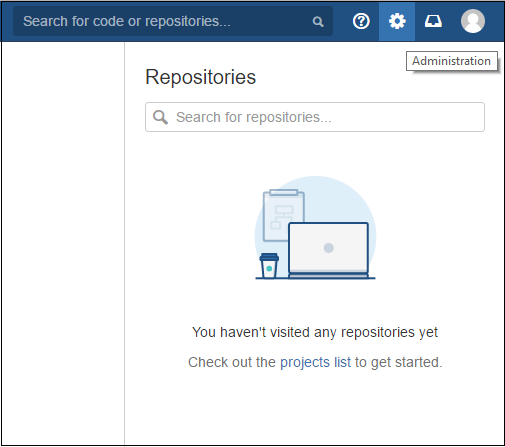
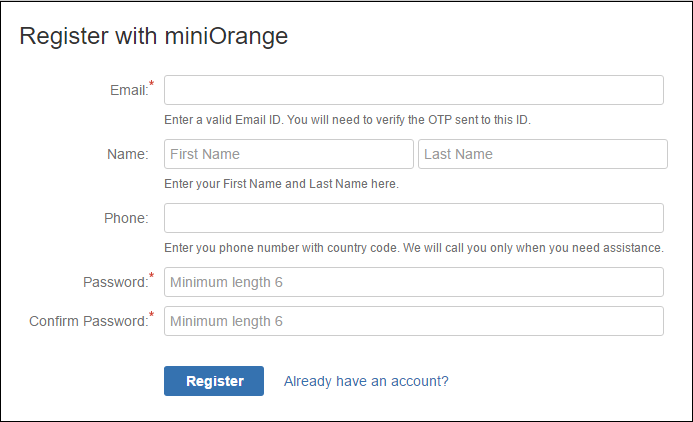
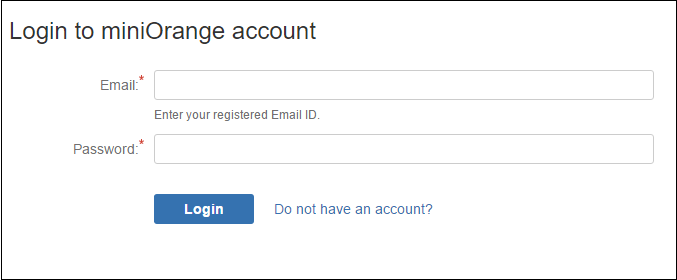
| IdP-Entitäts-ID | https://auth.miniorange.com/moas |
| Single-Sign-On-URL | https://auth.miniorange.com/moas/idp/samlsso |
| Zertifikat des Identitätsanbieters | Laden Sie das von der miniOrange Admin Console heruntergeladene Zertifikat hoch |
| Benutzernamensattribut | Bitbucket-Benutzername |
| Text der Anmeldeschaltfläche | miniOrange |
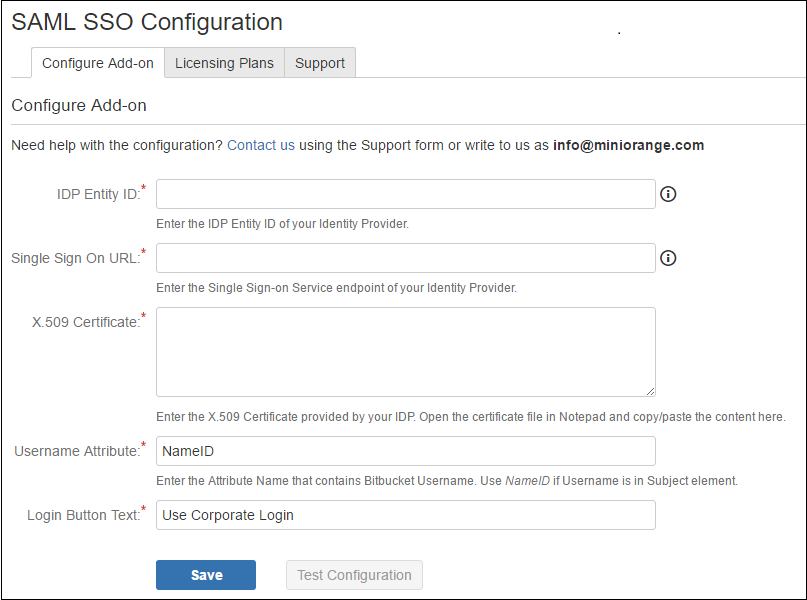
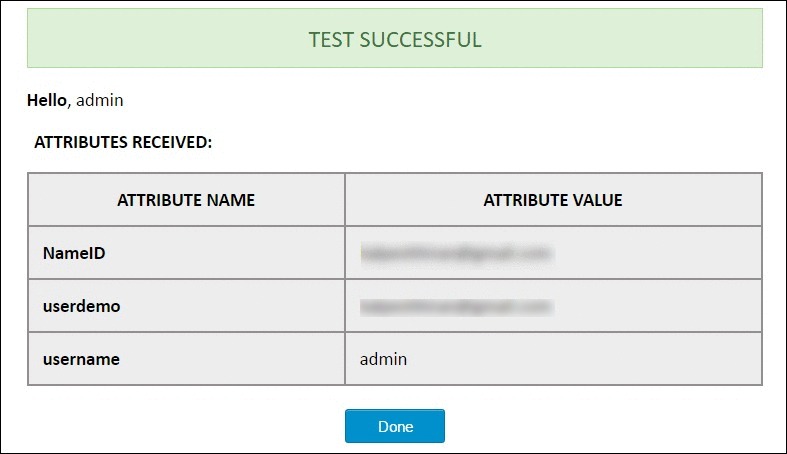
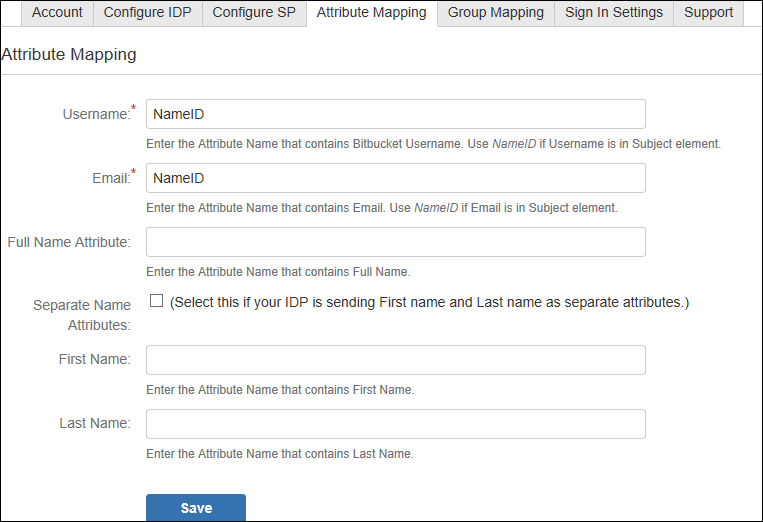
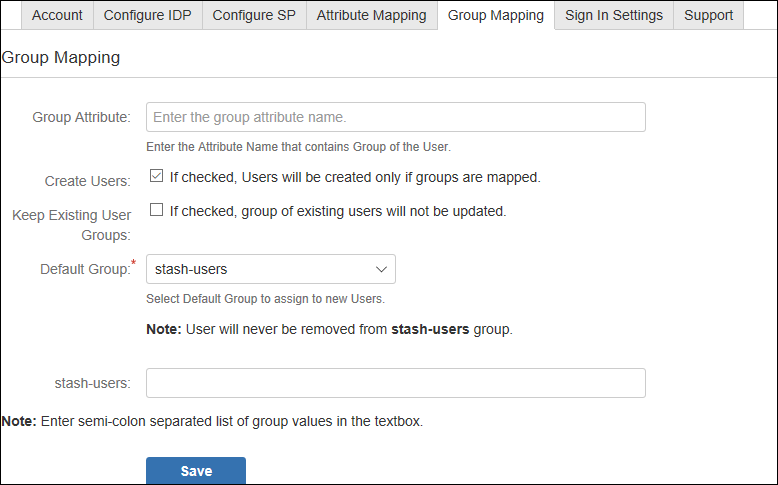
Es gibt verschiedene Möglichkeiten, sich bei Ihrer Atlassian Bitbucket-Website anzumelden.
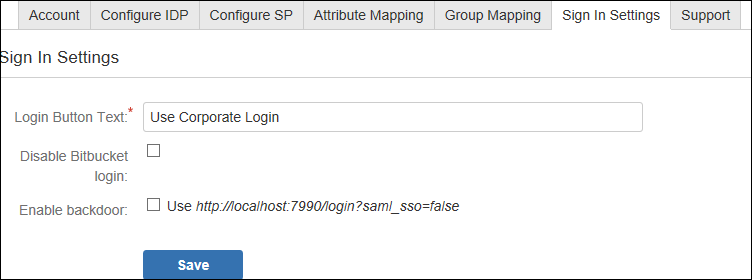
Geschäftsversuch für Frei
Wenn Sie nicht finden, was Sie suchen, kontaktieren Sie uns bitte unter info@miniorange.com oder rufen Sie uns an +1 978 658 9387 um eine Antwort auf Ihre Frage zu Atlassian Single Sign On (SSO) zu finden.