の検索結果 :
×HubSpot アプリケーションのシングル サインオンが有効になります HubSpot CMS ランディング ページ、ブログ、その他のページへの安全なログイン Wordpress を OAuth プロバイダーとして使用します。 次のような高度なシングル サインオン (SSO) 機能をサポートします。 ユーザープロファイルの属性マッピング、 等々
ここでは、設定ガイドを説明します。 HubSpot と WordPress 間の SSO。このガイドが終了するまでに、ユーザーは WordPress から HubSpot にログインできるようになります。 HubSpot のシングル サインオンおよびその他の HubSpot 統合について詳しく知りたい場合は、次の手順を実行してください。 ここをクリック。
お気軽にお問い合わせください Hubapps@xecurify.com HubSpot のシングル サインオンをインストールする方法について詳しくは、こちらをご覧ください。
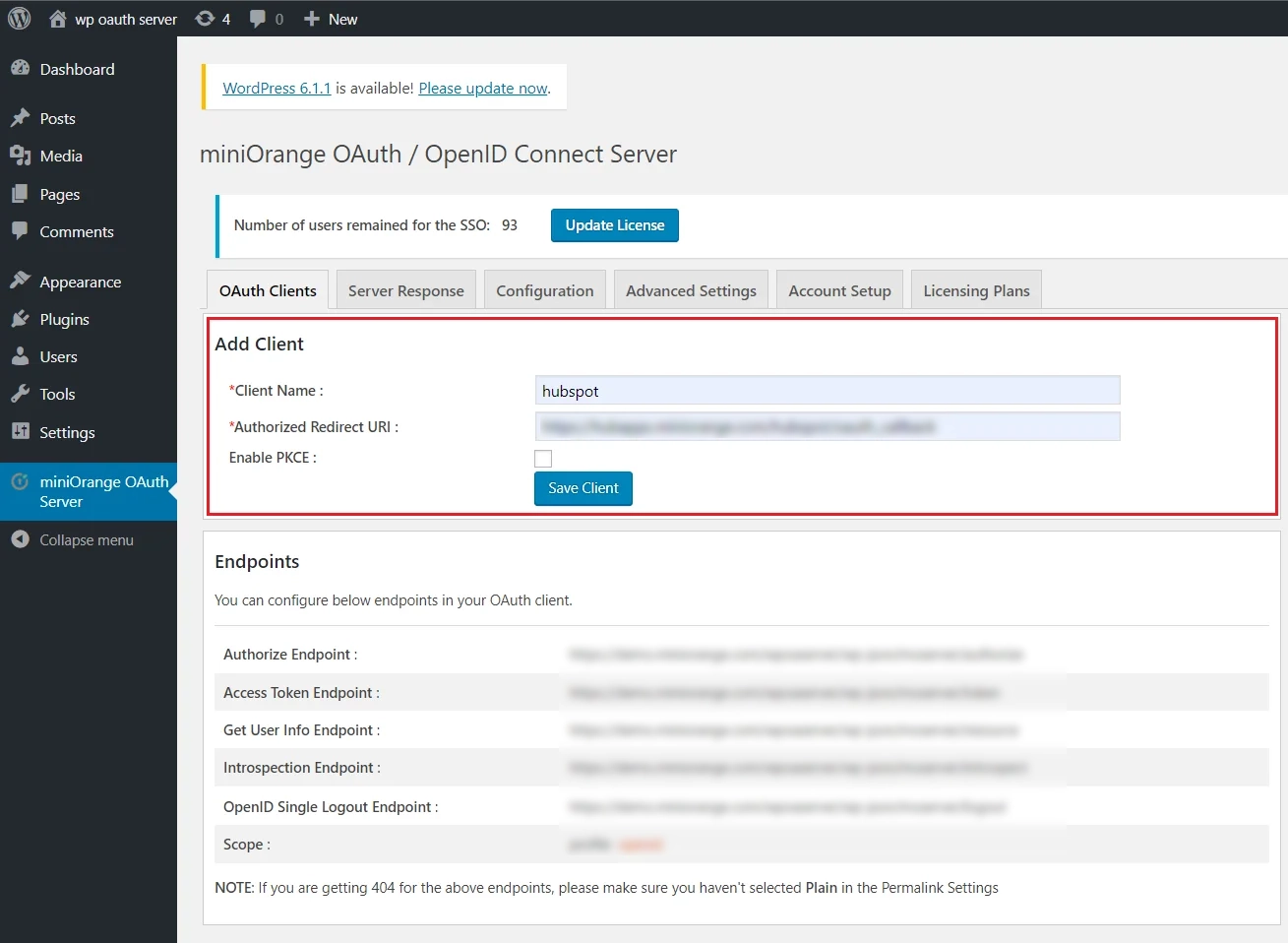
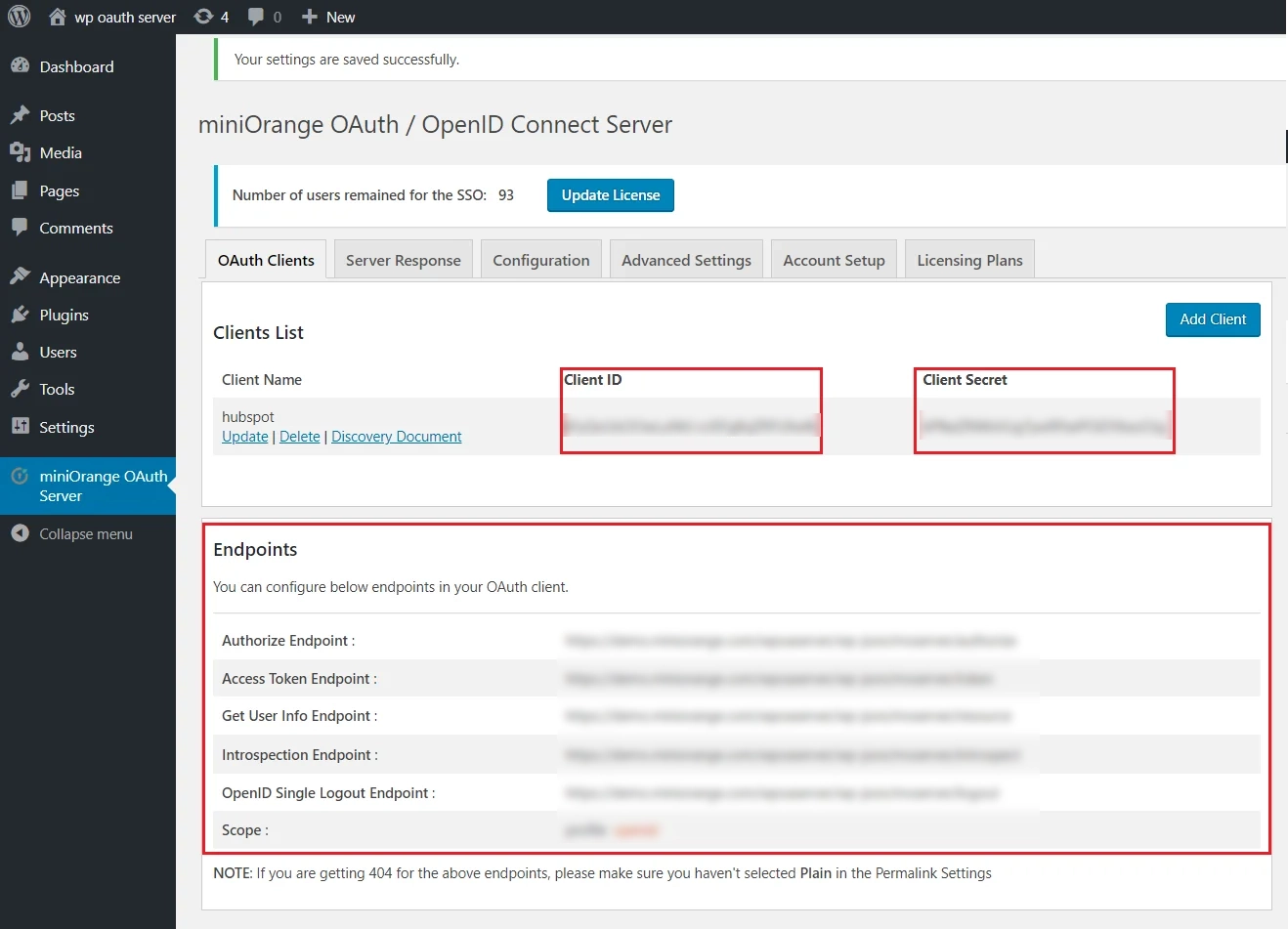
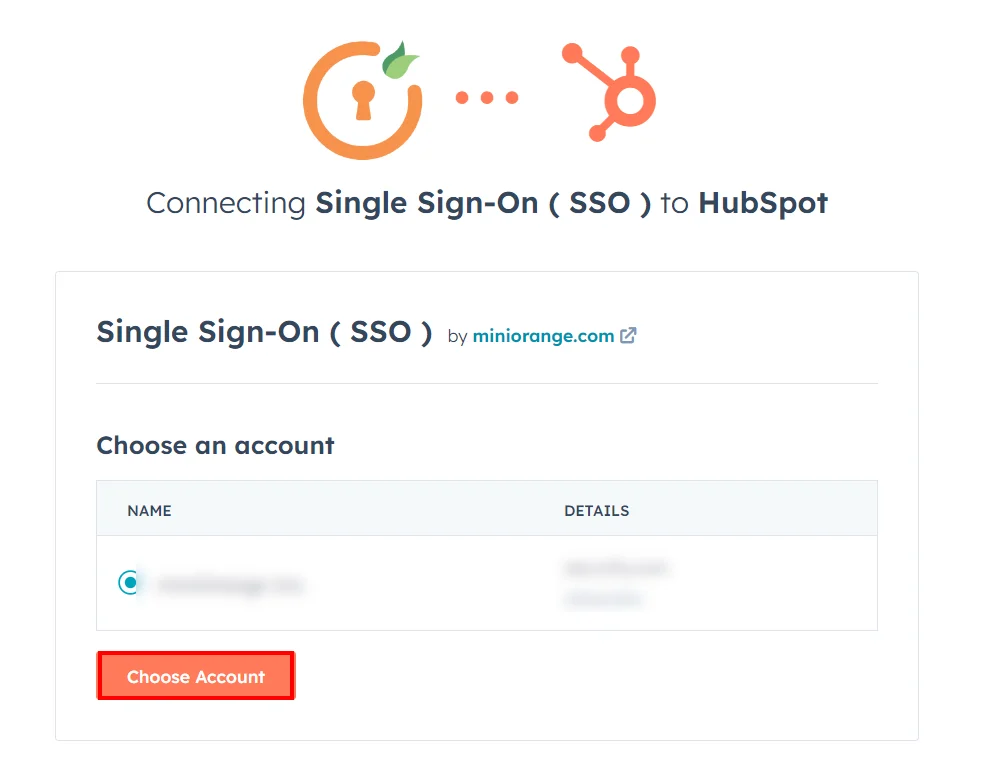
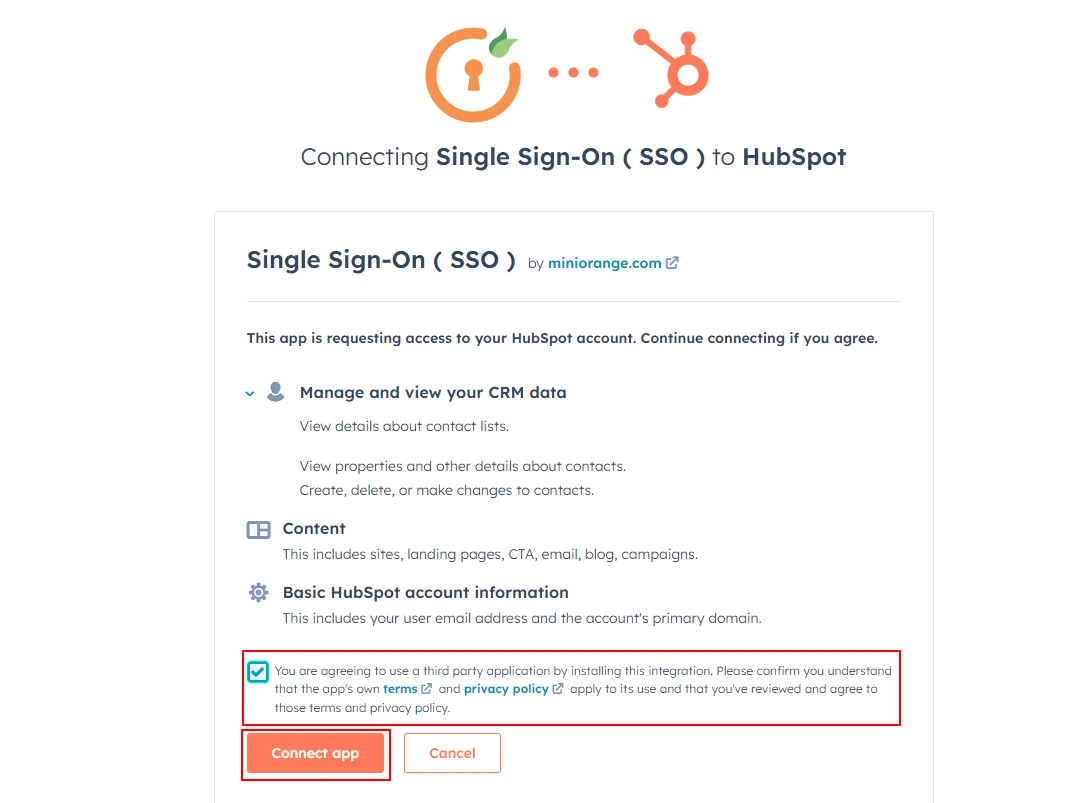
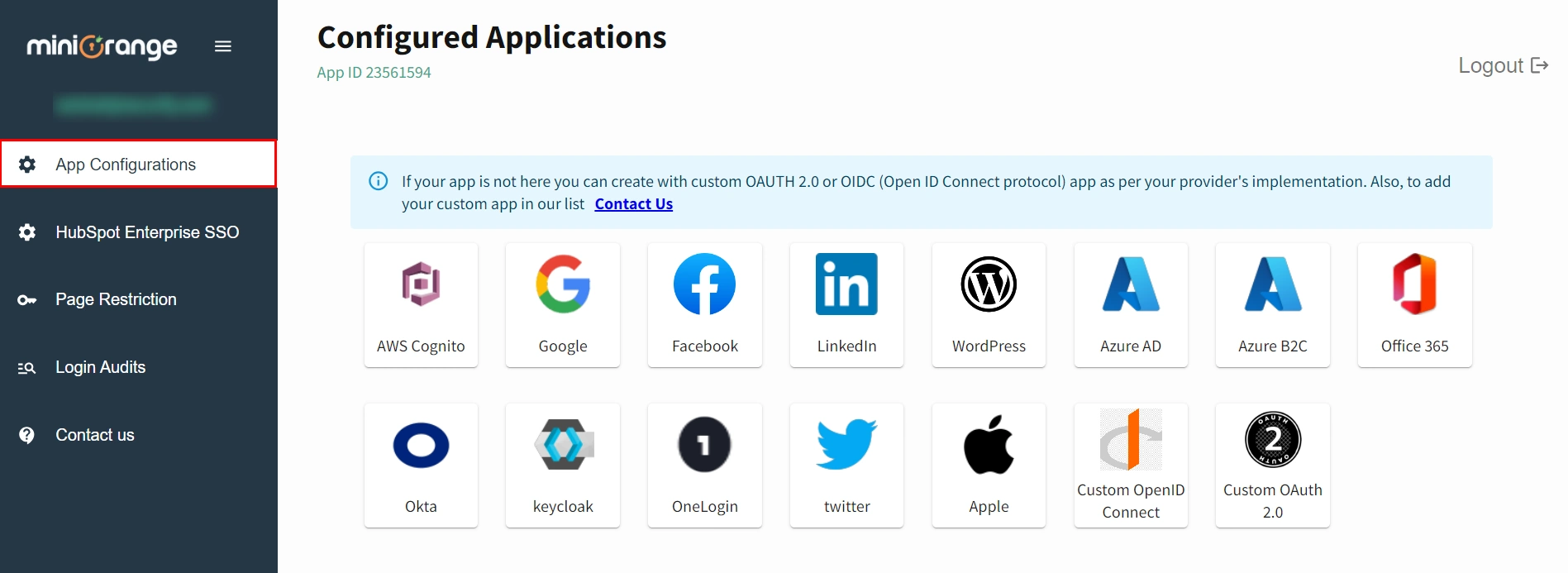
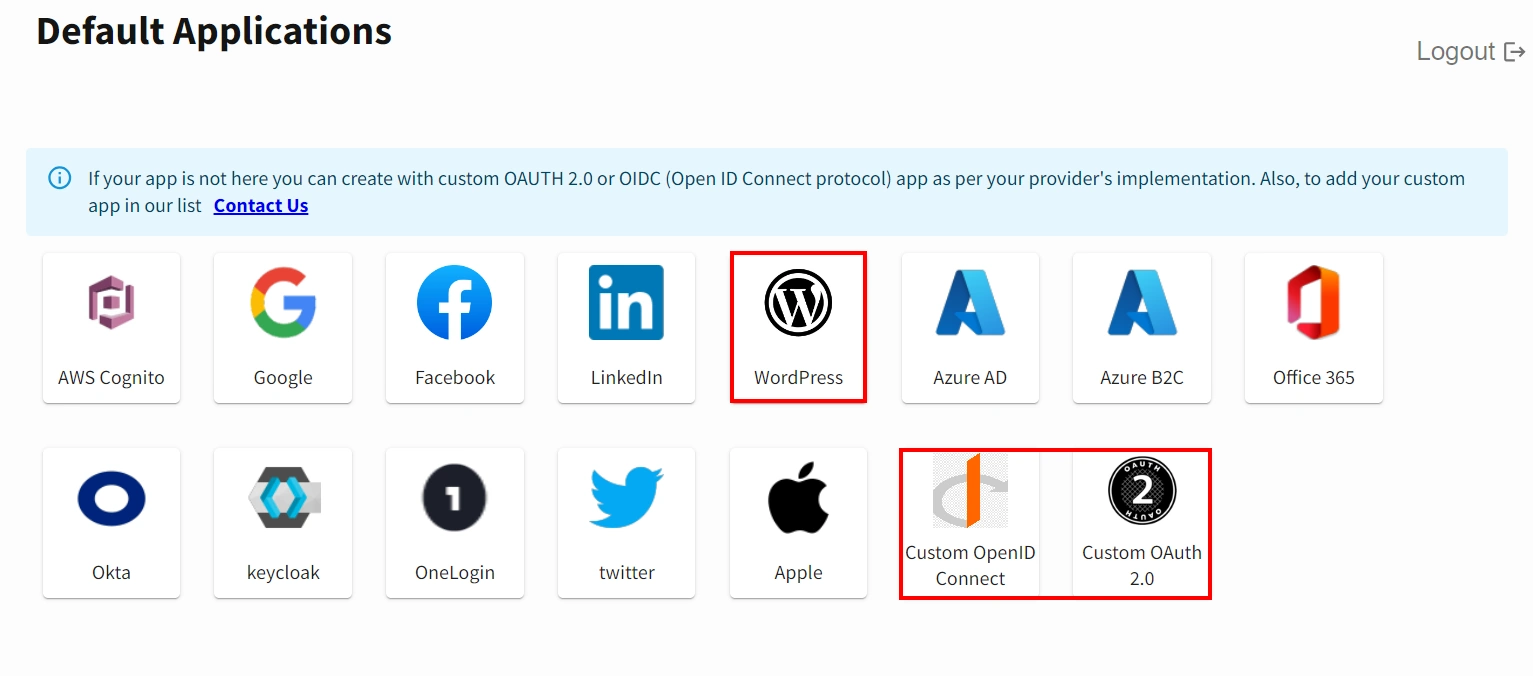
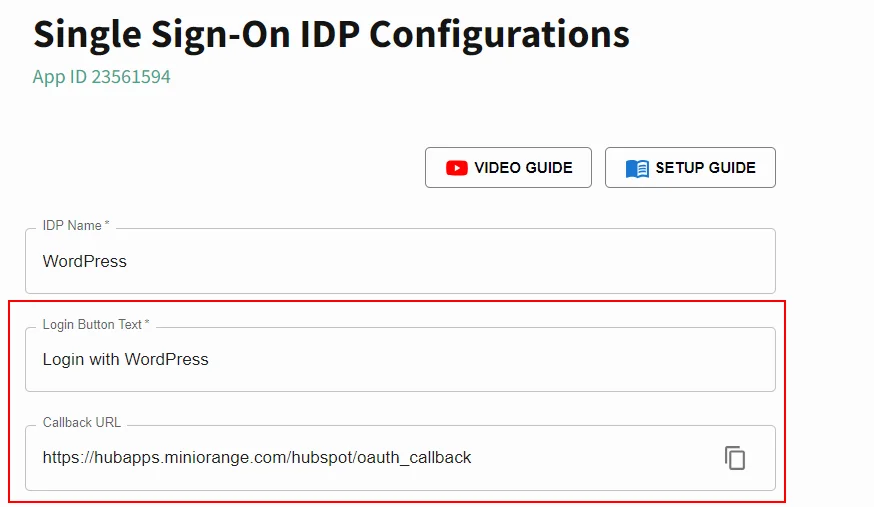
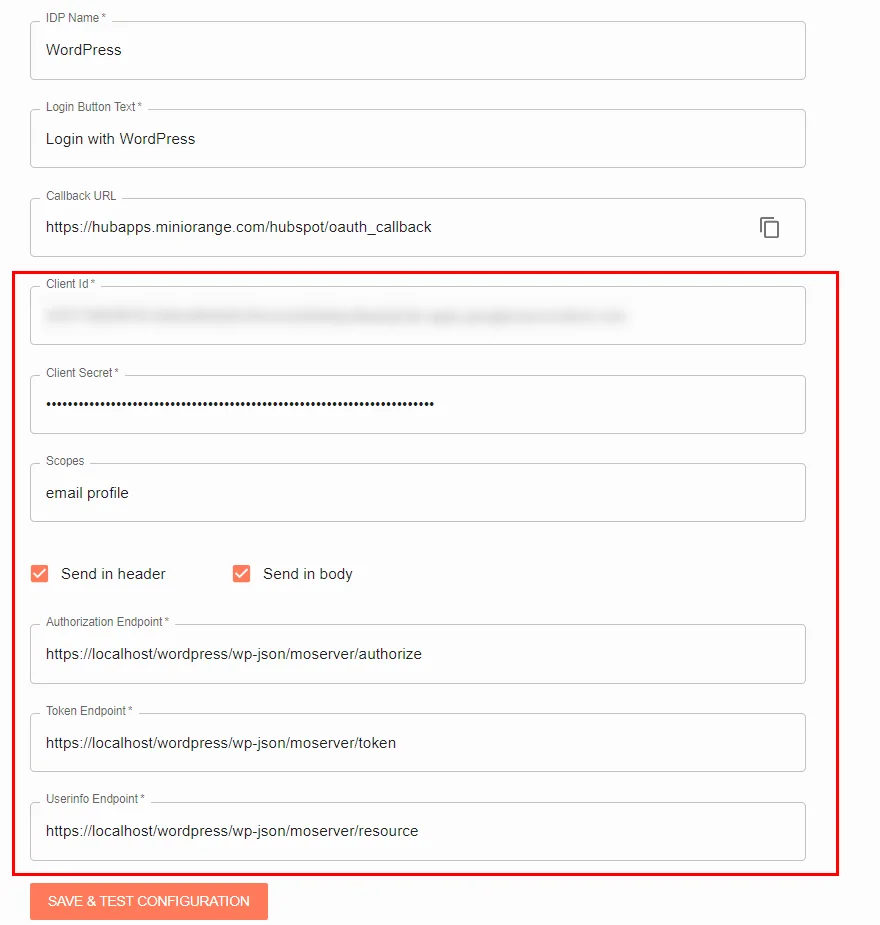
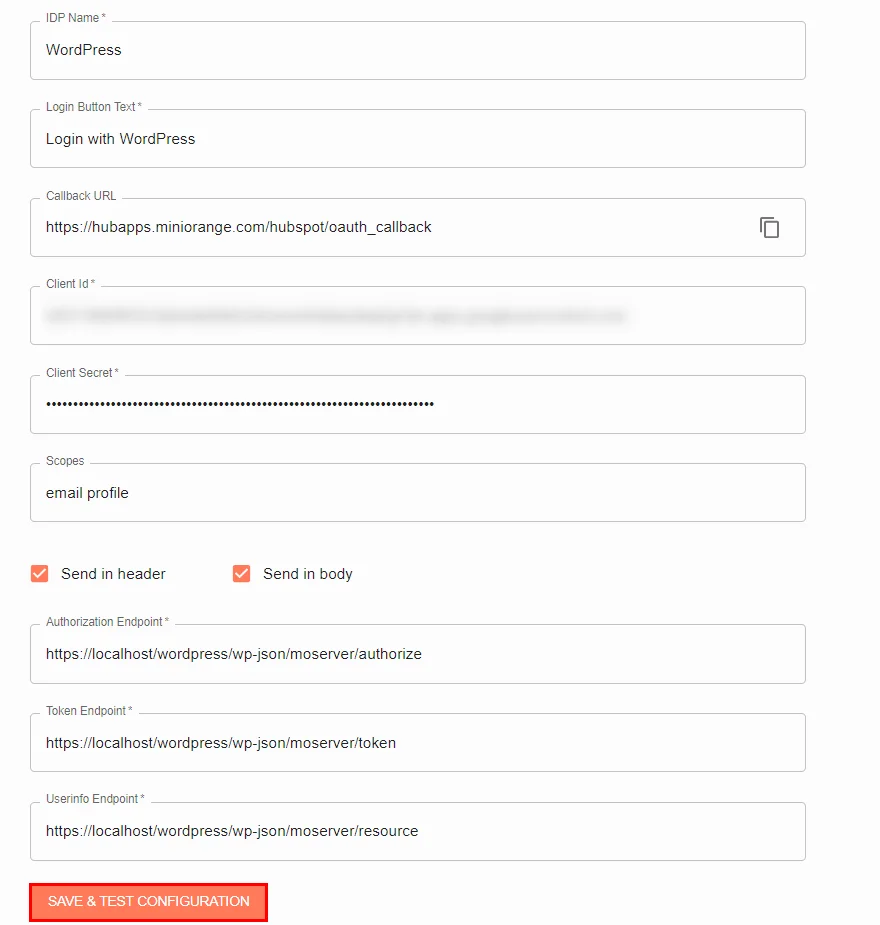
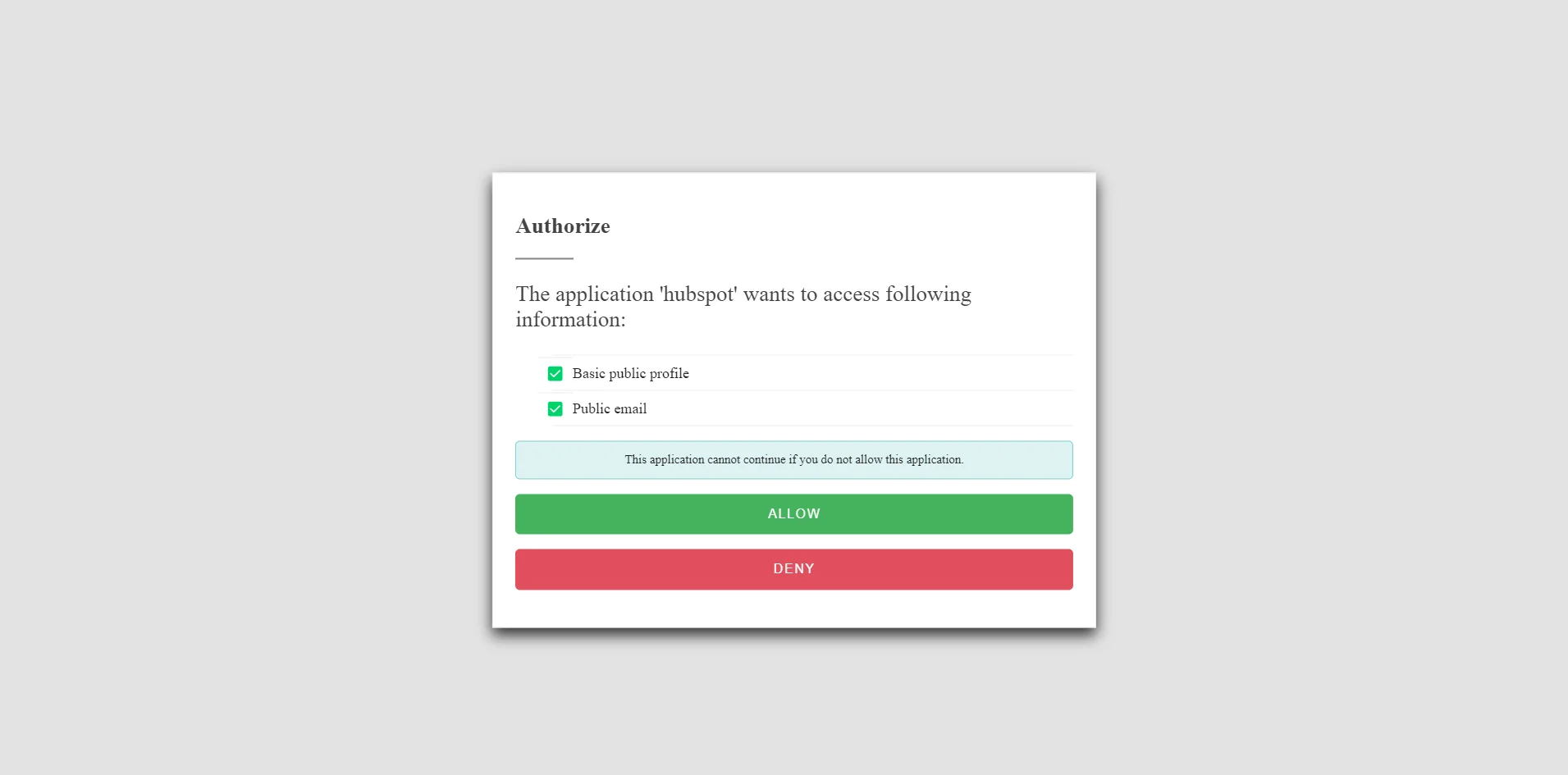
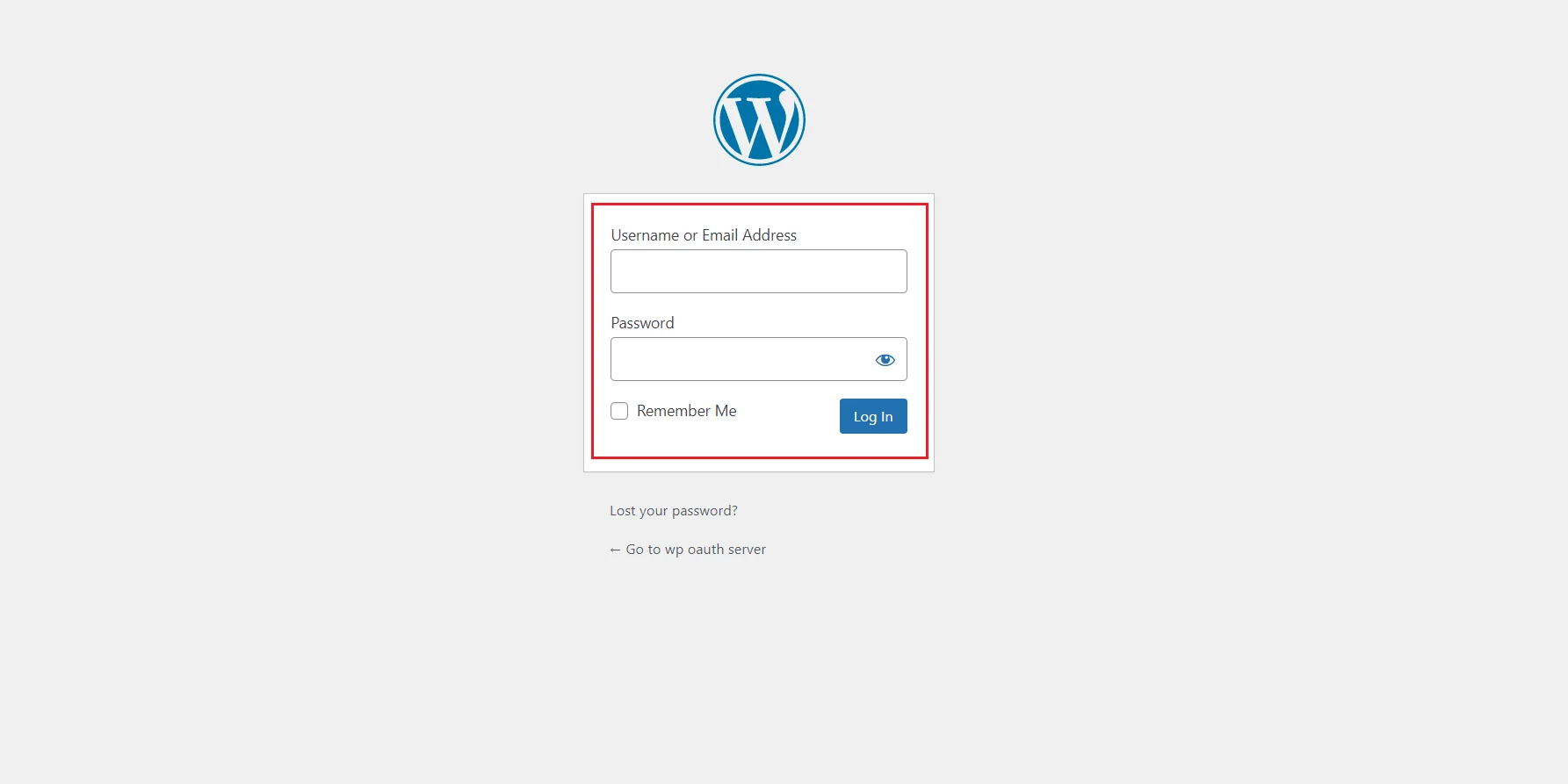
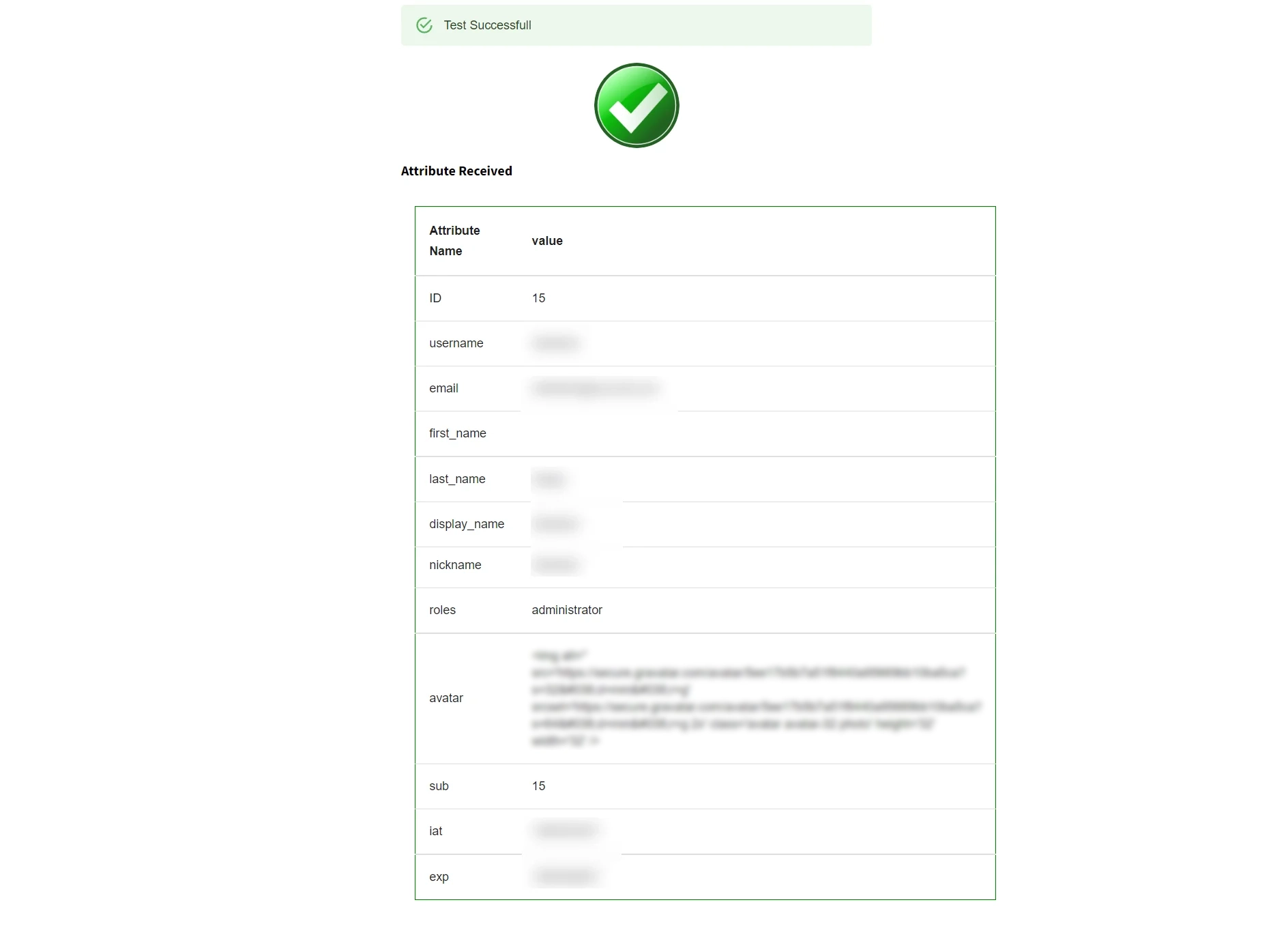
本サイトの ページ制限機能 あなたがすることができます HubSpot Web サイトを不正アクセスから保護する。 機密情報を保護するのに役立ちます。 この方法を使用すると、HubSpot ページ/コンテンツへのアクセスを制限できます。 訪問者は HubSpot ページにアクセスする前にサインインする必要があります。
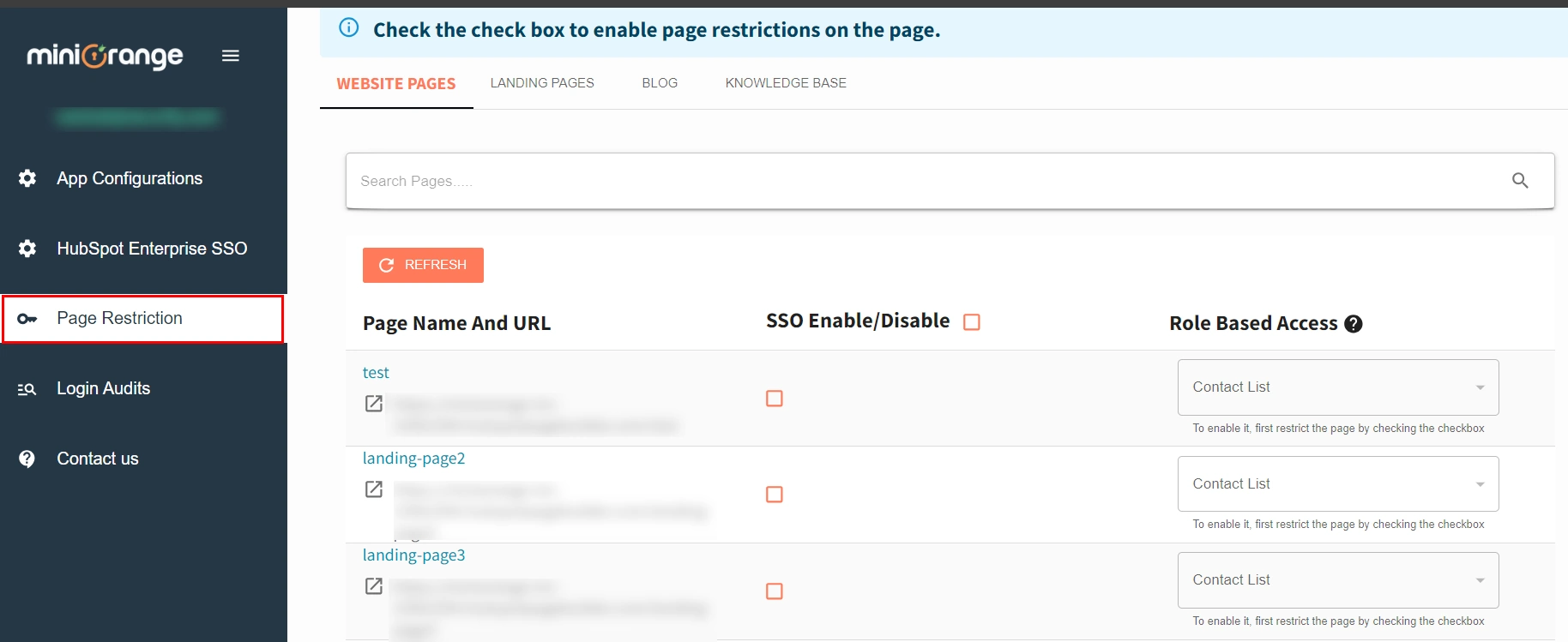
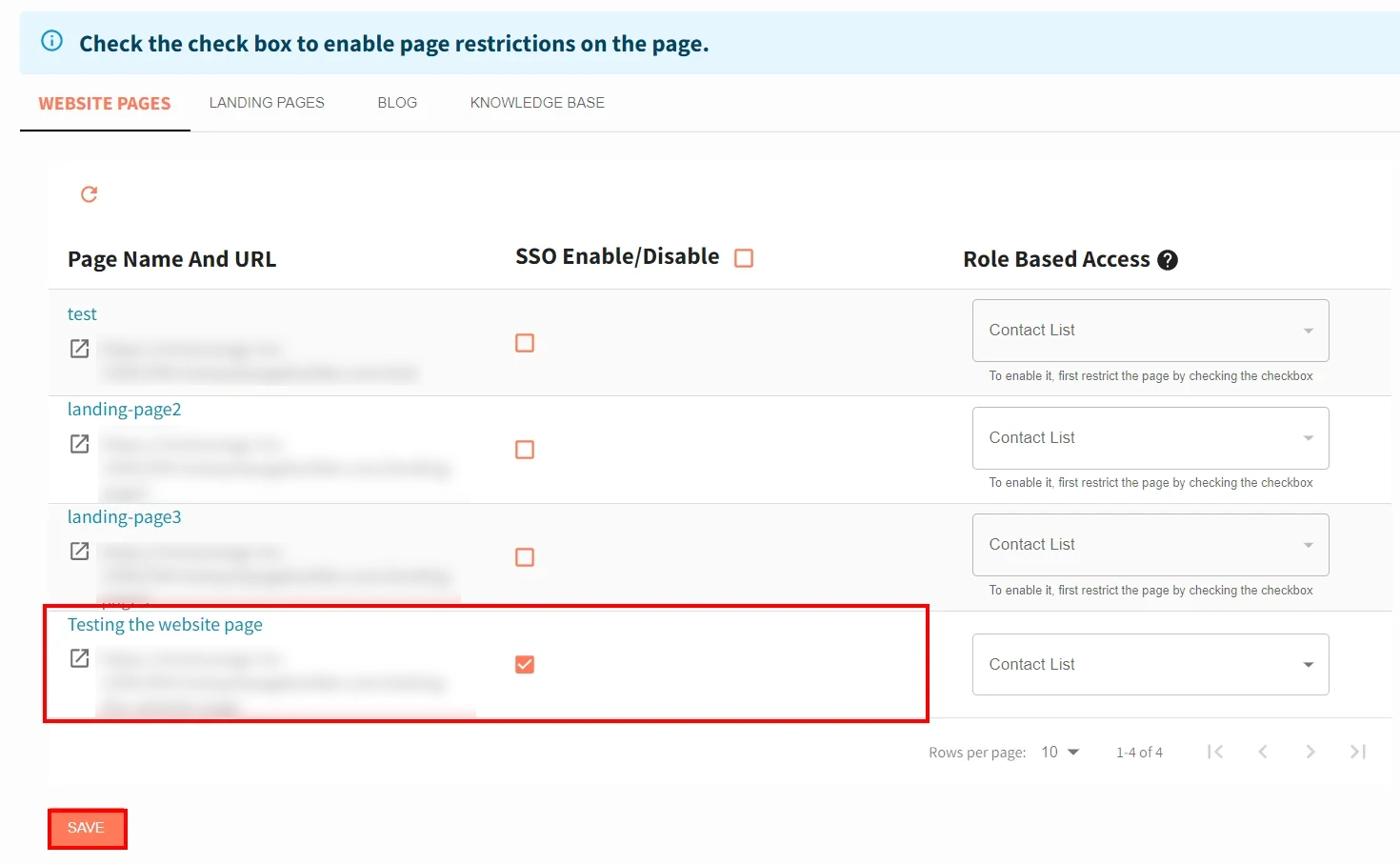
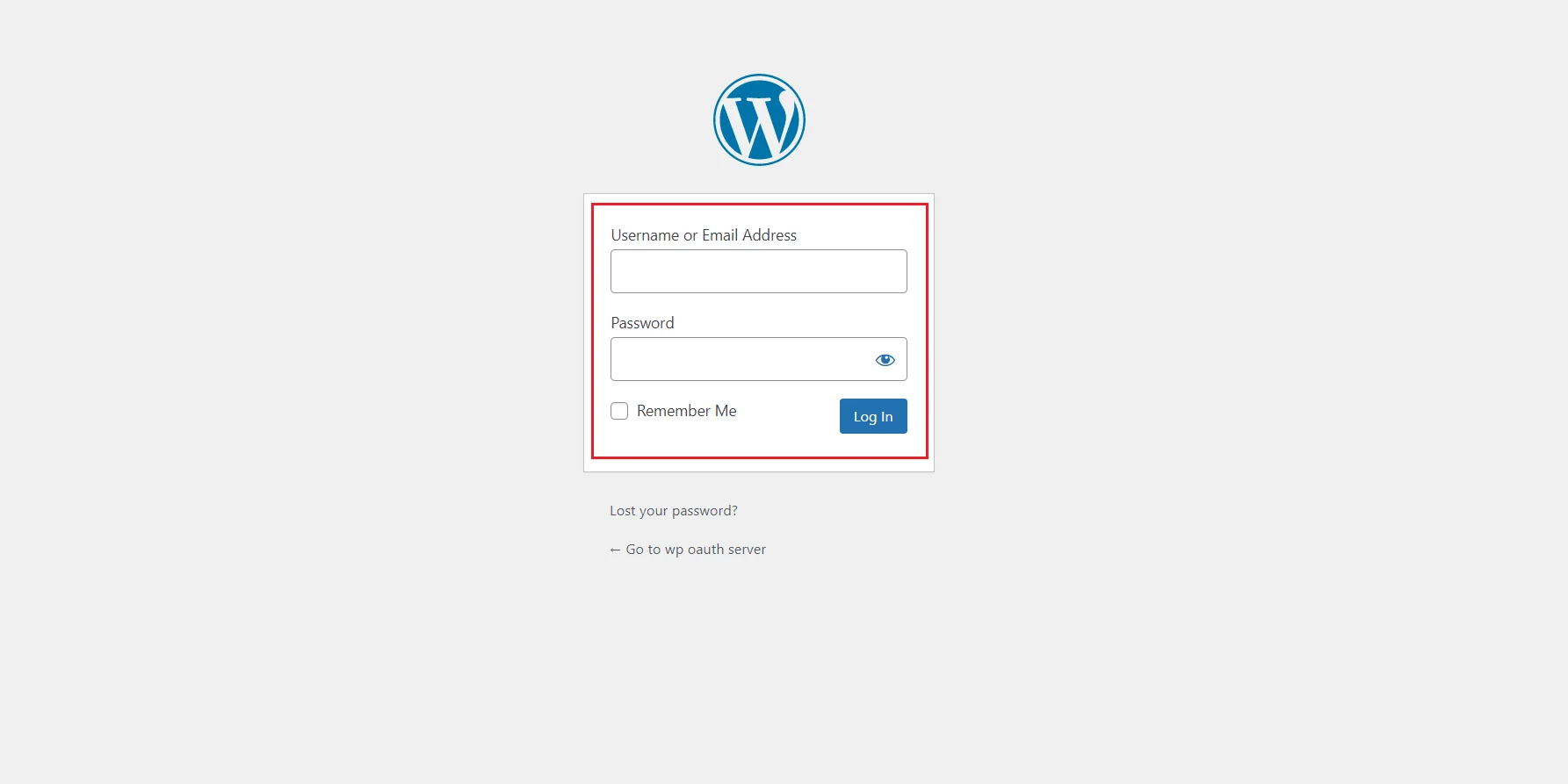
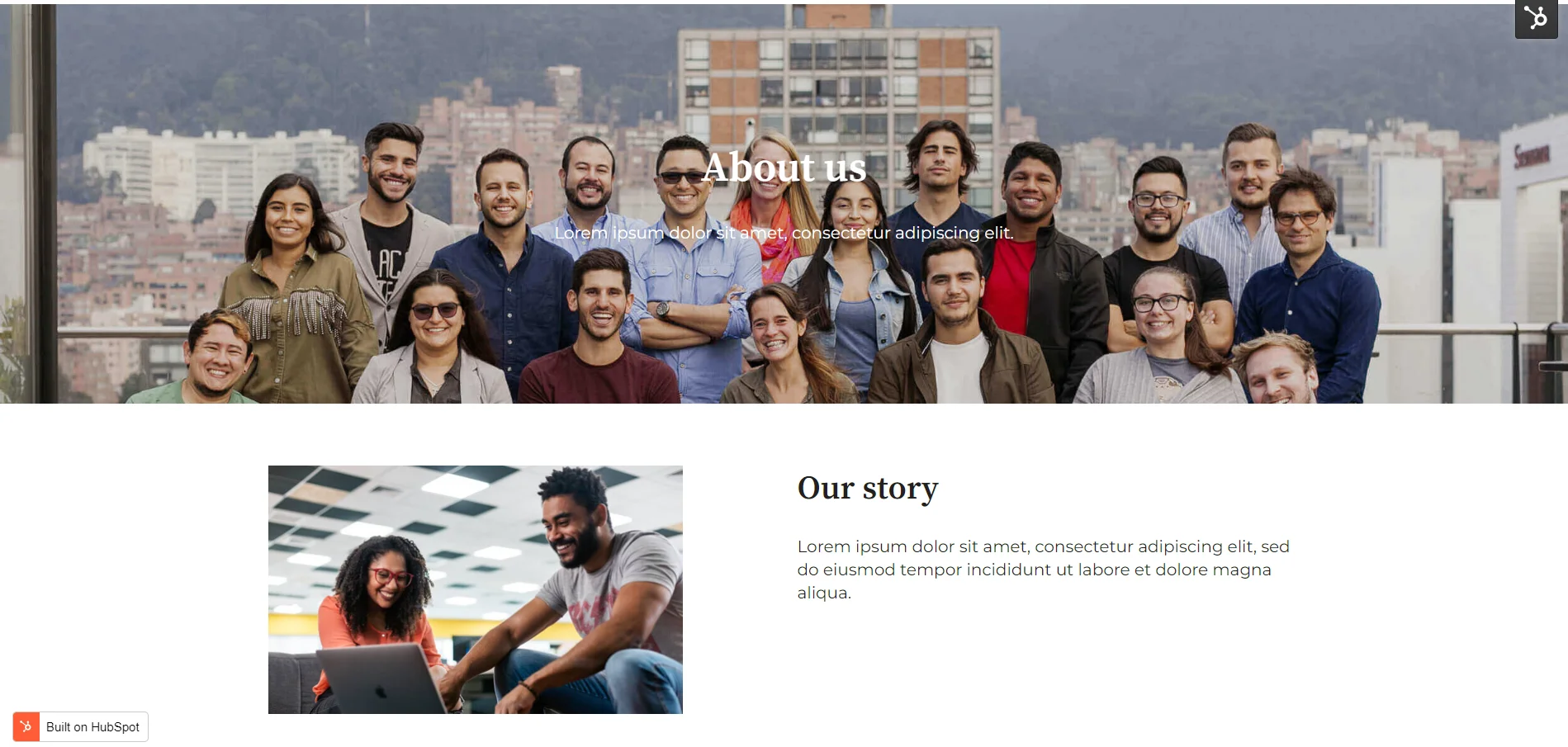
連絡先の同期は、HubSpot と外部プラットフォームまたはアプリケーションの間で連絡先情報のシームレスな統合と同期を可能にする強力な機能です。 Contact Sync を使用すると、 顧客データは最新かつ正確であり、 および 複数のシステム間で一貫性を保つ時間を節約し、手動でのデータ入力を不要にします。
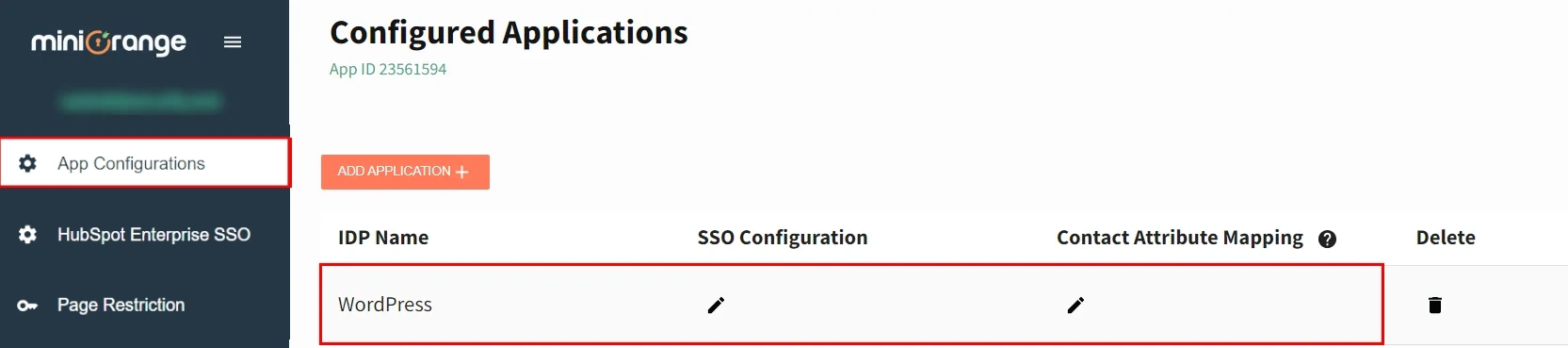
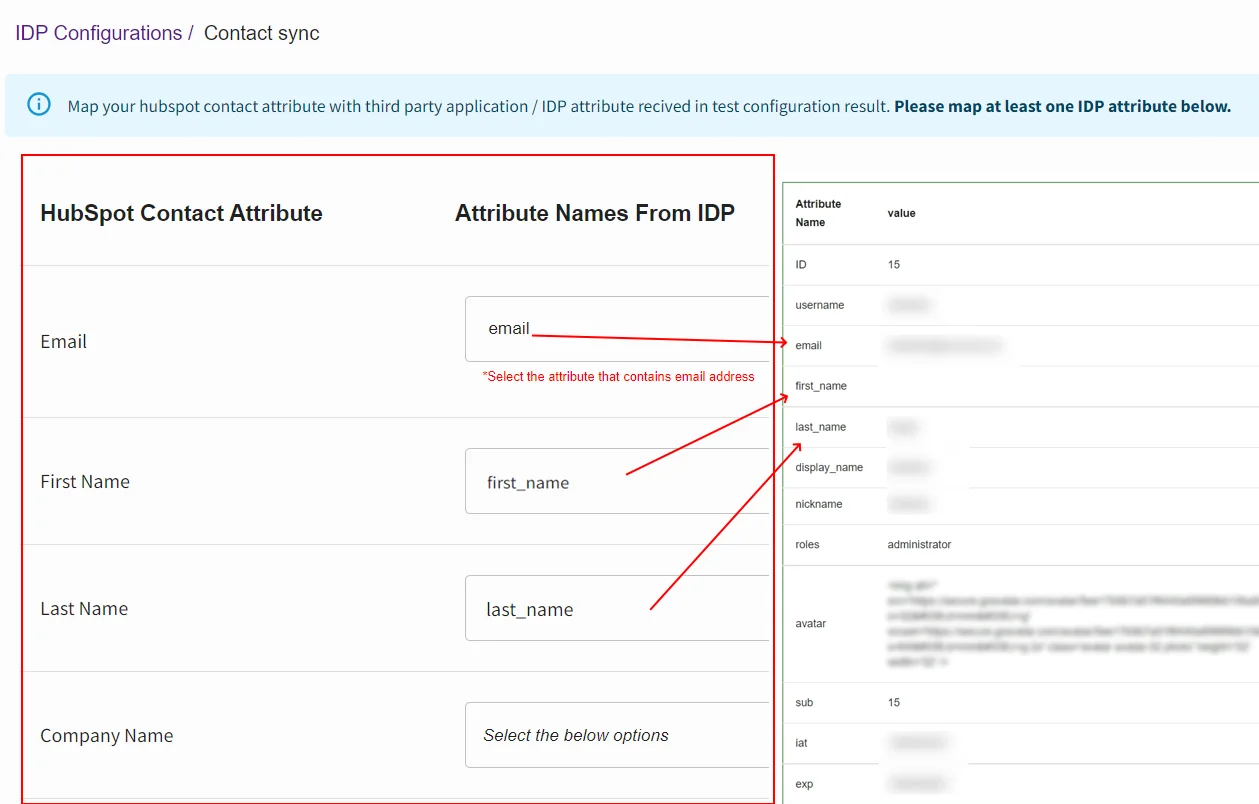
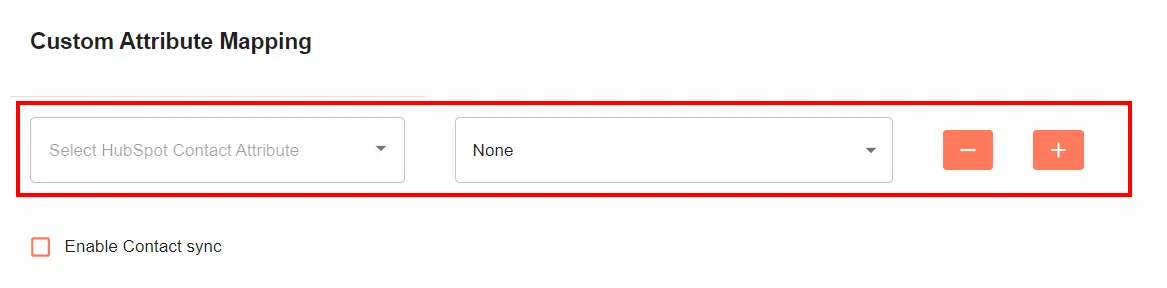
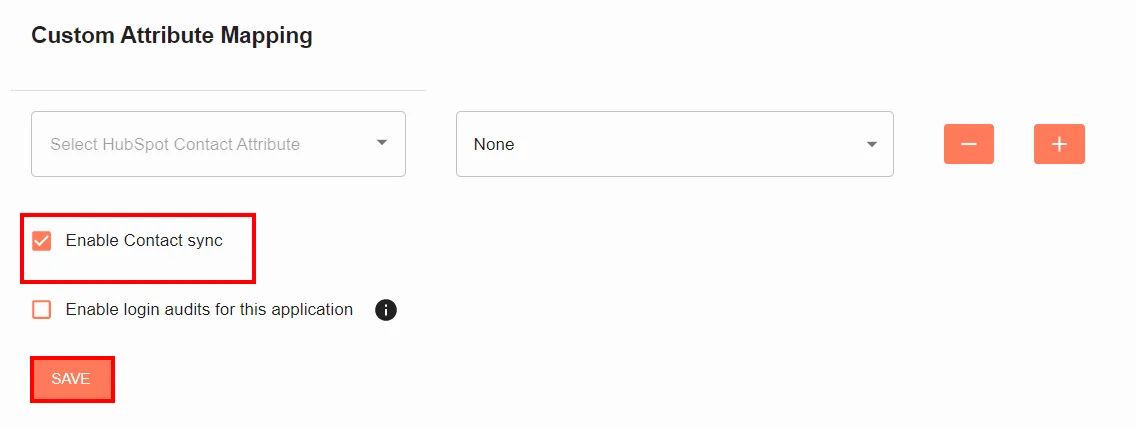
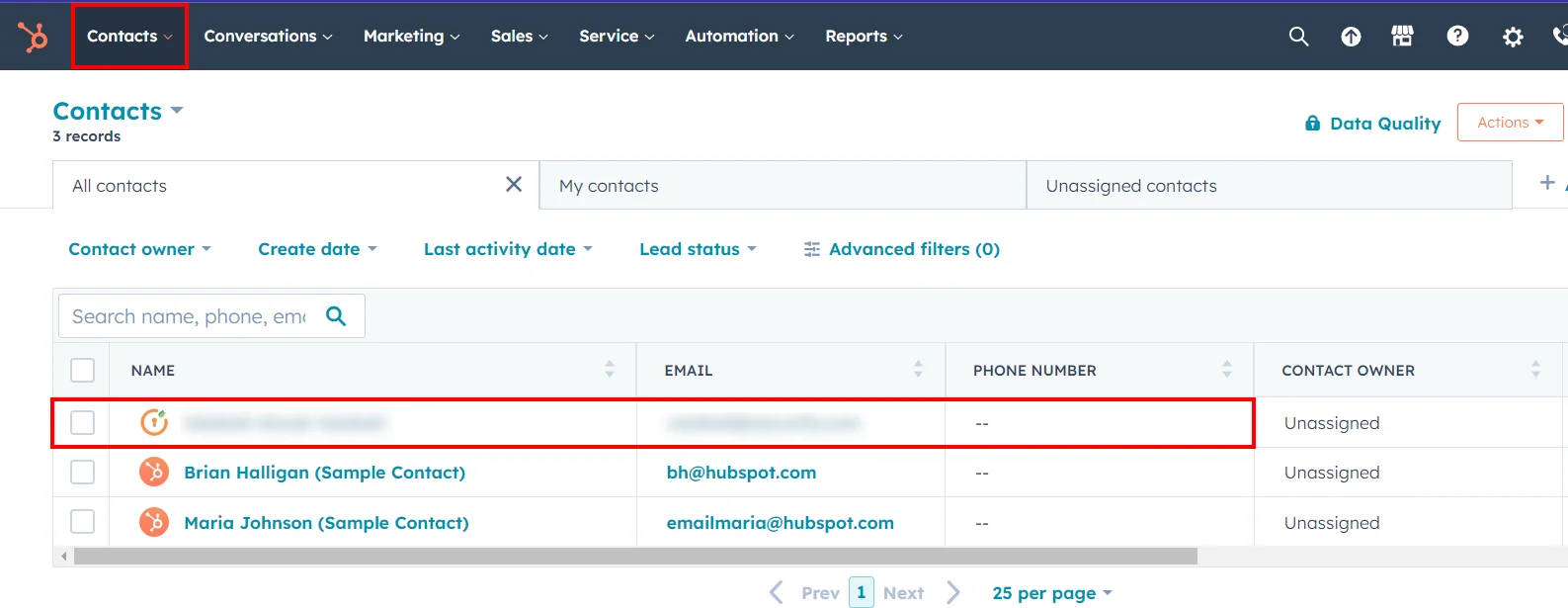
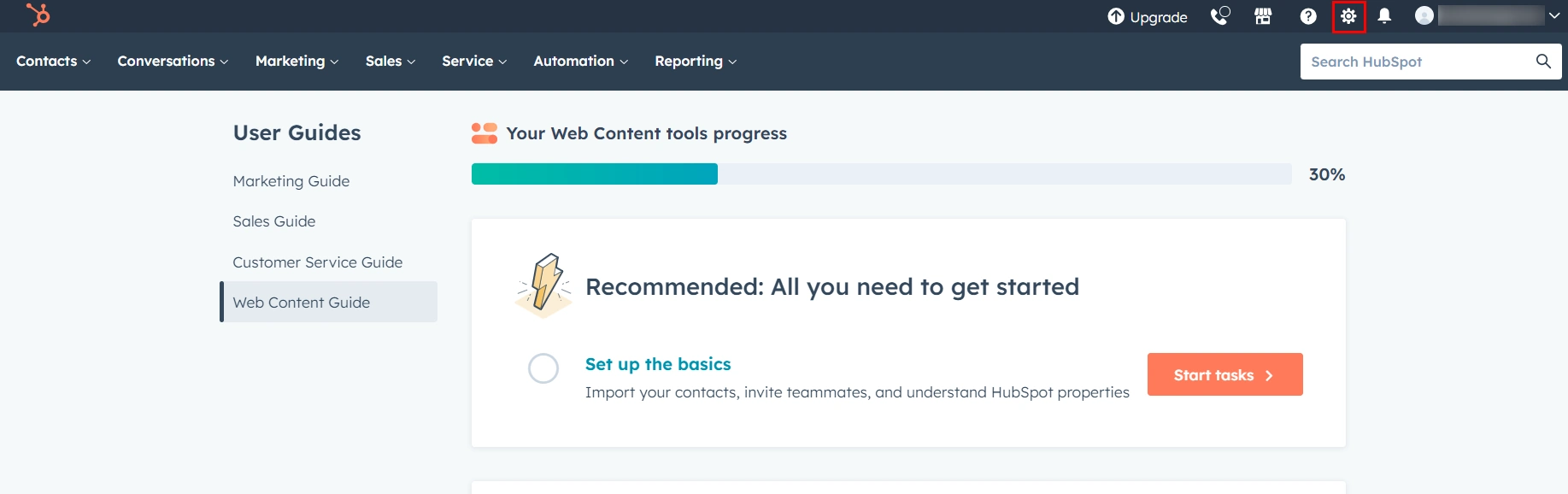
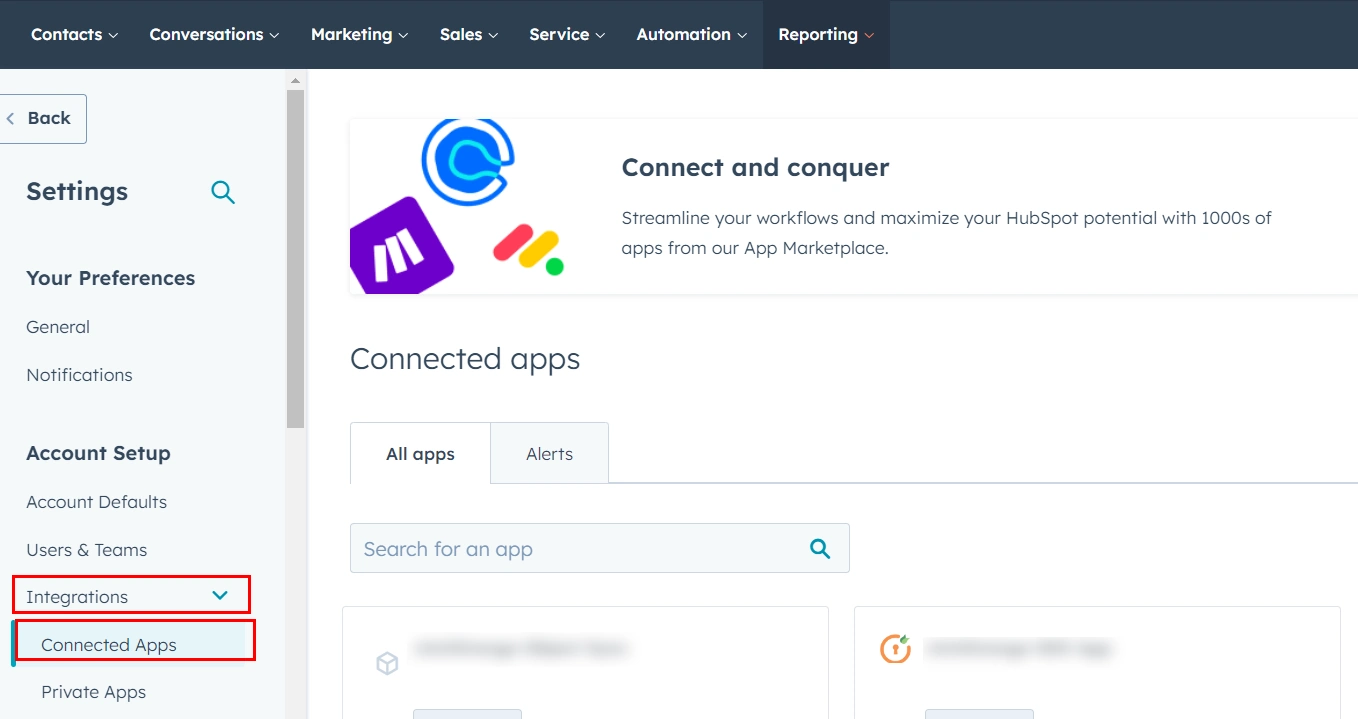
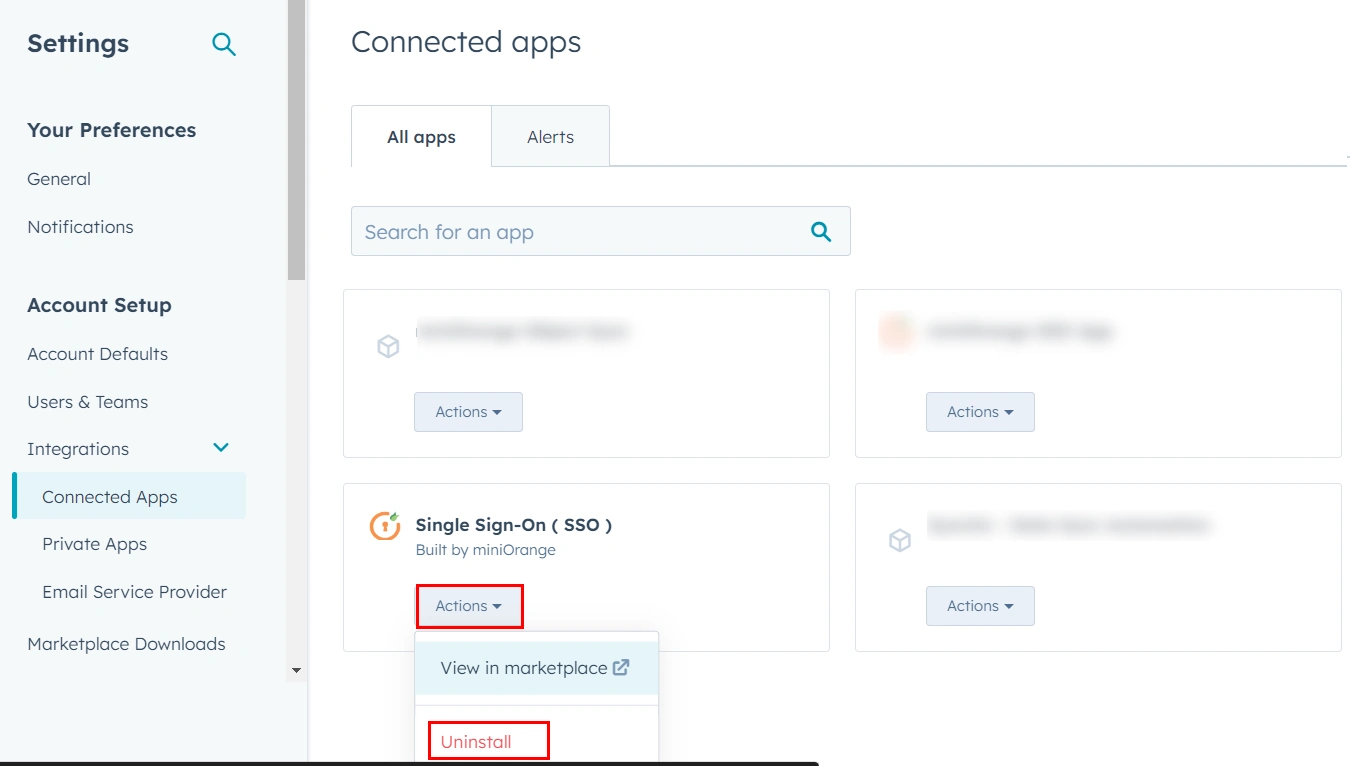
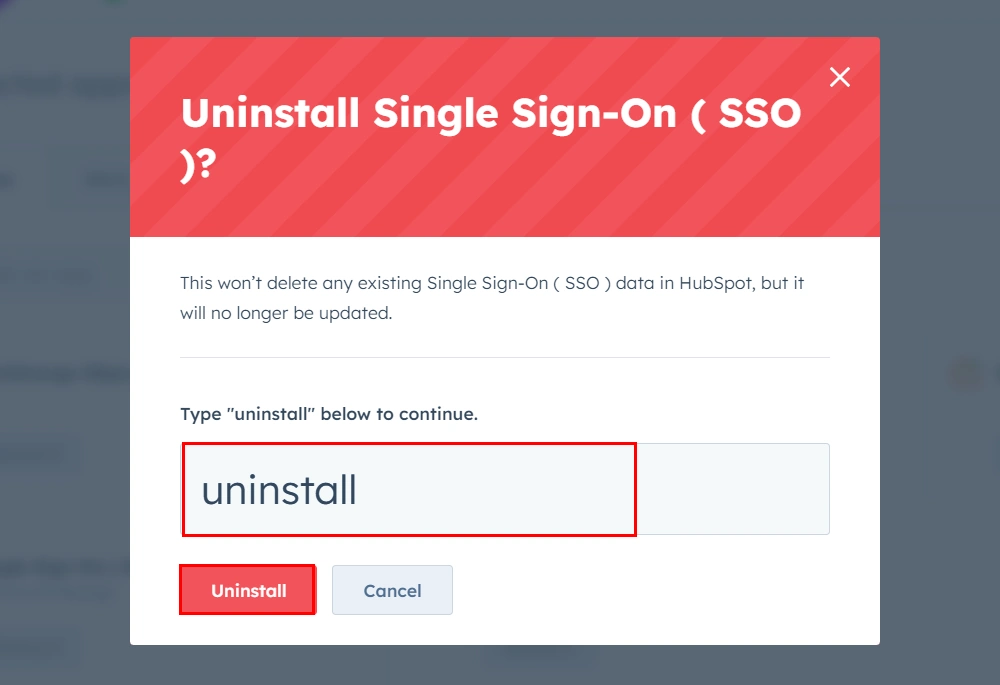
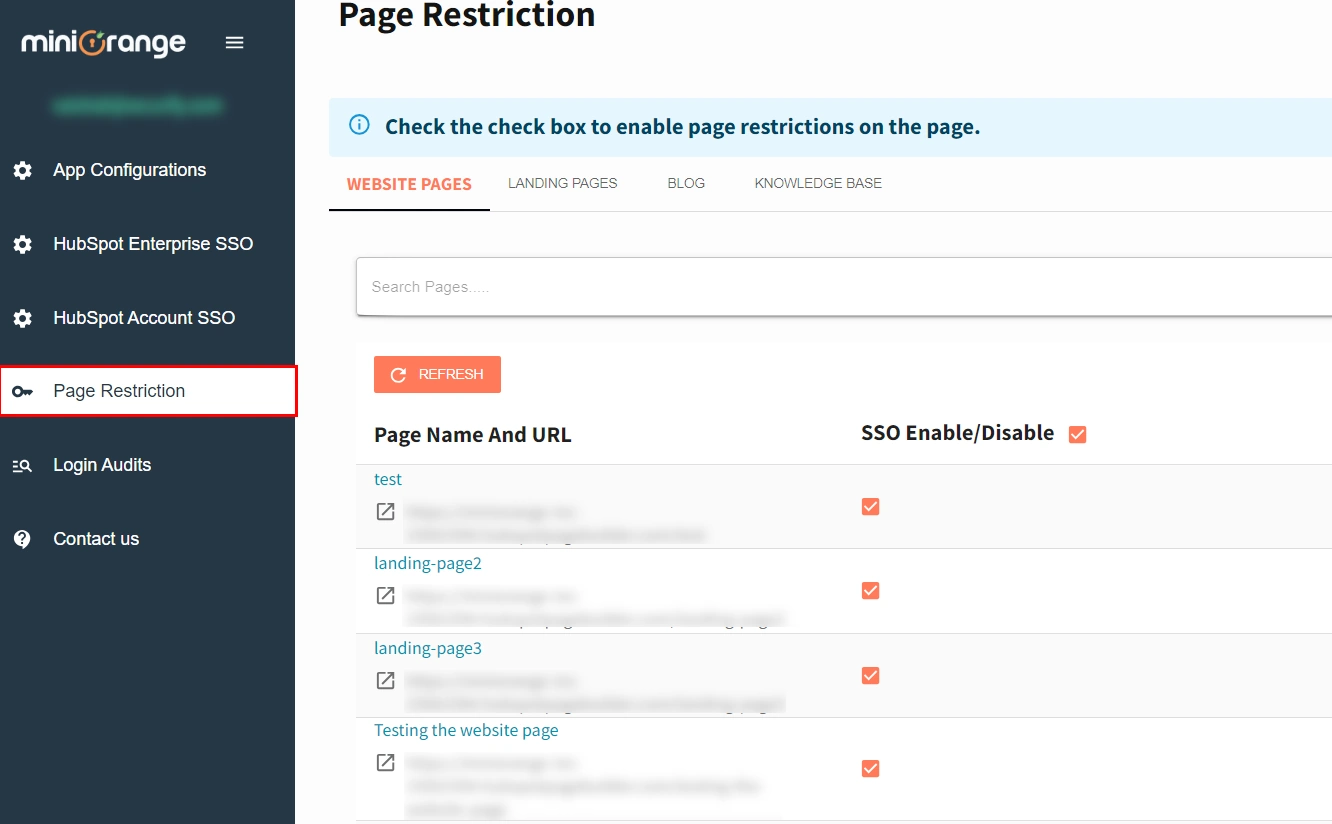
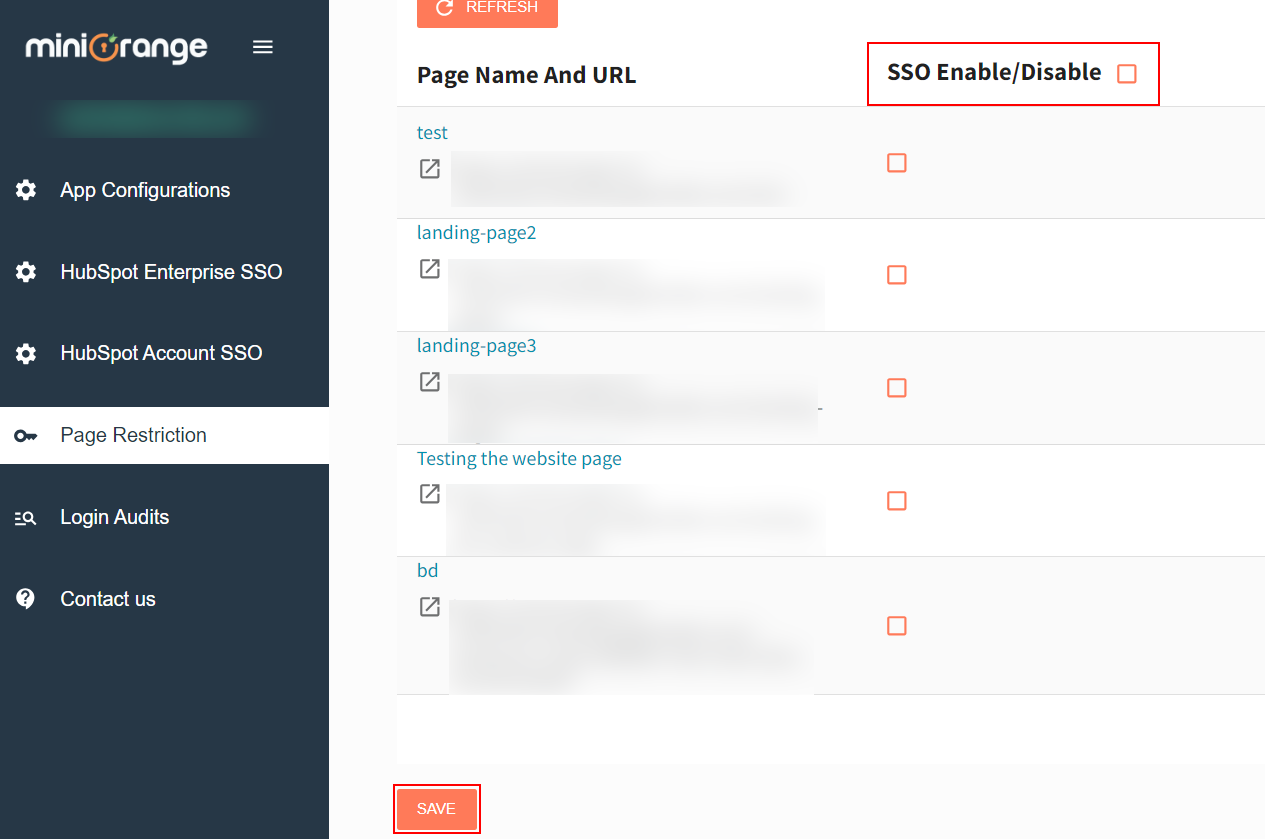
おめでとう! miniOrange アプリケーションによる HubSpot シングル サインオンの接続が正常に切断されました。
アンインストールするとアプリとその設定が削除され、ユーザーは HubSpot ページにシングル サインオン (SSO) アクセスできなくなります。切断すると、SSO からページが切り離されるだけで、アプリの設定はそのまま残り、SSO アクセス用にページを再構成できるようになります。
これが起こる理由はいくつかあります。
1. Web サイトでキャッシュが有効になっています。
自動リダイレクトが有効な場合、ユーザーは IDP ログイン ページにリダイレクトされ、ログイン後にメイン サイトに戻りますが、キャッシュが有効になっているため IDP ログイン ページにリダイレクトされるため、ループが発生します。
2. HTTP/HTTPS の不一致:
これは、サイトで HTTPS が強制されていないが、IDP 側で HTTPS URL が構成されている場合に発生します。これは、.htaccess ファイルまたは Apache レベルでリダイレクト ルールを定義して、サイトで HTTPS を強制することで解決できます。
3. クッキーの混入:
ユーザーのログイン後にプラグインによって作成された Cookie が別のプラグインによって変更されるため、ユーザーは WordPress サイトにログインできなくなりますが、セッションは IDP で作成されます。
2 つの可能性が考えられます。
この問題を解決するには、HubSpot SSO アプリケーション エンドポイント テーブルで正しいトークンとユーザー情報エンドポイントを構成してください。 エンドポニットの正しい形式を確認するには、 こちら.
メールでお問い合わせください Hubapps@xecurify.com お客様の要件に関する迅速なガイダンス(電子メール/会議経由)が必要です。当社のチームは、お客様の要件に応じて最適なソリューション/プランの選択をお手伝いします。
助けが必要? 私たちはここにいます!

このプライバシーに関する声明は、個人情報の取り扱い方法を説明する miniorange の Web サイトに適用されます。 Web サイトにアクセスすると、ブラウザ上の情報が主に Cookie の形式で保存または取得されることがあります。 この情報はあなた、あなたの設定、またはデバイスに関するものであり、主にサイトを期待どおりに動作させるために使用されます。 この情報はお客様を直接特定するものではありませんが、よりパーソナライズされた Web エクスペリエンスを提供することができます。 カテゴリの見出しをクリックして、Cookie の処理方法を確認してください。 当社のソリューションのプライバシーに関する声明については、以下を参照してください。 プライバシーポリシーをご覧ください。.
必要な Cookie は、サイト ナビゲーション、ログイン、フォームへの入力などの基本機能を有効にすることで、Web サイトを十分に利用できるようにするのに役立ちます。この機能に使用される Cookie には個人を特定できる情報は保存されません。 ただし、Web サイトの一部の部分は Cookie がないと正しく動作しません。
これらの Cookie は、訪問者、ソース、ページのクリックとビューなどを含む、Web サイトのトラフィックに関する集約情報のみを収集します。これにより、当社は、最も人気のあるページと最も人気のないページ、およびアクション可能な要素でのユーザーのインタラクションについてさらに詳しく知ることができるため、当社は、当社のウェブサイトおよび当社のサービスのパフォーマンスを向上させます。
