Suchergebnisse :
×miniOrange ermöglicht OneLogin fungiert als IDP (Identitätsanbieter), der es Benutzern ermöglicht Single Sign-On (SSO) bei Shopify mit OneLogin-Anmeldeinformationen. Unsere Anwendung ist mit allen SAML-/OAuth-kompatiblen Identitätsanbietern kompatibel. Wir werden eine Schritt-für-Schritt-Anleitung zur Konfiguration durchgehen Single Sign-On (SSO) bei Shopify Verwendung von OneLogin als IdP (Identitätsanbieter) und Shopify-Shop als SP (Dienstleister).
Um SSO in Shopify mit Onelogin als IDP zu konfigurieren, müssen Sie die miniOrange Single Sign On – SSO-Anwendung in Ihrem Shopify-Shop installieren:
miniOrange bietet sicheren Single-Sign-On-Zugriff (SSO) auf Ihre Shopify-Shops (sowohl Plus- als auch Non-Plus-Shops).
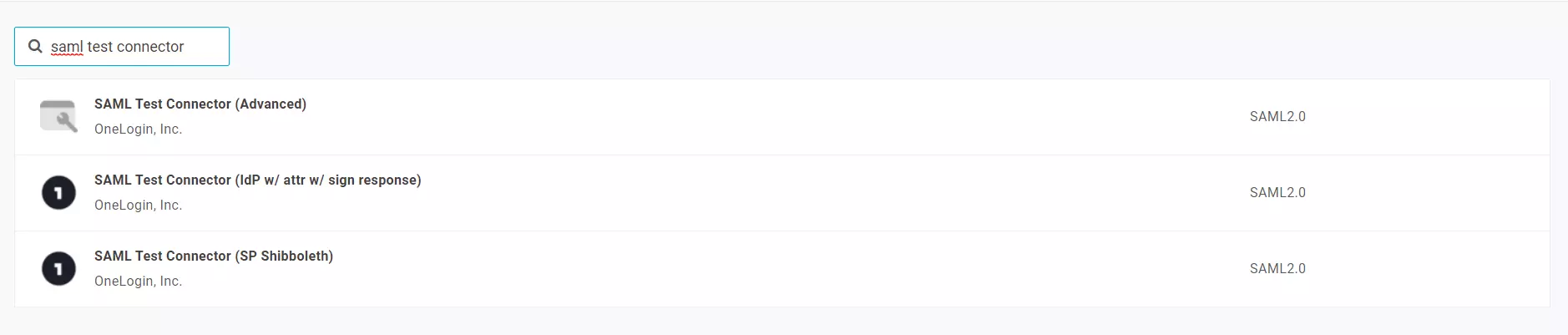
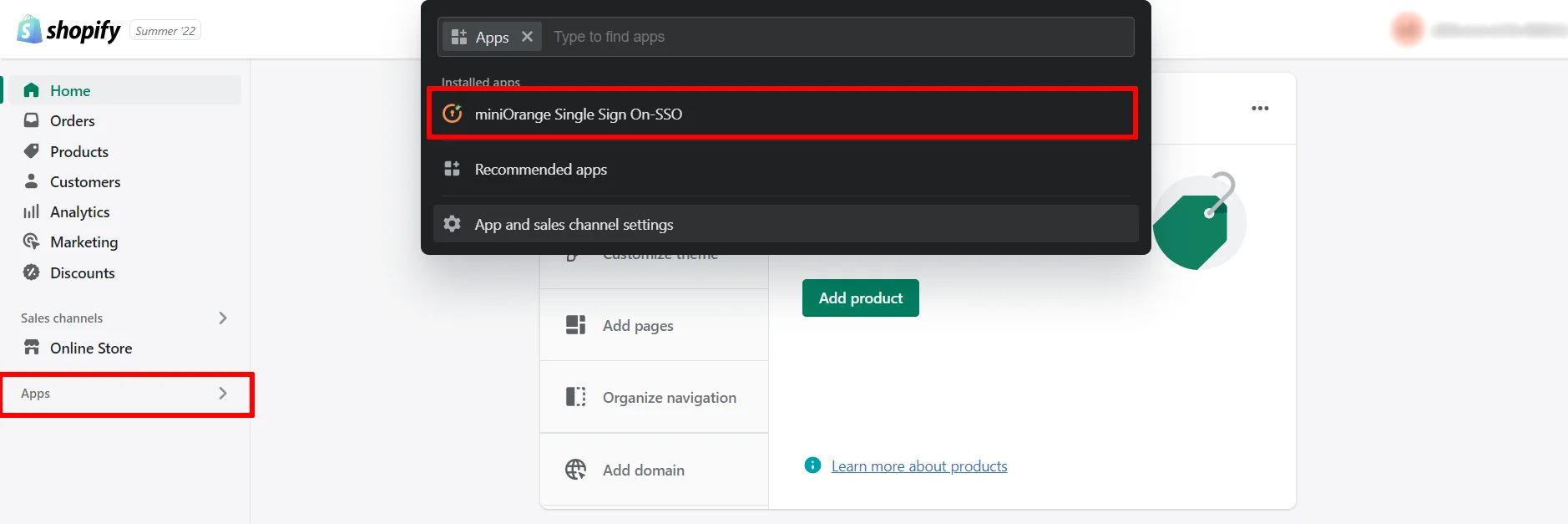
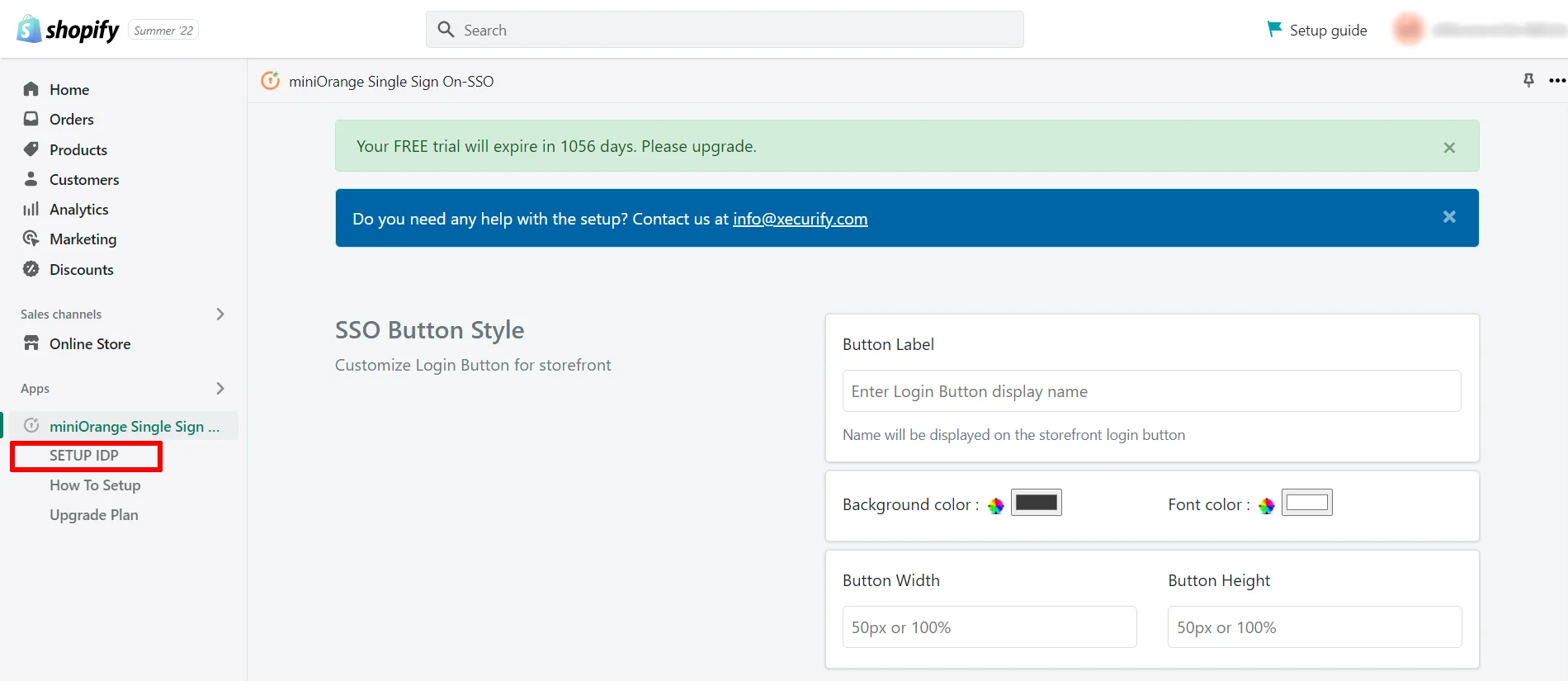
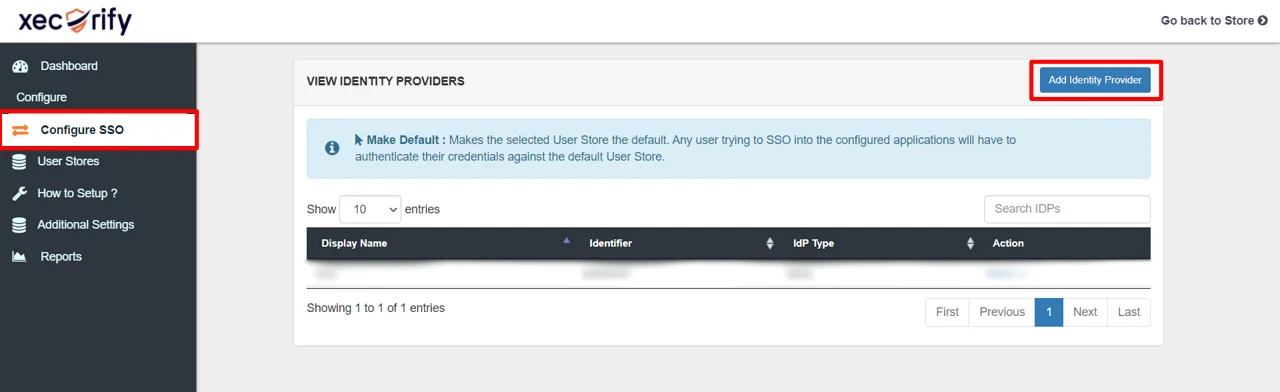
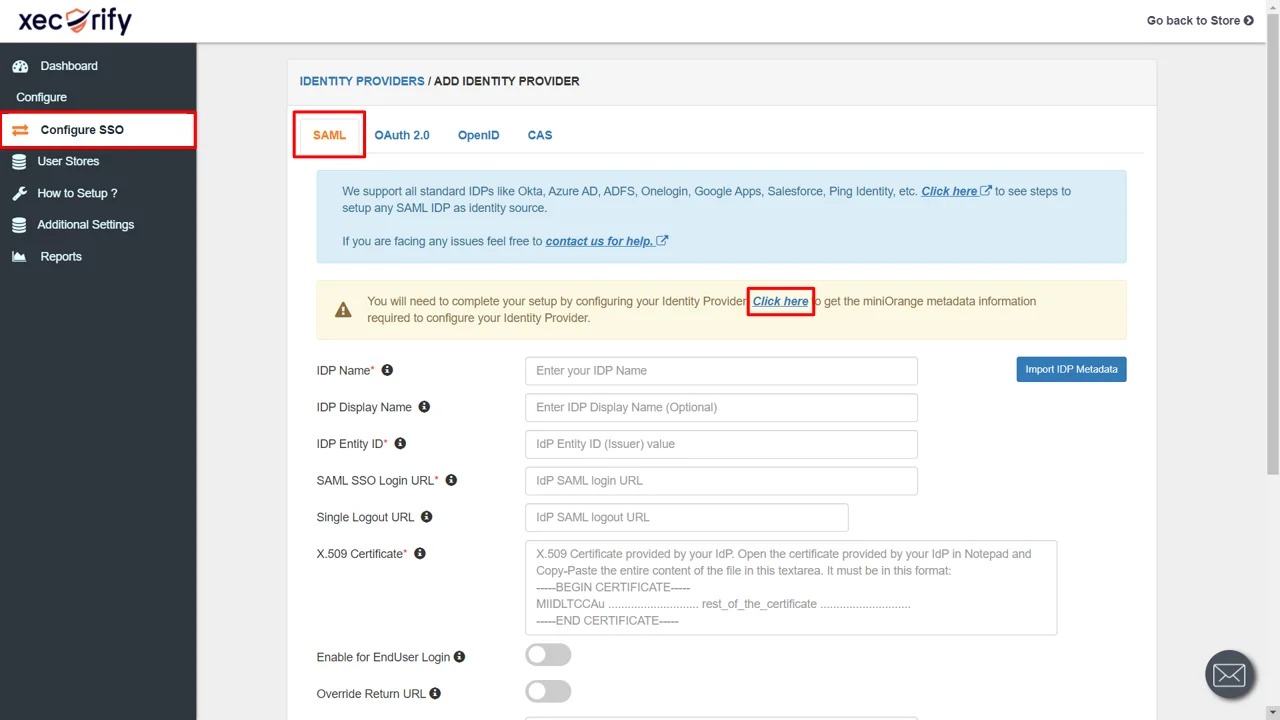
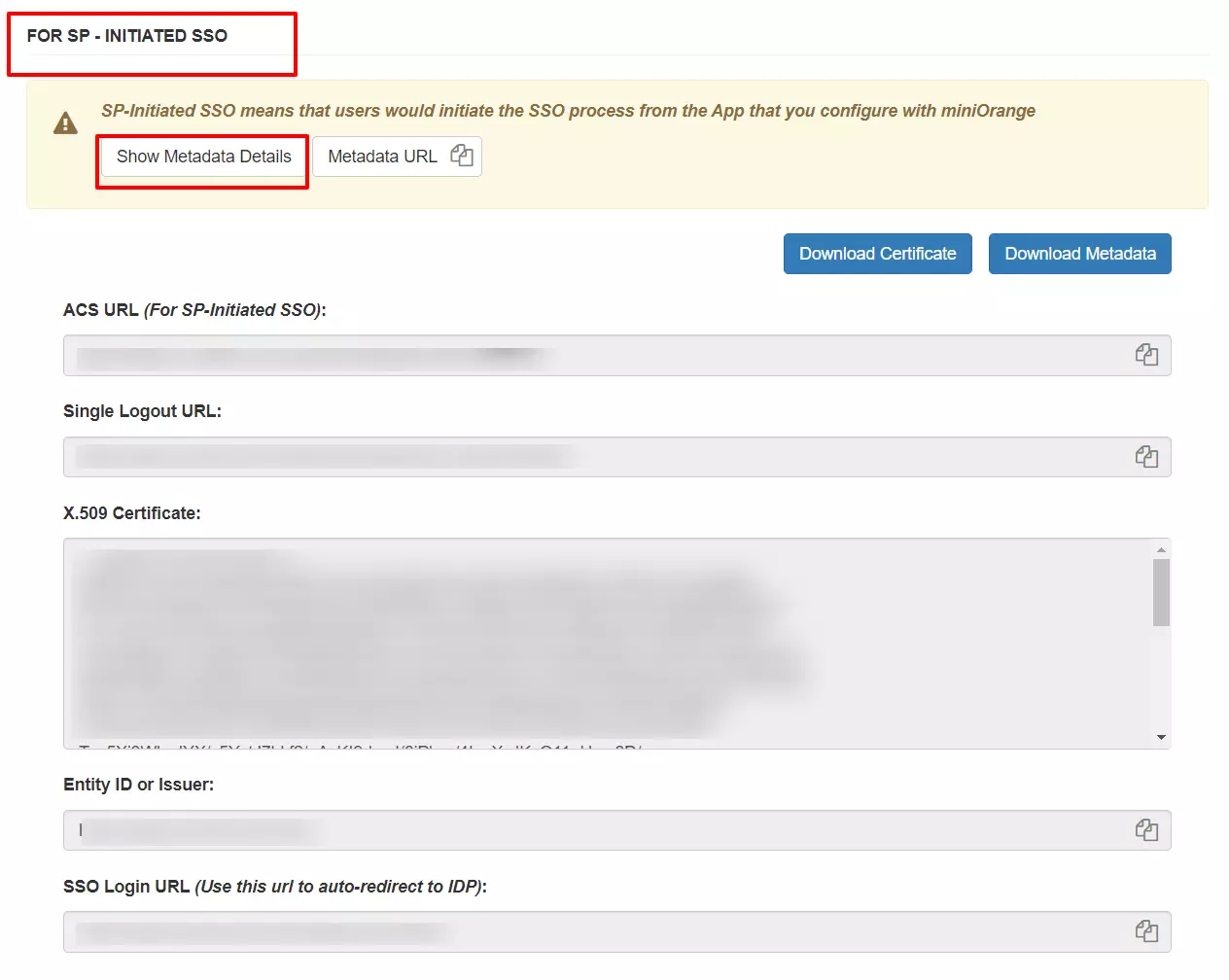
| Zielgruppe (EntityID) | Entitäts-ID oder Aussteller |
| ACS (Consumer) URL-Validator | ACS-URL |
| Einzelne Abmelde-URL | Einzelne Abmelde-URL |
| Anmelde-URL (optional erforderlich bei IDP-initiiertem SSO) | SSO-Link anzeigen von Schritt 4 |
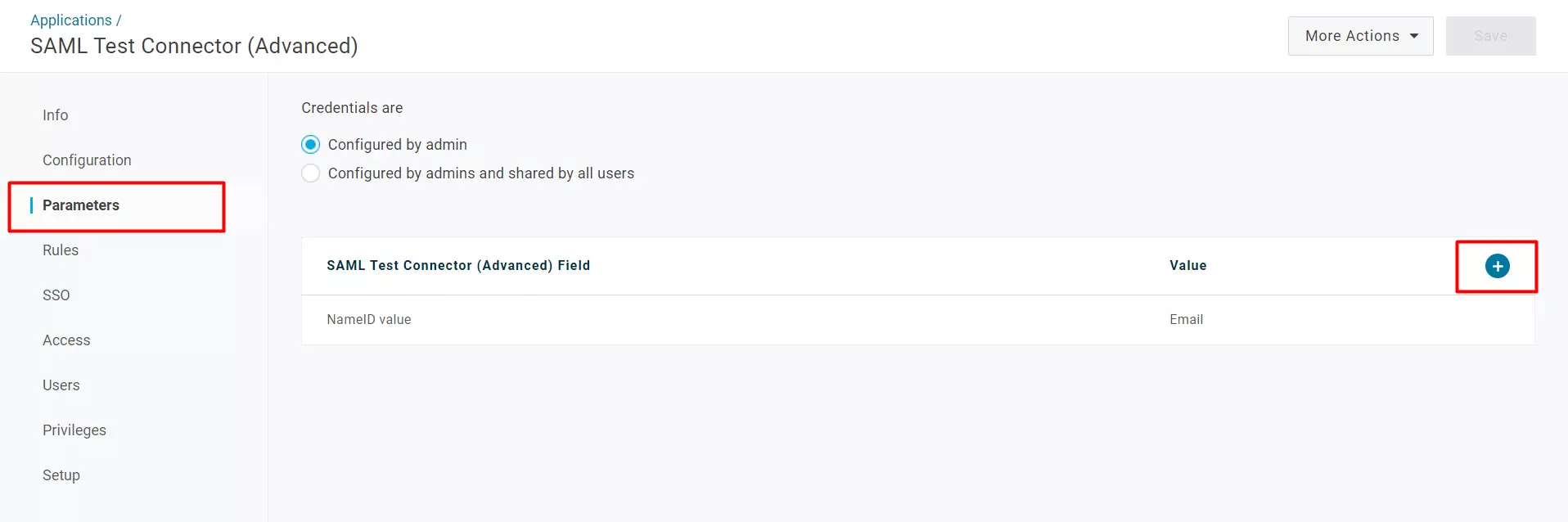
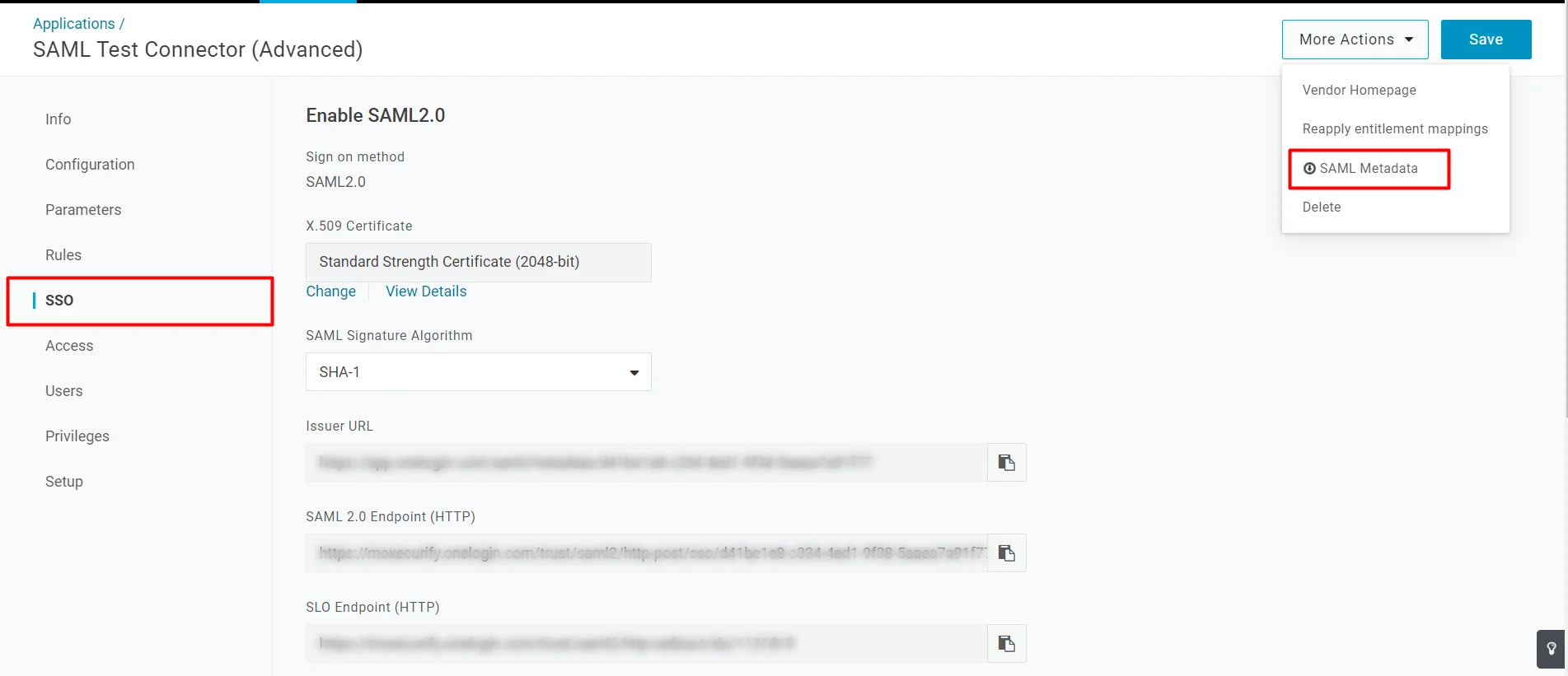
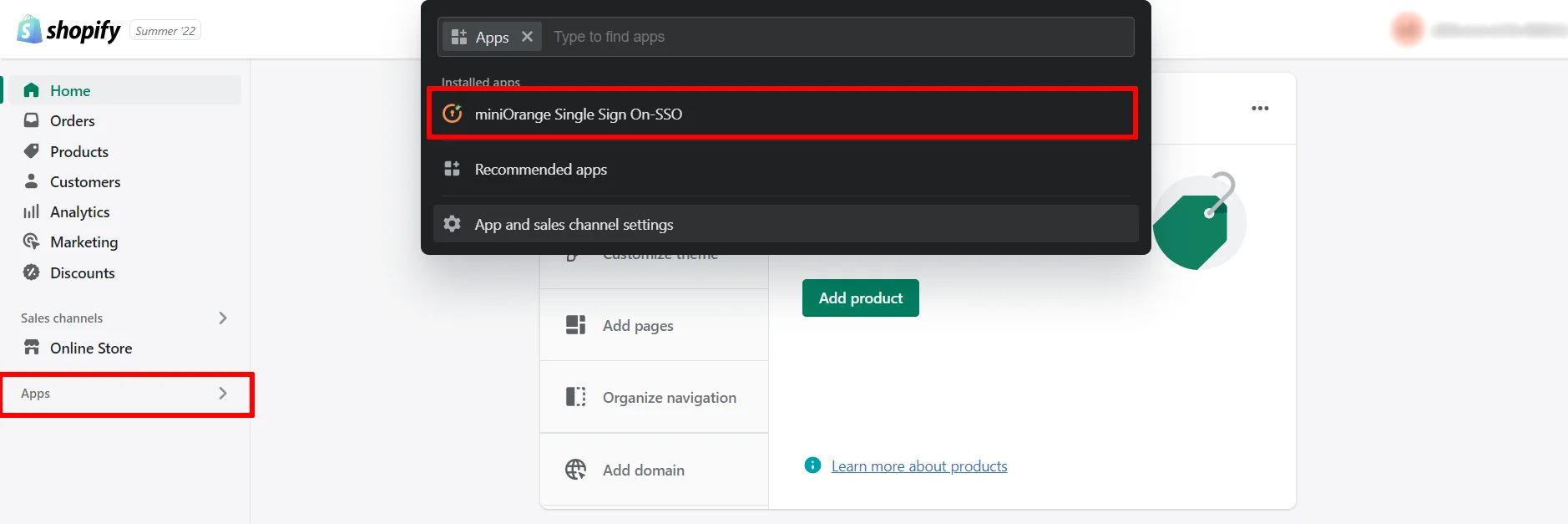
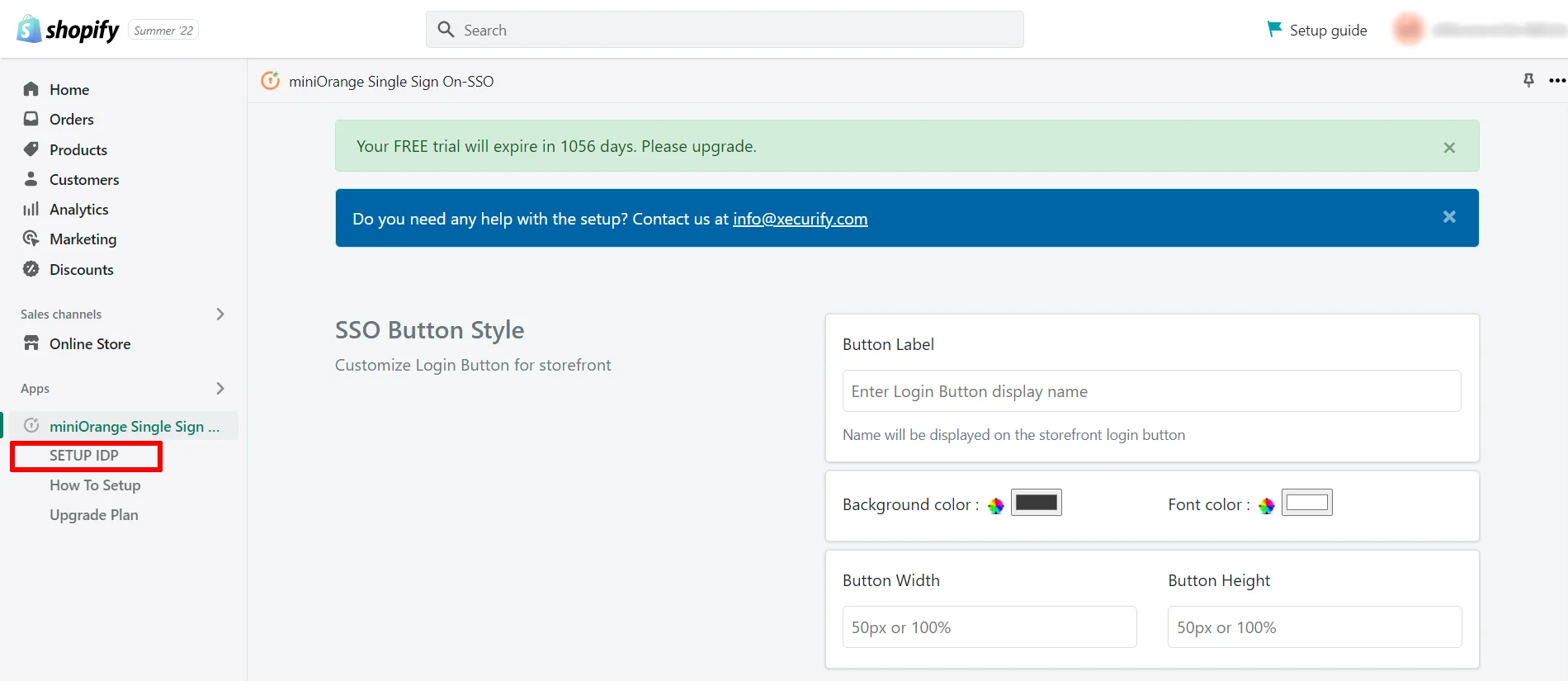
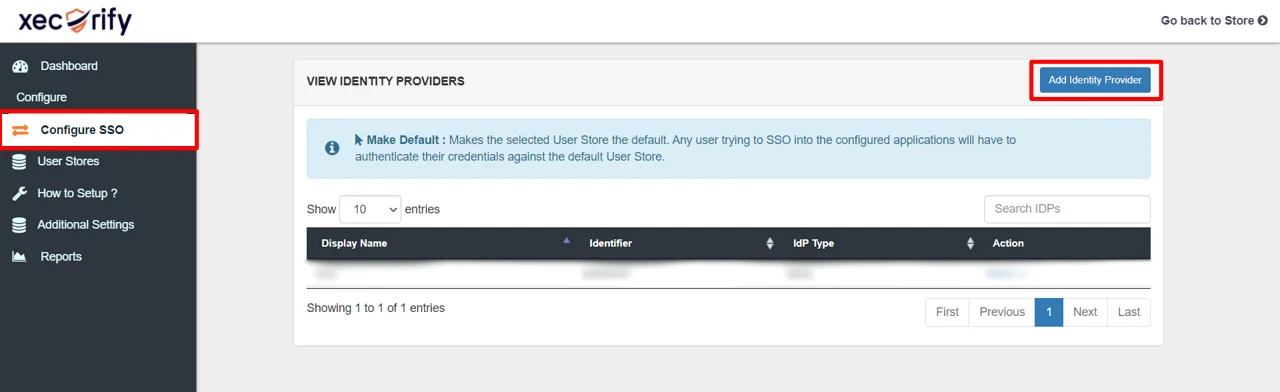
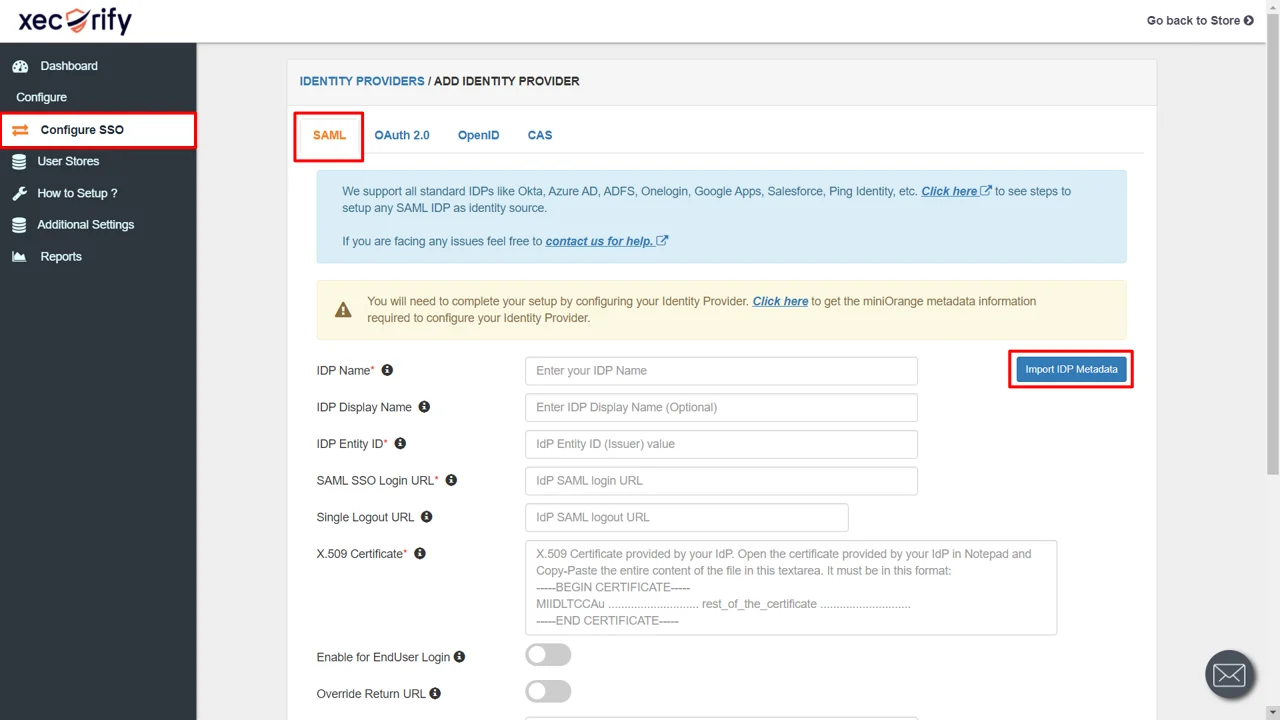
| IDP-Entitäts-ID | Entitäts-ID des IDP |
| Einzelne Login-URL | Anmelde-URL vom IDP |
| Einzelne Abmelde-URL | Abmelde-URL vom IDP |
| X.509-Zertifikat | Das Public-Key-Zertifikat Ihres IDP. |
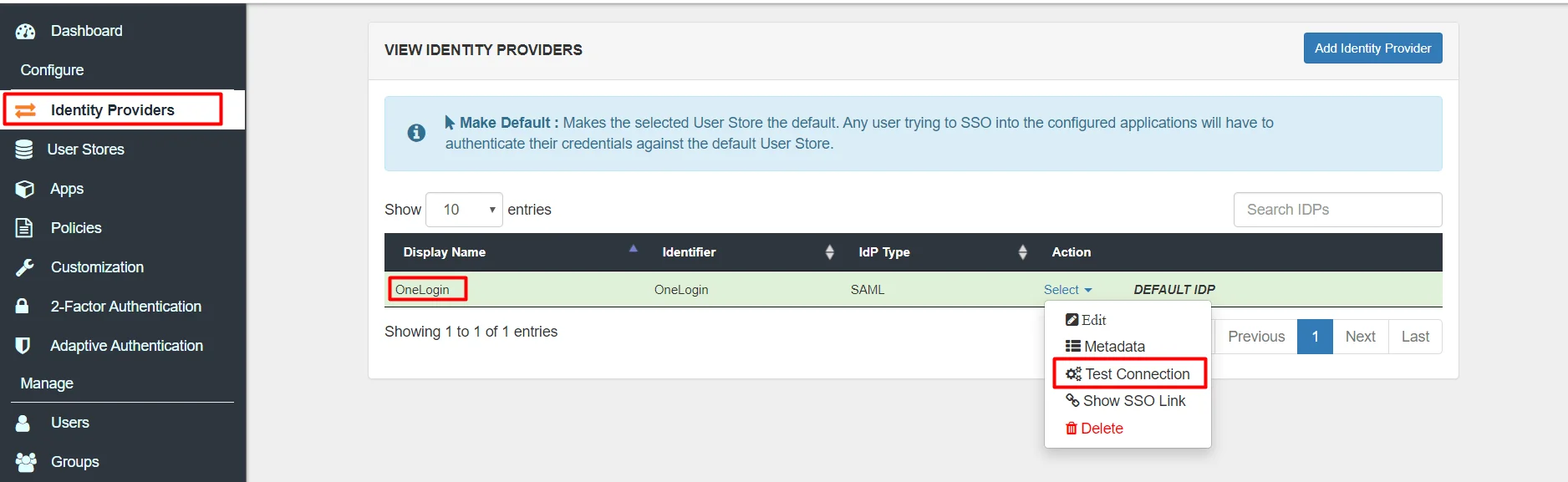
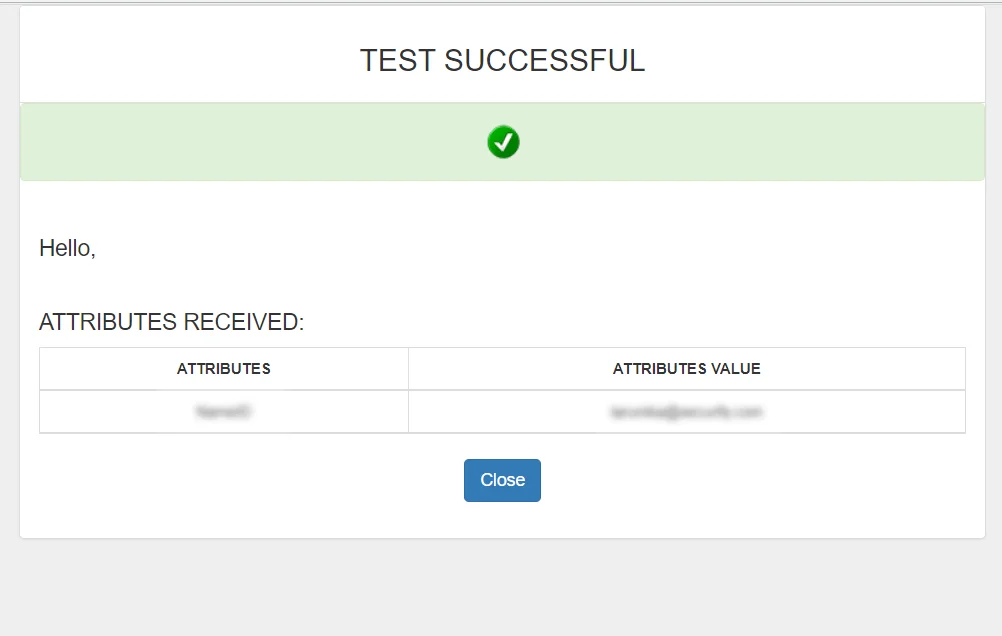
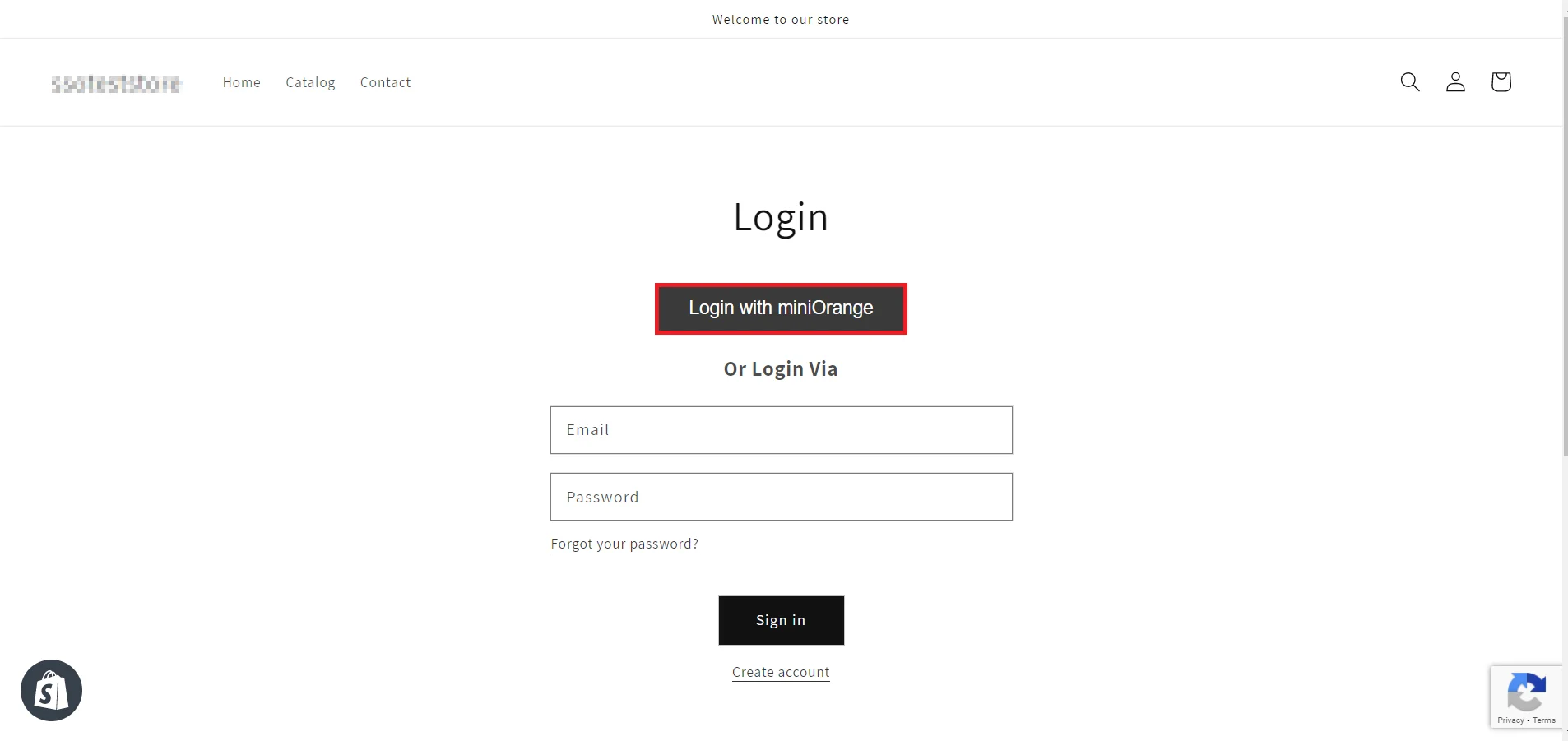
Dies kann daran liegen, dass sich Ihre primäre Domain von Ihrer Shopify-Domain unterscheidet. Befolgen Sie die angegebenen Schritte, um Ihre primäre Domäne zu überprüfen und sicherzustellen, dass SSO funktioniert .
Dieses Problem tritt auf, wenn entweder die Der Testzeitraum Ihres Entwicklungsplans ist abgelaufen. Oder wenn Ihr Plan es nicht ist automatisch erneuert von der Shopify-Seite. Kontaktiere uns unter shopifysupport@xecurify.com um das Plan-Upgrade-Problem zu lösen und eine reibungslose Funktion zu gewährleisten SSO – Single Sign-On Anwendung.
Da E-Mail in Shopify sowohl für die Kontoerstellung als auch für den Anmeldevorgang eine erforderliche Entität ist, ist Single Sign On in diesem Fall nicht erfolgreich. Um diesen Fehler zu beheben, befolgen Sie bitte die Anweisungen .
Wenn ich SSO durchführe, erhalte ich die Fehlermeldung „Bitte überprüfen Sie, ob die Shopify-App installiert ist“. Um diesen Fehler zu beheben, befolgen Sie bitte die Anweisungen .
Wenn Ihr Fehler oder Ihre Anfrage hier nicht aufgeführt ist, klicken Sie auf hier andere zu sehen.
Befolgen Sie die beschriebenen Schritte . um SSO in Shopify mit Ihrem bevorzugten IDP zu konfigurieren.
Die Weiterleitung zu einer anderen Website ist möglicherweise im Browser blockiert. Bitte befolgen Sie die angegebenen Schritte hier um das Problem zu lösen.
Möglicherweise versuchen Sie, SSO in einer anderen Registerkarte desselben Browsers durchzuführen, in dem Sie unsere Single Sign-On-SSO-Anwendung geöffnet oder auf das Konfigurationsportal unserer Anwendung zugegriffen haben. In diesem Fall wird SSO aus Sicherheitsgründen eingeschränkt.
Versuche zu performen Single Sign On in einem neues Inkognito-/Privatfenster oder in einem anderer Browser damit SSO funktioniert.
Befolgen Sie die beschriebenen Schritte . um Ihren Kunden zu Sammlungen/Warenkorb oder einer anderen Seite weiterzuleiten.
Wenn Sie etwas suchen, das Sie nicht finden können, schreiben Sie uns bitte eine E-Mail an shopifysupport@xecurify.com
Brauchen Sie Hilfe? Wir sind hier!

Vielen Dank für Ihre Anfrage.
Wenn Sie innerhalb von 24 Stunden nichts von uns hören, können Sie gerne eine Folge-E-Mail an senden info@xecurify.com
Diese Datenschutzerklärung gilt für miniorange-Websites und beschreibt, wie wir mit personenbezogenen Daten umgehen. Wenn Sie eine Website besuchen, werden möglicherweise Informationen in Ihrem Browser gespeichert oder abgerufen, meist in Form von Cookies. Diese Informationen können sich auf Sie, Ihre Vorlieben oder Ihr Gerät beziehen und werden hauptsächlich dazu verwendet, dass die Website so funktioniert, wie Sie es erwarten. Die Informationen identifizieren Sie nicht direkt, können Ihnen aber ein personalisierteres Web-Erlebnis ermöglichen. Klicken Sie auf die Kategorieüberschriften, um zu erfahren, wie wir mit Cookies umgehen. Die Datenschutzerklärung unserer Lösungen finden Sie in der Datenschutz.
Notwendige Cookies tragen dazu bei, eine Website vollständig nutzbar zu machen, indem sie grundlegende Funktionen wie Seitennavigation, Anmelden, Ausfüllen von Formularen usw. ermöglichen. Die für diese Funktionalität verwendeten Cookies speichern keine personenbezogenen Daten. Einige Teile der Website funktionieren jedoch ohne Cookies nicht ordnungsgemäß.
Diese Cookies sammeln nur aggregierte Informationen über den Verkehr auf der Website, einschließlich Besucher, Quellen, Seitenklicks und -aufrufe usw. Dies ermöglicht es uns, mehr über unsere beliebtesten und am wenigsten beliebten Seiten sowie über die Interaktion der Benutzer mit den umsetzbaren Elementen und damit über die Veröffentlichung zu erfahren Wir verbessern die Leistung unserer Website sowie unserer Dienste.
