Contents
SAML Single Sign On (SSO) Into Jenkins Using WSO2
Jenkins SAML SSO app gives the ability to enable SAML Single Sign-On (SSO) for Jenkins. Here we will go through a guide to configure Single Sign On (SSO) between Jenkins and WSO2. By the end of this guide, WSO2 users should be able to log in and register to Jenkins.
Download and install the plugin in Jenkins
-
To download the miniorange saml SP plugin follow the path: Through Jenkins plugin directory.
- Login to your Jenkins.
- Go to Manage Jenkins option from the left pane, and open Manage Plugins tab.
- Search for ‘Miniorange saml’ in the available tab.
- Download and install with a restart.
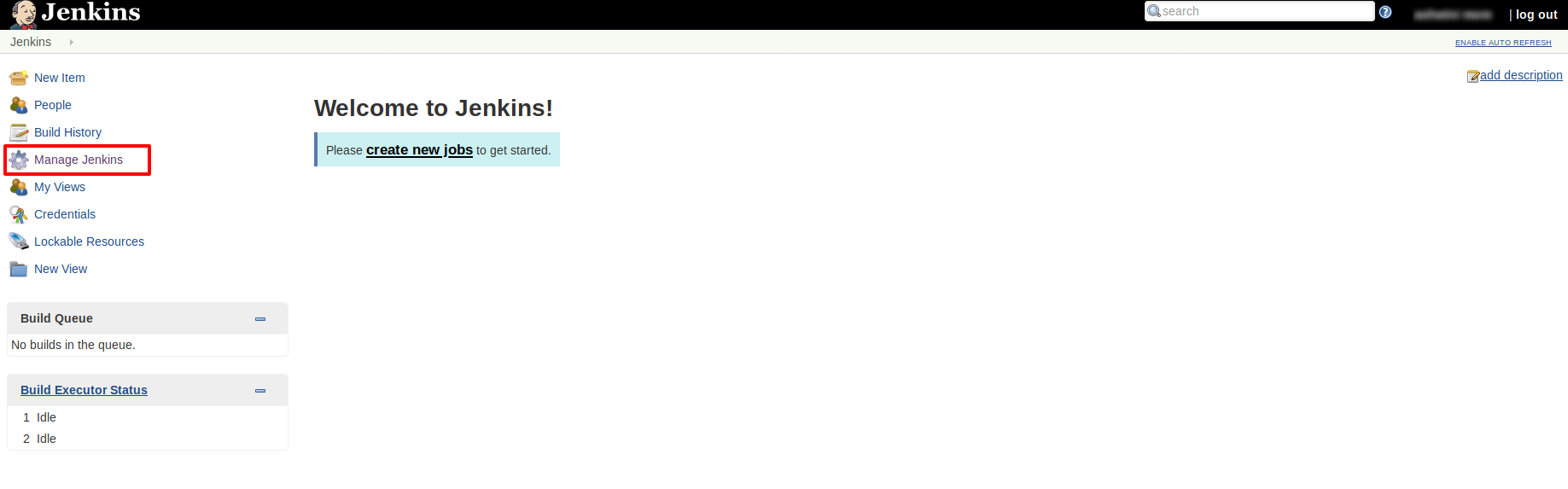
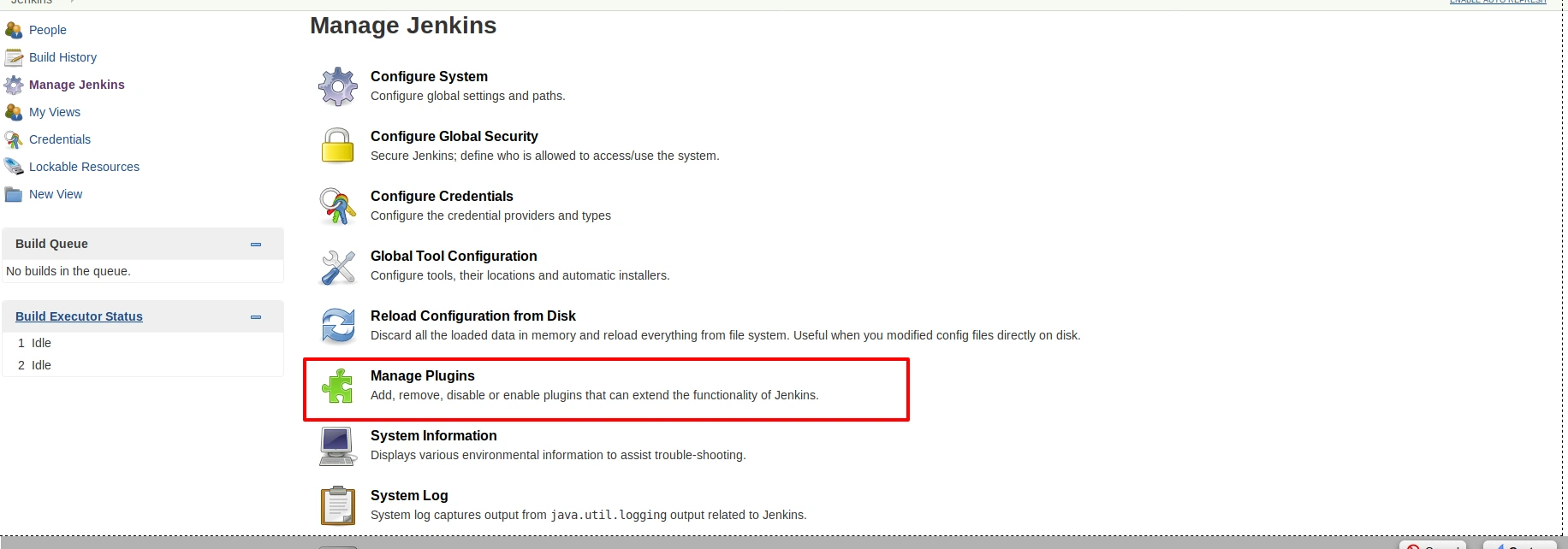
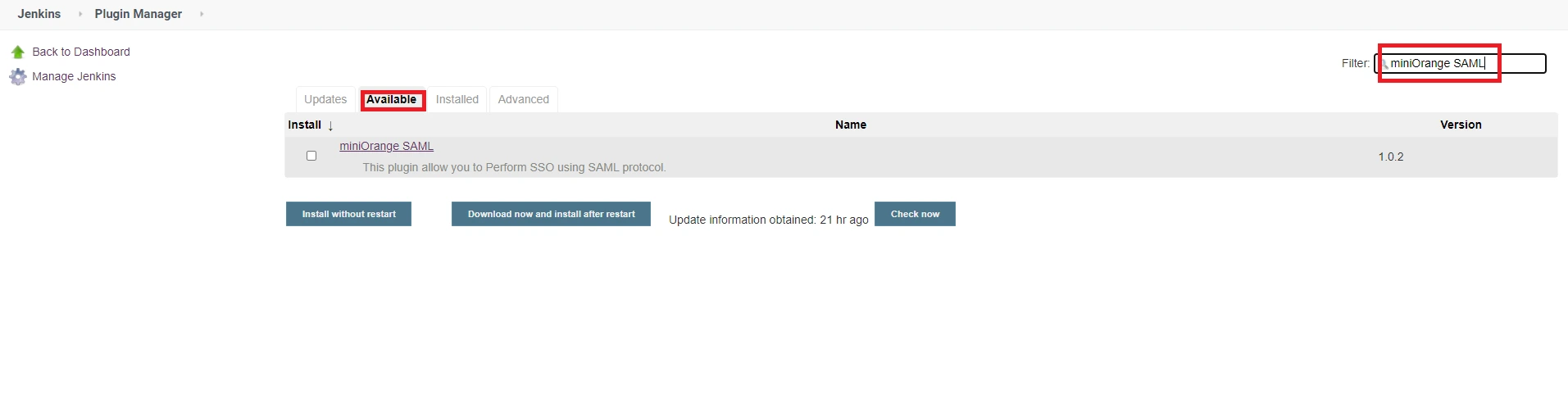
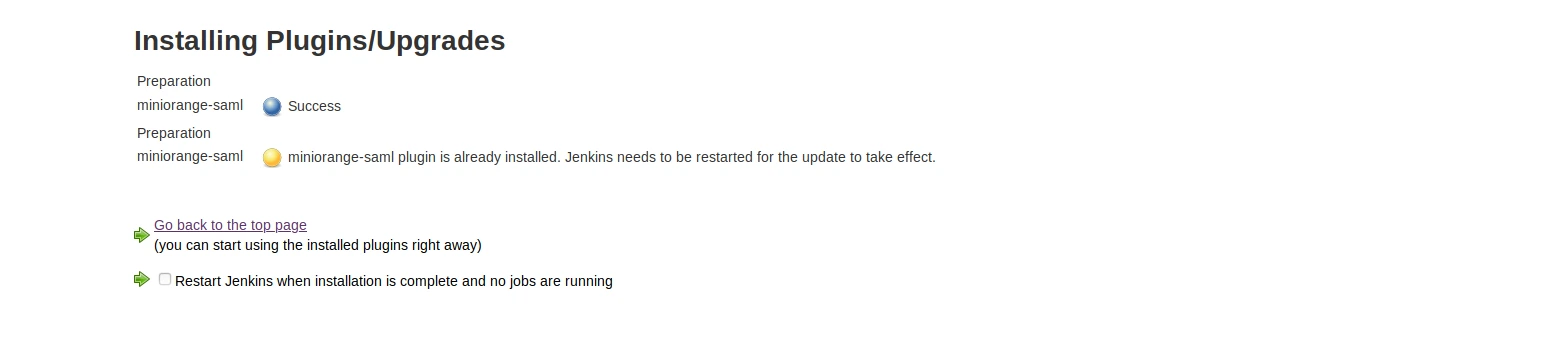
-
To download the miniorange saml SP plugin follow the path: Through Manual Configuration.
- Login to your Jenkins.
- Go to Manage Jenkins option from the left pane, and open Manage Plugins tab.
- Go to the advanced tab and upload the hpi file.
- You can get the hpi file by running mvn clean package command on this code. Contact info@xecurify.com if you are facing any issue.
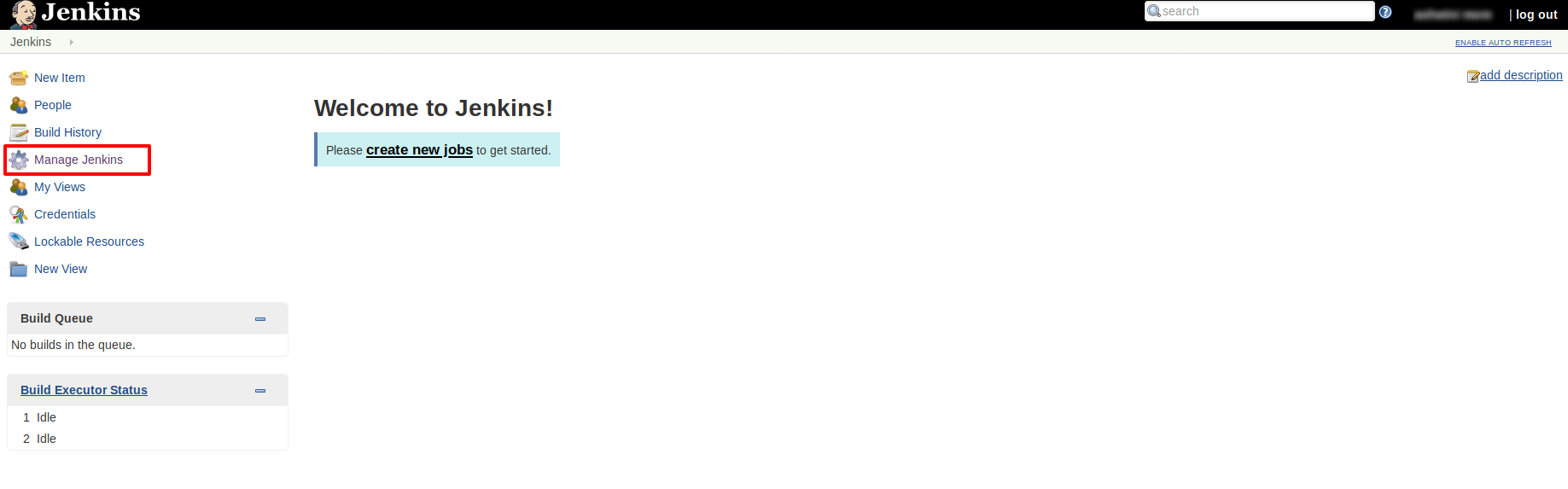
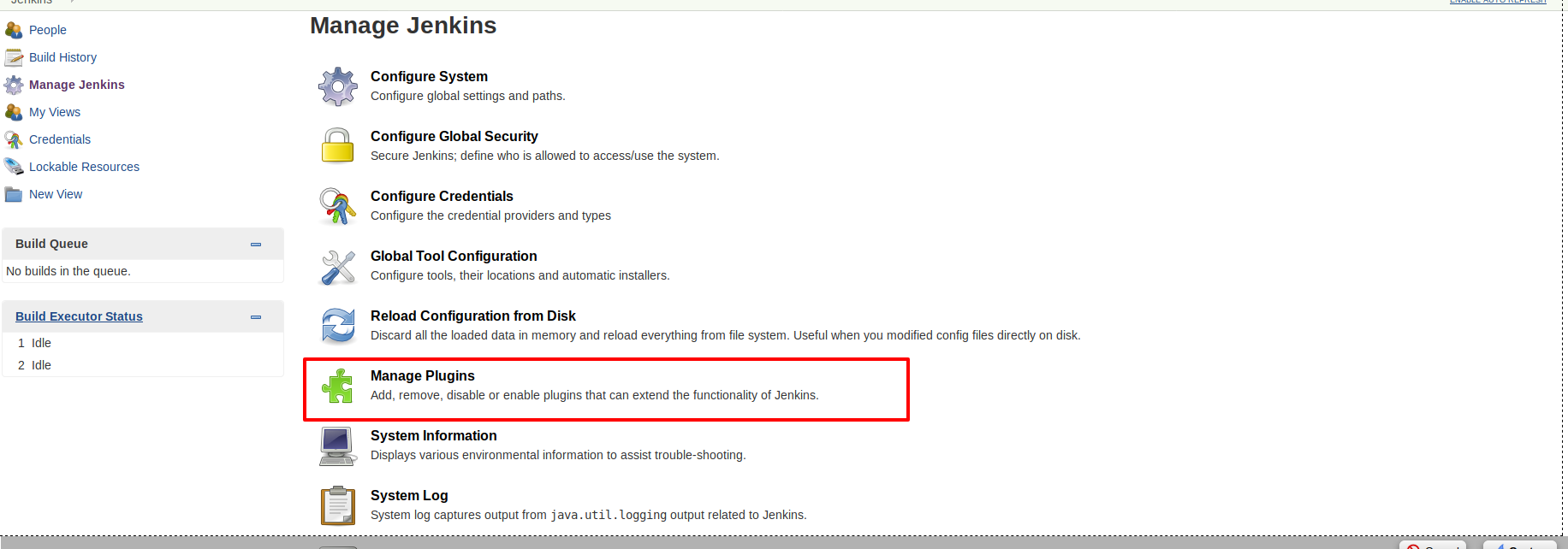
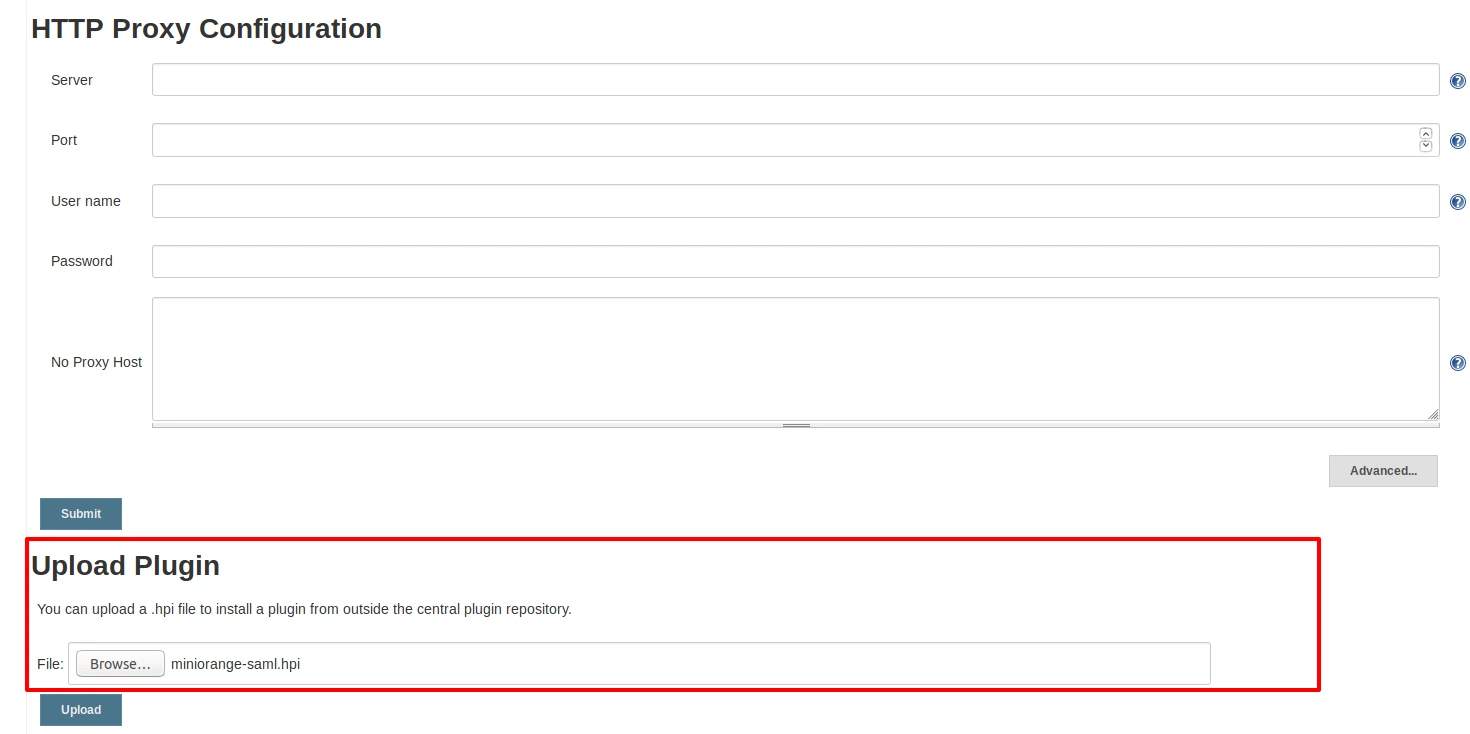
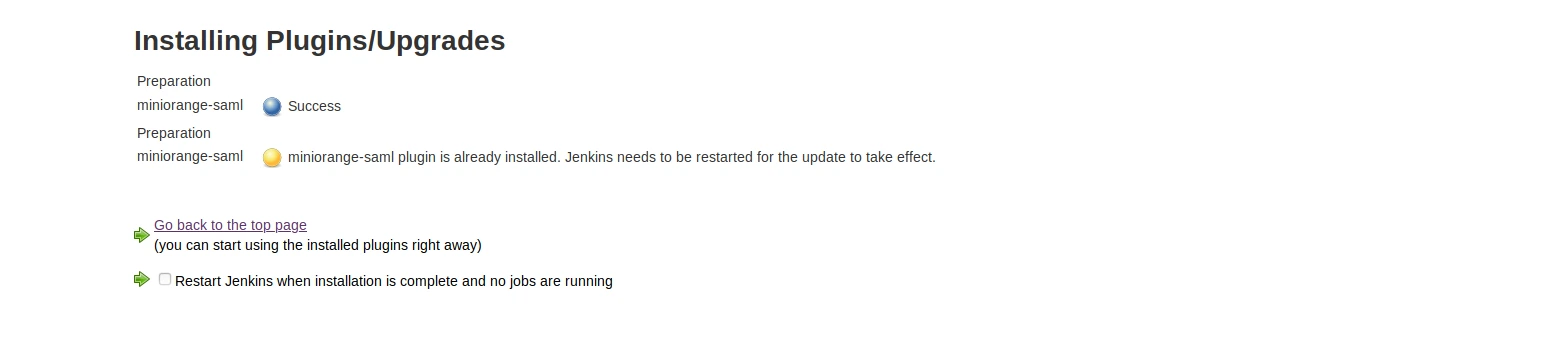
Activate the plugin
- Open Manage Jenkins and select Configure Global Security.
- Set the Security Realm as miniorange SAML 2.0.
- Make sure that Enable Security checkbox is checked.
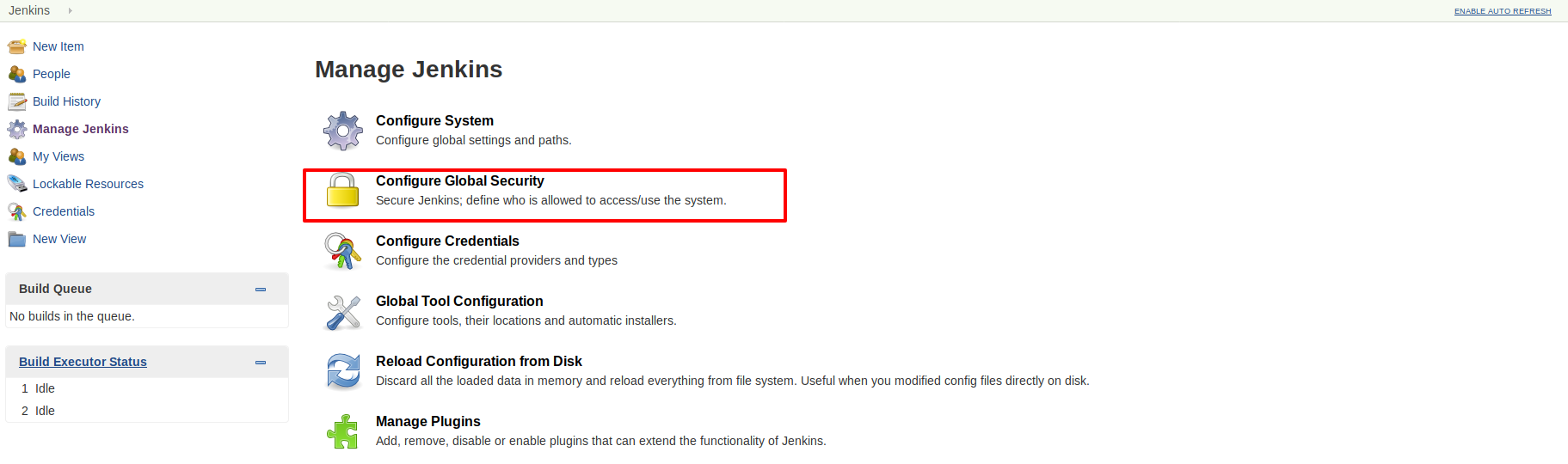
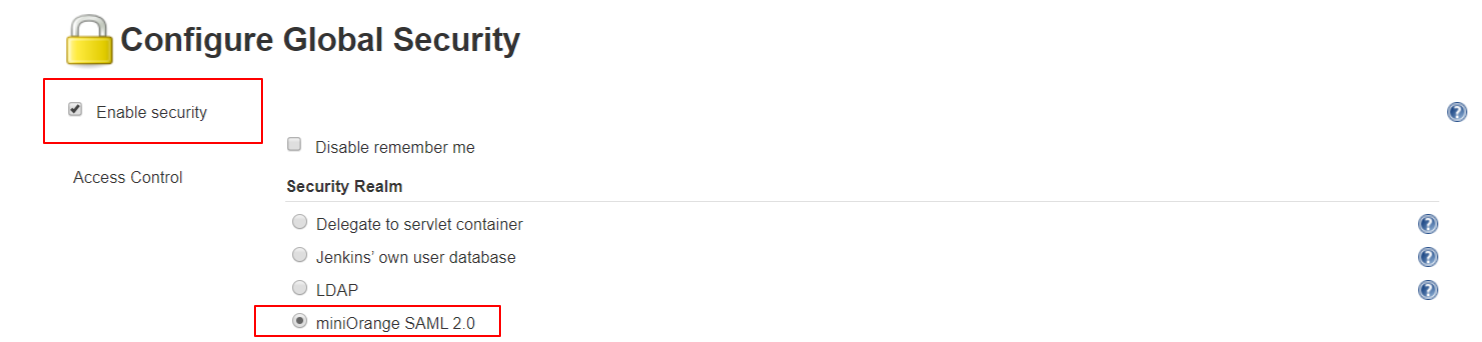
Step 1: Setup WSO2 as Identity Provider
- Login to your WSO2 admin console.
- Select Add under the Service Providers tab.
- Select mode as Manual Configuration.
- Enter the Service Provider Name and click on Register button.
- Select Upload SP certificate option under SP Certificate Type.
- Copy the certificate from plugin and provide it into Application Certificate field.
- You can also download the certificate file and upload it through Browse file option.
- Under Claim Configuration, select Use Local Claim Dialect.
- For Requested Claims, add http://wso2.org/claims/emailaddress as a claim URI.
- Set Subject Claim URI to http://wso2.org/claims/nickname.
- Under Inbound Authentication Configuration > SAML2 Web SSO Configuration, click Configure.
- Enter Issuer value as provided under the Service Provider Info tab of the plugin.
- Enter Assertion Consumer URL (ACS) as provided under Service Provider Info tab and click on Add.
- Check Enable Response Signing.
- Check the Enable Attribute Profile and include attributes in the response always.
- Check the Enable Audience Restriction.
- Enter the Audience URL value provided under Service Provider Info tab of plugin and click on Add.
- Check the Enable Recipient Validation. Enter the Recipient URL value provided under Service Provider Info tab of plugin and click on Add.
- Click on Download IDP Metadata button save the IDP metadata file.
- Click on Register to save the configuration.
- Click on Update on Service Providers page to save the configuration.
- Select Resident under Identity Providers tab from the menu.
- Enter Home Realm Identifier value that you want (usually your WSO2 server address).
- Click on Update to save the changes.
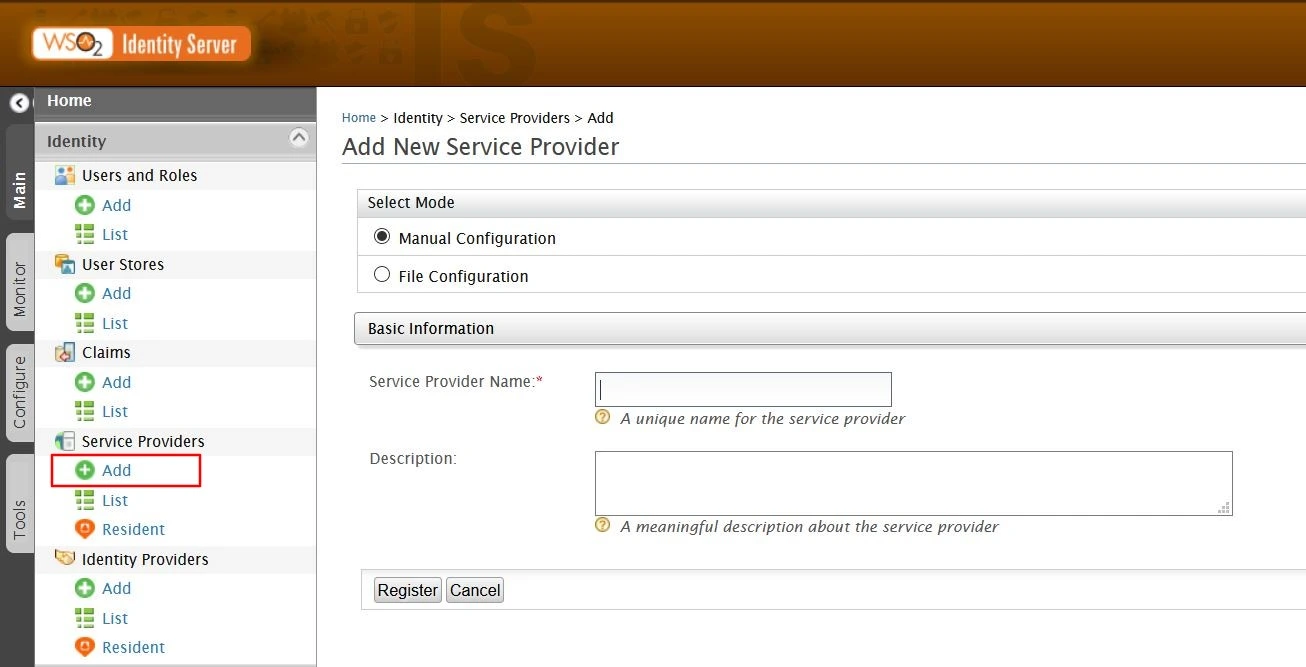
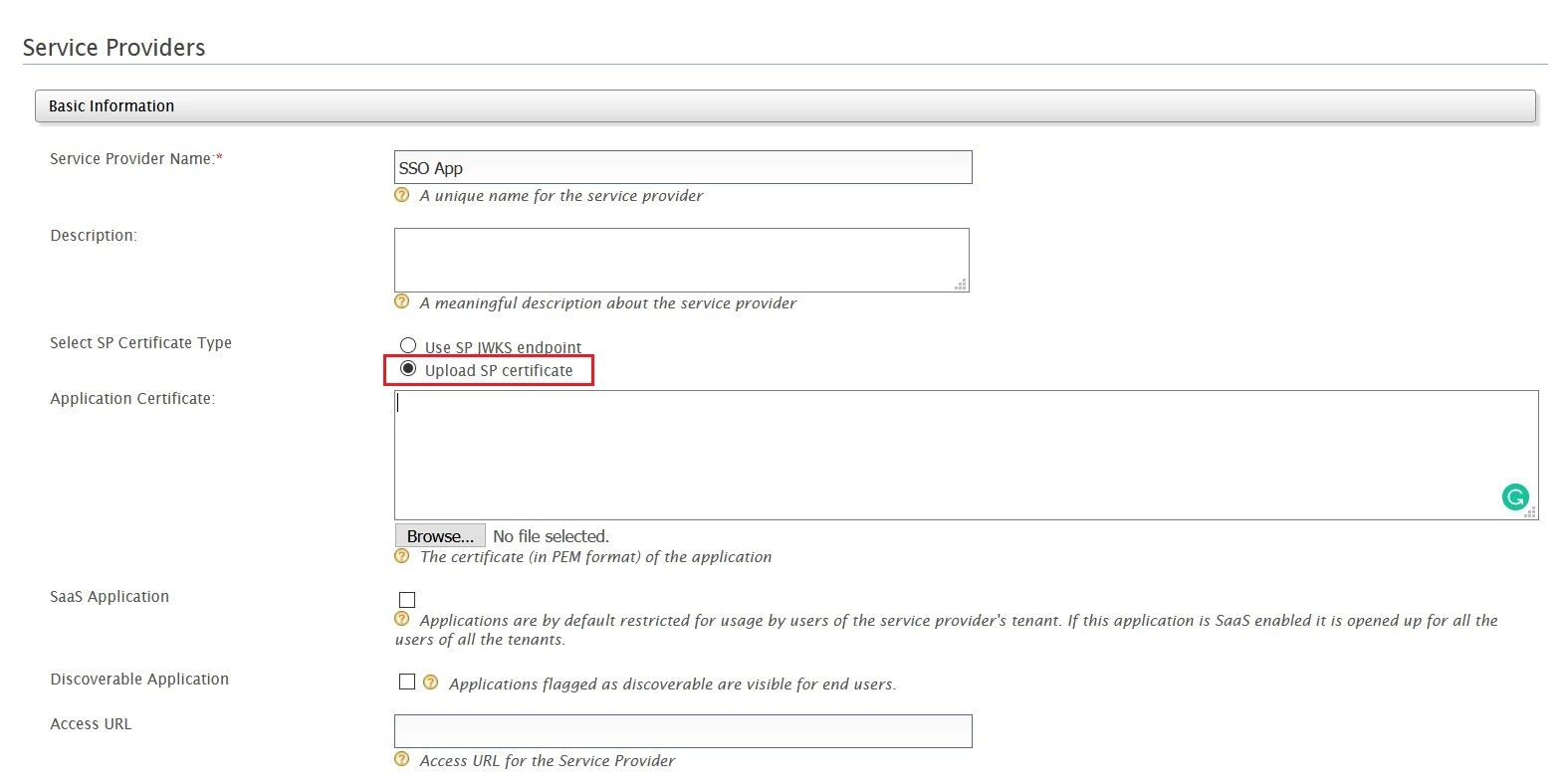
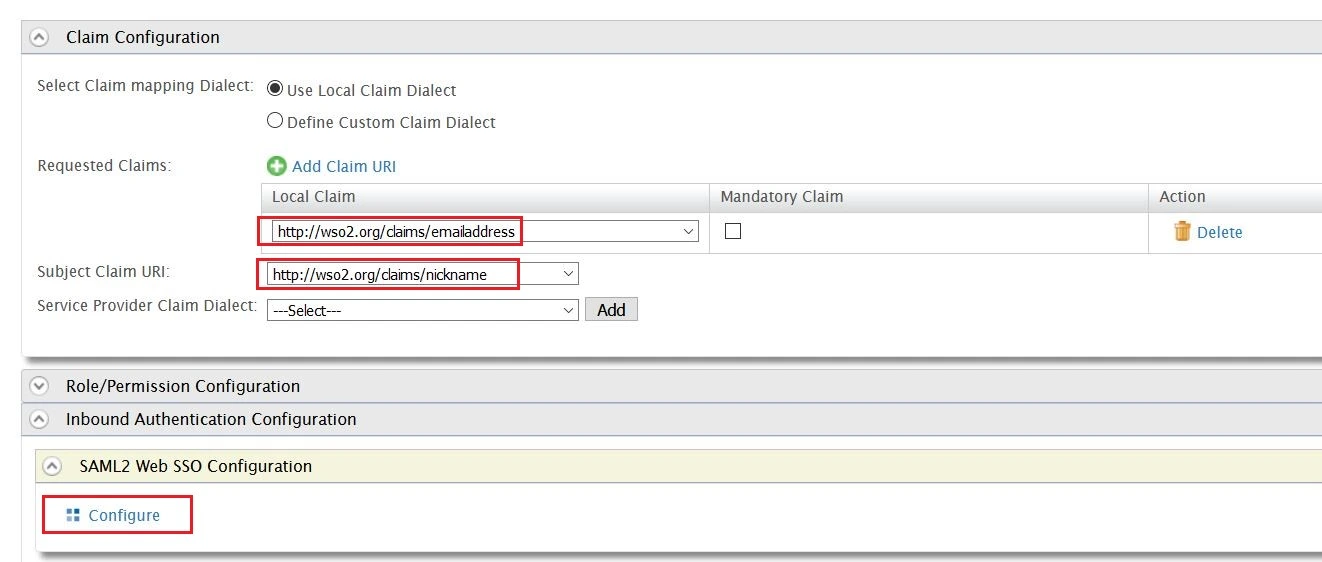
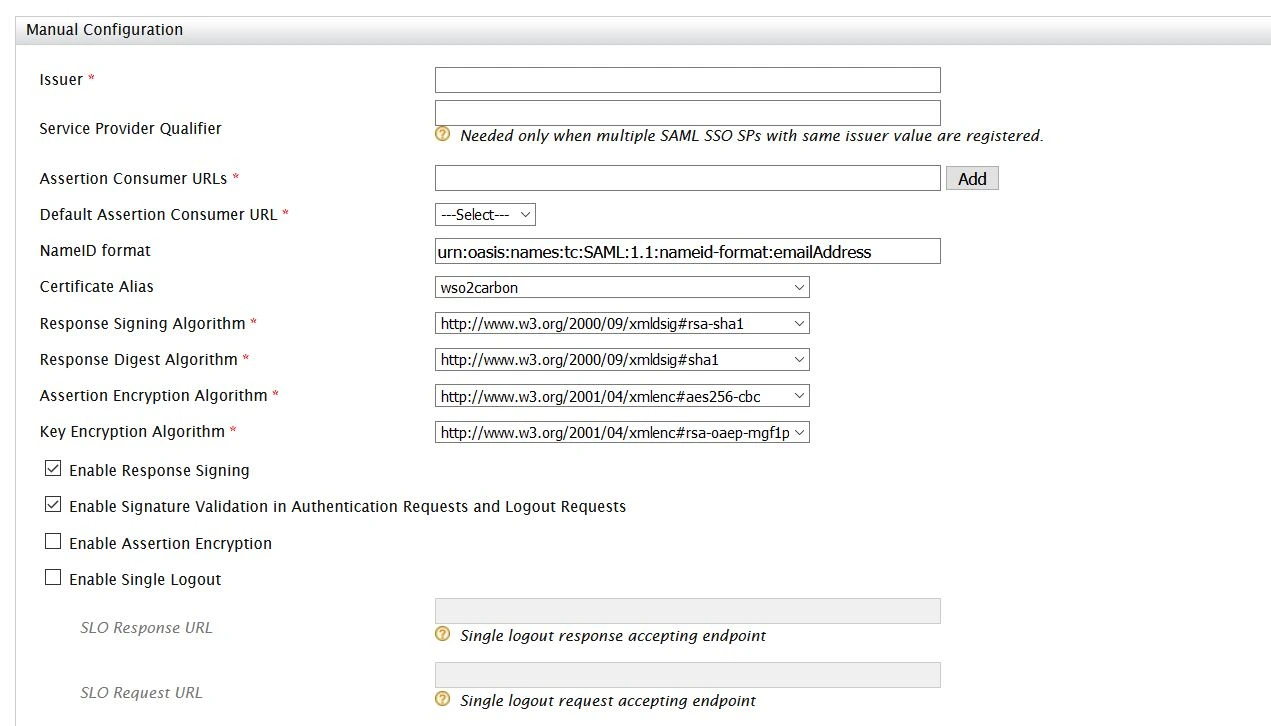
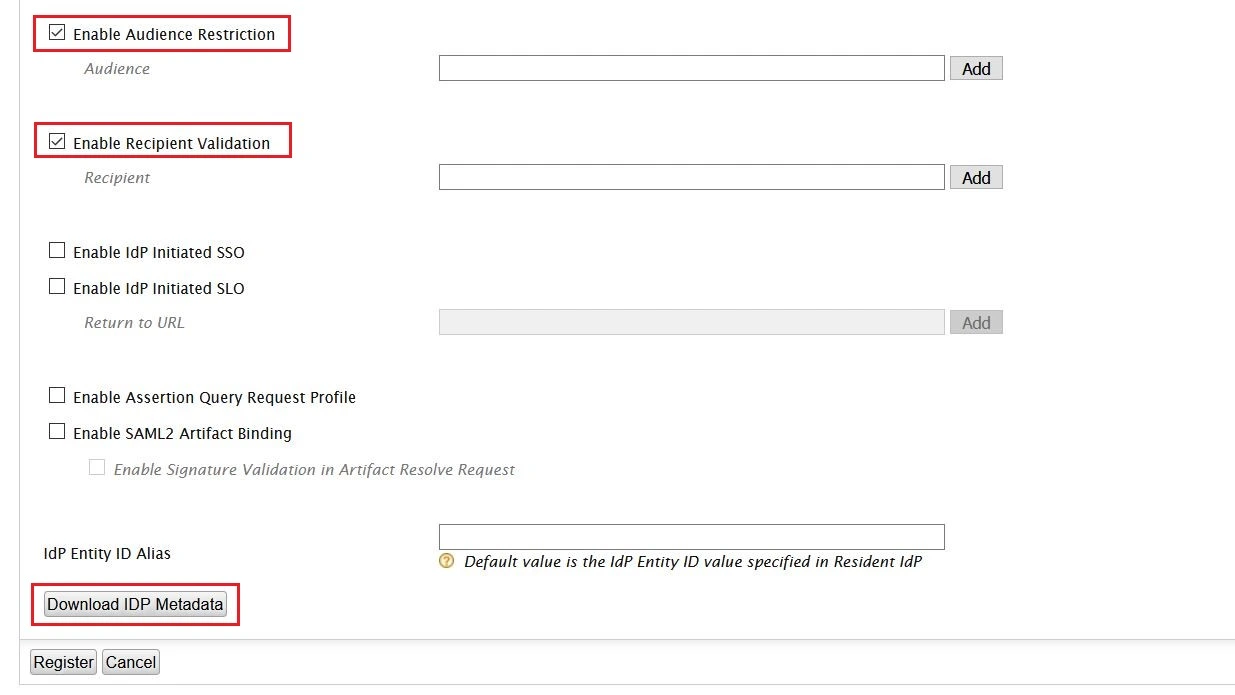
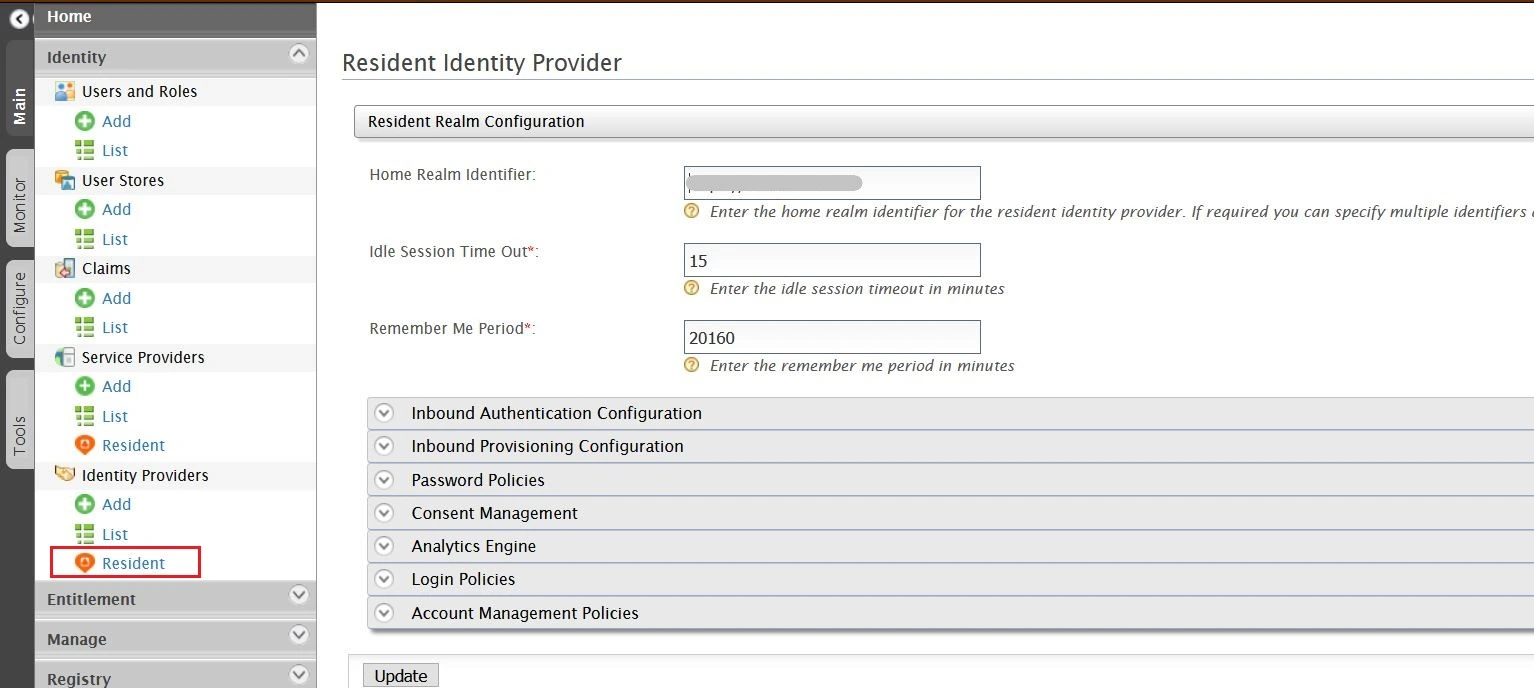
Step 2: Setup Jenkins as Service Provider
You can configure SP settings in IDP in 2 ways:
- By uploading Metadata XML file
- Manual Configuration
- Click on Service Provider Metadata in SP Configuration section.
- Metadata xml file will be downloaded.
- Use this file to setup IDP.
- To Configure SP Settings at IDP copy below URL and paste in respective fields at IDP end.
- SP Entity ID: https://your-jenkins-domain
- Audience URI: https://your-jenkins-domain
- ACS URL: https://your-jenkins-domain/securityRealm/moSamlAuth
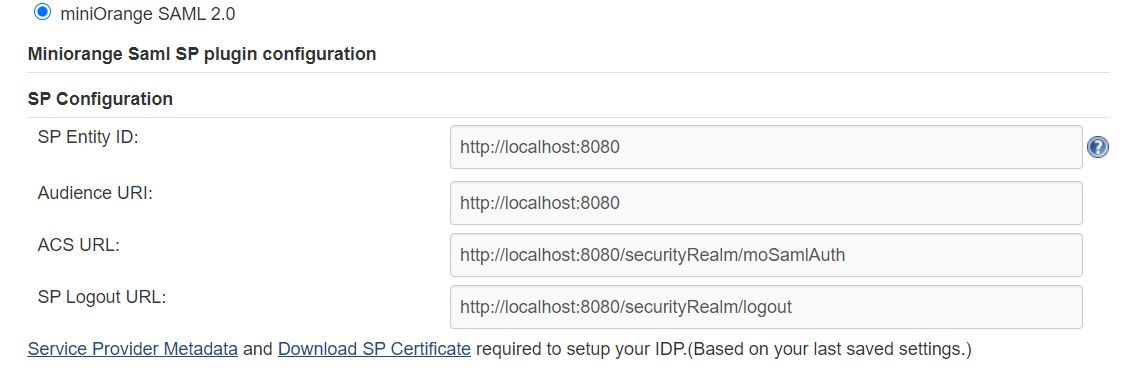
To Configure IDP enter the following details and press apply and save the settings.
- IDP Entity ID
- Single Sign On URL
- Name ID Format
- X.509 Certificate
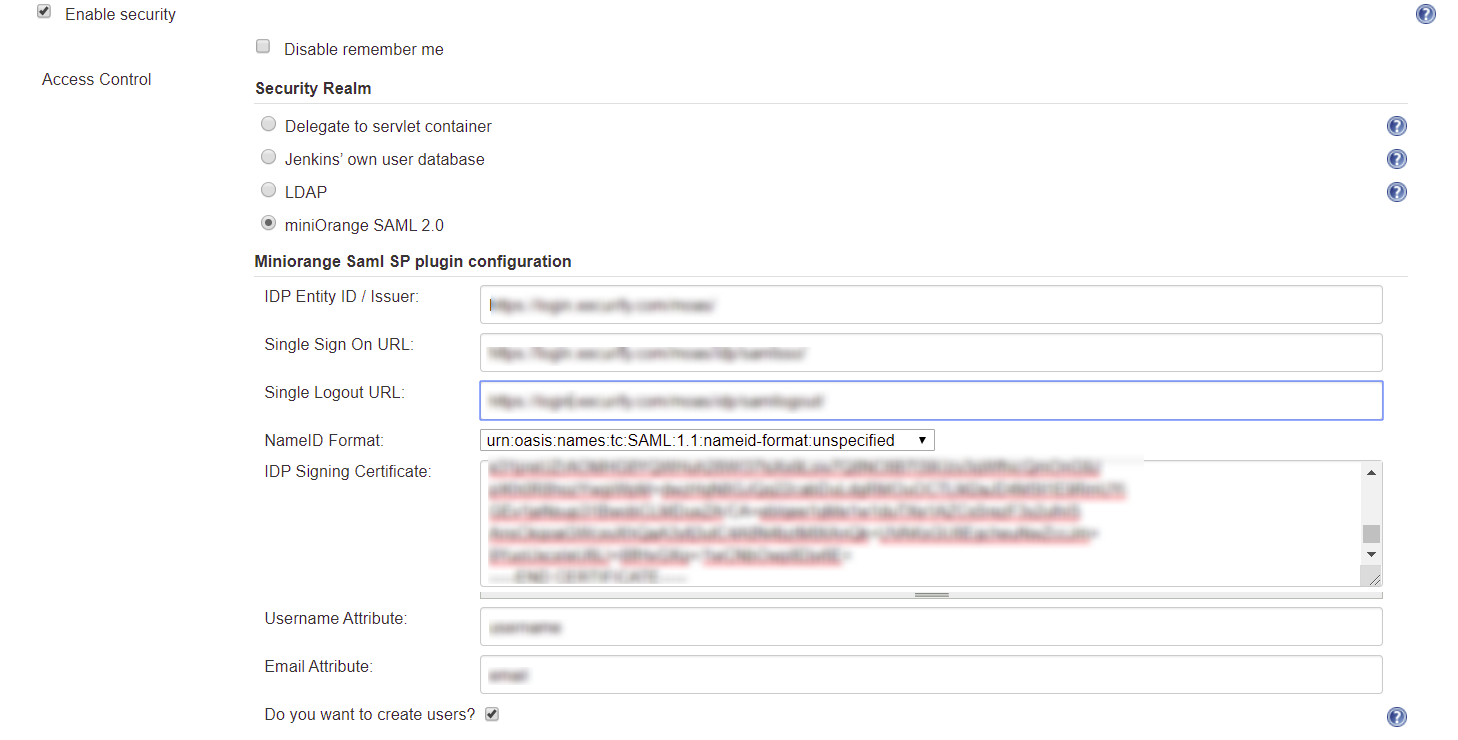
User Profile Configuration
- Select Username or Email for Login Jenkins account by:
- Enter the attribute name from IDP which corresponds to Username in Username Attribute textbox.
- Enter the attribute name from IDP which corresponds to Email in Email Attribute textbox.
- Select the checkbox Apply regex Pattern to the UserNameif the userID returned from SAML is not same as username of Jenkins.
- Enter the regular expression in REGEX Pattern textbox. It will be applied on user ID from SAML Response and will convert it into the username same as Jenkins. For example, you can use regular expression ^.*?(?=@) to extract demo from username demo@example.com
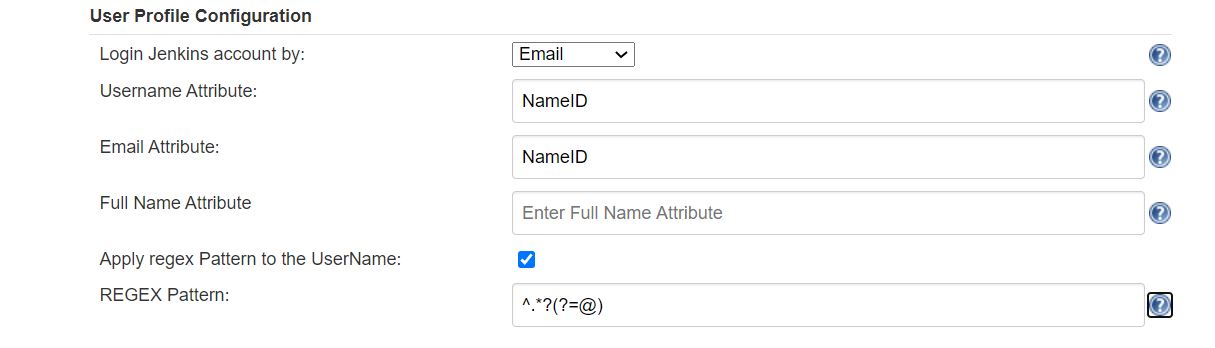
Advanced Configurations
- Select the Do you want to create a new users? to allow user creation through SAML.

You can configure SP settings in IDP in 2 ways:
- By uploading Metadata XML file
- Manual Configuration
- Click on Service Provider Metadata in SP Configuration section.
- Metadata xml file will be downloaded.
- Use this file to setup IDP.
- To Configure SP Settings at IDP copy below URL and paste in respective fields at IDP end.
- SP Entity ID: https://your-jenkins-domain
- Audience URI: https://your-jenkins-domain
- ACS URL: https://your-jenkins-domain/securityRealm/moSamlAuth
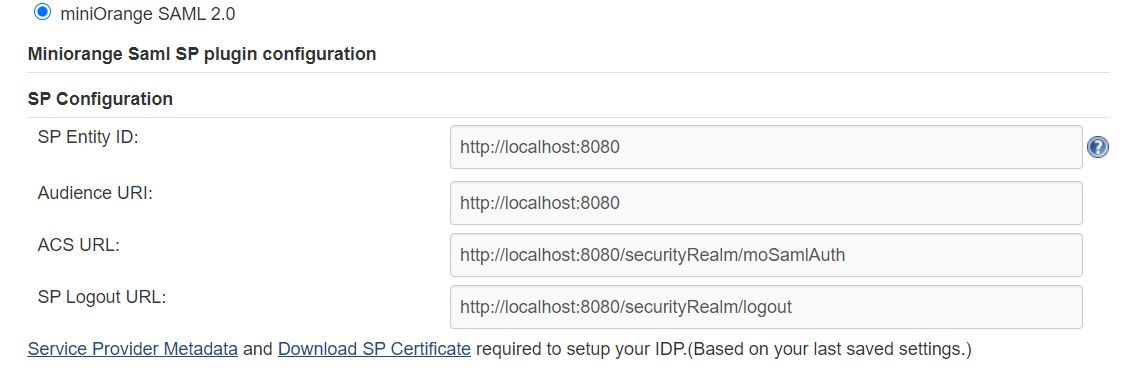
To Configure IDP enter the following details and press
- IDP Entity ID
- Single Sign On URL
- Single Logout URL
- Name ID Format
- X.509 Certificate
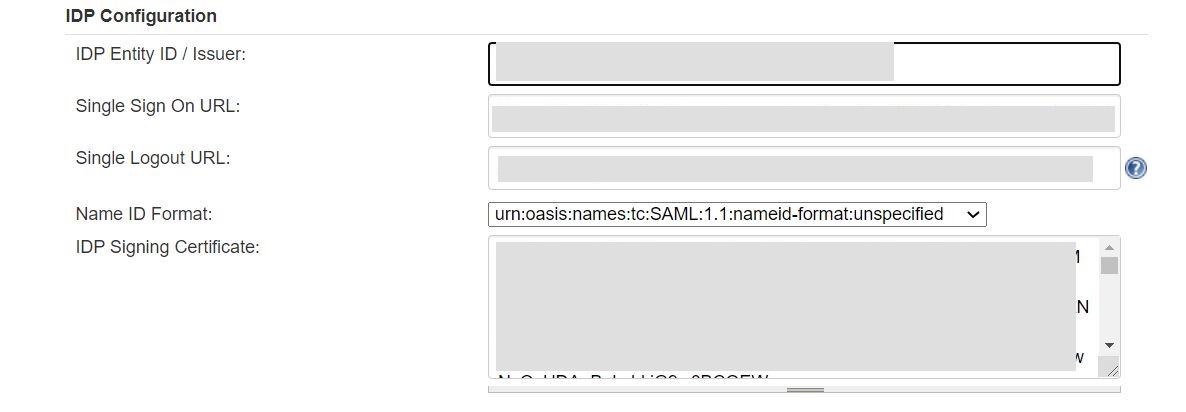
User Profile Configuration
- Select Username or Email for Login Jenkins account by:
- Enter the attribute name from IDP which corresponds to Username in Username Attribute textbox.
- Enter the attribute name from IDP which corresponds to Email in Email Attribute textbox.
- Enter the attribute name from IDP which corresponds to full name in Full Name Attribute.
- Select the checkbox Apply regex Pattern to the UserNameif the userID returned from SAML is not same as username of Jenkins.
- Enter the regular expression in REGEX Pattern textbox. It will be applied on user ID from SAML Response and will convert it into the username same as Jenkins. For example, you can use regular expression ^.*?(?=@) to extract demo from username demo@example.com
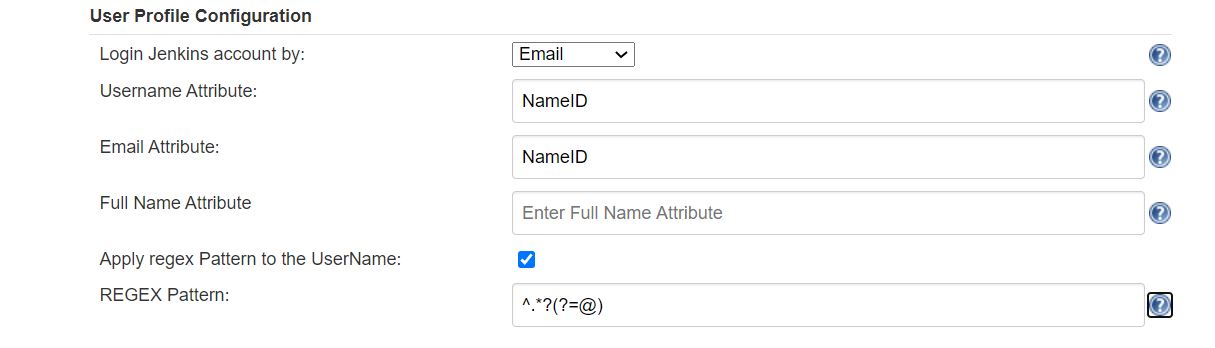
Advanced Configurations
- Select the Do you want signed requests? to send signed login and logout requests. Requests will be signed using public certificate from option Download SP Certificate in SP Configuration section.
- Select the Do you want to create a new users? to allow user creation through SAML.
- Select the Do you want to update Attributes of Existing Users? to update attributes of existing user's each time they sign in Jenkins through SSO.
- To Add custom AttributeS select Add option.
- Set Attribute Name as the one set in IDP eg. lname
- Set display name in user proprties as one you want it appear in jenkins user's config.xml file and in user's configure tab.
- To assign default group to users created through SSO add group name in Assign group to new Users option. Multiple groups can be added using ,(Comma) separater
- If Do you want to disable Default login option is enabled, any unauthenticated user trying to access the default Jenkins login page will get redirected to the IDP login page for authentication. After successful authentication, they will be redirected back to the Jenkins base URL.
- Copy backdoor URL and save it for emergency.
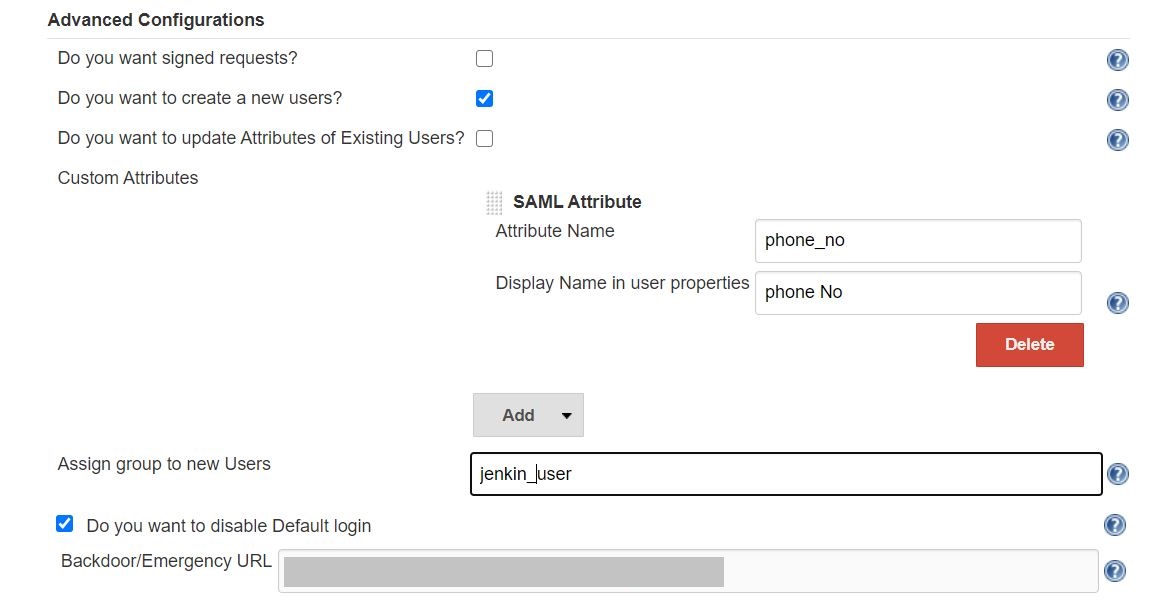
Additional Resources
Bitbucket Git Authentication App | Jenkins SSO | SonarQube SSO
If you are looking for anything which you cannot find, please drop us an email on info@xecurify.com
Need Help? We are right here!

Thanks for your inquiry.
If you dont hear from us within 24 hours, please feel free to send a follow up email to info@xecurify.com
Cookie Preferences
Cookie Consent
This privacy statement applies to miniorange websites describing how we handle the personal information. When you visit any website, it may store or retrieve the information on your browser, mostly in the form of the cookies. This information might be about you, your preferences or your device and is mostly used to make the site work as you expect it to. The information does not directly identify you, but it can give you a more personalized web experience. Click on the category headings to check how we handle the cookies. For the privacy statement of our solutions you can refer to the privacy policy.
Strictly Necessary Cookies
Always Active
Necessary cookies help make a website fully usable by enabling the basic functions like site navigation, logging in, filling forms, etc. The cookies used for the functionality do not store any personal identifiable information. However, some parts of the website will not work properly without the cookies.
Performance Cookies
Always Active
These cookies only collect aggregated information about the traffic of the website including - visitors, sources, page clicks and views, etc. This allows us to know more about our most and least popular pages along with users' interaction on the actionable elements and hence letting us improve the performance of our website as well as our services.
