SAML Single Sign-On (SSO) into October CMS Using CA Identity
SAML Single Sign-On (SSO) into October CMS Using CA
October CMS Single Sign-On ( SSO ) plugin gives the ability to enable SAML Single Sign-On (SSO) for your October CMS sites. Our October CMS SSO plugin is compatible with all the SAML compliant Identity providers. Here we will go through a step-by-step guide to configure SAML SSO between October CMS site and your Identity Provider.
Pre-requisites
To integrate your Identity Provider(IDP) with October CMS, you need the following items:
- October CMS should be installed and configured.
- Download any Front-end user management plugins - RainLab/Buddies.
Download and Installation
- Login to your October CMS site’s backend: https://example.com/backend.
- From the admin dashboard, go to Settings from the main navigation bar and select Updates & Plugins.
- Click on Install plugins and in the search bar type “SAML SSO”.
- Click on the SAML SP Single Sign-On - SSO search result and the plugin will start installing.

Step 1: Setup CA Identity Manager as Identity Provider
- Go to the Service Provider Info tab .
- Click on the link https://[application-Domain]/plugins/servlet/saml/metadata.
- choose Save As to save data in XML format on your system.
- Log in to your CA Identity service portal with the administrator account. You're going to be sent to the launchpad.
- Go to Apps and click on add an app.
- Scroll down in the Add App popup window and click Create a SAML SSO app
- Fill out the information in each of the steps as given below.
- In Display Name, enter the name of your app and click Continue.
- Download IDP Metadata. This is necessary to configure the add-on later. Click on Continue.
- Upload SP metadata to Upload SP metadata and click Continue.
- You can also manually enter data. The data can be found in the add- on's SP Info tab.
- Fill Attribute Mapping as per your requirement. Set Type against NameID to User Attribute and set Value as User Name or Primary Email. These attributes are used to create user in the SP.
- Click on Continue and click Finish .
- You’ll be redirected to app Dashboard. Go to Rules. A Rule defines who has the access to app. Click on add rule.
- Enter the rule name. Click on Add Filter and select on which basis you want to assign app. You can select a department, type or title. You can add more filters according to your need. Click Continue.
- Select the SP app you setup in Then they should have. Click Continue.
- You can test the app by selecting a person from that department. Click Finish
Follow the steps below to configure CA Identity Manager as an Identity Provider.
 Pre-requisite:
Pre-requisite:
To configure CA Identity Manager as IDP, you need the metadata from SAML SSO plugin.
 Login as Administrator
Login as Administrator
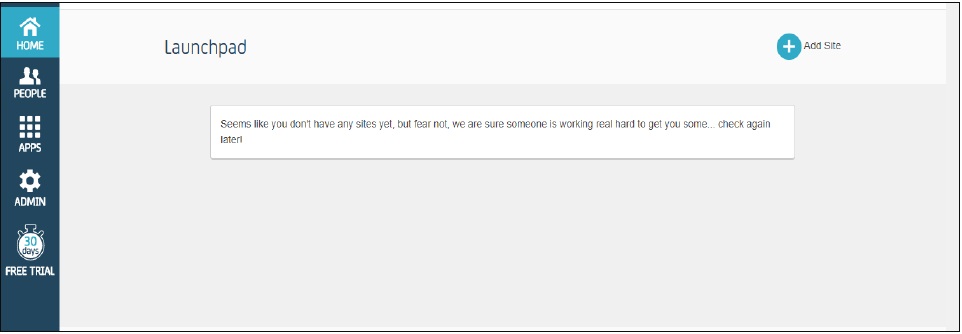
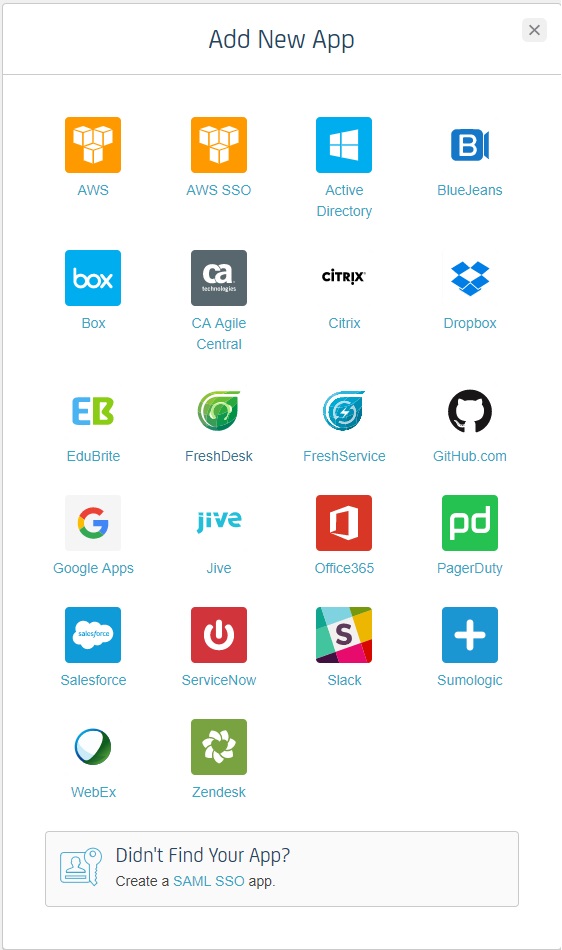
 Enable SSO for Your App Using SAML
Enable SSO for Your App Using SAML
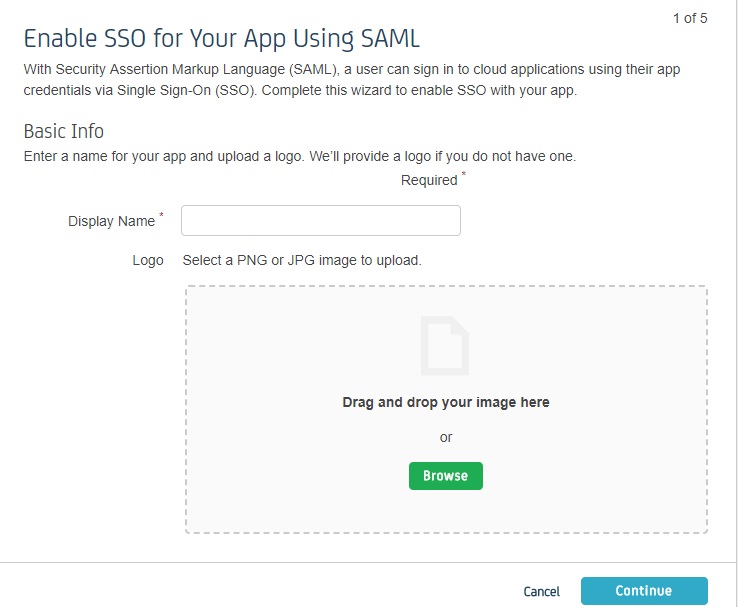
 Identity Provider Information
Identity Provider Information
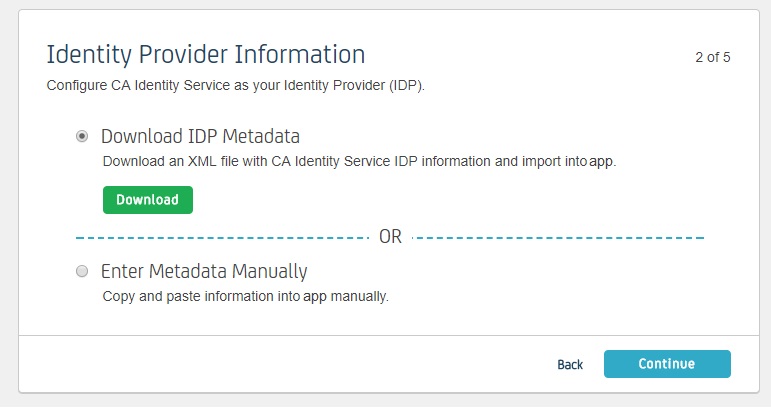
 Service Provider Information
Service Provider Information
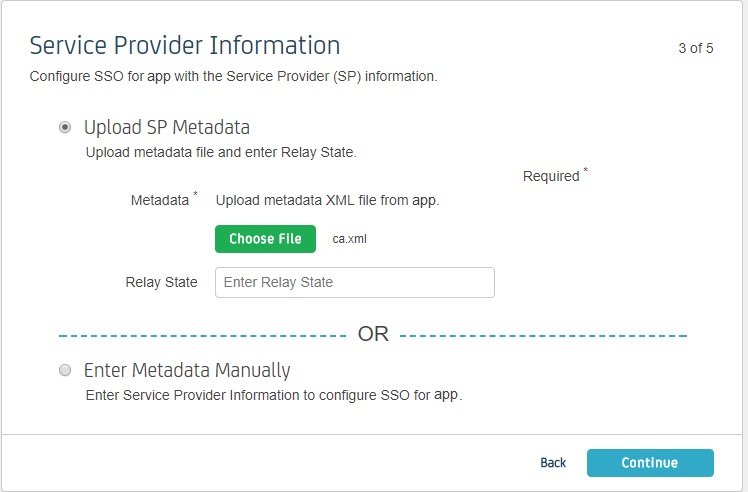
| Information to be entered in CA | Information to copy from the add-on |
| Assertion Consumer Service URL | ACS URL |
| Relay State | - |
| Entity ID | SP Entity ID |
| NameID Format | Email Address |
| Binding | POST |
| Requests Signed | Yes |
| Certificate | Download the certificate provided in SP Info tab and upload it here |
 Attribute Mapping
Attribute Mapping
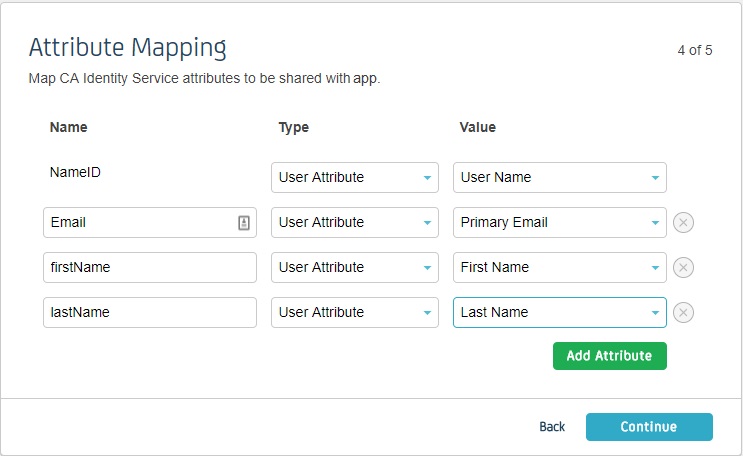
 Create a Rule
Create a Rule
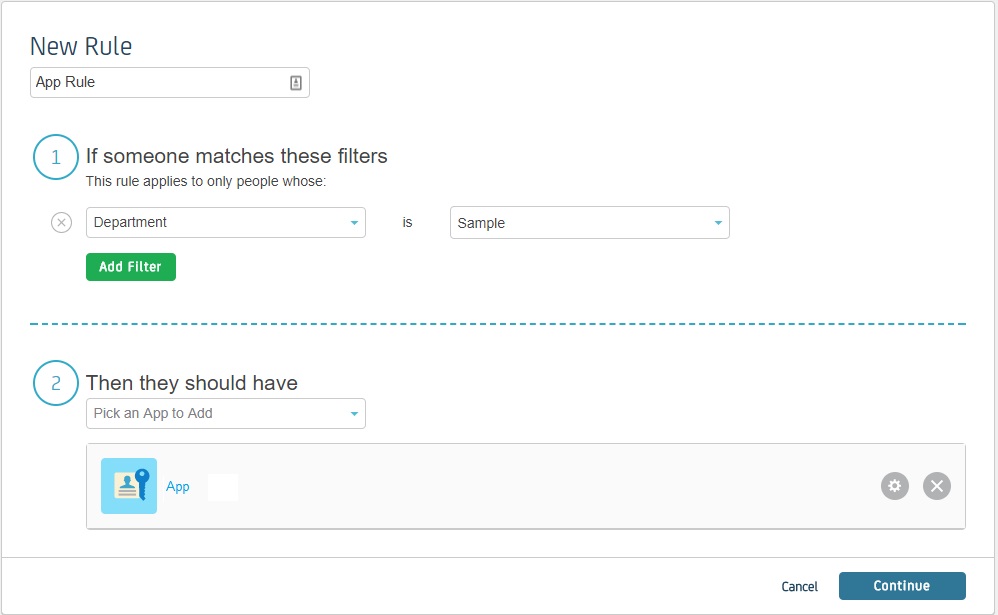
Steps 2 : October CMS as SP
- Click on Single Sign On menu option from the main navigation bar at the top of your page.
- You will see the Plugin Settings page. We will first configure the IdP Settings.
- Fill out the required fields according to the information provided by your Identity Provider. You can refer to the example given below.
- For Example:
- Click on Save button.
- The SP Settings tab has the data that you will need to provide to your IdP.
- Click on the Test Configuration button and the user details will be fetched. Test configuration will show the attributes that are received and are mapped by attribute mapping.
| IdP Name: | myIDP |
| IdP Entity Id: | https://login.xecurify.com/moas/ |
| SAML Login URL: | https://login.xecurify.com/moas/idp/samlsso |
| SAML x509 Certificate: | Certificate provided by your IdP. |



Step 3: Attribute Mapping
- Attribute Mapping feature allows you to map the user attributes sent by the IDP during SSO to the user attributes at October CMS.
- Go to Attribute Mapping menu option from the main navigation bar at the top of your page.
- It provides the Custom Atrribute Mapping feature in Premium plugin.

- Click on Single Sign On menu option from the main navigation bar at the top of your page.
- You will see the Plugin Settings page. We will first configure the IdP Settings.
- Fill out the required fields according to the information provided by your Identity Provider. You can refer to the example given below.
- For Example:
- Click on Save button.
- The SP Settings tab has the data that you will need to provide to your IdP.
- Click on the Test Configuration button and the user details will be fetched. Test configuration will show the attributes that are received and are mapped by attribute mapping.
| IdP Name: | myIDP |
| IdP Entity Id: | https://login.xecurify.com/moas/ |
| SAML Login URL: | https://login.xecurify.com/moas/idp/samlsso |
| SAML Logout URL: | https://login.xecurify.com/moas/idp/samllogout/ |
| SAML x509 Certificate: | Certificate provided by your IdP. |



Step 3: Attribute Mapping
- Attribute Mapping feature allows you to map the user attributes sent by the IDP during SSO to the user attributes at October CMS.
- Go to Attribute Mapping menu option from the main navigation bar at the top of your page.
- It also provide Custom Attribute mapping feature, which allows you to map any attribute sent by the IDP to the October CMS.
- You can map the attribute names received in Test Configuration to the user credentials of your October CMS users.

Step 4: SSO Button Component
- Click on CMS from the main navigation and select the page that you want to place the button on from the Pages menu on the left-hand side.
- Click on Components and click on SAML 2.0 SP to reveal the SSO Button component.
- Drag and drop the component on to your selected page. Hit save and preview.
- Click on the Single Sign-On (SSO) button to start the authentication flow for frontend users.
- The button for Backend login screen is generated automatically.

Step 5: SSO Options
- In the IDP Settings tab, you can configure Force Authentication to force login screen at IdP every time your users are redirected for SSO.
- You can configure the Login Binding type to choose the method of sending the SAML request.
- You can configure the Single Logout URL to send a logout request to the IdP when a user logs out of your OctoberCMS site.
- In the SP Settings tab, you can configure Auto-Redirect to redirect users to IdP when they land on your site.
- You can configure the Post-Login and Post-Logout URLs to redirect users after they SSO and Single Logout.
- You can access the documentation for more details by going to Settings > Updates & Plugins > SAML 2.0 SP.


Additional Resources
If you are looking for anything which you cannot find, please drop us an email on info@xecurify.com

