SAML Single Sign-On (SSO) into October CMS using ADFS as IDP
SAML Single Sign-On (SSO) into October CMS Using ADFS
October CMS Single Sign-On ( SSO ) plugin gives the ability to enable SAML Single Sign-On (SSO) for your October CMS sites. Our October CMS SSO plugin is compatible with all the SAML compliant Identity providers. Here we will go through a step-by-step guide to configure SAML SSO between October CMS site and your Identity Provider.
Pre-requisites
To integrate your Identity Provider(IDP) with October CMS, you need the following items:
- October CMS should be installed and configured.
- Download any Front-end user management plugins - RainLab/Buddies.
Download and Installation
- Login to your October CMS site’s backend: https://example.com/backend.
- From the admin dashboard, go to Settings from the main navigation bar and select Updates & Plugins.
- Click on Install plugins and in the search bar type “SAML SSO”.
- Click on the SAML SP Single Sign-On - SSO search result and the plugin will start installing.

Step 1: Setup ADFS as Identity Provider
- On ADFS, search for ADFS Management application.
- After opening the AD FS Management, select Relying Party Trust & then click on Add Relying Party Trust.
- Click the Start button from the Relying Party Trust Wizard pop up. But before that please make sure Claims Aware is selected.
- Select the options for adding a relying party trust.
- In Select Data Source: Import data about the relying party published online or on the local network option & then add URL in Federation metadata address.
- Skip step-5 to step-8 & start configuring from step-9. Navigate to Service Provider Info tab from the plugin for getting SP Meatadata URL.
- In Select Data Source: Import data about the relying party from a file option & then browse the metadata file.
- Skip step-5 to step-8 & start configuring from step-9.
- In Select Data Source: Enter Data about the relying party manually & Click on Next.
- Enter Display Name & Click Next.
- Upload the certificate & click next. Download the certificate from plugin & use the same certificate to upload on ADFS.
- Select Enable support for the SAML 2.0 WebSSO protocol & Enter ACS URL from the plugins Service Provider Info Tab. Click Next.
- Add Entity ID from plugins Service Provider Info Tab as Relying party trust identifier then click Add button & then click Next.
- Also download the Signing certificate from Service Provider Info Tab from the plugin.
- Select Permit everyone as an Access Control Policy & click on Next.
- Click the Next button from Ready to Add Trust & click Close.
- It will show you the list of Relying Party Trusts. Select the respective application & click on Edit Claim Issuance Policy.
- Click on Add Rule button.
- Select Send LDAP Attributes as Claims & click on Next.
- Enter the following details & click on Finish.
- Click Apply Ok.
- Select property of the application & add the certificate downloaded from the add-on.
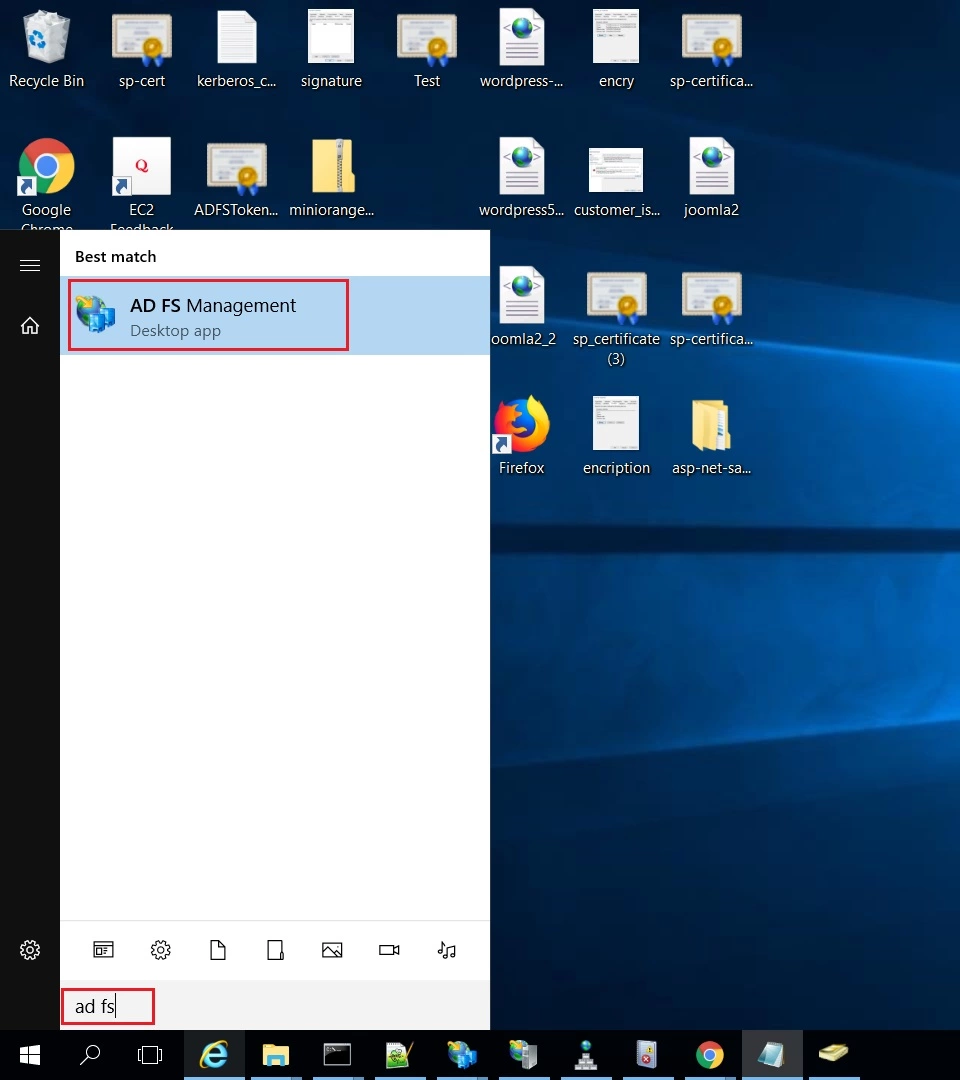
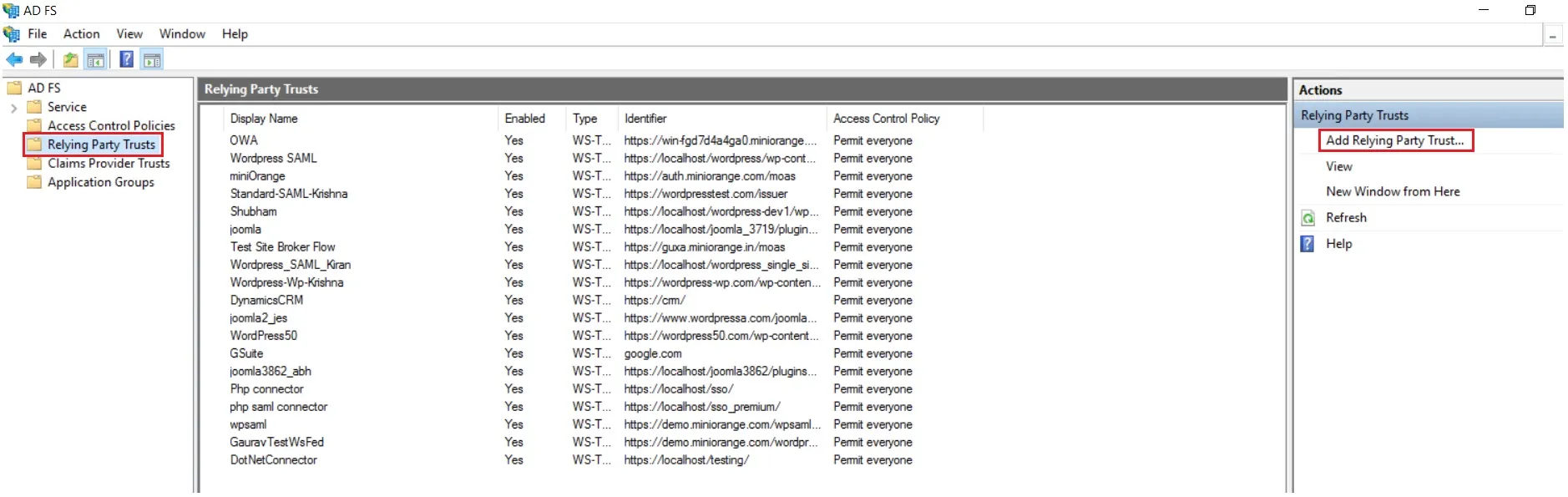
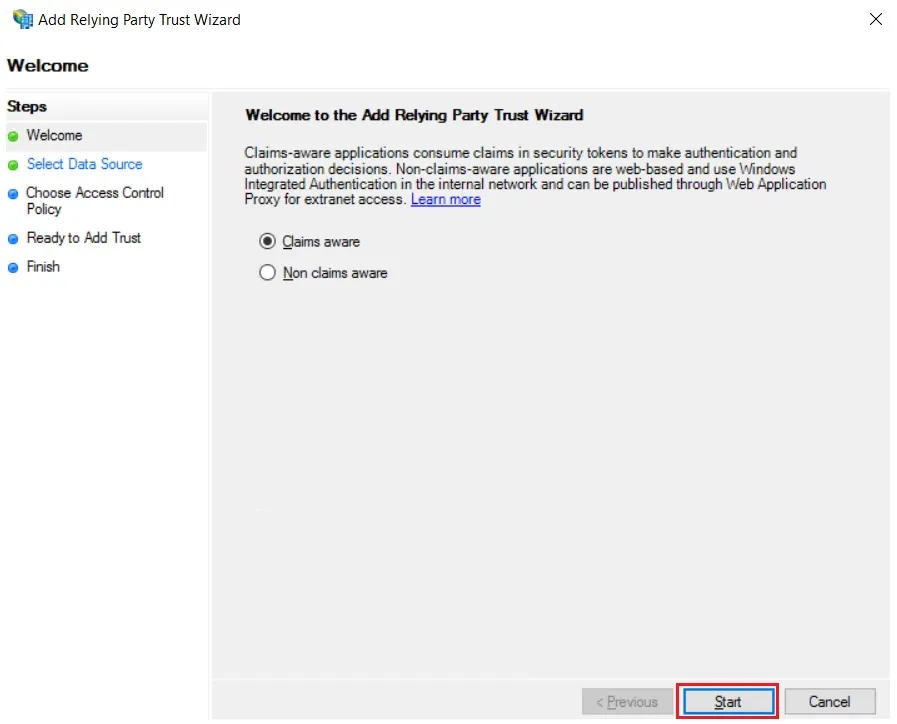
 Using Metadata URL
Using Metadata URL
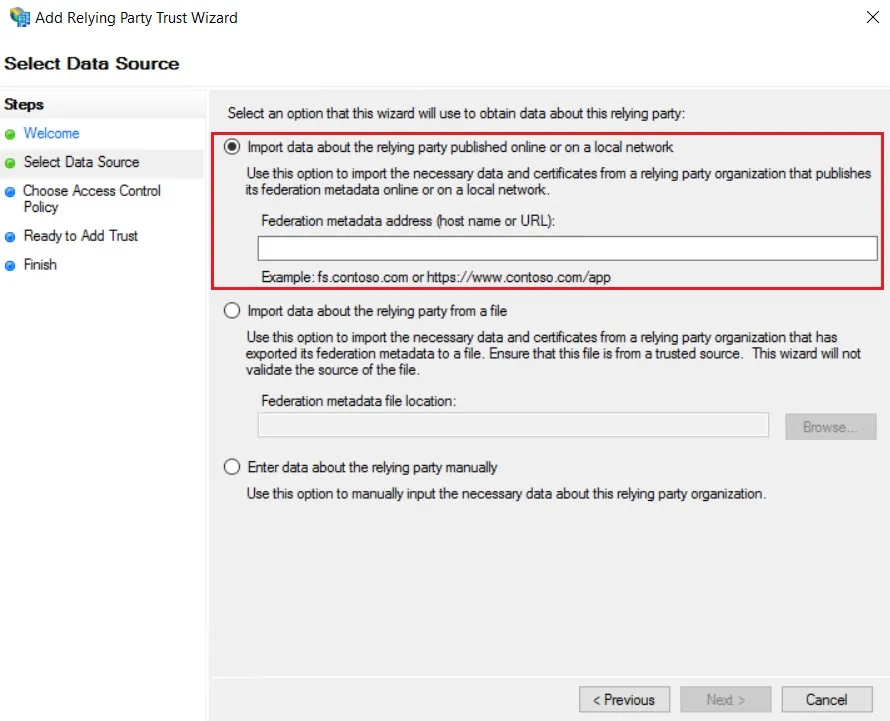
 Using Metadata XML file
Using Metadata XML file
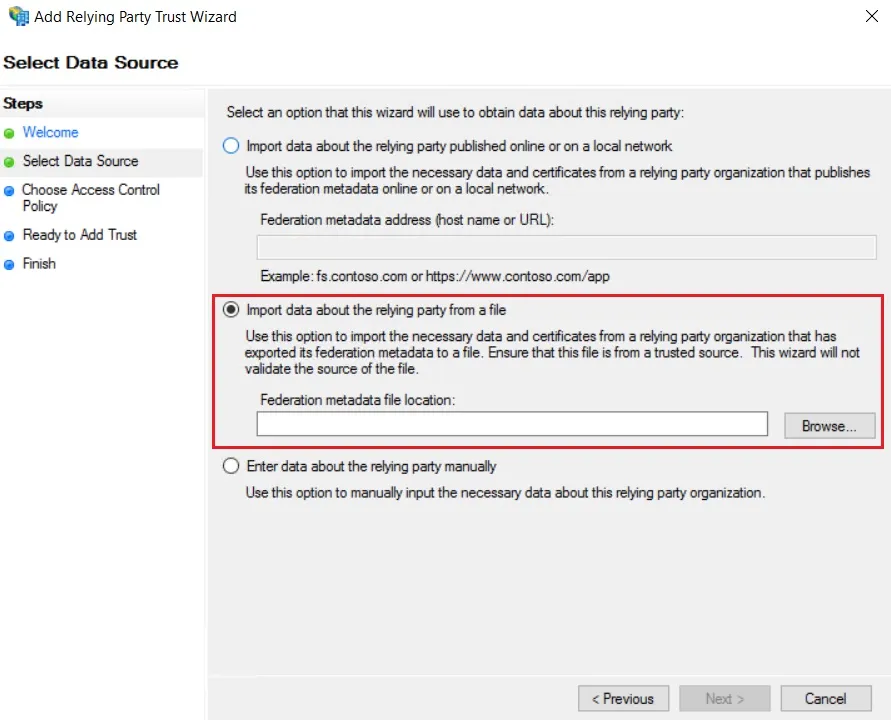
 Using Manual configuration
Using Manual configuration
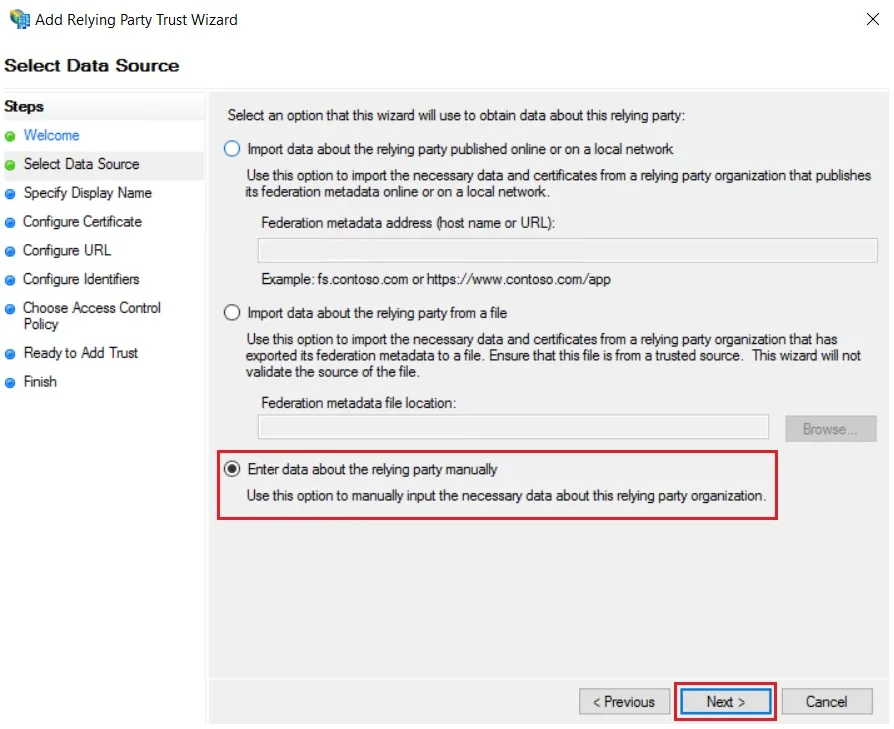
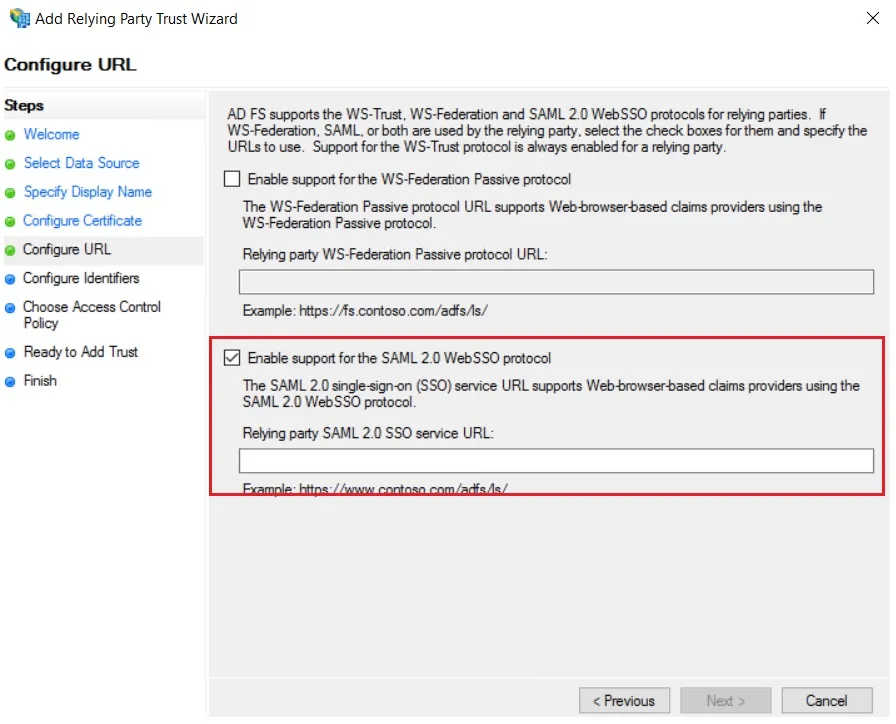
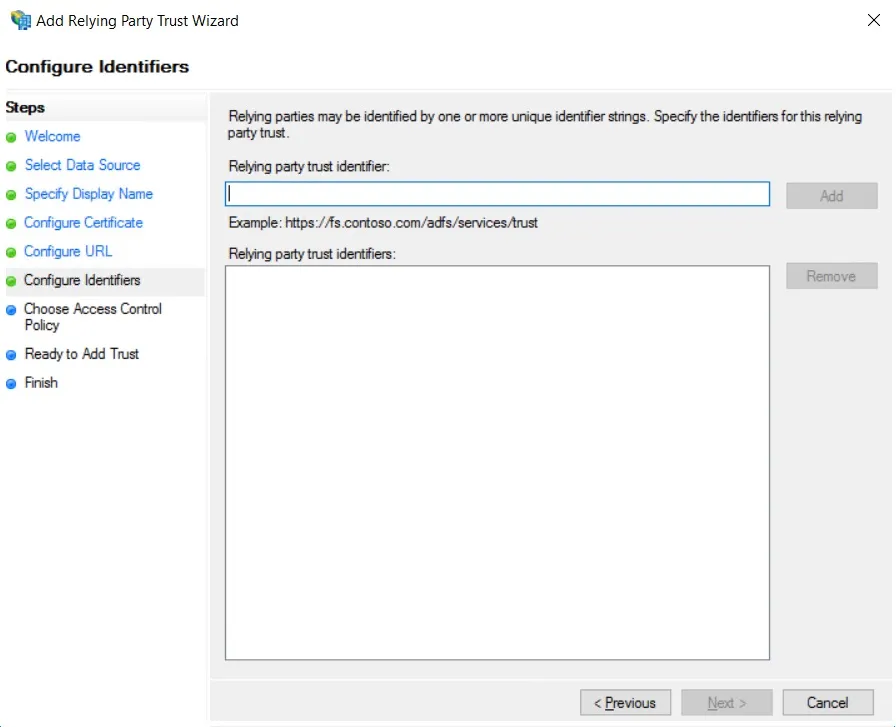
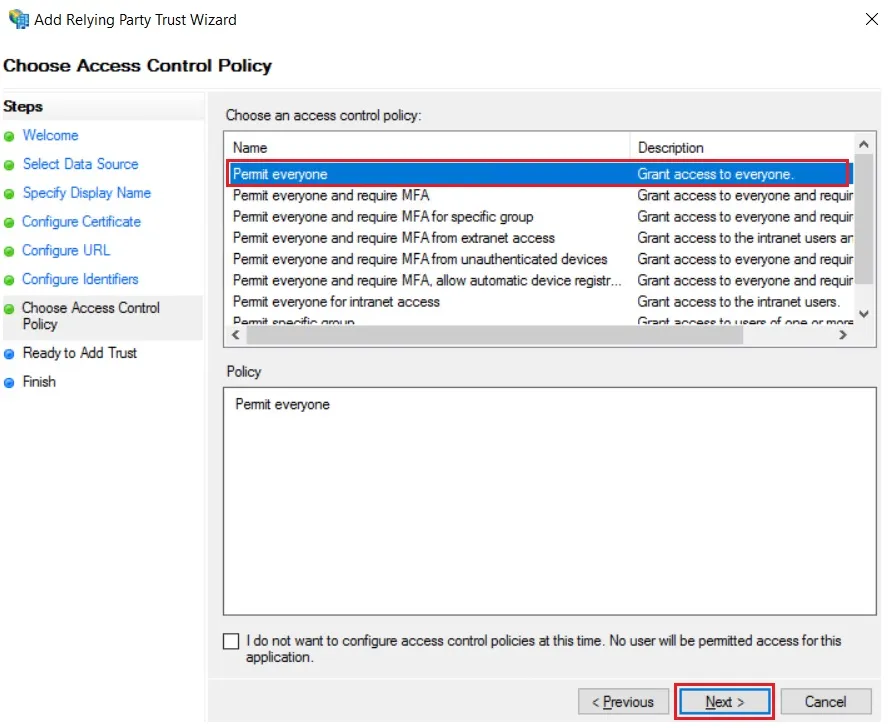
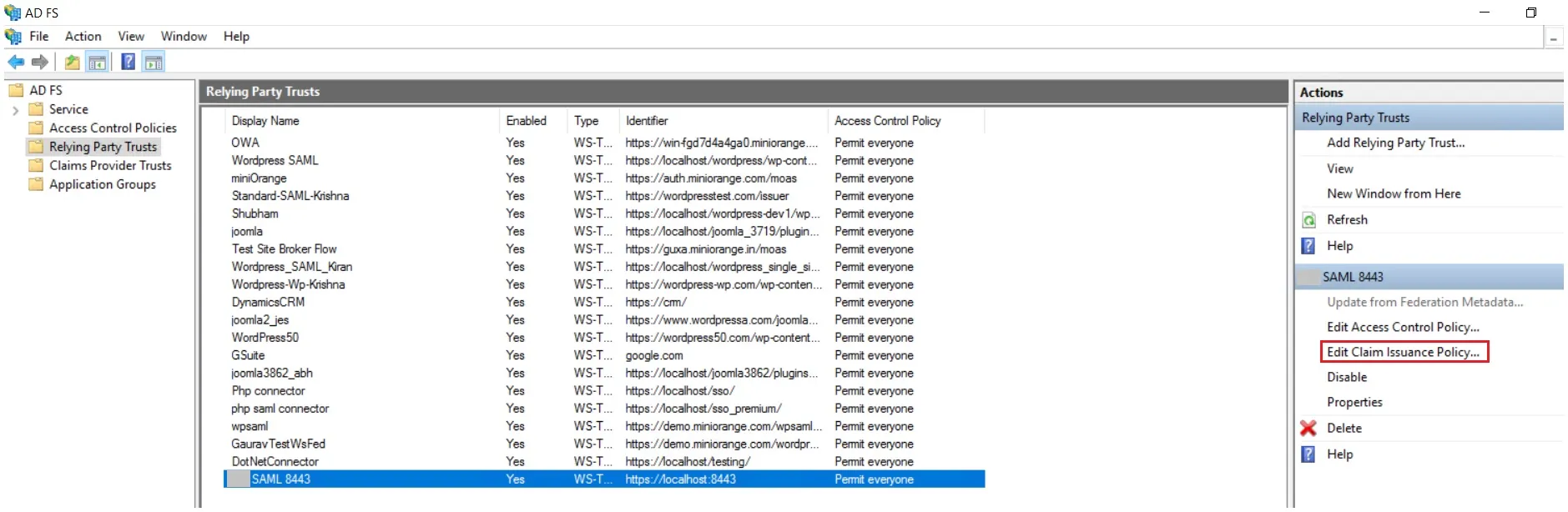
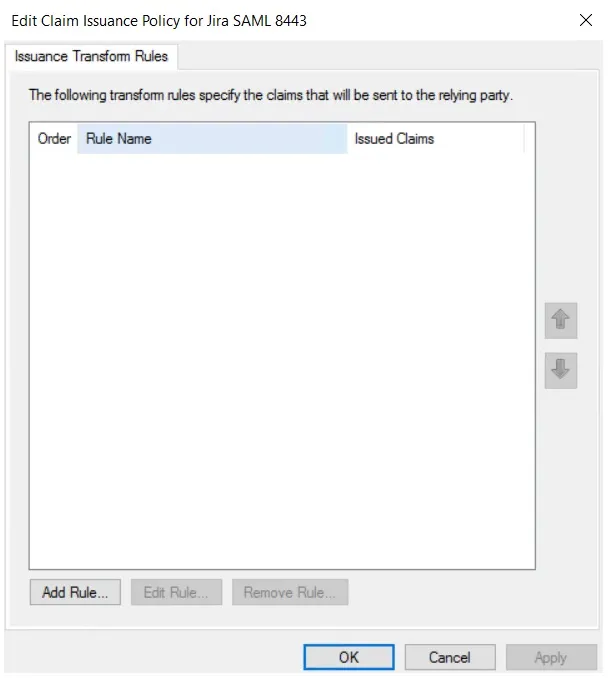
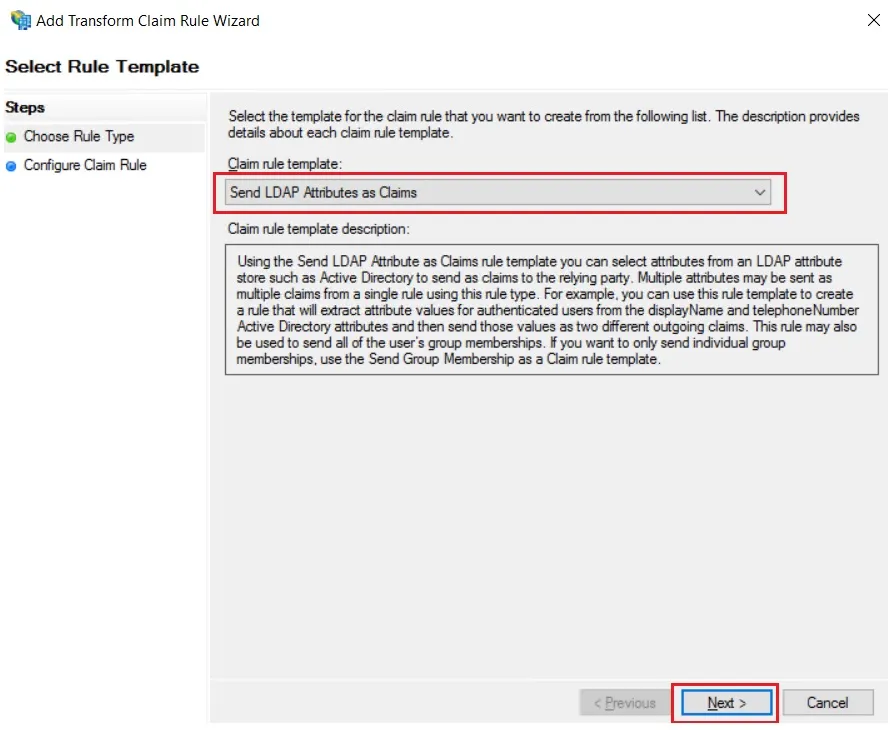
| Claim rule name: | Attributes |
| Attribute Store: | Active Directory |
| LDAP Attribute: | E-Mail-Addresses |
| Outgoing Claim Type: | Name ID |
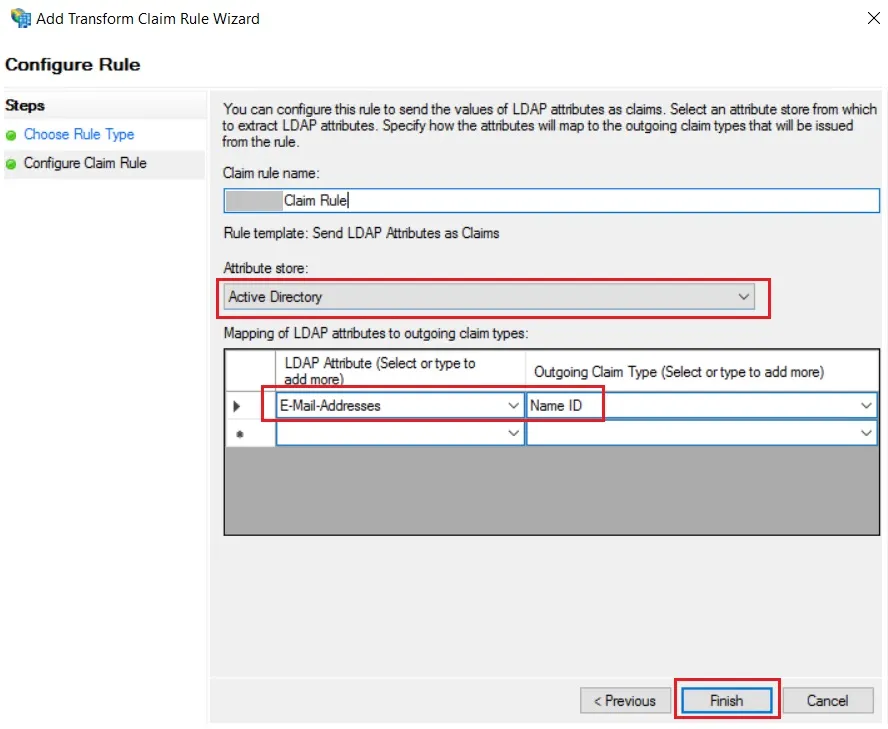
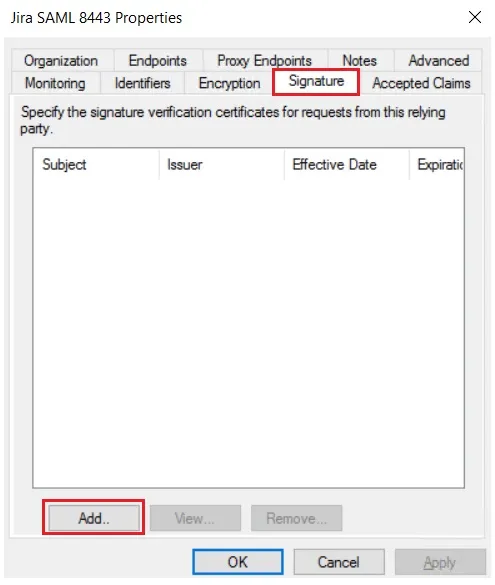
×
![]()
Steps 2 : October CMS as SP
- Click on Single Sign On menu option from the main navigation bar at the top of your page.
- You will see the Plugin Settings page. We will first configure the IdP Settings.
- Fill out the required fields according to the information provided by your Identity Provider. You can refer to the example given below.
- For Example:
- Click on Save button.
- The SP Settings tab has the data that you will need to provide to your IdP.
- Click on the Test Configuration button and the user details will be fetched. Test configuration will show the attributes that are received and are mapped by attribute mapping.
| IdP Name: | myIDP |
| IdP Entity Id: | https://login.xecurify.com/moas/ |
| SAML Login URL: | https://login.xecurify.com/moas/idp/samlsso |
| SAML x509 Certificate: | Certificate provided by your IdP. |



Step 3: Attribute Mapping
- Attribute Mapping feature allows you to map the user attributes sent by the IDP during SSO to the user attributes at October CMS.
- Go to Attribute Mapping menu option from the main navigation bar at the top of your page.
- It provides the Custom Atrribute Mapping feature in Premium plugin.

- Click on Single Sign On menu option from the main navigation bar at the top of your page.
- You will see the Plugin Settings page. We will first configure the IdP Settings.
- Fill out the required fields according to the information provided by your Identity Provider. You can refer to the example given below.
- For Example:
- Click on Save button.
- The SP Settings tab has the data that you will need to provide to your IdP.
- Click on the Test Configuration button and the user details will be fetched. Test configuration will show the attributes that are received and are mapped by attribute mapping.
| IdP Name: | myIDP |
| IdP Entity Id: | https://login.xecurify.com/moas/ |
| SAML Login URL: | https://login.xecurify.com/moas/idp/samlsso |
| SAML Logout URL: | https://login.xecurify.com/moas/idp/samllogout/ |
| SAML x509 Certificate: | Certificate provided by your IdP. |



Step 3: Attribute Mapping
- Attribute Mapping feature allows you to map the user attributes sent by the IDP during SSO to the user attributes at October CMS.
- Go to Attribute Mapping menu option from the main navigation bar at the top of your page.
- It also provide Custom Attribute mapping feature, which allows you to map any attribute sent by the IDP to the October CMS.
- You can map the attribute names received in Test Configuration to the user credentials of your October CMS users.

Step 4: SSO Button Component
- Click on CMS from the main navigation and select the page that you want to place the button on from the Pages menu on the left-hand side.
- Click on Components and click on SAML 2.0 SP to reveal the SSO Button component.
- Drag and drop the component on to your selected page. Hit save and preview.
- Click on the Single Sign-On (SSO) button to start the authentication flow for frontend users.
- The button for Backend login screen is generated automatically.

Step 5: SSO Options
- In the IDP Settings tab, you can configure Force Authentication to force login screen at IdP every time your users are redirected for SSO.
- You can configure the Login Binding type to choose the method of sending the SAML request.
- You can configure the Single Logout URL to send a logout request to the IdP when a user logs out of your OctoberCMS site.
- In the SP Settings tab, you can configure Auto-Redirect to redirect users to IdP when they land on your site.
- You can configure the Post-Login and Post-Logout URLs to redirect users after they SSO and Single Logout.
- You can access the documentation for more details by going to Settings > Updates & Plugins > SAML 2.0 SP.


Additional Resources
If you are looking for anything which you cannot find, please drop us an email on info@xecurify.com
Trending searches:

