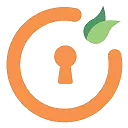Contents
How to configure WordPress LDAP 2FA | LDAP with 2FA/MFA
Download & install miniOrange LDAP/AD Login for Intranet Sites Plugin:
Active Directory Integration/LDAP Integration supports login into WordPress
Google Authenticator (2 FA/MFA) supports many Two step verification methods
- Login to your WordPress instance and click on Plugin > Add New tab.
- Enter LDAP in Search plugins... text box. You will see miniOrange Active Directory Integration / LDAP Integration plugin, click on Install now.
- Activate the plugin from your Plugins page.
- Once the plugin is activated, click on LDAP/AD Login for Intranet from the left panel.




Setup miniOrange LDAP/AD Login for Intranet Sites plugin.
Configure LDAP Connection Information:
- Select Your Directory Server : Select your directory server from the dropdown.
- LDAP Server : Select the directory server protocol (LDAP/LDAPS) from the dropdown, then enter the hostname or IP address of the directory server and select the server port number (389/636).
- Username : Enter the service account username.
- Password : Enter the password of the service account username.
- Click on Test Connection & Save to establish the connection with your LDAP server.
- Once the connection is successfully made with your LDAP server, then proceed for the LDAP User Mapping Configuration.

Configure LDAP User Mapping:
- Search Base Click on Possible Search Bases/Base DNS button to see the list of possible search base(s) DNS and select the search base from the list. You can also manually enter the search, base.
- We have successfully shown the list and click on the Save button.
- We have successfully shown the search base name.
- Test Authentication : Enter the username & password of any LDAP user which exists in the configured search base to test the LDAP configuration.
- After successful test authentication, go to the Sign-in Settings tab to configure LDAP login settings.
- Enter your admin credentials and click on the login button.
- We have successfully logged into WordPress.
- From your WordPress dashboard and Click on Plugin > Add New tab.
- Enter Google Authenticator in Search plugins... text box. You will see miniOrange Google Authenticator plugin, click on Install now.
- Activate the plugin from your Plugins page.
- Click on the miniorange settings Tab.
- Enable 2FA users and on the 2FA configure button.
- Select user role to enable 2-Factor for Administrator and subscriber checkbox.
- Click on Save setting button.
- We have successfully saved role based setting.
- Enter your admin credentials and click on the login button.
- After Successful Login WordPress. You will get a prompt to configure two-factor. Select the Checkbox of Security question(KBA).
- Setup Security Question (KBA)
- Choose questions from the dropdown list, Answer the Question and click on theSave button.
- Enter your admin credentials and click on the login button.
- After this setup, Security Questions get prompted as a second security layer while logging into WordPress. Enter the Answer and click on the Validate button.
- We have logged in to the WordPress successfully.

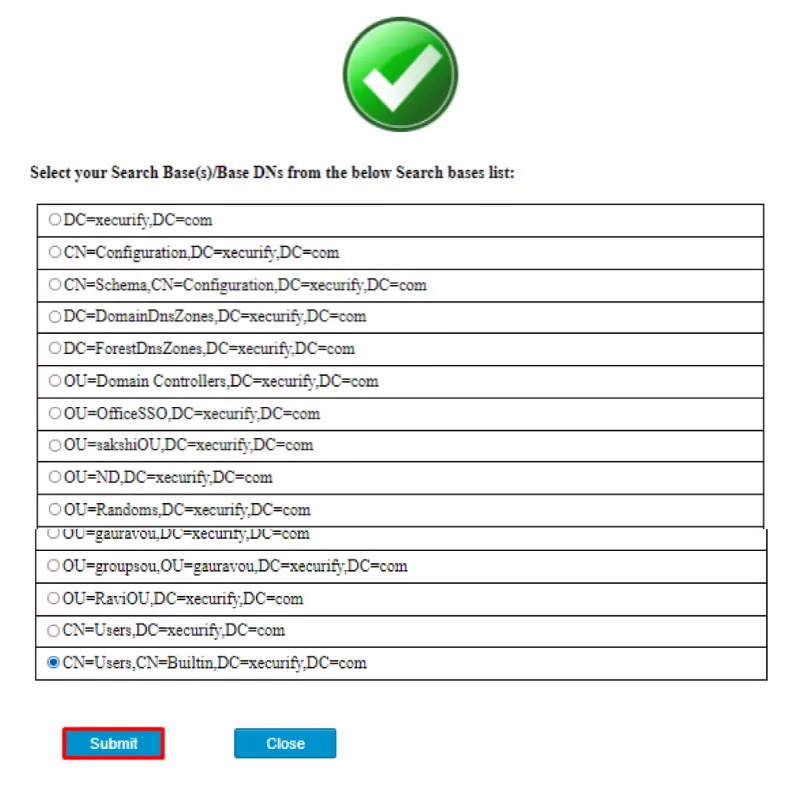





Download & install miniOrange 2- Factor Plugin.












Additional Resources
- What is a Malware Scanner?
- What is a Login Security and Spam Protection?
- What is a broken link Checker/Finder?
If you don't find what you are looking for, please contact us at info@xecurify.com,2fasupport@xecurify.com and ldapsupport@xecurify.com or call us at
+1 978 658 9387 (US) | +91 97178 45846 (India) .
Need Help? We are right here!

Thanks for your inquiry.
If you dont hear from us within 24 hours, please feel free to send a follow up email to info@xecurify.com
Cookie Preferences
Cookie Consent
This privacy statement applies to miniorange websites describing how we handle the personal information. When you visit any website, it may store or retrieve the information on your browser, mostly in the form of the cookies. This information might be about you, your preferences or your device and is mostly used to make the site work as you expect it to. The information does not directly identify you, but it can give you a more personalized web experience. Click on the category headings to check how we handle the cookies. For the privacy statement of our solutions you can refer to the privacy policy.
Strictly Necessary Cookies
Always Active
Necessary cookies help make a website fully usable by enabling the basic functions like site navigation, logging in, filling forms, etc. The cookies used for the functionality do not store any personal identifiable information. However, some parts of the website will not work properly without the cookies.
Performance Cookies
Always Active
These cookies only collect aggregated information about the traffic of the website including - visitors, sources, page clicks and views, etc. This allows us to know more about our most and least popular pages along with users' interaction on the actionable elements and hence letting us improve the performance of our website as well as our services.